หากคุณสนุกกับการสร้างวิดีโอ คุณต้องรู้การจัดการ การตั้งค่า และการตัดต่อวิดีโอที่เหมาะสม คุณไม่สามารถบังคับให้ผู้ดูดูและชอบวิดีโอของคุณได้ หากพวกเขาไม่เป็นไปตามมาตรฐานหรือวิดีโอของคุณไม่สวยงาม ดังนั้น การตั้งค่าที่สำคัญที่สุดอย่างหนึ่งที่คุณสามารถทำได้คือ เพิ่มความละเอียดของวิดีโอ และวันนี้คุณโชคดีแค่ไหนที่ค้นพบบทความนี้ เพราะที่นี่ คุณจะได้เรียนรู้วิธีที่ดีที่สุดในการปรับปรุงความละเอียดของวิดีโอบนเดสก์ท็อปด้วยการคลิกเมาส์ไม่กี่ครั้ง! ดังนั้น โปรดนั่งลง ผ่อนคลาย อ่านและปฏิบัติตามคำแนะนำด้านล่าง และเริ่มกันเลยโดยไม่ต้องลาก่อน
ส่วนที่ 1 ภาพรวมของความหมายและประเภทของความละเอียดของวิดีโอ
ความละเอียดในวิดีโอคืออะไร?
ก่อนที่จะค้นหาซอฟต์แวร์เพื่อเพิ่มความละเอียดของวิดีโอ คุณต้องทราบความหมายที่ชัดเจนของความละเอียดของวิดีโอ ในการบู๊ต ความละเอียดในวิดีโอคือคำจำกัดความของการแสดงผลหน้าจอ มันถูกแทนด้วยพิกเซลเป็นหน่วยและวัดด้วยความสูงและความกว้าง กล่าวอีกนัยหนึ่ง ความละเอียดจะระบุจำนวนหน่วยของวิดีโอและกำหนดความชัดเจนและภาพกราฟิกที่สมจริง หากวิดีโอมีจำนวนพิกเซลน้อย แสดงว่ามีความละเอียดต่ำ ในกรณีนั้น ถ้ามีตัวเลขที่สูงกว่า แสดงว่ามีความละเอียดที่สูงกว่า ด้านล่างนี้คือความละเอียดทั่วไปที่เราเห็นในวิดีโอทั่วไป
1. การป้องกันมาตรฐาน (SD) - 480p พร้อมพิกเซล 720x480 และ 576p พร้อม 720x576
2. ความคมชัดสูง (HD) - 720p พร้อมพิกเซล 1280x720 และ 1080p พร้อม 1920x1080
3. ความคมชัดสูงพิเศษ (UHDTV) - 4K พร้อมพิกเซล 3840x2160 และ 8K พร้อม 7680x4320
ความละเอียด 2 ประเภท:
1. ความละเอียดเชิงพื้นที่
Spatial Resolution คือจำนวนพิกเซลของวิดีโอ กล่าวอีกนัยหนึ่งคือความกว้างและความสูงของภาพที่แสดงในแต่ละเฟรมที่คุณจะเห็นเมื่อคุณเพิ่มความละเอียดของวิดีโอ ความละเอียดเชิงพื้นที่ยังถูกระบุว่าเป็นความละเอียดเนื่องจากใช้กันอย่างแพร่หลายในสองประเภทนี้
2. ความละเอียดชั่วคราว
ในขณะเดียวกัน ความละเอียดชั่วคราวคืออัตราเฟรมที่แสดงบนวิดีโอต่อวินาที ซึ่งเรียกกันทั่วไปว่า fps
ส่วนที่ 2 วิธีที่ดีที่สุดในการเพิ่มความละเอียดของวิดีโอบนเดสก์ท็อป
AVide Video Converter เป็นสิ่งที่คุณต้องการหากคุณกำลังมองหาซอฟต์แวร์เดสก์ท็อปที่มีตัวเลือกความละเอียดมากมาย ใช่ ตัวแปลงวิดีโอนี้สามารถเปลี่ยนความละเอียดของวิดีโอของคุณได้อย่างง่ายดายโดยมีตัวเลือกความละเอียดมากมายตั้งแต่ต่ำสุดไปจนถึงสูงถึง 4096x2160 นอกจากนี้ยังเป็นทางออกที่ดีที่สุดสำหรับคำถามของคุณเกี่ยวกับวิธีเพิ่มความละเอียดของวิดีโอโดยไม่สูญเสียคุณภาพ ยิ่งไปกว่านั้น, AVide Video Converter ให้คุณสมบัติและเครื่องมือแก้ไขมากมายแก่ผู้ใช้อย่างฟุ่มเฟือยเพื่อให้พวกเขาได้รับเอาต์พุตวิดีโอและเสียงที่มีคุณภาพ ไม่ต้องพูดถึงความจุสูงในการริพดีวีดี สร้างภาพยนตร์สร้างวิดีโอคอลลาจ และอื่นๆ ด้วยความสามารถอันทรงพลังในการแปลงวิดีโอเป็นรูปแบบต่างๆ
- มันมาพร้อมกับคุณสมบัติและตัวเลือกการปรับแต่งมากมายสำหรับไฟล์วิดีโอของคุณ
- เพิ่มความละเอียดของวิดีโอในระดับ Ultra HD ได้อย่างมีประสิทธิภาพ
- มาพร้อมกับตัวเพิ่มประสิทธิภาพวิดีโอที่ขับเคลื่อนด้วย AI ซึ่งช่วยให้คุณปรับปรุงวิดีโอได้ในไม่กี่คลิก
- ให้คุณได้ดูตัวอย่างความละเอียดของวิดีโอที่เพิ่มขึ้น
- รองรับรูปแบบวิดีโอเกือบทั้งหมดที่ใช้ในปัจจุบัน
วิธีเพิ่มความละเอียดของวิดีโอโดยไม่สูญเสียคุณภาพ
ขั้นตอนที่ 1คว้าและติดตั้งซอฟต์แวร์ได้อย่างง่ายดายบนอุปกรณ์คอมพิวเตอร์ของคุณ ไม่ว่าจะเป็นบนเดสก์ท็อปหรือ Mac ในการทำเช่นนั้น ให้คลิกปุ่มดาวน์โหลดที่เกี่ยวข้องที่แสดงด้านบนสำหรับอุปกรณ์ของคุณ จากนั้น เรียกใช้เครื่องมือ แล้วคลิก กล่องเครื่องมือ ตัวเลือกที่อยู่ด้านบนสุดของอินเทอร์เฟซ

ขั้นตอนที่ 2เมื่อคุณเห็นเครื่องมือต่างๆ ในกล่องเครื่องมือ ให้คลิกที่ โปรแกรมเพิ่มประสิทธิภาพวิดีโอ ตัวเลือก. หน้าต่างป๊อปอัปจะปรากฏขึ้นหลังจากนั้นซึ่งคุณต้องคลิก พลัส ไอคอนเพื่อนำเข้าวิดีโอที่คุณต้องแก้ไข
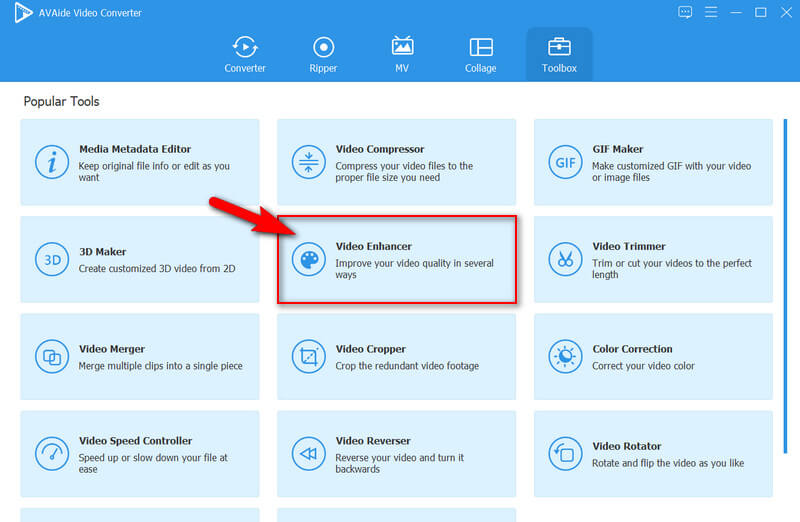
ขั้นตอนที่ 3หลังจากนำเข้าวิดีโอแล้ว หน้าต่างอื่นจะปรากฏขึ้นซึ่งคุณจะพบสี่ตัวเลือกที่แตกต่างกันเพื่อปรับปรุงวิดีโอ โดยเฉพาะอย่างยิ่งคลิก ความละเอียดระดับหรู เพื่อเพิ่มความละเอียดของวิดีโอ นอกจากนี้ คุณสามารถคลิกตัวเลือกอีกสามตัวเลือกเพื่อเพิ่มการปรับปรุงให้สูงสุด
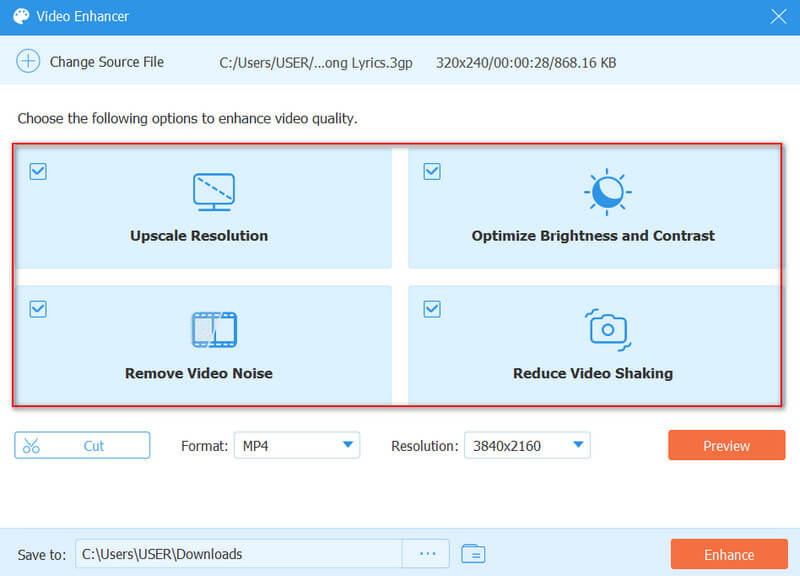
ขั้นตอนที่ 4จากนั้นคลิกลูกศรแบบเลื่อนลงของ ปณิธาน เพื่อเลือกความละเอียดที่เหมาะสมสำหรับวิดีโอ หลังจากนั้นคลิก ดูตัวอย่าง ปุ่มเพื่อดูวิดีโอก่อนที่จะใช้การเปลี่ยนแปลง
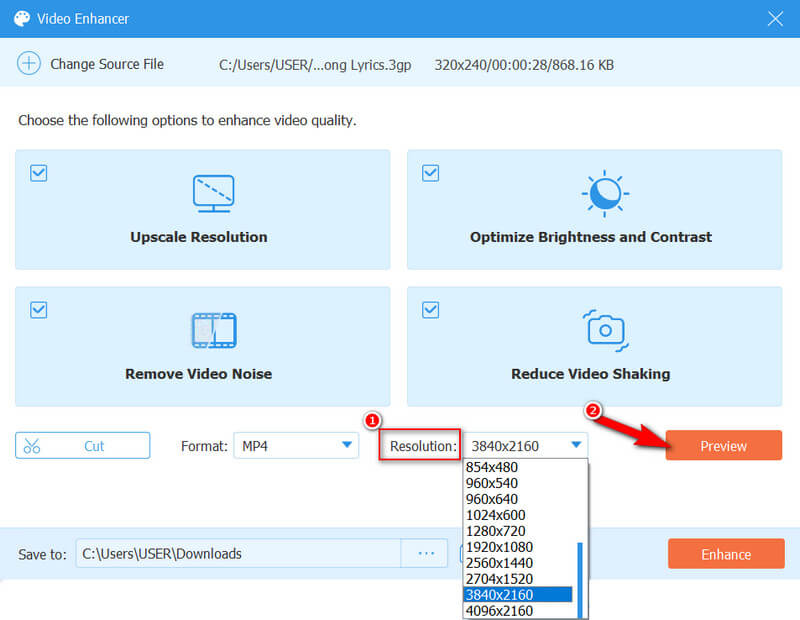
ขั้นตอนที่ 5คราวนี้ เลือกไฟล์ปลายทางโดยคลิกที่ โรคลมบ้าหมู ใน บันทึกที่ ตัวเลือก. จากนั้นคลิกปุ่มปรับปรุงเพื่อใช้การเปลี่ยนแปลง
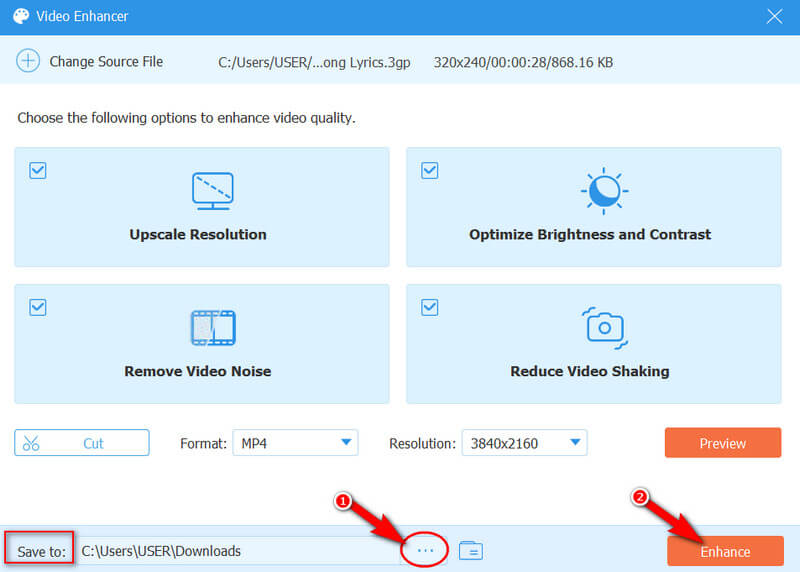
ส่วนที่ 3 วิธีที่มีประสิทธิภาพที่สุดในการเพิ่มความละเอียดของวิดีโอออนไลน์
หลังจากแนะนำซอฟต์แวร์เดสก์ท็อปที่ดีที่สุดเพื่อเพิ่มความละเอียดของวิดีโออย่างอิสระแล้ว ตอนนี้เรามาดำเนินการทางออนไลน์กัน เราจึงขอนำเสนอ AVAide โปรแกรมแปลงวิดีโอออนไลน์ฟรี. โปรแกรมแปลงวิดีโอที่ทรงพลังและสะดวกที่สุดนี้จะแปลงไฟล์วิดีโอเป็นรูปแบบต่าง ๆ และมีตัวเลือกมากมายสำหรับการตัดต่อวิดีโอ รวมถึงความละเอียด เครื่องมือนี้ต้องการเพียงอินเทอร์เน็ตและ Launcher ของคุณ จากนั้นคุณก็พร้อมใช้งาน แม้จะเป็นเครื่องมือออนไลน์ ตัวแปลงวิดีโอที่โดดเด่นนี้ช่วยให้ผู้ใช้ได้สัมผัสกับขั้นตอนที่ราบรื่น ไม่มีโฆษณาบนหน้าและไม่ต้องลงทะเบียน หากต้องการดูว่ามันสามารถทำงานให้คุณได้อย่างไร ให้ทำตามคำแนะนำด้านล่าง
ขั้นตอนที่ 1เยี่ยมชมหน้าโดยใช้เบราว์เซอร์ของคุณทุกชนิด จากนั้น รับ Launcher โดยคลิกที่ เพิ่มไฟล์ของคุณ ปุ่ม. เมื่อเสร็จแล้ว ให้คลิกปุ่มเดิมอีกครั้งเพื่อนำเข้าวิดีโอของคุณ
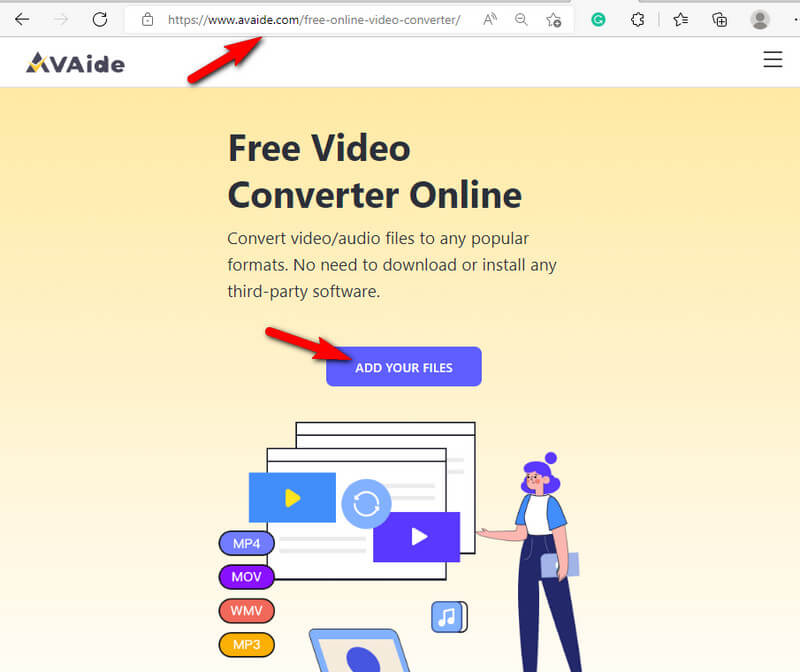
ขั้นตอนที่ 2หลังจากนำเข้าไฟล์แล้ว ให้คลิก Coggle ไอคอนเพื่อดูตัวเลือกการตั้งค่า จากนั้นในหน้าต่างที่โผล่ขึ้นมา ให้นำทางเพื่อเลือก ปณิธาน การเลือกและกดปุ่ม ตกลง ปุ่ม.
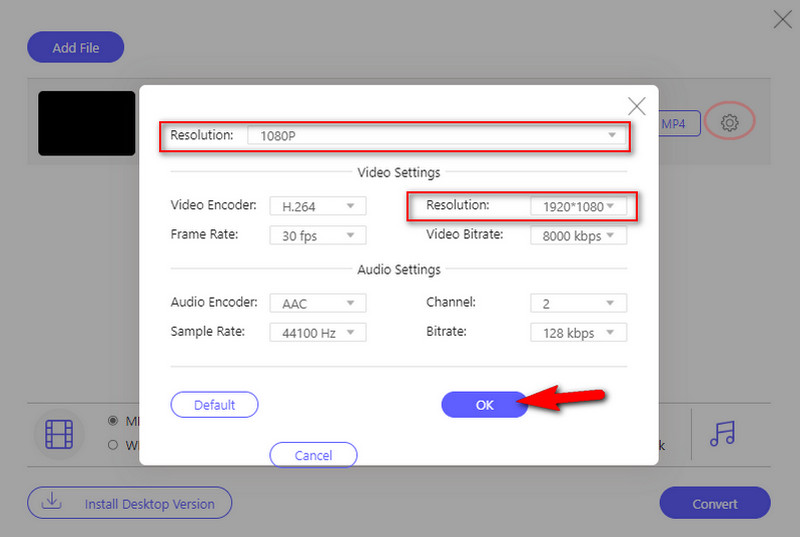
ขั้นตอนที่ 3หลังจากนั้น ตรวจสอบรูปแบบที่คุณต้องการสร้าง จากนั้นกด แปลง ปุ่ม และเลือกไฟล์ปลายทางที่คุณเก็บไฟล์ไว้
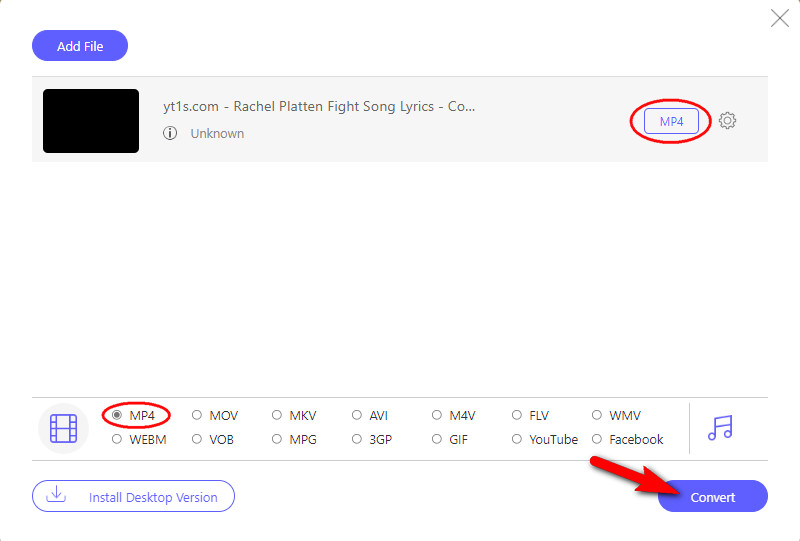
- เครื่องมือบันทึกทั้งสองรองรับการแปลงเป็นชุด นอกจากนี้ยังหมายความว่าเมื่อคุณเพิ่มความละเอียดของวิดีโอ คุณยังสามารถนำเข้าไฟล์หลายไฟล์พร้อมกันได้อีกด้วย


![]() AVide Video Converter
AVide Video Converter
ตัวแปลงสื่อที่ครอบคลุมที่สุดในการแปลงวิดีโอ & เสียง & ดีวีดีโดยไม่สูญเสียคุณภาพ
ส่วนที่ 4 คำถามที่พบบ่อยเกี่ยวกับการเพิ่มความละเอียดของวิดีโอ
ฉันจะเพิ่มความละเอียดของวิดีโอบน Android ได้อย่างไร
ไปที่แอพกล้องของคุณ จากนั้นไปที่การตั้งค่าและมองหาตัวเลือกความละเอียดของวิดีโอ คลิกที่นี่เพื่อเรียนรู้ วิธีปรับปรุงคุณภาพวิดีโอบน Android และ iPhone.
ฉันสามารถเพิ่มความละเอียดของวิดีโอจาก 720p เป็น 4K ได้หรือไม่
ใช่. ใช้ AVide เครื่องบันทึกวิดีโอ, งานแบบนี้จะง่ายแสนง่าย. ลองเลย!
วิธีเพิ่มความละเอียดวิดีโอจาก 720 เป็น 1080p บน Premiere Pro
หากต้องการเพิ่มความละเอียดจาก 720 เป็น 1080p ใน Premiere Pro คุณต้องไปที่เมนูไฟล์ จากนั้นไปที่ตัวเลือกส่งออกแล้วกดเลือกสื่อ ในหน้าต่างถัดไป ให้สลับการตั้งค่าลำดับการจับคู่ แล้วคลิกปุ่มส่งออกอีกครั้งเพื่อดูการเลือกความละเอียด หากต้องการเรียนรู้รายละเอียดเพิ่มเติม โปรดอ่านต่อ วิธีปรับปรุงคุณภาพวิดีโอในรอบปฐมทัศน์.
เราคิดว่าหลังจากที่คุณอ่านบทความนี้ คุณคงทราบขั้นตอนที่ดีที่สุดเกี่ยวกับวิธีเพิ่มความละเอียดของวิดีโอโดยไม่สูญเสียคุณภาพไปแล้ว ตอนนี้อย่าเพิ่งเก็บไว้ใช้เอง โปรดแบ่งปันกับเพื่อนของคุณแทน อย่าลืมดาวน์โหลดและติดตั้งตัวเพิ่มประสิทธิภาพวิดีโอ 4K ที่ดีที่สุด AVide Video Converter เพื่อยกระดับวิดีโอของคุณอย่างง่ายดาย!
ตัวแปลงสื่อที่ครอบคลุมที่สุดในการแปลงวิดีโอ & เสียง & ดีวีดีโดยไม่สูญเสียคุณภาพ
การเพิ่มประสิทธิภาพวิดีโอ
- ยกระดับ 1080p ถึง 4K
- ยกระดับ 480p ถึง 1080p
- ลดขนาด 4K เป็น 1080p/720p
- ลดขนาด 1080p เป็น 480p
- ยกระดับดีวีดีเป็น 1080p/720p
- แก้ไขวิดีโอคุณภาพไม่ดี
- AI วิดีโออัพสเกล
- ปรับปรุงคุณภาพวิดีโอ
- ปรับปรุงคุณภาพวิดีโอ TikTok
- ตัวเพิ่มประสิทธิภาพวิดีโอที่ดีที่สุด
- แอป Video Enhancer สำหรับ iPhone และ Android
- ตัวเพิ่มประสิทธิภาพวิดีโอ 4K ที่ดีที่สุด
- AI วิดีโอหรู
- ล้างคุณภาพวิดีโอ
- ทำให้วิดีโอคุณภาพสูงขึ้น
- ทำให้วิดีโอสว่างขึ้น
- แอพวิดีโอเบลอที่ดีที่สุด
- แก้ไขวิดีโอเบลอ
- ปรับปรุงคุณภาพวิดีโอซูม
- ปรับปรุงคุณภาพวิดีโอ GoPro
- ปรับปรุงคุณภาพวิดีโอ Instagram
- ปรับปรุงคุณภาพวิดีโอ Facebook
- ปรับปรุงคุณภาพวิดีโอบน Android &iPhone
- ปรับปรุงคุณภาพวิดีโอใน Windows Movie Maker
- ปรับปรุงคุณภาพวิดีโอในรอบปฐมทัศน์
- คืนค่าคุณภาพวิดีโอเก่า
- ปรับคุณภาพวิดีโอให้คมชัด
- ทำให้วิดีโอชัดเจนยิ่งขึ้น
- ความละเอียด 8K คืออะไร
- ความละเอียด 4K: ทุกสิ่งที่คุณต้องการทราบ [อธิบาย]
- 2 วิธีที่น่าทึ่งในการเพิ่มความละเอียดของวิดีโอโดยไม่สูญเสียข้อมูล
- ตัวแปลงความละเอียดวิดีโอ: สิ่งที่ต้องไตร่ตรองในการรับหนึ่ง
- ตัวแปลง 5K ถึง 8K ที่โดดเด่นที่คุณไม่ควรพลาด!
- ลบเสียงรบกวนพื้นหลังจากวิดีโอ: ด้วยสามวิธีที่มีประสิทธิภาพ
- วิธีการลบเกรนออกจากวิดีโอโดยใช้ 3 วิธีที่น่าทึ่ง






 ดาวน์โหลดอย่างปลอดภัย
ดาวน์โหลดอย่างปลอดภัย



