เรียนรู้วิธีที่ดีที่สุดในการทำให้วิดีโอมีคุณภาพดีขึ้น ยังไง? โดยใช้เครื่องมือตัดต่อวิดีโอที่ดีที่สุดที่คุณมีได้ในทันที! คุณโชคดีที่ลงเอยกับบทความนี้เพราะคุณกำลังจะบรรลุการปรับปรุงที่ดีที่สุดสำหรับวิดีโอของคุณ เราทราบดีว่าการมีวิดีโอคุณภาพดีมีความสำคัญเพียงใด แต่คุณจะทำอะไรได้บ้างหากคุณบันทึกวิดีโองานกิจกรรมคุณภาพต่ำไปแล้ว คุณไม่สามารถรีเซ็ตทุกอย่างและบันทึกเป็นครั้งที่สองได้ใช่ไหม เหตุใดสถานการณ์เช่นนี้ ให้หาซอฟต์แวร์ที่จะมาสร้างเวทมนตร์! ดังนั้น มาตัดความตื่นเต้นและหาวิธีที่ดีที่สุดที่จะ ทำให้วิดีโอคุณภาพต่ำสูง!
ส่วนที่ 1 วิธีที่โดดเด่นในการทำให้วิดีโอมีคุณภาพสูงขึ้นบน Windows และ Mac
อันที่จริงนี้ AVide Video Converter เปลี่ยนวิดีโอคุณภาพต่ำของคุณให้กลายเป็นวิดีโอที่น่าทึ่งที่สุดด้วยคุณสมบัติที่ขับเคลื่อนด้วย AI ไม่เหมือนกับเครื่องมือตัดต่อวิดีโออื่น ๆ AVAide Video Converter นี้สามารถช่วยให้คุณบรรลุเป้าหมายได้ด้วยการคลิกเมาส์เพียงไม่กี่ครั้ง! แล้วมันจะทำให้วิดีโอที่บันทึกมีคุณภาพดีขึ้นได้อย่างไร? ด้วยการสลับตัวเลือกขั้นสูงสุด เช่น ความละเอียดระดับสูง ลบสัญญาณรบกวนวิดีโอ ลดการสั่นของวิดีโอ และการจัดแสง Optimize คุณก็พร้อมแล้ว แม้ว่าจะมีคุณสมบัติ ค่าที่ตั้งล่วงหน้า และเครื่องมือที่สวยงามมากมาย ซึ่งจะช่วยเพิ่มความมั่นใจให้กับคุณอย่างมากในการผลิตวิดีโอที่ได้รับรางวัลหลังการปรับปรุง สนุกกับการอ่านด้านล่างเพื่อรับทราบต่อไป
คุณสมบัติที่สำคัญ:
◆ แปลงวิดีโอเร็วมาก
◆ผู้สร้างภาพยนตร์ / มิวสิควิดีโอ
◆ ผู้สร้าง 3 มิติ
◆เครื่องชง GIF
◆ผู้สร้างภาพตัดปะวิดีโอ
◆ ตัวแก้ไขข้อมูลเมตาของสื่อ
◆ ดีวีดีริปแบบโฮมเมด
- ข้อดี
- อินเทอร์เฟซที่ง่าย
- มันน่าเชื่อถือ
- รองรับรูปแบบที่หลากหลาย
- มันมีเอฟเฟกต์และฟิลเตอร์ที่น่าทึ่ง
- มันเป็นมัลติฟังก์ชั่น
- ข้อเสีย
- ไม่มีรุ่นมือถือ
วิธีสร้างวิดีโอคุณภาพสูงขึ้นด้วย AVAide Video Converter
- ปกป้องอุปกรณ์ของคุณด้วยเทคโนโลยีการเร่งด้วยฮาร์ดแวร์
- เป็นโปรแกรมตัดต่อวิดีโอที่ดีที่สุดที่ขับเคลื่อนโดย AI
- มีการเชื่อมโยงกับเว็บไซต์โซเชียลมีเดียต่างๆ ที่โพสต์วิดีโออย่างรวดเร็ว
- มันมาพร้อมกับเครื่องมือมาตรฐานอันทรงพลังที่ครอบตัด ตัดแต่ง รวม หมุน บีบอัด ย้อนกลับ ควบคุมความเร็ว เพิ่มระดับเสียง ซิงค์เสียง และแก้ไขสีของวิดีโอ
ขั้นตอนที่ 1ดาวน์โหลดและติดตั้งซอฟต์แวร์
ประการแรก คุณต้องดาวน์โหลดและติดตั้งเครื่องมือบนเดสก์ท็อป Mac หรือ Windows ของคุณให้สำเร็จ เพื่อช่วยให้คุณทำได้เร็วขึ้น เพียงคลิกปุ่มดาวน์โหลดที่แสดงด้านบน และให้เราเริ่มดูว่ามันทำให้วิดีโอที่บันทึกมีคุณภาพดีขึ้นได้อย่างไร
ขั้นตอนที่ 2อัปโหลดไฟล์วิดีโอ
เมื่อคุณได้รับซอฟต์แวร์แล้ว ให้เปิดใช้งาน จากนั้นไปที่ กล่องเครื่องมือ ลักษณะเฉพาะ. จากนั้นเลือก โปรแกรมเพิ่มประสิทธิภาพวิดีโอ เพื่ออัปโหลดวิดีโอที่บันทึกไว้โดยกดปุ่ม พลัส ไอคอนตรงกลาง
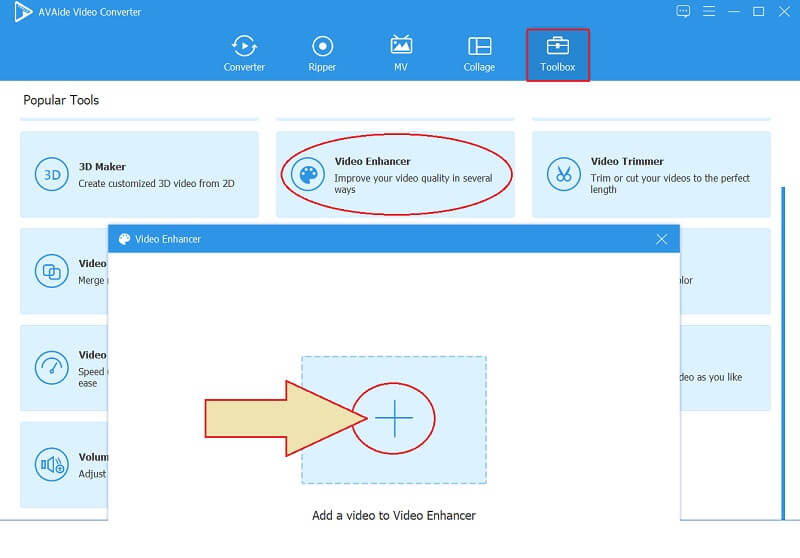
ขั้นตอนที่ 3เลือกการตั้งค่าที่ดีที่สุด
จะมีตัวเลือกการตั้งค่าสี่แบบในหน้าต่างใหม่ที่คุณจะเห็น สี่ตัวเลือกเหล่านี้ขับเคลื่อนโดย AI ดังนั้นเพียงแค่คลิกที่กล่องที่เกี่ยวข้อง จุดประสงค์สูงสุดของมันก็จะถูกนำไปใช้ เนื่องจากเรากำลังพยายามสร้างวิดีโอคุณภาพสูงขึ้น ให้เราทำเครื่องหมายที่ ความละเอียดระดับหรู ตัวเลือก. แต่จะไม่จำกัดให้คุณติ๊กการตั้งค่าอื่นๆ ด้วย
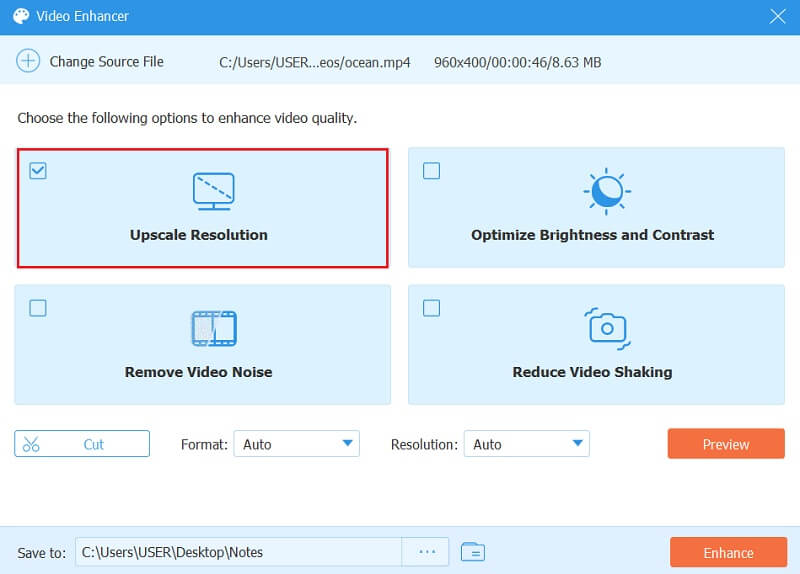
ขั้นตอนที่ 4ปรับแต่งไฟล์
ดำเนินการที่จำเป็นในการกำหนดปลายทางของไฟล์เอง เพียงคลิกที่ วงรี ถัดจากบันทึกไปยัง แล้วเลือกโฟลเดอร์ที่คุณต้องการเก็บผลลัพธ์ นอกจากนี้คุณยังสามารถปรับ ปณิธาน และ รูปแบบ ของไฟล์ตามที่คุณต้องการ
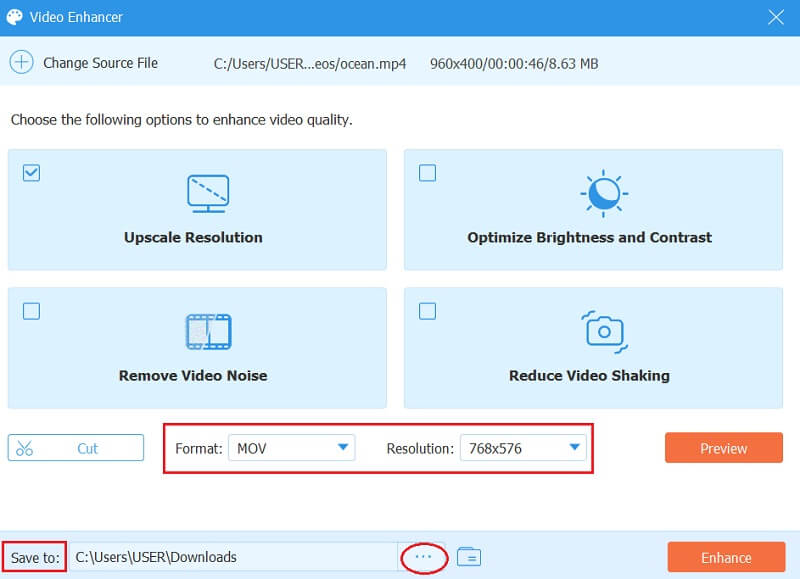
ขั้นตอนที่ 5ปรับปรุงตอนนี้
ก่อนที่คุณจะส่งออกไฟล์ ให้ตรวจสอบว่าคุณตรวจสอบวิดีโอก่อน จะตรวจสอบได้อย่างไรว่าคุณจะทำให้วิดีโอคุณภาพต่ำมีคุณภาพสูงหรือไม่ คลิก ดูตัวอย่าง และดูว่าคุณเก่งเรื่องการเพิ่มประสิทธิภาพหรือไม่ ถ้าไม่ ให้ดำเนินการต่อและเพิ่มการเปลี่ยนแปลงที่จำเป็น เมื่อตกลงกด ยกระดับ ปุ่ม รอกระบวนการปรับปรุงอย่างรวดเร็ว และตรวจสอบไฟล์ปลายทางของคุณหลังจากนั้น
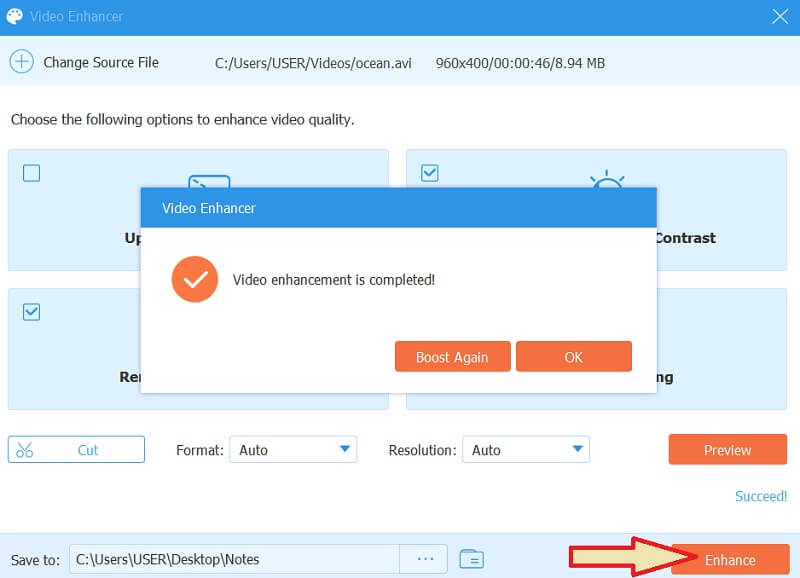
ส่วนที่ 2 โครงการที่ดีที่สุดเกี่ยวกับวิธีสร้างวิดีโอคุณภาพสูงขึ้นบน iPhone
คุณรู้หรือไม่ว่าคุณสามารถอัพเกรดคุณภาพวิดีโอของคุณโดยไม่ต้องใช้เครื่องมือตัดต่อวิดีโอของบริษัทอื่นโดยใช้ iPhone ของคุณ? อุปกรณ์เคลื่อนที่ของคุณสามารถทำสิ่งมหัศจรรย์ในการปรับปรุงวิดีโอได้อย่างอิสระ ด้วยเครื่องมือที่หมุนและครอบตัดไฟล์วิดีโอเท่านั้นทำให้มีคุณสมบัติเหมาะสมสำหรับงานมากขึ้น ดังนั้นจะสร้างวิดีโอคุณภาพสูงบน iPhone ได้อย่างไร? ด้วยความช่วยเหลือของเครื่องมือปรับแต่งต่างๆ เช่น การเปิดรับแสง ไฮไลท์ เงา คอนทราสต์ ความสว่าง ความคมชัด ลดจุดรบกวน และอีกมากมาย! ดังนั้น โดยไม่ต้องลาก่อน เรามาศึกษาวิธีการทำงานด้วยแนวทางที่สมบูรณ์ด้านล่างกันดีกว่า
ขั้นตอนที่ 1เปิดตัวรูปถ่าย
ค้นหาแอพ Photos แล้วเปิดใช้งาน จากนั้นเลือกวิดีโอที่คุณต้องการปรับปรุงเมื่อไปถึงแกลเลอรีของคุณ
ขั้นตอนที่ 2เริ่มแก้ไข
ตอนนี้คลิกแท็บ แก้ไข ที่มุมบนขวาของหน้าจอ จากนั้น ที่ตรงกลางด้านล่างสุด คลิก การเพิ่มประสิทธิภาพ ไอคอน.
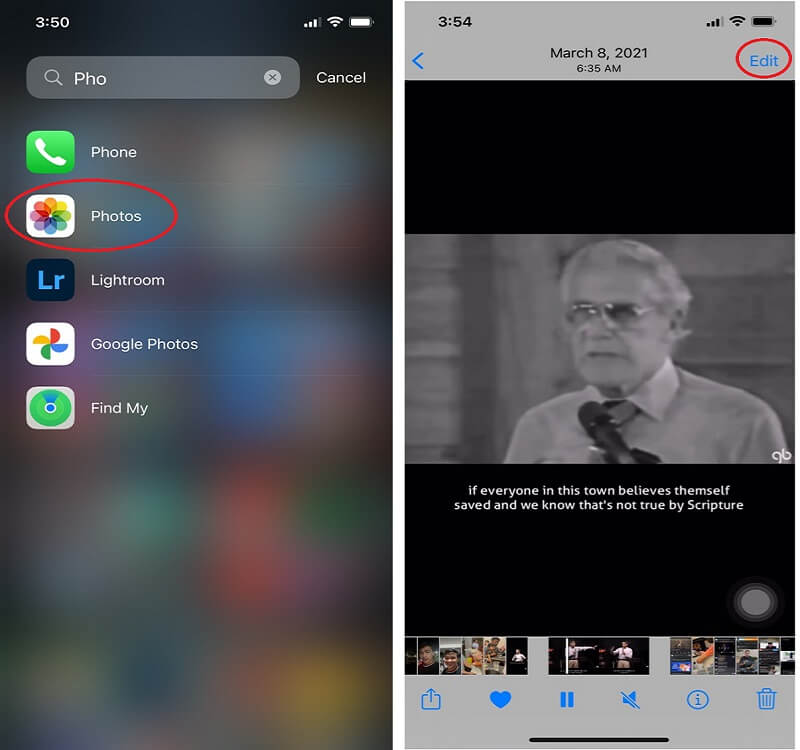
ขั้นตอนที่ 3นำทางการเพิ่มประสิทธิภาพ
ไปที่การปรับปรุงความต้องการวิดีโอของคุณ ปัดไปทางซ้ายเพื่อดูตัวเลือก มาใช้กัน ลดเสียงรบกวน เนื่องจากเป็นส่วนหนึ่งของการทำวิดีโอคุณภาพต่ำให้สูง ตอนนี้ ให้เริ่มปรับโดยเลื่อนเนวิเกเตอร์ข้างใต้ เช่นเดียวกับตัวเลือกอื่นๆ
ขั้นตอนที่ 4บันทึกวิดีโอที่ปรับปรุงแล้ว
เมื่อคุณพอใจกับการตั้งค่าแล้ว ให้กด เสร็จแล้ว แท็บ ถ้าอย่างนั้นคุณก็ไปได้เลย
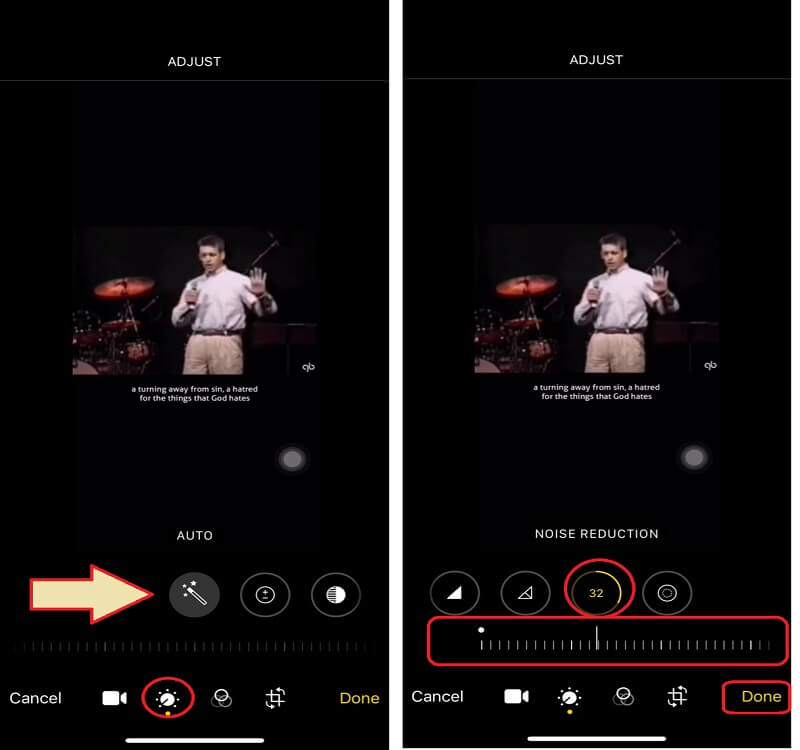
ส่วนที่ 3 คำถามที่พบบ่อยในการมีวิดีโอที่มีคุณภาพดีขึ้น
การทำให้วิดีโอดีขึ้นหมายถึงการแก้ไขส่วนที่เบลอหรือไม่
ไม่ทั้งหมด. แม้ว่าการทำให้วิดีโอมีคุณภาพดีขึ้นหมายถึงการแก้ไขและทำให้วิดีโอชัดเจนขึ้น แต่เครื่องมือตัดต่อวิดีโอบางอย่างไม่สามารถซ่อมแซมส่วนที่เบลอของวิดีโอได้ แต่ลองใช้ AVide Video Converterเพราะมันสามารถทำเวทย์มนตร์ได้ทันที
ฉันจะสร้างคุณภาพวิดีโอที่ดีขึ้นบน Android ได้อย่างไร
คุณสามารถใช้แอพรูปภาพบน Android เพื่อให้คุณสามารถปรับปรุงคุณภาพของวิดีโอของคุณได้ แอปนี้เหมือนกันบน iPhone มีเครื่องมือที่ยอดเยี่ยมในการตกแต่งวิดีโอของคุณ เช่น การตั้งค่าความสว่าง คอนทราสต์ ความอิ่มตัว และอื่นๆ
การตัดแต่งวิดีโอสูญเสียคุณภาพที่เพิ่มขึ้นหรือไม่?
ขึ้นอยู่กับเครื่องมือตัดต่อวิดีโอที่คุณจะใช้ คนอื่นจะไม่รักษาคุณภาพหลังจากตัดแต่งวิดีโอ แต่ด้วย AVide Video Converterไม่ว่าคุณจะตัดแต่ง บีบอัด หรือครอบตัดวิดีโอ คุณภาพของวิดีโอจะยังคงอยู่
คุณมีแล้ว แผนการที่ดีที่สุดบน วิธีทำวิดีโอคุณภาพต่ำให้สูง. เครื่องมือในเนื้อหานี้มาจากการสำรวจ บทวิจารณ์ และการทดลองที่ทีมของเราได้รับ มั่นใจได้ว่าทั้งหมดที่เขียนในที่นี้มีพื้นฐานมาจากข้อเท็จจริง และใช่ เราไม่สามารถบรรจุความงดงามของ AVide Video Converter. นั่นคือเหตุผลที่เราแนะนำให้คุณใช้!
กล่องเครื่องมือวิดีโอที่สมบูรณ์ของคุณที่รองรับรูปแบบ 350+ สำหรับการแปลงในคุณภาพที่ไม่สูญเสีย
การเพิ่มประสิทธิภาพวิดีโอ
- ยกระดับ 1080p ถึง 4K
- ยกระดับ 480p ถึง 1080p
- ลดขนาด 4K เป็น 1080p/720p
- ลดขนาด 1080p เป็น 480p
- ยกระดับดีวีดีเป็น 1080p/720p
- แก้ไขวิดีโอคุณภาพไม่ดี
- AI วิดีโออัพสเกล
- ปรับปรุงคุณภาพวิดีโอ
- ปรับปรุงคุณภาพวิดีโอ TikTok
- ตัวเพิ่มประสิทธิภาพวิดีโอที่ดีที่สุด
- แอป Video Enhancer สำหรับ iPhone และ Android
- ตัวเพิ่มประสิทธิภาพวิดีโอ 4K ที่ดีที่สุด
- AI วิดีโอหรู
- ล้างคุณภาพวิดีโอ
- ทำให้วิดีโอคุณภาพสูงขึ้น
- ทำให้วิดีโอสว่างขึ้น
- แอพวิดีโอเบลอที่ดีที่สุด
- แก้ไขวิดีโอเบลอ
- ปรับปรุงคุณภาพวิดีโอซูม
- ปรับปรุงคุณภาพวิดีโอ GoPro
- ปรับปรุงคุณภาพวิดีโอ Instagram
- ปรับปรุงคุณภาพวิดีโอ Facebook
- ปรับปรุงคุณภาพวิดีโอบน Android & iPhone
- ปรับปรุงคุณภาพวิดีโอใน Windows Movie Maker
- ปรับปรุงคุณภาพวิดีโอในรอบปฐมทัศน์
- คืนค่าคุณภาพวิดีโอเก่า
- ปรับคุณภาพวิดีโอให้คมชัด
- ทำให้วิดีโอชัดเจนยิ่งขึ้น
- ความละเอียด 8K คืออะไร
- ความละเอียด 4K: ทุกสิ่งที่คุณต้องการทราบ [อธิบาย]
- 2 วิธีที่น่าทึ่งในการเพิ่มความละเอียดของวิดีโอโดยไม่สูญเสียข้อมูล
- ตัวแปลงความละเอียดวิดีโอ: สิ่งที่ต้องไตร่ตรองในการรับหนึ่ง
- ตัวแปลง 5K ถึง 8K ที่โดดเด่นที่คุณไม่ควรพลาด!
- ลบเสียงรบกวนพื้นหลังจากวิดีโอ: ด้วยสามวิธีที่มีประสิทธิภาพ
- วิธีการลบเกรนออกจากวิดีโอโดยใช้ 3 วิธีที่น่าทึ่ง



 ดาวน์โหลดอย่างปลอดภัย
ดาวน์โหลดอย่างปลอดภัย



