คุณอยากรู้มั้ย? วิธีการทำวิดีโอเนื้อเพลง เพื่อเสริมเพลงโปรดของคุณ? วิดีโอเนื้อเพลงสามารถโปรโมตเพลงและดึงดูดผู้เข้าชมด้วยแอนิเมชั่นที่สวยงามและจังหวะที่เหมาะสมของเนื้อเพลง ต่อไปนี้จะอธิบายวิธีต่างๆ ในการสร้างวิดีโอเนื้อเพลงที่ยอดเยี่ยม รวมถึงการใช้ซอฟต์แวร์เดสก์ท็อป เช่น AVAide Video Converter หรือแอปพลิเคชันโทรศัพท์มือถือ
ส่วนที่ 1 วิธีที่ดีที่สุดในการสร้างวิดีโอเนื้อเพลงบน Windows และ Mac
การสร้างวิดีโอเนื้อเพลงจากคอมพิวเตอร์ของคุณไม่เคยง่ายขนาดนี้มาก่อนด้วย AVide Video Converterตัวแปลงสื่อที่รอบด้านนี้มีคุณสมบัติการแก้ไขและการแปลงที่ยอดเยี่ยม ทำให้เป็นแอปพลิเคชันที่ดีที่สุดในการสร้างวิดีโอเนื้อเพลง ไม่ว่าคุณต้องการฝังเนื้อเพลงไว้ในคลิปเพลงหรือเพิ่มมูลค่าให้กับคลิป AVAide ก็มีตัวเลือกที่สมบูรณ์แบบให้คุณ
- พวกเขาผสานเลเยอร์ข้อความในวิดีโอ และจัดการแบบอักษรหลายเลเยอร์ สี แอนิเมชัน และเวลาสำหรับบรรทัดเนื้อเพลงแต่ละบรรทัด
- ควรอยู่ในรูปแบบ 1080p และ 4K หรือดีกว่านั้น ตราบใดที่เนื้อเพลงคมชัดและสดใส
- ด้วยเทคโนโลยีการเร่งความเร็วของเครื่องมือ ทำให้กระบวนการแปลงและแก้ไขเร็วขึ้น 30 เท่า
- ปรับปรุงคุณภาพเสียงและวิดีโอ ปรับการครอบตัดและการหมุนสำหรับคลิป และเปลี่ยนอัตราเฟรมและความละเอียดตามต้องการ
ขั้นตอนที่ 1ดาวน์โหลดและติดตั้ง AVAide Video Converter บนพีซีของคุณ
ขั้นตอนที่ 2เปิดโปรแกรมคลิกที่ เครื่องมือเพิ่มเติม แท็บและเลือก ลายน้ำวิดีโอ จากรายการเครื่องมือพิเศษที่นำเสนอ
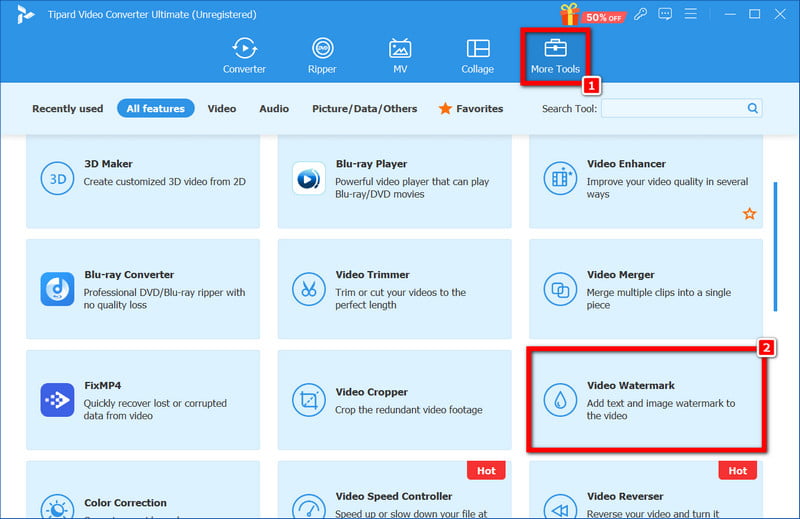
ขั้นตอนที่ 3หากต้องการนำเข้าวิดีโอของคุณ คลิก + ลายน้ำข้อความ ภายใต้ตัวเลือกสำหรับนำเข้าเนื้อเพลงของคุณ
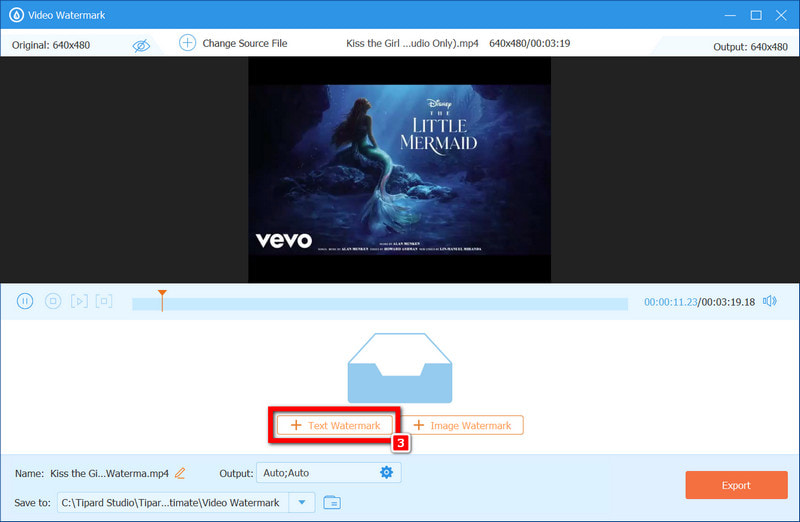
ขั้นตอนที่ 4อย่าลืมดูวิดีโอจนจบ เพื่อที่คุณจะได้รู้ว่าเนื้อเพลงแต่ละท่อนจะอยู่ในท่อนไหน ใช้แถบเลื่อนเวลาเพื่อกำหนดเวลาและวางคำบรรยายทับวิดีโอ
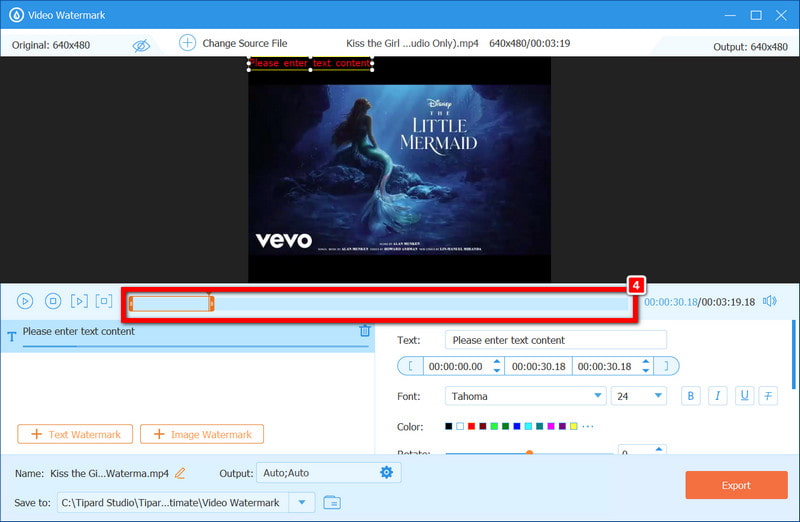
ขั้นตอนที่ 5เขียนเนื้อเพลงลงในกล่องข้อความ และแก้ไขเนื้อเพลงต่อไปนี้ตามที่คุณต้องการในแง่ของตระกูลแบบอักษร ขนาด สี และตำแหน่ง

ขั้นตอนที่ 6เลื่อนต่อไปโดยกด + ลายน้ำข้อความ หลังจากแต่ละบรรทัดเนื้อเพลงเพิ่มเติม จะเห็นส่วนใหม่ของเนื้อเพลงที่สอดคล้องกับจังหวะเพลงบางเพลง
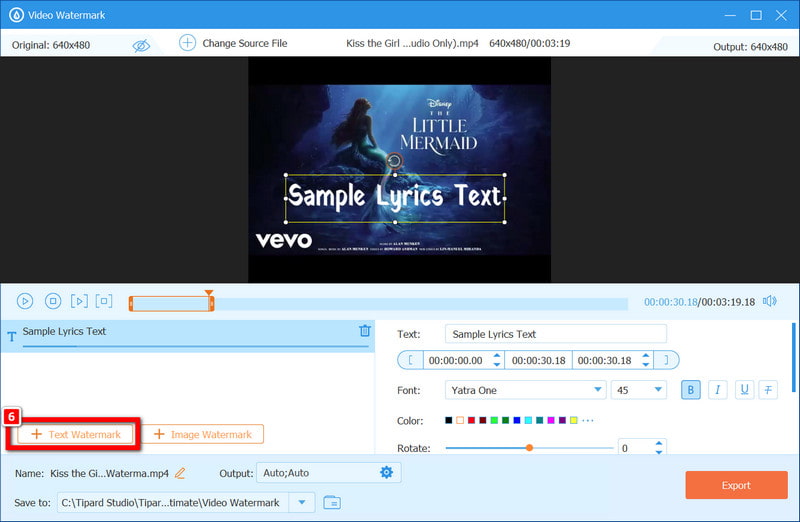
ขั้นตอนที่ 7เมื่อวางตำแหน่งและรูปลักษณ์ของเนื้อเพลงสุดท้ายได้ลงตัวแล้วอย่าลืมกดปุ่ม ส่งออก ปุ่มเพื่อสิ้นสุดการแก้ไขวิดีโอของคุณ ตอนนี้วิดีโอเนื้อเพลงของคุณพร้อมแล้ว และคุณสามารถโพสต์ลงในโซเชียลเน็ตเวิร์กใดก็ได้ที่คุณต้องการ
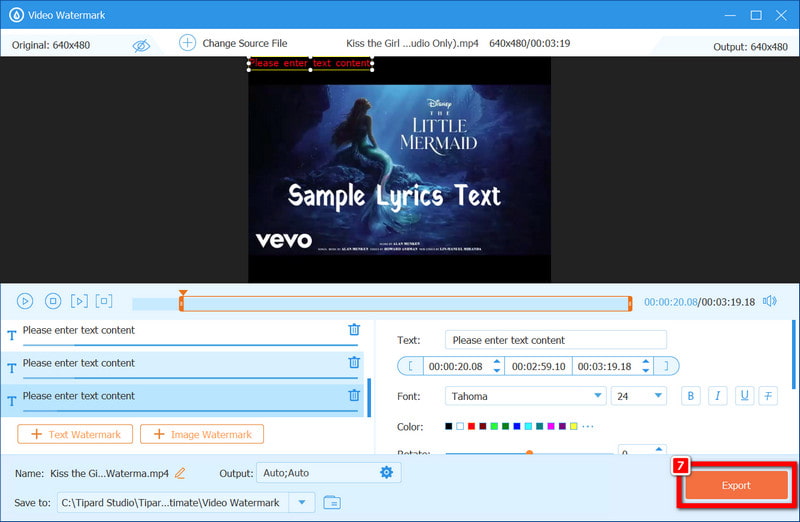
ส่วนที่ 2 วิธีการสร้างวิดีโอเนื้อเพลงใน iMovie บน Mac
การใช้เทมเพลตและเอฟเฟกต์ชื่อเรื่องของ iMovie ในการสร้างวิดีโอเนื้อเพลงที่นำเสนอเนื้อเพลงในวิดีโอเนื้อเพลงคุณภาพสูงที่ทันสมัยถือเป็นความคิดที่ดี เมื่อสร้างวิดีโอเนื้อเพลงใน iMovie โดยใช้ Mac ให้เราพิจารณาลำดับของการดำเนินการ รวมถึงการตั้งค่า อัตราส่วนภาพ.
ขั้นตอนที่ 1เปิด iMovie เลือก สร้างใหม่และเลือก ภาพยนตร์ เพื่อสร้างโครงการใหม่
ขั้นตอนที่ 2นำเพลงและวิดีโอพื้นหลังหรือรูปภาพในรูปแบบ JPG หรือ PNG มาวางบนไทม์ไลน์ แล้วจัดวางในลักษณะที่คุณต้องการสร้างพื้นหลังวิดีโอ
ขั้นตอนที่ 3หากต้องการดูวิดีโอ ให้กดปุ่มที่มีลักษณะเป็นลูกศรใต้หน้าต่างที่แสดงภาพ หากมีฉากใดที่ไม่จำเป็น ให้ไฮไลต์ฉากนั้นแล้วใช้ แยก หรือ ตัดแต่ง เพื่อลบออก
ขั้นตอนที่ 4คลิกที่ปุ่มในแถบเครื่องมือที่ระบุว่า ชื่อเรื่องคลิกที่เทมเพลตแล้วลากไปด้านบน เพราะคุณต้องการให้เทมเพลตนั้นอยู่ด้านบนสุดของไทม์ไลน์ เพิ่มข้อมูล เช่น ชื่อเพลง ศิลปิน ผู้ประพันธ์เพลง เป็นต้น จากนั้นย้ายและปรับขนาดข้อความบนไทม์ไลน์
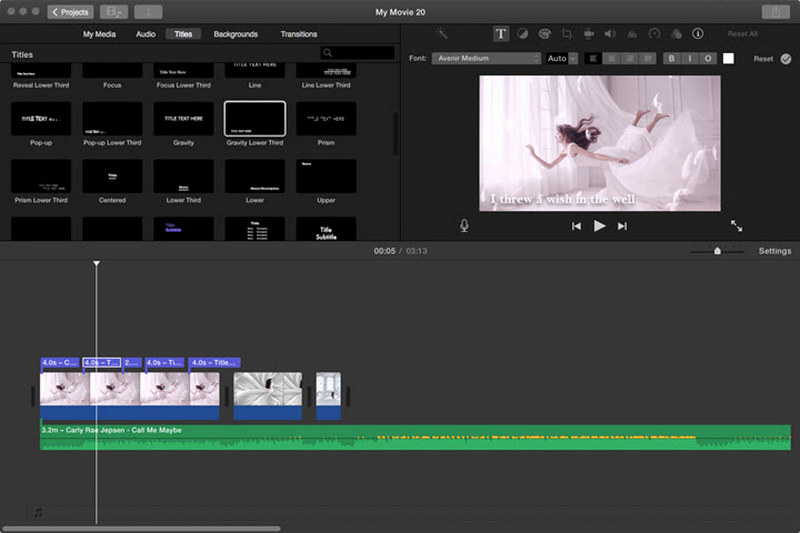
ขั้นตอนที่ 5คว้าเพียงชื่อที่เหมาะสมจาก ชื่อเรื่อง แผงและไปที่ เนื้อเพลง ส่วนที่ 1 ย้ายไปที่ไทม์ไลน์ ใส่บรรทัดแรกในกล่องชื่อเรื่อง จากนั้นคลิกที่การจัดรูปแบบเหนือภาพตัวอย่างเพื่อปรับรูปแบบตามต้องการ
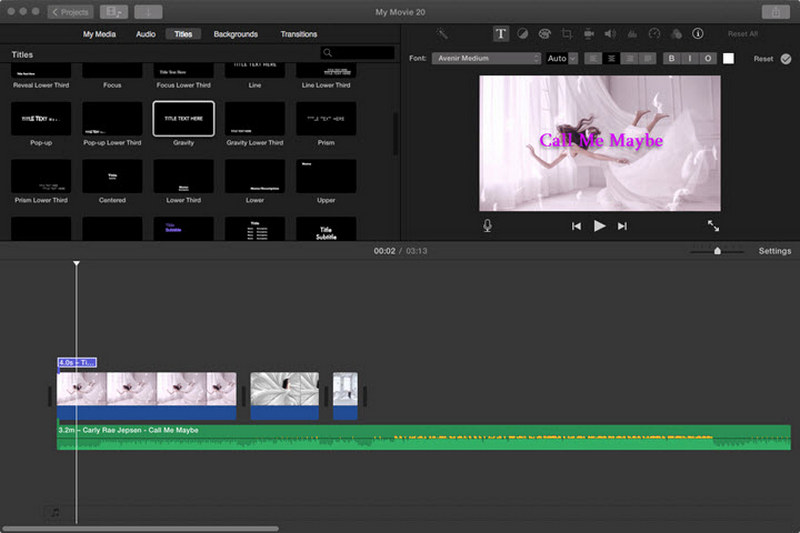
ขั้นตอนที่ 6คัดลอกและวางกล่องชื่อเรื่องสำหรับเนื้อเพลงแต่ละบรรทัดใหม่ คลิกสองครั้งที่แต่ละบรรทัดเพื่ออัปเดตเนื้อเพลงทีละบรรทัด ตรวจสอบให้แน่ใจว่ากล่องทั้งหมดอยู่ในแนวเดียวกับจังหวะของเพลง
ขั้นตอนที่ 7เล่นวิดีโอโดยใช้ไทม์ไลน์เพื่อเคลื่อนที่และปรับจังหวะของเนื้อเพลงแต่ละเพลงให้ตรงกับการบันทึกเสียงร้อง
ขั้นตอนที่ 8ดูตัวอย่างวิดีโอทั้งหมดเพื่อดูการเปลี่ยนแปลง จากนั้นคลิก ส่งออก ปุ่มเพื่อบันทึกลงใน Mac ของคุณหรืออัปโหลดโดยตรงไปยัง YouTube
ส่วนที่ 3 วิธีการสร้างวิดีโอเนื้อเพลงสำหรับ YouTube บน Premiere Pro
วิดีโอเนื้อเพลงช่วยสร้างการเปลี่ยนแปลงที่น่าสนใจ โดยผู้ใช้จะได้เห็นเนื้อเพลงที่ตรงกับจังหวะและจังหวะของเพลง จึงทำให้ผู้ใช้ได้รับประสบการณ์โดยรวมที่ดีขึ้น ด้วยการใช้ Adobe Premiere Pro คุณสามารถสร้างวิดีโอเนื้อเพลงที่สวยงามพร้อมข้อความที่กำหนดเอง เอฟเฟกต์การเคลื่อนไหว ฉากหลัง ฯลฯ ได้อย่างง่ายดาย นี่คือคำแนะนำทีละขั้นตอนเพื่อช่วยคุณเริ่มต้น
ขั้นตอนที่ 1เริ่มต้นด้วยการเปิด Premiere Pro จากนั้นเริ่มโปรเจ็กต์ใหม่และนำเข้าแทร็กเสียงและรูปภาพพื้นหลัง/วิดีโอ
ขั้นตอนที่ 2ใช้ เครื่องมือพิมพ์ (T)เพิ่มเนื้อเพลงโดยสร้างเลเยอร์ข้อความสำหรับแต่ละบรรทัดและจัดตำแหน่งเนื้อเพลงบนส่วนที่เกี่ยวข้องของหน้าจอ
ขั้นตอนที่ 3ซิงโครไนซ์เนื้อเพลงโดยการตั้งค่าระยะเวลาของแต่ละเลเยอร์ข้อความให้สอดคล้องกับเสียง ขณะเดียวกันก็ตั้งค่าความทึบเพื่อให้เลเยอร์ต่างๆ เผยตัวเองออกมาเมื่อถึงเวลาที่ควรจะแสดงออกมา
ขั้นตอนที่ 4ใช้ตัวเลือกการควบคุมเอฟเฟกต์เพื่อสร้างการอ่านข้อความแบบไดนามิกมากขึ้นโดยการเปลี่ยนตำแหน่ง การหมุน และมาตราส่วน
ขั้นตอนที่ 5หากต้องการมีส่วนร่วมมากขึ้น ให้ใช้เทมเพลตโมชั่นกราฟิกที่พร้อมใช้งานใน กราฟิกที่จำเป็น แผงหน้าปัด.
ขั้นตอนที่ 6เพื่อแสดงพื้นหลังวิดีโอของคุณ ให้วางเลเยอร์วิดีโอไว้ใต้ข้อความและใช้ หน้ากากข้อความ เครื่องมือเพื่อให้วีดีโอปรากฏอยู่ภายในเนื้อเพลง
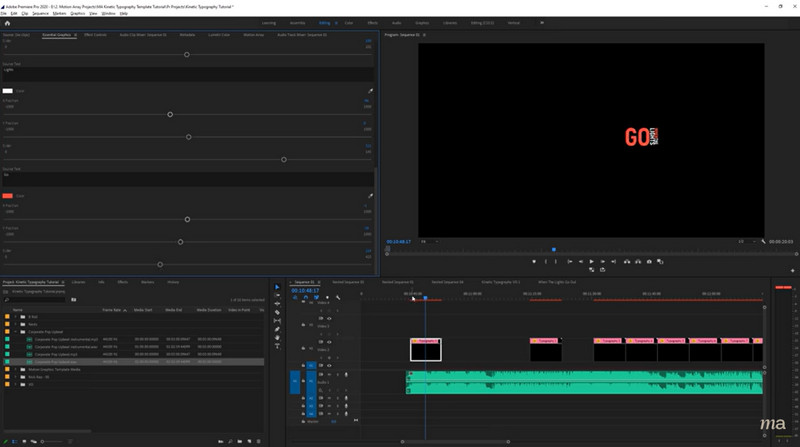
ขั้นตอนที่ 7ดูวิดีโออีกครั้งเพื่อตรวจสอบเวลาและเปลี่ยนตำแหน่งองค์ประกอบหากจำเป็น
ขั้นตอนที่ 8เมื่อแก้ไขเสร็จแล้ว ให้ส่งออกงานของคุณโดยไปที่ ไฟล์ > ส่งออก > สื่อจากนั้นดำเนินการอัปโหลดไฟล์ไปยังบัญชี YouTube ของคุณ
ส่วนที่ 4. สร้างวิดีโอเนื้อเพลงอย่างง่ายดายบนโทรศัพท์ของคุณ
ในส่วนนี้จะพูดถึงวิธีการสร้างวิดีโอเนื้อเพลงสวยๆ จากสมาร์ทโฟนของคุณได้อย่างง่ายดาย โปรเจ็กต์นี้สามารถสนุกสนานได้มากหากมีแอปพลิเคชันตัดต่อวิดีโอที่เหมาะสม การใช้ KineMaster ถือเป็นเครื่องมือหนึ่ง ผู้สร้างภาพยนตร์ที่ดีที่สุด แอพที่มีให้สำหรับ iPhone และ Android คุณจะต้องเพียงไม่กี่ขั้นตอนเพื่อสร้างวิดีโอที่แสดงเนื้อเพลงเพลงโปรดของคุณ
ขั้นตอนที่ 1เปิด KineMaster หลังจากแตะปุ่มบวกและเลือกอัตราส่วนภาพวิดีโอที่คุณต้องการเพื่อเริ่มโปรเจ็กต์ใหม่
ขั้นตอนที่ 2แตะ สื่อ เพื่อนำวิดีโอหรือรูปภาพเข้ามาและใช้เพลงตอนนี้เพื่อรวมกับไฟล์สื่อและแท็บของคุณ เครื่องเสียง สำหรับการฟังเพลง
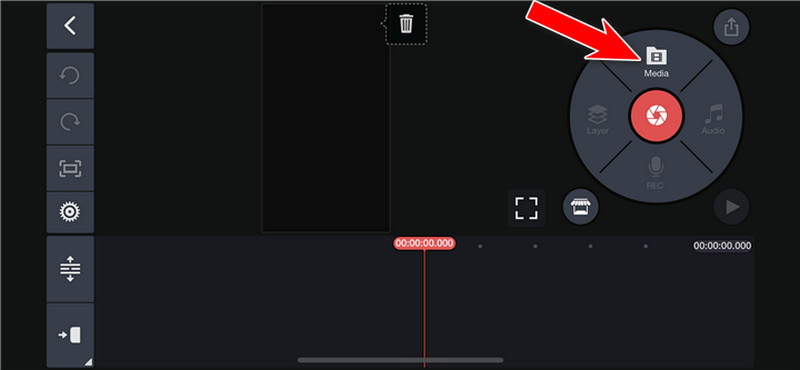
ขั้นตอนที่ 3เล่นวิดีโอในขณะที่อยู่ในส่วนที่ท่อนแรกจบแล้วแตะ ชั้น ติดตามโดย ข้อความ การแทรกบรรทัดแรกของเนื้อเพลงโดยเปลี่ยนจังหวะตามความจำเป็น
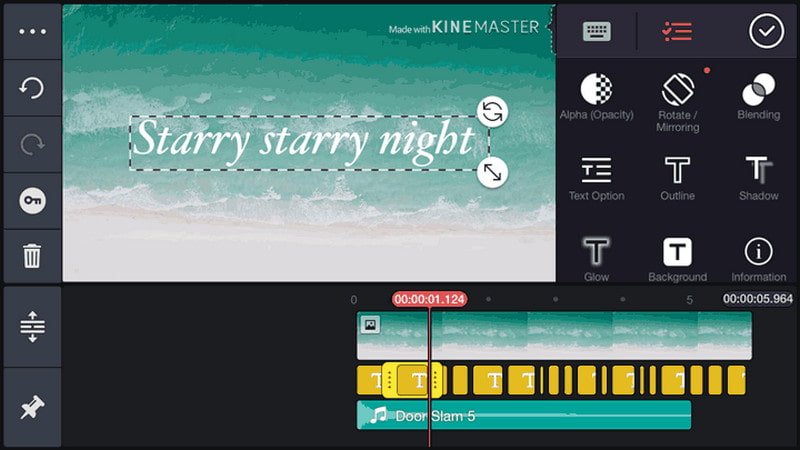
ขั้นตอนที่ 4ทำซ้ำขั้นตอนข้างต้นนี้สำหรับแต่ละบรรทัดเพลง และอย่าลืมเพิ่มเนื้อเพลงทุกครั้ง
ขั้นตอนที่ 5จากนั้น ชมวิดีโอทั้งหมดอีกครั้งเป็นครั้งสุดท้าย โดยเน้นที่แต่ละส่วนของเนื้อเพลง ปรับแต่งให้เหมาะสม และเรนเดอร์วิดีโอเนื้อเพลงของคุณ

เมื่ออ่านโพสต์นี้แล้วคุณควรจะสามารถ สร้างวิดีโอเนื้อเพลง ที่จะทำให้วิดีโอ YouTube ของคุณดีขึ้นไปอีก การสร้างวิดีโอเนื้อเพลงที่น่าสนใจนั้นง่ายขึ้นด้วย AVAide, iMovie, Premiere Pro หรือ KineMaster
กล่องเครื่องมือวิดีโอที่สมบูรณ์ของคุณที่รองรับรูปแบบ 350+ สำหรับการแปลงในคุณภาพที่ไม่สูญเสีย



 ดาวน์โหลดอย่างปลอดภัย
ดาวน์โหลดอย่างปลอดภัย


