เมื่อพูดถึงการสร้างภาพยนตร์ที่โดดเด่น เครื่องมือจะช่วยคุณได้อย่างแน่นอน หนึ่งในโปรแกรมที่ดีที่สุดคือ Windows Movie Maker เครื่องมือนี้ช่วยให้คุณแสดงความคิดสร้างสรรค์ของคุณในขณะที่เป็นบรรณาธิการมืออาชีพ อย่างไรก็ตาม การสร้างภาพยนตร์ด้วยผู้สร้างภาพยนตร์นี้อาจเป็นเรื่องยาก โดยเฉพาะอย่างยิ่งเมื่อวิดีโอของเรามีคุณภาพต่ำ ในบทความนี้เราจะมาสอนคุณ วิธีปรับปรุงคุณภาพวิดีโอใน Windows Movie Maker และใช้แอปพลิเคชั่นปรับปรุงคุณภาพวิดีโอที่ใช้งานง่ายอีกตัวหนึ่ง
ส่วนที่ 1 วิธีการปรับปรุงคุณภาพของวิดีโอใน Windows Movie Maker
หลายคนกำลังมองหาเครื่องมือเพิ่มประสิทธิภาพวิดีโอที่จะให้ผลลัพธ์ที่สำคัญที่สุดและวิธีการที่ตรงไปตรงมาที่สุดในขณะนี้ บางทีคุณอาจสงสัยว่า Windows Movie Maker สามารถปรับปรุงวิดีโอคุณภาพได้หรือไม่ ในกรณีนั้น นี่เป็นเพียงหนึ่งในหลายข้อกังวลมากมายที่เราได้รับเกี่ยวกับซอฟต์แวร์ที่เป็นของ Windows ทุกวัน และตอนนี้ เราจะหารือและแนะนำคุณตลอดขั้นตอนโดยละเอียดทีละขั้นตอนสำหรับการปรับปรุงคุณภาพวิดีโอของภาพยนตร์ของคุณโดยใช้ Windows Movie Maker เวอร์ชันล่าสุด นอกจากนี้ ให้เราค้นพบวิธีรับความละเอียดที่ดีที่สุดของวิดีโอของเราในโปรแกรมแสนสะดวกนี้
ขั้นตอนที่ 1เปิดโปรแกรม
เรียกใช้ซอฟต์แวร์บนอุปกรณ์ของคุณ จากนั้นไปที่ เพิ่มโครงการ แท็บ เลือก นำเข้าวิดีโอ และเลือกไฟล์วิดีโอจากคอมพิวเตอร์ของคุณ มาดูวิธีการปรับเปลี่ยนคุณภาพวิดีโอใน Windows Movie Maker กัน
ขั้นตอนที่ 2ปรับปรุงคุณภาพภาพยนตร์
เมื่อไฟล์วิดีโอเข้าแล้ว ให้คลิกปุ่ม เอฟเฟกต์ และเลือกฟิลเตอร์ที่คุณต้องการเพื่อทำให้ภาพยนตร์ของคุณดูตื่นตาตื่นใจยิ่งขึ้น

ขั้นตอนที่ 3ปรับปรุงความละเอียดของวิดีโอ
เพื่อปรับปรุงความละเอียดของวิดีโอ กรุณาคลิกที่ ส่งออก ปุ่ม จากนั้นเลือก ส่งออกไปยังอุปกรณ์จากนั้นเลือกรูปแบบที่คุณต้องการส่งออก จากนั้นกดปุ่ม ปณิธาน โดยปรับให้เป็นความละเอียดที่คุณต้องการ

ขั้นตอนที่ 4ส่งออกไฟล์
เมื่อทุกอย่างพร้อมแล้ว ให้คลิกที่ ส่งออก ตัวเลือก. กำหนดชื่อไฟล์และค่าเริ่มต้นอื่นๆ ในกล่องป๊อปอัป จากนั้นคลิก ส่งออก ปุ่มเพื่อบันทึก

บันทึก: สำหรับคุณภาพการเล่น Windows Movie Maker มีการตั้งค่าหลายอย่าง เมื่อคุณส่งออกไฟล์ภาพยนตร์ของคุณแล้ว ให้กด แสดงตัวเลือกเพิ่มเติม ปุ่มด้านล่าง คลิกที่ปุ่ม วิทยุการตั้งค่าอื่นๆ และเลือกระดับคุณภาพที่ต้องการ เลือก วิดีโอคุณภาพสูง (NTSC) สำหรับวิดีโอคุณภาพสูง แล้วคลิก ต่อไป เพื่อบันทึกวิดีโอของคุณด้วยการตั้งค่าคุณภาพที่เปลี่ยนแปลง โปรดจำไว้ว่าขนาดไฟล์ของภาพยนตร์เหล่านี้มักมีขนาดใหญ่
ส่วนที่ 2 วิธีที่ง่ายกว่ามากในการเพิ่มคุณภาพวิดีโอ
AVide Video Converter เป็นทางเลือกสำหรับผู้สร้างภาพยนตร์ที่โดดเด่นที่สุดสำหรับ Windows Movie Maker หากคุณต้องการวิธีปรับปรุงคุณภาพวิดีโอที่ง่ายกว่ามาก พิจารณาว่าอาจช่วยลดการสั่นไหวในภาพยนตร์ของคุณอย่างควบคุมไม่ได้ในขณะที่ปรับความสว่างจนกว่าคุณจะได้ผลลัพธ์ที่ต้องการ คุณจะไม่มีวันกลัว AVAide Video Converter เพราะมันจะเปลี่ยนภาพยนตร์ที่ไม่สวยของคุณให้กลายเป็นเนื้อหาวิดีโอที่น่าดึงดูดที่สุดเท่าที่คุณจะเคยเผยแพร่
นอกจากนี้ พลังของโปรแกรมที่ยอดเยี่ยมนี้สามารถสัมผัสได้ไม่เฉพาะบนคอมพิวเตอร์ที่ใช้ Windows แต่ยังรวมถึงบน Mac ด้วย เพื่อไม่ให้เป็นการเสียเวลา เรามาเข้าสู่ส่วนถัดไปและความรู้ในการปรับปรุงคุณภาพวิดีโอโดยใช้ซอฟต์แวร์ที่ดีที่สุดกัน
- มีการตั้งค่ามากมายสำหรับการปรับปรุงคุณภาพของภาพยนตร์
- มันมีธีม ฟิลเตอร์ และเอฟเฟกต์ที่หลากหลาย
- ผู้ใช้สามารถปรับแต่งลายน้ำและคำบรรยาย
- โพสต์วิดีโอของคุณบนเครือข่ายโซเชียลมีเดียต่างๆ แบบเรียลไทม์
ขั้นตอนที่ 1ไปที่เว็บไซต์อย่างเป็นทางการของผู้สร้างภาพยนตร์ชั้นนำเพื่อดาวน์โหลดฟรี มิฉะนั้น ให้ใช้ลิงก์ดาวน์โหลดใดลิงก์หนึ่งที่ให้ไว้ด้านบน
ขั้นตอนที่ 2หากต้องการดำเนินการต่อ ให้กด กล่องเครื่องมือ แท็บ จากนั้นเลือก โปรแกรมเพิ่มประสิทธิภาพวิดีโอ เพื่อเริ่มปรับปรุงคุณภาพภาพยนตร์ของคุณอย่างง่ายดายที่สุด
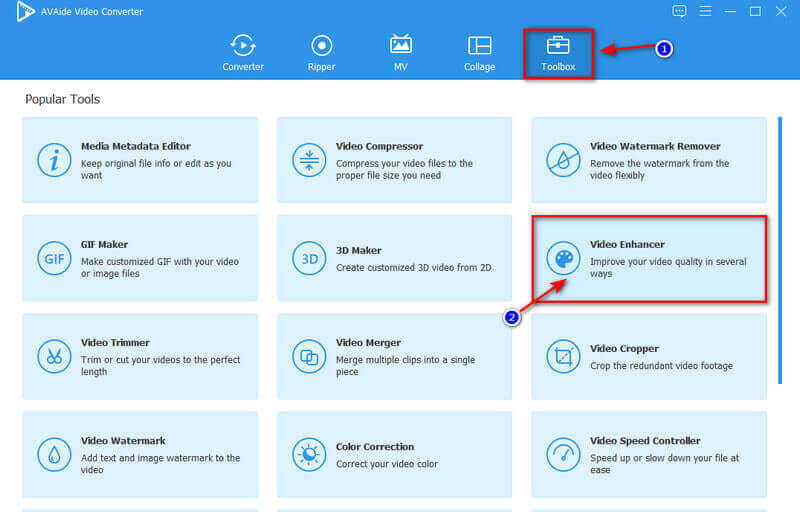
ขั้นตอนที่ 3หลังจากที่คุณคลิก Video Enhancer แล้ว แผงจะแสดงบนหน้าจอของคุณ คลิก พลัส ปุ่มและโฟลเดอร์ไฟล์จะปรากฏขึ้น ค้นหาไฟล์และคลิก เปิด เพื่ออัพโหลดสำเร็จ
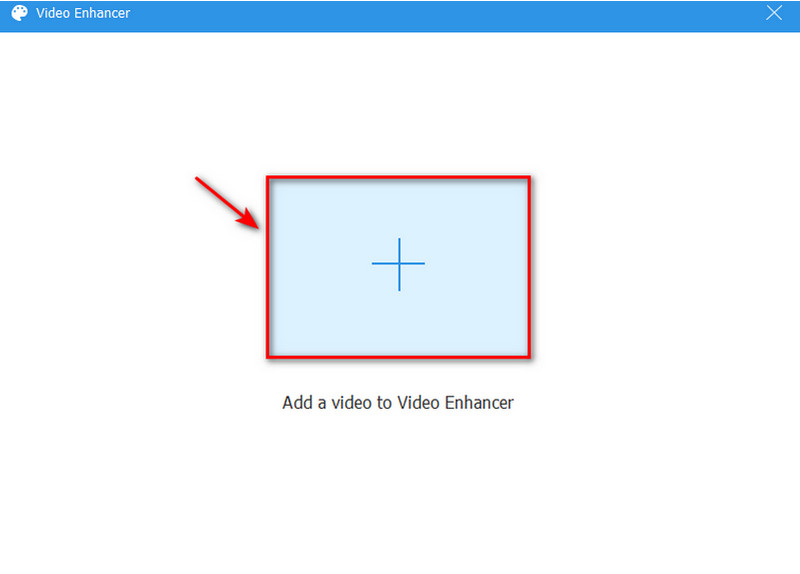
ขั้นตอนที่ 4เพื่อปรับปรุงคุณภาพวิดีโอของภาพยนตร์ของคุณ คุณสามารถเลือกตัวเลือกทั้งหมดสี่ตัวเลือกที่มี ซึ่งรวมถึง ความละเอียดระดับหรู, ปรับความสว่างและคอนทราสต์ให้เหมาะสม, ลบเสียงรบกวนของวิดีโอ, และ ลดการสั่นของวิดีโอ. ตัวเลือกเหล่านี้สำหรับการปรับปรุงคุณภาพภาพยนตร์ของคุณมีประโยชน์และจะปรับปรุงวิดีโอของคุณโดยไม่สูญเสียคุณภาพอย่างแน่นอน อย่างไรก็ตาม คุณสามารถปรับค่า ปณิธาน โดยคลิกและเลือกความละเอียดที่คุณต้องการ
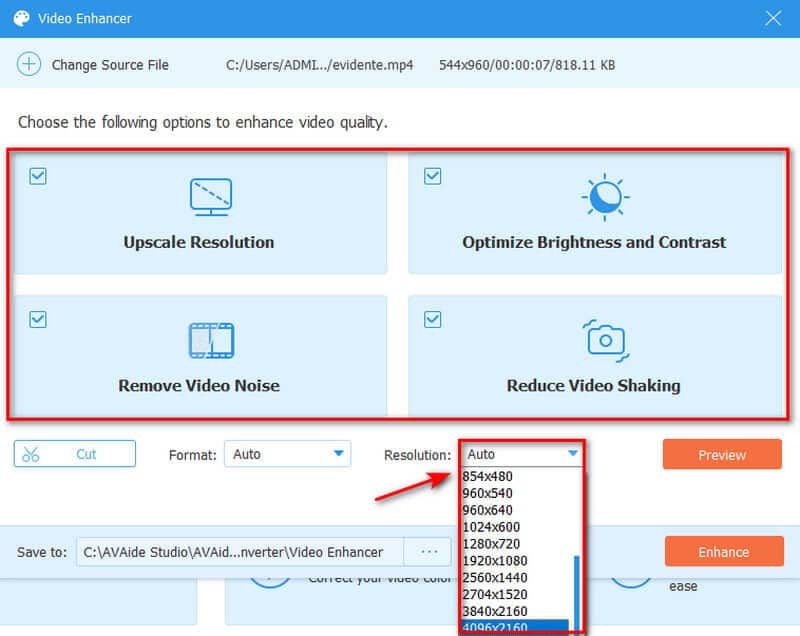
ขั้นตอนที่ 5สุดท้าย คุณสามารถบันทึกวิดีโอที่ปรับปรุงขั้นสุดท้ายได้โดยคลิกที่ ยกระดับ ปุ่มซึ่งจะส่งออกไปยังโฟลเดอร์ทันที แต่ถ้าคุณต้องการดูตัวอย่างงานของคุณ ให้คลิกปุ่มตกลงเมื่อการเพิ่มประสิทธิภาพเสร็จสิ้น
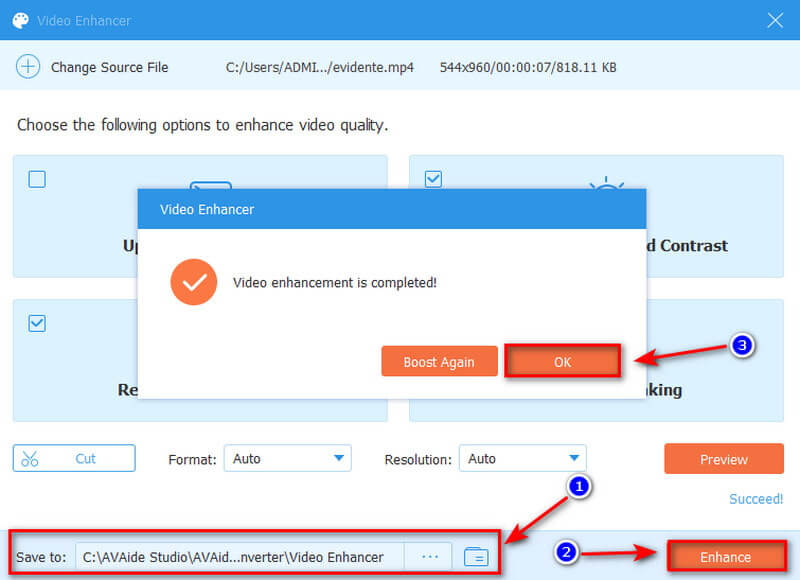
นอกจากการปรับปรุงคุณภาพวิดีโอด้วยการตั้งค่าที่แข็งแกร่งกว่ามากแล้ว ยังสามารถ สร้างภาพยนตร์ที่น่าทึ่ง เพราะมันมีคุณสมบัติ MV ที่น่าสนใจที่สุด
ส่วนที่ 3 คำถามที่พบบ่อยเกี่ยวกับ Windows Movie Maker
Windows Movie Maker ยังคงใช้งานได้จริงหรือไม่?
Windows Movie Maker เป็นจุดเริ่มต้นที่ยอดเยี่ยมหากคุณเพิ่งเริ่มตัดต่อวิดีโอ มันง่ายที่จะเรียนรู้ มันค่อนข้างง่ายและใช้งานง่าย นอกจากนี้ โปรแกรมตัดต่อวิดีโอฟรีนี้ยังมาพร้อมกับเอฟเฟกต์และทรานซิชันที่น่าประหลาดใจมากมาย
เป็นไปได้ไหมที่ Windows Movie Maker ทำให้คุณภาพวิดีโอลดลง?
ใช่ WMM จะลดคุณภาพของการแสดงตัวอย่างระหว่างการแก้ไข อย่างไรก็ตาม เมื่อคุณบันทึกภาพยนตร์ คุณภาพต้นฉบับจะยังคงอยู่ และคุณสามารถรักษาไว้อย่างเหมาะสม
ฉันสามารถรับ Windows Movie Maker ได้ฟรีหรือไม่
ใช่เพราะมันฟรีอย่างสมบูรณ์ แอปพลิเคชั่นนี้เป็นซอฟต์แวร์ตัดต่อวิดีโอที่ใช้งานได้ฟรี แม้ว่าจะมีทางเลือก Windows Movie Maker มากมายบนอินเทอร์เน็ต แต่ส่วนใหญ่ต้องชำระเงิน ผลลัพธ์ที่ได้คือ ไม่มีอะไรจะดีไปกว่าถ้าคุณมีงบจำกัด
Windows Movie Maker สามารถรองรับความละเอียด 4K ได้หรือไม่
ได้ แม้ว่าคุณจะสามารถนำเข้าวิดีโอ 4K ลงใน Windows Movie Maker ได้ แต่เอาต์พุตจะเป็นไฟล์ Full HD, 1920 x 1080 WMV หรือ mp4 เท่านั้น
สรุป การใช้เครื่องมือที่กล่าวถึงข้างต้นเพื่อเพิ่มคุณภาพวิดีโอทำได้ง่ายและสะดวก อย่างไรก็ตามเราขอแนะนำให้คุณเลือกสิ่งที่ดีกว่าเสมอ ทางเลือกแทน Windows Movie Maker. เราขอเสนอ AVide Video Converter. เราคาดว่าคุณได้ค้นพบทางเลือก Windows Movie Maker ที่น่าทึ่งที่สุดแล้ว ใช้ประโยชน์จากความเหนือชั้นของซอฟต์แวร์ที่ยอดเยี่ยมนี้ โดยเฉพาะอย่างยิ่งในการสร้างเนื้อหาวิดีโอที่น่าทึ่ง
กล่องเครื่องมือวิดีโอที่สมบูรณ์ของคุณที่รองรับรูปแบบ 350+ สำหรับการแปลงในคุณภาพที่ไม่สูญเสีย
การเพิ่มประสิทธิภาพวิดีโอ
- ยกระดับ 1080p ถึง 4K
- ยกระดับ 480p ถึง 1080p
- ลดขนาด 4K เป็น 1080p/720p
- ลดขนาด 1080p เป็น 480p
- ยกระดับดีวีดีเป็น 1080p/720p
- แก้ไขวิดีโอคุณภาพไม่ดี
- AI วิดีโออัพสเกล
- ปรับปรุงคุณภาพวิดีโอ
- ปรับปรุงคุณภาพวิดีโอ TikTok
- ตัวเพิ่มประสิทธิภาพวิดีโอที่ดีที่สุด
- แอป Video Enhancer สำหรับ iPhone และ Android
- ตัวเพิ่มประสิทธิภาพวิดีโอ 4K ที่ดีที่สุด
- AI วิดีโอหรู
- ล้างคุณภาพวิดีโอ
- ทำให้วิดีโอคุณภาพสูงขึ้น
- ทำให้วิดีโอสว่างขึ้น
- แอพวิดีโอเบลอที่ดีที่สุด
- แก้ไขวิดีโอเบลอ
- ปรับปรุงคุณภาพวิดีโอซูม
- ปรับปรุงคุณภาพวิดีโอ GoPro
- ปรับปรุงคุณภาพวิดีโอ Instagram
- ปรับปรุงคุณภาพวิดีโอ Facebook
- ปรับปรุงคุณภาพวิดีโอบน Android & iPhone
- ปรับปรุงคุณภาพวิดีโอใน Windows Movie Maker
- ปรับปรุงคุณภาพวิดีโอในรอบปฐมทัศน์
- คืนค่าคุณภาพวิดีโอเก่า
- ปรับคุณภาพวิดีโอให้คมชัด
- ทำให้วิดีโอชัดเจนยิ่งขึ้น
- ความละเอียด 8K คืออะไร
- ความละเอียด 4K: ทุกสิ่งที่คุณต้องการทราบ [อธิบาย]
- 2 วิธีที่น่าทึ่งในการเพิ่มความละเอียดของวิดีโอโดยไม่สูญเสียข้อมูล
- ตัวแปลงความละเอียดวิดีโอ: สิ่งที่ต้องไตร่ตรองในการรับหนึ่ง
- ตัวแปลง 5K ถึง 8K ที่โดดเด่นที่คุณไม่ควรพลาด!
- ลบเสียงรบกวนพื้นหลังจากวิดีโอ: ด้วยสามวิธีที่มีประสิทธิภาพ
- วิธีการลบเกรนออกจากวิดีโอโดยใช้ 3 วิธีที่น่าทึ่ง



 ดาวน์โหลดอย่างปลอดภัย
ดาวน์โหลดอย่างปลอดภัย



