สิ่งสำคัญคือต้องเก็บความทรงจำไว้แบ่งปันกับเพื่อนและครอบครัว นั่นคือเหตุผลที่เราชอบที่จะบันทึกและแบ่งปันทุกประสบการณ์พิเศษในชีวิตของเราในบัญชีโซเชียลมีเดียของเรา อย่างไรก็ตาม การใช้กล้องที่ยอดเยี่ยมที่สุด เช่น GoPro จะตอบสนองความต้องการของคุณในการถ่ายภาพยนตร์คุณภาพสูงอย่างไม่ต้องสงสัย บล็อกเกอร์มักใช้กล้องขนาดเล็กแบบพกพานี้เพื่อบันทึกวันหยุดพักผ่อน การผจญภัย หรือการเดินทาง แทนที่จะต้องติดตั้งอุปกรณ์มากเกินไป
นอกจากนี้ เราต้องการเตรียมอุปกรณ์ที่เหมาะสมสำหรับการบันทึกวิดีโอและบันทึกช่วงเวลาที่สวยงามด้วย GoPro ที่เป็นมิตรของเรา อย่างไรก็ตาม อาจมีกรณีเกิดขึ้นเมื่อคุณจำเป็นต้องปรับปรุงคุณภาพวิดีโอที่ GoPro จับภาพได้ อ่านคำแนะนำนี้ต่อไปเพื่อเรียนรู้ วิธีปรับปรุงคุณภาพวิดีโอของ GoPro ใช้เครื่องมือซอฟต์แวร์ที่น่าทึ่งที่สุดและเป็นที่ต้องการมากที่สุดเพื่อแปลงฟุตเทจดิบๆ ของ GoPro ให้เป็นภาพยนตร์ที่ยอดเยี่ยมและน่าดึงดูด
ส่วนที่ 1 เครื่องมือเพิ่มประสิทธิภาพวิดีโอที่ดีที่สุดเพื่อปรับปรุงคุณภาพวิดีโอ GoPro
เมื่อเราต้องการปรับปรุงคุณภาพวิดีโอ GoPro ของเราอย่างตรงไปตรงมาและเป็นมืออาชีพที่สุด มีเครื่องมือที่จะช่วยให้โหลดของคุณเข้าใจได้อย่างแน่นอน AVide Video Converter อยู่ในรายการและเป็นหนึ่งในเครื่องมือที่ได้รับการแนะนำมากที่สุดสำหรับการปรับปรุงวิดีโอ สามารถผลิตวิดีโอคุณภาพสูงในความละเอียดตั้งแต่ 1080p ถึง 8K
นอกจากนี้ AVAide Video Converter ยังมีตัวแก้ไข ซึ่งช่วยให้คุณตัด แก้ไข ปรับเปลี่ยนการตั้งค่าเอาต์พุต แบ่ง พลิกและหมุน และครอบตัด ปรับปรุงสีของวิดีโอของคุณก่อนที่จะแปลง
- โดยไม่สูญเสียคุณภาพ สามารถผลิตเอาต์พุตวิดีโอ 1080p/4K/5K/8K
- สามารถเพิ่มการแปลงเร็วขึ้น 30 เท่าด้วยเทคโนโลยีการเร่งความเร็วขั้นสูง
- สามารถดาวน์โหลดและติดตั้งบน Windows และ Mac
- สามารถดาวน์โหลดและติดตั้งบน Windows และ Mac มันมีกล่องเครื่องมือที่ทรงพลังและเป็นมืออาชีพ
มันไม่น่าทึ่งเหรอ? คุณสามารถทำอะไรได้บ้างกับเครื่องมือนี้ หากเครื่องมือนี้ดึงดูดความสนใจของคุณ แสดงว่าคุณสามารถใช้ AVAide ได้สี่วิธีเพื่อช่วยคุณปรับคุณภาพวิดีโอ GoPro ที่ไม่ดีบนกล่องเครื่องมือ
1. ปรับปรุงคุณภาพวิดีโอ GoPro โดยการแก้ไขสี
การแก้ไขปุ่มสีจะช่วยทำให้สีจางลงจากช็อตหนึ่งไปยังอีกช็อตหนึ่ง และทำให้วิดีโอมีความรู้สึกที่ไร้ที่ติมากขึ้น ทำให้ผู้ใช้สามารถโฟกัสไปที่เรื่องราวได้ หากคุณต้องการเพิ่มความสนุกสนานให้กับวิดีโอของคุณ ให้ใช้ตัวเลือก Correcting Color โดยคลิกตัวเลือกนั้น ต่อไปนี้คือขั้นตอนพื้นฐานสำหรับการนำทางการกำหนดค่านี้
ขั้นตอนที่ 1ในการเริ่มต้น คุณต้องดาวน์โหลดและติดตั้งซอฟต์แวร์ก่อนโดยคลิกปุ่มดาวน์โหลดด้านล่าง

ทดลองใช้ฟรี สำหรับ Windows 7 หรือใหม่กว่า
 ดาวน์โหลดอย่างปลอดภัย
ดาวน์โหลดอย่างปลอดภัย
ทดลองใช้ฟรี สำหรับ Mac OS X 10.13 หรือใหม่กว่า
 ดาวน์โหลดอย่างปลอดภัย
ดาวน์โหลดอย่างปลอดภัยขั้นตอนที่ 2หากต้องการเริ่มปรับปรุงวิดีโอของคุณ ให้เปิดโปรแกรมปรับปรุงวิดีโอนี้แล้วไปที่ กล่องเครื่องมือ คุณสมบัติแล้วเลือก แก้ไขสี.
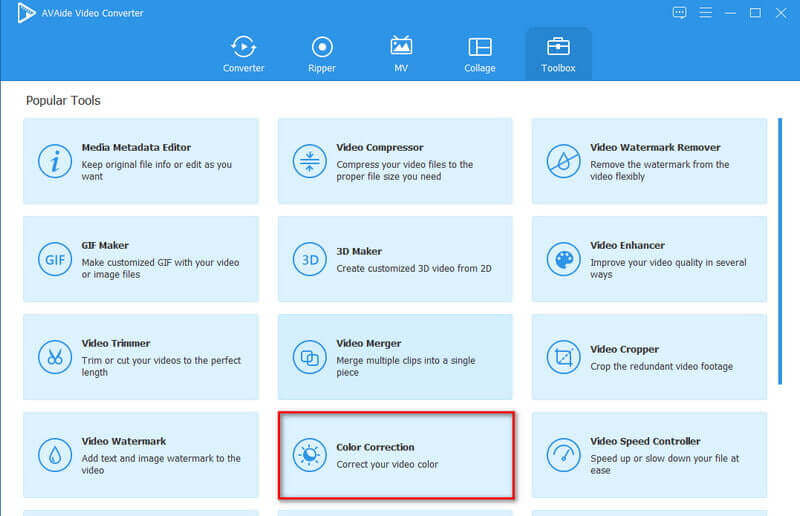
ขั้นตอนที่ 3คุณสามารถเพิ่มไฟล์มีเดียได้โดยกดปุ่ม (+) ปุ่มและเลือกวิดีโอที่จะปรับปรุง
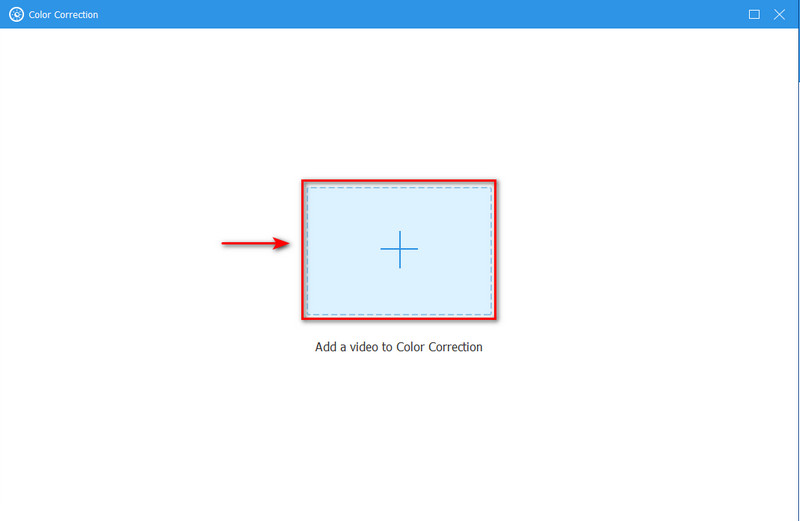
ขั้นตอนที่ 4หลังจากที่คุณนำเข้าไฟล์แล้ว ตอนนี้คุณสามารถแก้ไขวิดีโอได้โดยเลือกความอิ่มตัว ความสว่าง ฮิว และคอนทราสต์ ก่อนที่จะส่งออกวิดีโอของคุณในเวลาไม่กี่วินาที
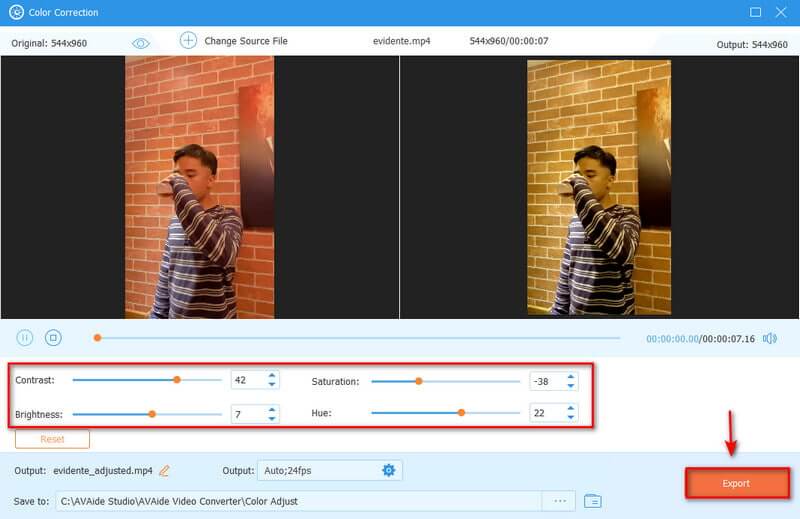
2. ปรับปรุงคุณภาพวิดีโอ GoPro โดยการเพิ่มความละเอียด ลดการสั่นไหวของกล้อง และลบสัญญาณรบกวน
จุดประสงค์ของการลดขนาดความละเอียดคือเพื่อปรับปรุงคุณภาพวิดีโอ การสั่นของกล้องเป็นหนึ่งในปัญหาสำคัญของการถ่ายภาพด้วยมือถือ เป็นหนึ่งในสาเหตุที่พบบ่อยที่สุดที่ทำให้คุณต้องทิ้งรูปถ่าย และสัญญาณรบกวนวิดีโอมักเกิดจากการขยายสัญญาณดิจิทัลและปรากฏเป็นเกรนที่ไม่ต้องการในภาพวิดีโอ คุณสามารถเพิ่มคุณภาพวิดีโอได้ด้วยการเพิ่มความละเอียด ลดการสั่นของกล้อง และลบสัญญาณรบกวนวิดีโอ ขั้นตอนได้รับด้านล่าง
ขั้นตอนที่ 1หลังจากเปิดตัว AVAide Video Converter ให้เลือก โปรแกรมเพิ่มประสิทธิภาพวิดีโอ จากแท็บกล่องเครื่องมือ
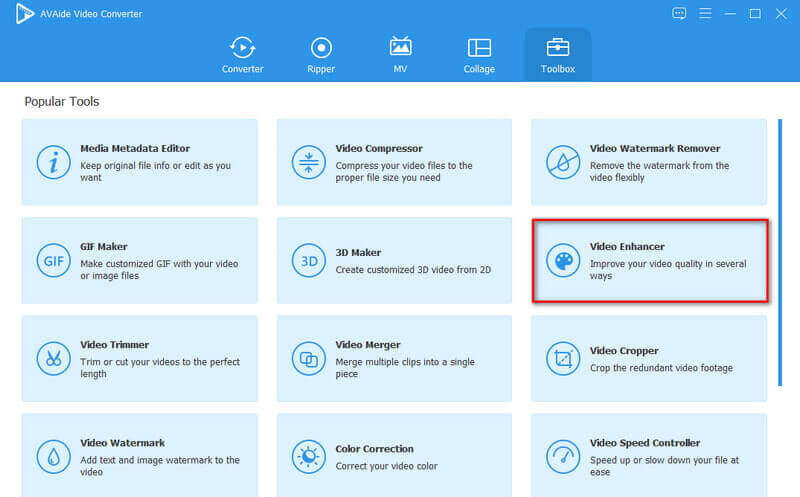
ขั้นตอนที่ 2คุณสามารถอัปโหลดไฟล์วิดีโอของคุณได้โดยกดปุ่ม (+) ปุ่มบวก
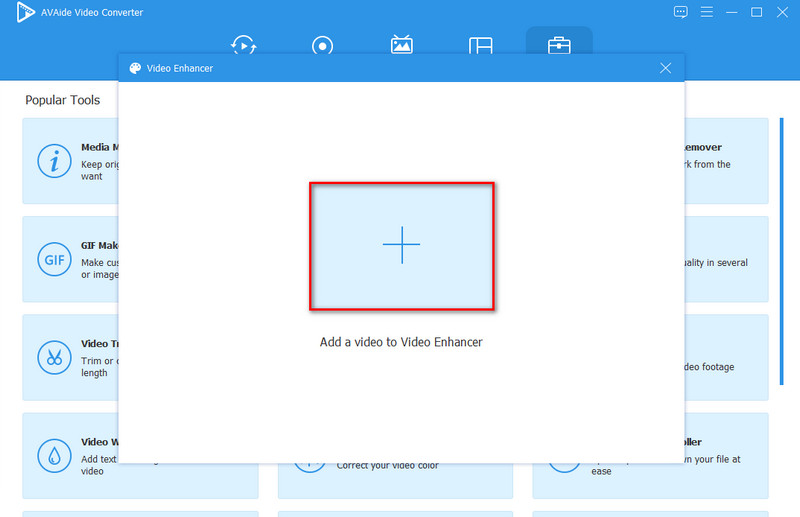
ขั้นตอนที่ 3หลังจากอัปโหลดวิดีโอของคุณแล้ว คุณสามารถปรับปรุงคุณภาพได้โดยเลือก ความละเอียดระดับหรู ตัวเลือก. คุณยังสามารถเปลี่ยนความละเอียดด้านล่างได้หากต้องการ นอกจากนี้ยังเลือก ลดการสั่นของวิดีโอ เพื่อทำให้ภาพยนตร์สั่นไหวและ ลดเสียงรบกวนวิดีโอ เพื่อขจัดสัญญาณรบกวนวิดีโอที่ดูเหมือนฝุ่นผงและทำความสะอาดวิดีโอของคุณ เมื่อเสร็จแล้วให้คลิก ยกระดับ ปุ่ม.
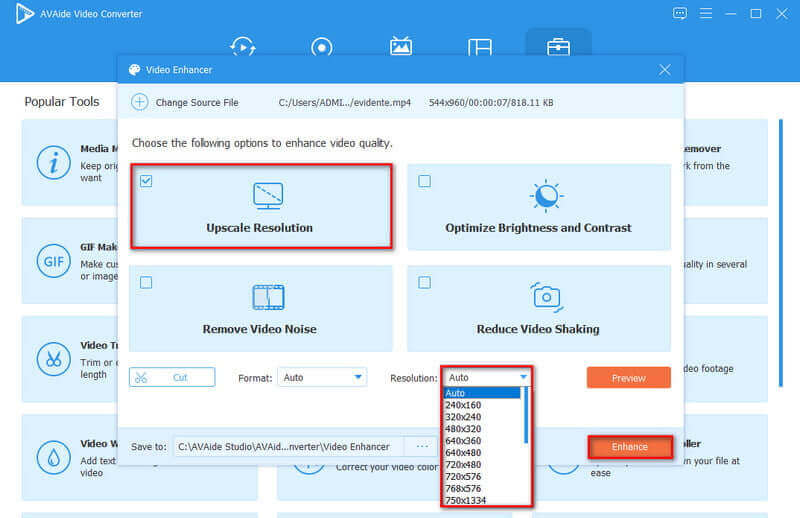
ส่วนที่ 2 วิธีอัปโหลดวิดีโอ GoPro คุณภาพสูงไปยัง Instagram และ YouTube
อัปโหลดวิดีโอ GoPro คุณภาพสูงไปยัง Instagram
การอัปโหลดภาพยนตร์ GoPro โดยตรงจากโทรศัพท์จะทำให้คุณภาพลดลงอย่างมาก ยังมีอีกทางเลือกหนึ่งสำหรับการอัปโหลดฟุตเทจ GoPro คุณภาพสูงผ่าน Instagram ได้ คุณสามารถโพสต์วิดีโอ GoPro ลงใน Instagram ด้วยวิธีที่ตรงไปตรงมาที่สุด คุณต้องถ่ายโอนฟุตเทจจากกล้อง GoPro ก่อนจึงจะทำได้ จากนั้น คุณสามารถส่งออกวิดีโอเป็นไฟล์ MP4 และเผยแพร่ไปยัง Instagram ต่อไปนี้เป็นบทช่วยสอนง่ายๆ เกี่ยวกับการโพสต์วิดีโอ GoPro คุณภาพสูงไปยัง Instagram อย่างรวดเร็ว
ขั้นตอนที่ 1เปิดบัญชี Instagram ของคุณ
ขั้นตอนที่ 2ไปที่ (+) ปุ่มบวกที่มุมขวาบน
ขั้นตอนที่ 3อัปโหลดวิดีโอ GoPro ของคุณทันที
ขั้นตอนที่ 4คุณยังสามารถใส่เอฟเฟ็กต์และฟิลเตอร์ได้หากต้องการ จากนั้นคลิก ต่อไปและจะอัปโหลดวิดีโอของคุณโดยอัตโนมัติ
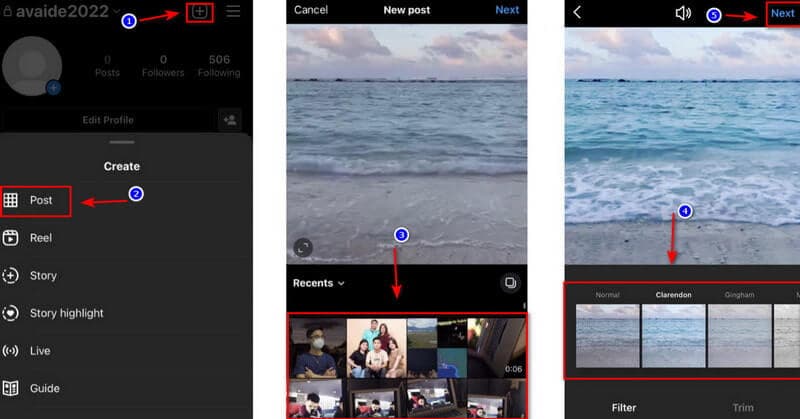
อัปโหลดวิดีโอ GoPro คุณภาพสูงไปยัง Youtube
สมมติว่าคุณต้องการอัปโหลดภาพยนตร์ GoPro ของคุณไปยังช่อง YouTube ของคุณ ในกรณีดังกล่าว ขั้นตอนแรกคือโอนไปยังคอมพิวเตอร์ซึ่งคุณสามารถแก้ไขและแปลงให้ตรงตามข้อกำหนดวิดีโอที่ดีที่สุดของ YouTube ภาพยนตร์ GoPro ที่กู้คืนอาจถูกอัปโหลดด้วยตนเองไปยัง YouTube จากพีซีของคุณ ในกรณีนั้น ควรอัปโหลดวิดีโอ GoPro ของคุณไปยัง YouTube โดยสูญเสียคุณภาพเล็กน้อย อย่างไรก็ตาม โปรดมั่นใจว่าการอัพโหลดเกิดขึ้นผ่านการเชื่อมต่ออินเทอร์เน็ตที่ดี นอกจากนี้ โปรดจำไว้ว่าเมื่อวิดีโอความละเอียดต่ำเสร็จสมบูรณ์ ฟุตเทจคุณภาพเต็มจะใช้เวลาอีกสองสามชั่วโมงจึงจะเสร็จ
ส่วนที่ 3 คำถามที่พบบ่อยเกี่ยวกับคุณภาพวิดีโอ GoPro
วิธีที่ดีที่สุดในการดูบันทึกและภาพถ่าย GoPro ของฉันคืออะไร
ก่อนอื่น คุณต้องถ่ายโอนไฟล์ไปยังอุปกรณ์ของคุณภายในเครื่อง ดาวน์โหลดแอพ GoPro บนสมาร์ทโฟนและใช้เพื่อดูไฟล์ของคุณ อย่างไรก็ตาม GoPro มาพร้อมกับแอพสำหรับดาวน์โหลดลงในสมาร์ทโฟนของคุณ อนุญาตให้คุณดูรายการสื่อจากอุปกรณ์มือถือของคุณ
ทำไมวิดีโอบน GoPro ของฉันถึงพร่ามัว
วิดีโอที่ไม่ชัดเกิดจากการรวมกันของการเคลื่อนไหวและความเร็วชัตเตอร์ต่ำ สาเหตุของวิดีโอ GoPro ที่เป็นเม็ดๆ มักเกิดจากการขาดแสง หากคุณถ่ายภาพในวันที่แดดจ้า GoPro ของคุณจะมีแสงสว่างเพียงพอและใช้ความเร็วชัตเตอร์สูง
ความละเอียดของ GoPro ที่ดีที่สุดคืออะไร?
ความละเอียดสูงสุดและดีที่สุดของ GoPro คือวิดีโอ 4K (3840 x 2160) คุณสามารถถ่ายภาพที่ 24, 25 หรือ 30 เฟรมต่อวินาที และวิดีโอปกติมีอัตราเฟรม 30fps
การปรับปรุงคุณภาพวิดีโอ GoPro ในซอฟต์แวร์นั้นทำได้ง่าย คุณจะเป็นมืออาชีพมากขึ้นจากการใช้มัน AVide Video Converter เป็นเครื่องมือที่สะดวกที่สุดเพราะนอกจากจะเป็นซอฟต์แวร์ที่เข้าถึงได้แล้ว มันยังง่ายและยังช่วยให้คุณขยายความคิดสร้างสรรค์ของคุณในขณะที่ปรับปรุงวิดีโอของคุณ คุณจะไม่มองย้อนกลับไปเมื่อคุณเริ่มใช้ซอฟต์แวร์นี้
กล่องเครื่องมือวิดีโอที่สมบูรณ์ของคุณที่รองรับรูปแบบ 350+ สำหรับการแปลงในคุณภาพที่ไม่สูญเสีย
การเพิ่มประสิทธิภาพวิดีโอ
- ยกระดับ 1080p ถึง 4K
- ยกระดับ 480p ถึง 1080p
- ลดขนาด 4K เป็น 1080p/720p
- ลดขนาด 1080p เป็น 480p
- ยกระดับดีวีดีเป็น 1080p/720p
- แก้ไขวิดีโอคุณภาพไม่ดี
- AI วิดีโออัพสเกล
- ปรับปรุงคุณภาพวิดีโอ
- ปรับปรุงคุณภาพวิดีโอ TikTok
- ตัวเพิ่มประสิทธิภาพวิดีโอที่ดีที่สุด
- แอป Video Enhancer สำหรับ iPhone และ Android
- ตัวเพิ่มประสิทธิภาพวิดีโอ 4K ที่ดีที่สุด
- AI วิดีโอหรู
- ล้างคุณภาพวิดีโอ
- ทำให้วิดีโอคุณภาพสูงขึ้น
- ทำให้วิดีโอสว่างขึ้น
- แอพวิดีโอเบลอที่ดีที่สุด
- แก้ไขวิดีโอเบลอ
- ปรับปรุงคุณภาพวิดีโอซูม
- ปรับปรุงคุณภาพวิดีโอ GoPro
- ปรับปรุงคุณภาพวิดีโอ Instagram
- ปรับปรุงคุณภาพวิดีโอ Facebook
- ปรับปรุงคุณภาพวิดีโอบน Android & iPhone
- ปรับปรุงคุณภาพวิดีโอใน Windows Movie Maker
- ปรับปรุงคุณภาพวิดีโอในรอบปฐมทัศน์
- คืนค่าคุณภาพวิดีโอเก่า
- ปรับคุณภาพวิดีโอให้คมชัด
- ทำให้วิดีโอชัดเจนยิ่งขึ้น
- ความละเอียด 8K คืออะไร
- ความละเอียด 4K: ทุกสิ่งที่คุณต้องการทราบ [อธิบาย]
- 2 วิธีที่น่าทึ่งในการเพิ่มความละเอียดของวิดีโอโดยไม่สูญเสียข้อมูล
- ตัวแปลงความละเอียดวิดีโอ: สิ่งที่ต้องไตร่ตรองในการรับหนึ่ง
- ตัวแปลง 5K ถึง 8K ที่โดดเด่นที่คุณไม่ควรพลาด!
- ลบเสียงรบกวนพื้นหลังจากวิดีโอ: ด้วยสามวิธีที่มีประสิทธิภาพ
- วิธีการลบเกรนออกจากวิดีโอโดยใช้ 3 วิธีที่น่าทึ่ง





