ผู้ใช้ Discord จำนวนมากประสบปัญหาหน้าจอดำขณะสตรีม แทนที่จะสามารถแสดงสิ่งที่ปรากฏบนหน้าจอได้ กลับมีเพียงหน้าจอดำเท่านั้นที่ปรากฏขึ้น คำถามของคนส่วนใหญ่คือ ทำไมจึงเกิดเหตุการณ์เช่นนี้ขึ้น มีปัญหาที่ Discord เองหรือคอมพิวเตอร์ของฉันหรือไม่ คุณจะพบคำตอบได้ในบทความนี้ เราจะอธิบายสาเหตุ Discord สตรีมหน้าจอสีดำนอกจากนั้น เรายังจะนำเสนอวิธีการแก้ไขให้ด้วย มาเรียนรู้และเริ่มต้นกันเลย!
ตอนที่ 1 ทำไม Discord ถึงมีหน้าจอสีดำเมื่อทำการสตรีม
หากคุณพยายามสตรีมบน Discord และเห็นหน้าจอสีดำ สาเหตุอาจเกิดจากหลายปัจจัย ต่อไปนี้คือสาเหตุทั่วไปที่คุณอาจพบหน้าจอสีดำบน Discord ขณะสตรีม:
• การใช้โปรแกรมบันทึกอื่นหรือบริการสตรีมมิ่งพร้อมกันอาจทำให้หน้าจอเป็นสีดำแทนที่จะแสดงสิ่งที่คุณต้องการแชร์
• สาเหตุทั่วไปประการหนึ่งที่ทำให้หน้าจอดำคือไดรเวอร์กราฟิกของคุณล้าสมัย หากโปรแกรมนี้เก่าและทำงานไม่ถูกต้อง อาจทำให้เกิดปัญหาต่างๆ เช่น หน้าจอดำขณะสตรีม
• Discord มีปัญหาในการจับภาพหากคุณแชร์เกมหรือแอปพลิเคชันในโหมดเต็มหน้าจอ เนื่องจากโหมดเต็มหน้าจออาจบล็อกแอปพลิเคชัน Discord ซึ่งทำให้หน้าจอของคุณเป็นสีดำ
• การตั้งค่าการเร่งความเร็วฮาร์ดแวร์ของ Discord อาจทำให้หน้าจอเป็นสีดำขณะสตรีม การตั้งค่านี้ควรช่วยเพิ่มประสิทธิภาพการทำงาน อย่างไรก็ตาม อาจเกิดผลเสียได้หากคอมพิวเตอร์ของคุณไม่ทรงพลังเพียงพอ
• Discord ไม่มีสิทธิ์ในการเข้าถึงโปรแกรมหรือเกมที่คุณต้องการแชร์ โดยจะแสดงเพียงหน้าจอสีดำแทนเกมหรือแอปพลิเคชันของคุณ เนื่องจากไม่มีสิทธิ์ในการเข้าถึงหรืออนุญาต
ส่วนที่ 2. วิธีการแก้ไขวิดีโอเป็นสีดำ
คุณเคยตื่นเต้นที่จะดูวิดีโอแต่กลับพบว่าวิดีโอเป็นสีดำระหว่างดูหรือไม่ ปัญหานี้อาจเกิดขึ้นได้จากหลายสาเหตุ เช่น กระบวนการดาวน์โหลดไม่สมบูรณ์ การถ่ายโอนไฟล์ล้มเหลว ไฟล์ที่ติดไวรัสจากเว็บไซต์ที่ไม่น่าเชื่อถือ เป็นต้น หากต้องการแก้ไขปัญหาวิดีโอเป็นสีดำ คุณต้องซ่อมแซมวิดีโอของคุณ ซึ่งทำได้ด้วยความช่วยเหลือของผู้เชี่ยวชาญ ทิพาร์ด ฟิกซ์เอ็มพี4.
โปรแกรมนี้สามารถซ่อมแซมไฟล์วิดีโอของคุณได้ในอัตราความสำเร็จสูงถึง 99.99% สูงมากใช่ไหม? ไม่ว่าวิดีโอของคุณจะอยู่ในรูปแบบ MP4, MOV, AVI หรือ 3GP ก็ตาม เพราะโปรแกรมนี้ยังสามารถซ่อมแซมไฟล์เหล่านั้นได้ สิ่งที่น่าประทับใจยิ่งกว่าก็คือคุณไม่จำเป็นต้องมีประสบการณ์ในการใช้งานเลย เนื่องจากโปรแกรมนี้เหมาะสำหรับผู้เริ่มต้น
หากคุณพร้อมที่จะแก้ไขปัญหาวิดีโอของคุณเป็นสีดำแล้ว ให้ทำตามขั้นตอนต่อไปนี้:
ขั้นตอนที่ 1ดาวน์โหลด Tipard FixMP4 จากเว็บไซต์อย่างเป็นทางการ จากนั้นติดตั้งโดยทำตามขั้นตอนการติดตั้ง เมื่อเสร็จแล้ว ให้เรียกใช้โปรแกรมซ่อมแซมวิดีโอเพื่อเริ่มต้นใช้งาน

ทดลองใช้ฟรี สำหรับ Windows 7 หรือใหม่กว่า
 ดาวน์โหลดอย่างปลอดภัย
ดาวน์โหลดอย่างปลอดภัย
ทดลองใช้ฟรี สำหรับ Mac OS X 10.13 หรือใหม่กว่า
 ดาวน์โหลดอย่างปลอดภัย
ดาวน์โหลดอย่างปลอดภัยขั้นตอนที่ 2นำเข้า ไฟล์เสียหาย และก วิดีโอตัวอย่าง โดยคลิกปุ่ม (+) ของตัวเลือกแต่ละตัว ไฟล์ที่เสียหายคือไฟล์ที่ต้องได้รับการซ่อมแซม วิดีโอที่คุณต้องการแก้ไขเป็นสีดำ วิดีโอตัวอย่างคือวิดีโอที่โปรแกรมจะใช้เป็นข้อมูลอ้างอิง
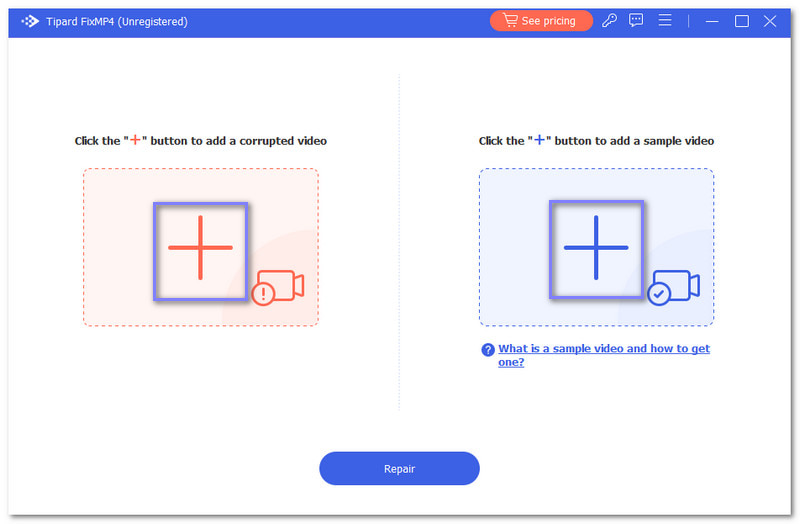
ขั้นตอนที่ 3ตี ซ่อมแซม ปุ่มเพื่อเริ่มกระบวนการซ่อมแซมวิดีโอ คุณต้องรอสองสามวินาทีเพื่อดูผลลัพธ์
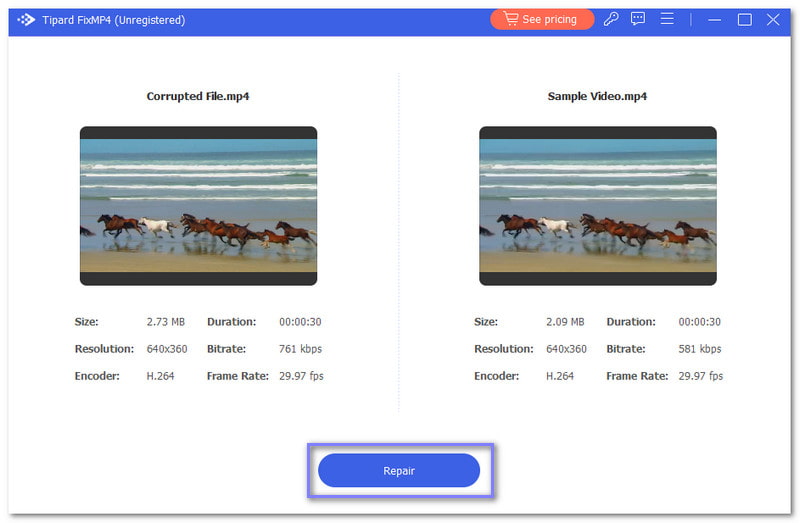
ขั้นตอนที่ 4เมื่อเสร็จแล้วให้คลิกที่ ดูตัวอย่าง ปุ่มเพื่อดูวีดิโอที่ได้รับการซ่อมแซมหรือคลิกปุ่ม บันทึก ปุ่มเพื่อบันทึกลงในโฟลเดอร์ภายในเครื่องของคุณ
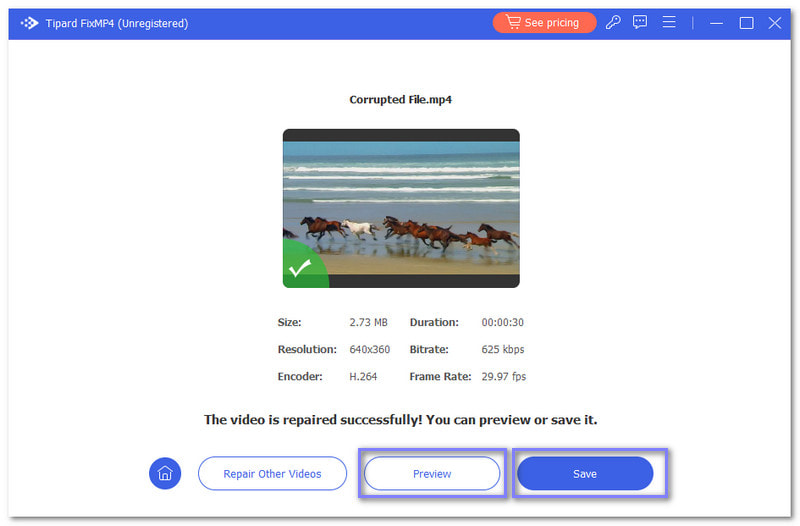
ส่วนที่ 3. 7 วิธีในการกำจัดหน้าจอดำบน Discord Stream
ในส่วนนี้ เราจะแนะนำวิธีกำจัดหน้าจอดำบนสตรีม Discord วิธีการต่อไปนี้ทำตามได้ง่าย เหมาะสำหรับคุณอย่างยิ่งหากคุณเพิ่งเคยทำเช่นนี้เป็นครั้งแรก หากคุณพร้อมแล้ว โปรดอ่านต่อ
1. อัปเดต Discord
วิธีแก้ปัญหาที่ง่ายที่สุดคือให้แน่ใจว่าคุณมีแอปพลิเคชัน Discord เวอร์ชันล่าสุด การอัปเดตสามารถแก้ไขข้อบกพร่องที่ทำให้เกิดปัญหาหน้าจอดำขณะสตรีมได้
ขั้นตอนที่ 1เปิด Discord บนคอมพิวเตอร์ของคุณ
ขั้นตอนที่ 2คลิกขวาที่ Discord ในแถบงานและเลือก ตรวจสอบสำหรับการอัพเดต.
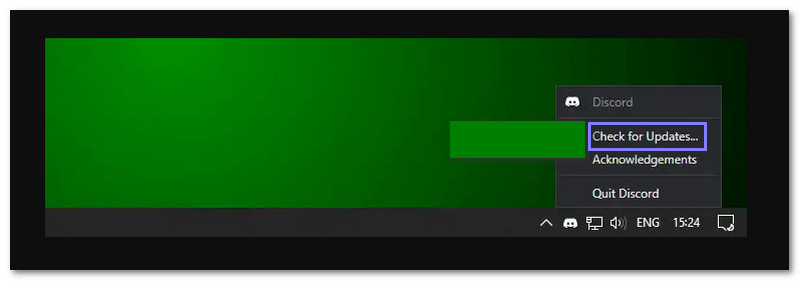
2. อัปเดตไดรเวอร์กราฟิก
การ์ดแสดงผลของคุณมีหน้าที่ในการแสดงทุกอย่างบนหน้าจอ หากไดรเวอร์ที่ใช้ควบคุมการ์ดแสดงผลนั้นล้าสมัย คุณอาจพบปัญหาในการแสดงผล เช่น หน้าจอดำขณะสตรีม ดังนั้นการอัปเดตไดรเวอร์กราฟิกจะช่วยให้คอมพิวเตอร์ของคุณสามารถจัดการสตรีมได้โดยไม่มีปัญหา
ขั้นตอนที่ 1คลิกขวาที่ เริ่ม เมนูและเลือก ตัวจัดการอุปกรณ์.
ขั้นตอนที่ 2ค้นหา อะแดปเตอร์จอภาพ ในรายการและดับเบิลคลิก
ขั้นตอนที่ 3คลิกขวาที่การ์ดจอของคุณและเลือก อัพเดตไดร์เวอร์ ปุ่ม.
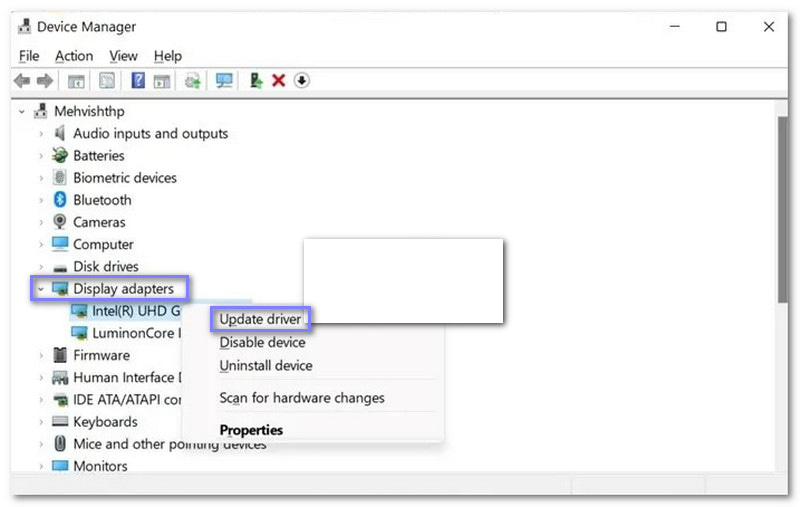
3. ปิดใช้งานการเร่งความเร็วอย่างหนัก
การเร่งความเร็วด้วยฮาร์ดแวร์เป็นคุณลักษณะที่ใช้ฮาร์ดแวร์ของคอมพิวเตอร์เพื่อเพิ่มประสิทธิภาพ อย่างไรก็ตาม อาจทำให้เกิดปัญหากับระบบบางระบบ เช่น เมื่อสตรีม
ขั้นตอนที่ 1เปิดแอปพลิเคชัน Discord บนคอมพิวเตอร์ของคุณ
ขั้นตอนที่ 2คลิก การตั้งค่า ปุ่มข้างชื่อผู้ใช้ของคุณ
ขั้นตอนที่ 3เลือก ขั้นสูง การตั้งค่าในบานหน้าต่างด้านซ้าย จากนั้นปิด การเร่งฮาร์ดแวร์ ตัวเลือกและคลิก ตกลง.

4. สลับไปยังโหมดหน้าต่าง
บางครั้ง Discord อาจมีปัญหาในการสตรีมในโหมดเต็มหน้าจอ ดังนั้น คุณควรสลับไปใช้โหมดหน้าต่างเพื่อแก้ไขปัญหา หากต้องการทำเช่นนั้น ให้กด Ctrl + กะ + ฉ บนแป้นพิมพ์ของคุณเพื่อออกจากโหมดเต็มหน้าจอ วิธีนี้สามารถช่วยคุณกำจัดปัญหาหน้าจอดำที่คุณพบขณะสตรีมได้
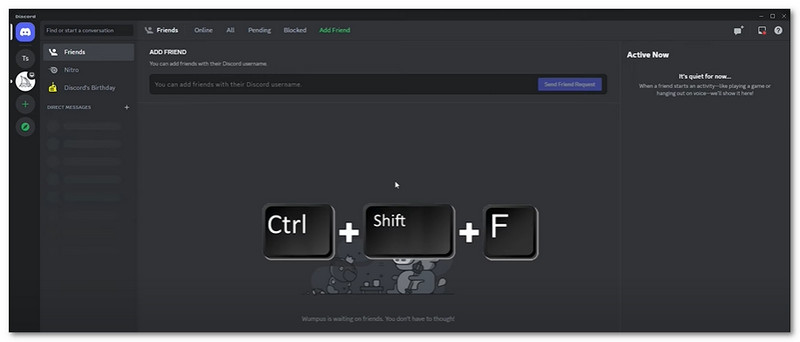
5. ปิดกระบวนการ Discord ทั้งหมด
Discord ยังคงทำงานในเบื้องหลังได้แม้ว่าคุณจะปิดมันไปแล้วก็ตาม กระบวนการเบื้องหลังบางครั้งอาจทำให้เกิดปัญหาได้ รวมถึงปัญหาหน้าจอดำ การปิดและรีสตาร์ท Discord อย่างสมบูรณ์จะช่วยรีเซ็ตทุกอย่างและแก้ไขปัญหาการสตรีมได้
ขั้นตอนที่ 1กด Ctrl + กะ + เอสค การวิ่ง ตัวจัดการงาน.
ขั้นตอนที่ 2ค้นหา Discord ในรายการแอปพลิเคชัน คลิกขวาแล้วเลือก งานสิ้นสุด ปุ่ม.
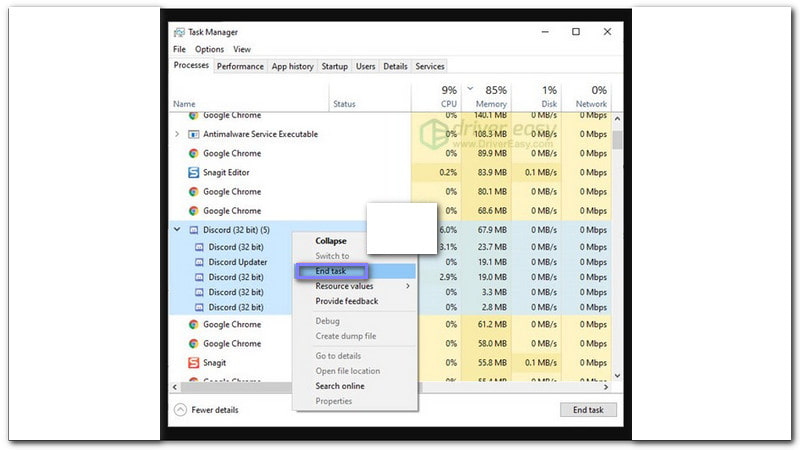
6. เรียกใช้ Discord ในฐานะผู้ดูแลระบบ
บางครั้ง Discord จำเป็นต้องได้รับอนุญาตพิเศษจึงจะทำงานได้ โดยเฉพาะการสตรีม การรันในฐานะผู้ดูแลระบบจะทำให้ Discord สามารถควบคุมการทำงานได้อย่างถูกต้องและช่วยป้องกันปัญหาการสตรีม เช่น หน้าจอสีดำ
ขั้นตอนที่ 1คลิก ตัวจัดการงาน ในแถบเครื่องมือแล้วเลือก งานสิ้นสุด เมื่อคลิกขวาที่แอปพลิเคชัน Discord
ขั้นตอนที่ 2เลือก คุณสมบัติ โดยคลิกขวาที่แอปพลิเคชัน Discord
ขั้นตอนที่ 3คลิกขวาที่แอปพลิเคชัน Discord และเลือก เรียกใช้ในฐานะผู้ดูแลระบบ.

7. ลบแคช Discord
Discord จะบันทึกไฟล์ชั่วคราวที่เรียกว่าแคช ซึ่งช่วยให้ทุกอย่างโหลดได้เร็วขึ้น อย่างไรก็ตาม เมื่อเวลาผ่านไป ไฟล์เหล่านี้อาจเสียหายได้ ซึ่งอาจทำให้เกิดปัญหาต่างๆ เช่น หน้าจอดำระหว่างสตรีม ดังนั้น การล้างแคชนี้จะช่วยแก้ไขปัญหาได้
ขั้นตอนที่ 1ปิดแอปพลิเคชัน Discord
ขั้นตอนที่ 2กด หน้าต่าง + อาร์ ใช้แป้นพิมพ์ของคุณเพื่อเปิด เรียกใช้กล่องโต้ตอบ.
ขั้นตอนที่ 3เข้า % ข้อมูลแอป% จากนั้นคลิก ตกลง ปุ่ม.
ขั้นตอนที่ 4เลือกโฟลเดอร์ Discord และเลือก ลบ ไปที่หน้าต่างที่จะปรากฏขึ้น
ขั้นตอนที่ 5เปิด Discord อีกครั้งและลองแชร์หน้าจออีกครั้ง
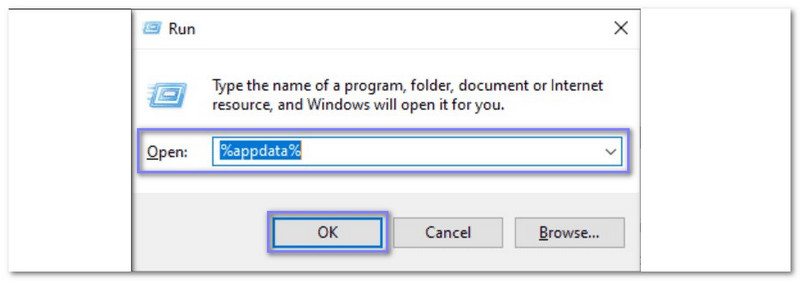
การจัดการกับหน้าจอสีดำของ Discord ขณะสตรีมอาจสร้างความรำคาญได้ แต่ตอนนี้คุณจะไม่ต้องรำคาญอีกต่อไป เพราะคุณรู้แล้ว วิธีแก้ไขหน้าจอดำบนสตรีม Discord. ทำเร็วใช่ไหมล่ะ?
หากวิดีโอของคุณเป็นสีดำ คุณสามารถไว้วางใจให้ Tipard FixMP4 ซ่อมแซมวิดีโอของคุณได้ ในเวลาเพียง 10 วินาที มันสามารถซ่อมแซมวิดีโอของคุณและทำให้มั่นใจว่าความเสียหายจะหายไปตลอดกาล อย่าปล่อยให้หน้าจอสีดำมาหยุดคุณ ใช้ Tipard FixMP4 แล้วทำให้วิดีโอของคุณมีชีวิตชีวา!
กล่องเครื่องมือวิดีโอที่สมบูรณ์ของคุณที่รองรับรูปแบบ 350+ สำหรับการแปลงในคุณภาพที่ไม่สูญเสีย




