การครอบตัดวิดีโอของคุณใน DaVinci Resolve จะง่ายมากถ้าคุณทำตามผู้นำของเรา! แต่ก่อนอื่น ให้เรามีความรู้ที่ลึกซึ้งยิ่งขึ้นเกี่ยวกับซอฟต์แวร์นี้ DaVinci Resolve เป็นเครื่องมือแก้ไขแบบ non-linear อเนกประสงค์ที่สามารถทำงานบน macOS, Linux และ Windows นอกจากนี้ยังเป็นซอฟต์แวร์ที่พัฒนาโดย Blackmagic Design และในไม่ช้าก็กลายเป็นคู่แข่งของ Premiere Pro, Final Cut Pro และ Camtasia ไม่ต้องสงสัยเลยว่ามันเป็นโปรแกรมตัดต่อวิดีโอแบบ all-in-one ที่มาพร้อมเอฟเฟกต์ภาพ กราฟิกเคลื่อนไหว การแก้ไขสี และขั้นตอนหลังการผลิตเสียงภายในอินเทอร์เฟซแบบมืออาชีพที่ทุกคนชื่นชอบ!
จำเป็นต้องพูด DaVinci Resolve ปรับขนาด กรอง และตัดต่อวิดีโอด้วยความสง่างามและความเป็นมืออาชีพ อย่างไรก็ตามไม่ใช่ผู้ใช้ทุกคนที่จ่ายได้ อันที่จริง มือใหม่อาจจะไม่ได้รับเครื่องมือมูลค่า $295 เพียงเพื่อครอบตัดวิดีโอ ดังนั้น คนอื่นๆ ที่เปลี่ยนไปใช้เนื้อหานี้จึงได้รับเนื้อหาเนื่องจากความสามารถ แต่ไม่ใช่กระบวนการ ดังนั้น คุณจะได้เรียนรู้ขั้นตอนง่าย ๆ ในการครอบตัดวิดีโอของคุณโดยใช้ DaVinci Resolve และยังพบกับเครื่องมือทางเลือกที่ดีที่สุดซึ่งทำงานได้ดีกว่าแต่ราคาถูกกว่าด้วยต้นทุนที่คุ้มค่าอย่างแน่นอน!
ส่วนที่ 1 วิธีการครอบตัดวิดีโอโดยใช้ DaVinci Resolve
วิธีการครอบตัดวิดีโอใน DaVinci Resolve? นี่เป็นข้อกังวลหลักของผู้ที่ต้องการทราบวิธีที่เหมาะสมในการตัดวิดีโอของตนให้สมบูรณ์แบบด้วยเครื่องมือตัดต่อวิดีโอที่มีแนวโน้มดีที่สุดในปัจจุบัน อย่างไรก็ตาม มันจะไม่เป็นมิตรอย่างที่คุณคิดสำหรับมือใหม่อย่างคุณ เครื่องมือประเภทนี้เหมาะกับเครื่องมือที่มีทักษะ ซึ่งหมายความว่าไม่ใช่ทุกคนจะสามารถนำทางมันตามประเภทของอินเทอร์เฟซและราคาที่มีอยู่ได้ ดังนั้นหากต้องการใช้งาน โปรดดูคำแนะนำด้านล่างที่จะทำให้คุณ ครอบตัดวิดีโอของคุณใน DaVinci Resolve โดยใช้สามขั้นตอนง่ายๆ
ขั้นตอนที่ 1ไปและติดตั้งโปรแกรมสำเร็จหลังจากกระบวนการดาวน์โหลด เปิดซอฟต์แวร์ และเตรียมพร้อมที่จะอัปโหลดไฟล์วิดีโอของคุณ ในหน้าแก้ไข ให้คลิกที่ การครอบตัด ใต้แท็บ สารวัตร.
ขั้นตอนที่ 2ตัวเลือกการครอบตัดจะปรากฏขึ้น ซึ่งคุณสามารถไปยังส่วนต่างๆ ของแฮนด์บาร์เพื่อตัดเป้าหมายของคุณได้อย่างอิสระ คุณยังสามารถสำรวจการระบุแหล่งที่มาที่สำคัญอื่นๆ ของเครื่องมือได้อีกด้วย
ขั้นตอนที่ 3อย่างไรก็ตาม ใช้การเปลี่ยนแปลงที่คุณทำโดยบันทึกไฟล์ที่ครอบตัดหลังจากนั้น ยังไง? คลิก นำมาใช้.

ส่วนที่ 2 ครอบตัดวิดีโอด้วยทางเลือกที่ดีที่สุดของ DaVinci Resolve
วิธีการครอบตัดวิดีโอในกรณีที่ไม่มี DaVinci Resolve? ดี ความสามารถ ความสามารถ และคุณภาพ AVide Video Converter ครอบครองพวกเขาเกินความยิ่งใหญ่ นอกจากนี้ ซอฟต์แวร์นี้มีเครื่องมือและคุณสมบัติการตัดต่อวิดีโอนับพันรายการด้วยต้นทุนที่ไม่แพงมาก ลองนึกภาพที่ $36 คุณสามารถมีใบอนุญาตตลอดชีพและใช้คุณสมบัติพิเศษของมันได้ในที่สุด ซึ่งคุณสามารถสร้าง แก้ไข และแปลงไฟล์วิดีโอได้อย่างน่าอัศจรรย์!
มีอะไรอีก? ทุกคนมีความสุขมากเมื่อใช้ AVide Video Converterเพราะมันทำให้ผู้ใช้มีอินเทอร์เฟซที่เป็นแผนผังมากที่สุด ซึ่งแม้แต่เด็กก็สามารถเข้าใจได้ ดังนั้นทั้งผู้เริ่มต้นและมืออาชีพจะทึ่งกับผลลัพธ์ที่ยอดเยี่ยมที่คุณจะได้รับจากเครื่องมือง่ายๆ นี้ สมมติว่าวิดีโอของคุณต้องปรับขนาดและกรองบน DaVinci Resolve เพื่อให้ได้ผลลัพธ์ที่ดี แต่ทำไมต้องเลือกให้ดีในจุดที่คุณมีสิ่งที่ดีที่สุด ดังนั้น เรามาดูวิธีการครอบตัดวิดีโอในวิธีที่ดีที่สุดและเป็นประโยชน์มากที่สุด
- เป็นโปรแกรมแปลงและตัดต่อวิดีโอที่ดีที่สุดแต่ประหยัด
- มันสามารถครอบตัด เปลี่ยนอัตราส่วนภาพ และซูมวิดีโอของคุณได้อย่างอิสระ
- ทำให้วิดีโอที่ครอบตัดของคุณดูสดใสและไม่เหมือนใครด้วยการเพิ่มฟิลเตอร์และธีมเข้าไป
- แปลงไฟล์วิดีโอของคุณให้เป็นรูปแบบต่างๆ มากกว่า 300 รูปแบบหลังจากการครอบตัด
- แบ่งปันวิดีโอที่แก้ไขของคุณทันทีไปยังโซเชียลมีเดียที่คุณชื่นชอบโดยใช้มัน
- มีเครื่องมือแก้ไขหลายพันรายการที่จะปรับปรุงและเพิ่มประสิทธิภาพ
วิธีการครอบตัดวิดีโอโดยไม่ใช้ DaVinci Resolve
ขั้นตอนที่ 1รับซอฟต์แวร์
รับซอฟต์แวร์บนคอมพิวเตอร์ของคุณโดยคลิกปุ่มดาวน์โหลดที่ด้านบน เลือกหนึ่งที่จะพอดีกับอุปกรณ์ของคุณ ท้ายที่สุด มันให้คุณหนึ่งรายการสำหรับ Windows และอีกหนึ่งรายการสำหรับ Mac
ขั้นตอนที่ 2อัพโหลดไฟล์
เมื่อติดตั้งเครื่องมือแล้ว ให้เปิดใช้งาน เริ่มวางไฟล์ของคุณในอินเทอร์เฟซแล้ว โดยคลิกที่ พลัส ลงชื่อ เพิ่มไฟล์หรือเพียงแค่วางไฟล์วิดีโอไว้ตรงกลางอินเทอร์เฟซเมื่อคุณลากจากที่เก็บข้อมูลในอุปกรณ์ของคุณ
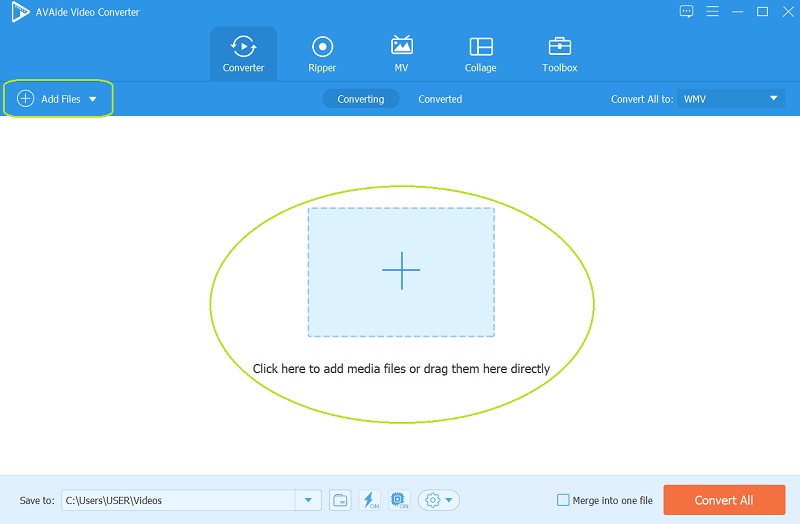
ขั้นตอนที่ 3ทำงานเกี่ยวกับการปลูกพืช
เพียงคลิกที่ ดาว ใต้ไฟล์ที่อัปโหลดแต่ละไฟล์และดูว่าการครอบตัดวิดีโอทำได้ง่ายเพียงใด ซึ่งแตกต่างจาก DaVinci Resolve เมื่อคุณไปถึง หมุนและครอบตัด หน้าต่าง ให้ดวงตาของคุณจดจ่ออยู่ที่ พื้นที่เพาะปลูก, อัตราส่วนภาพ, และ โหมดซูม และปรับแต่งได้ตามต้องการ นอกจากนี้ คุณสามารถปรับแถบการครอบตัดในวิดีโอแรกได้ด้วยตนเอง จากนั้นคลิกที่ ตกลง ปุ่มเมื่อเสร็จแล้ว
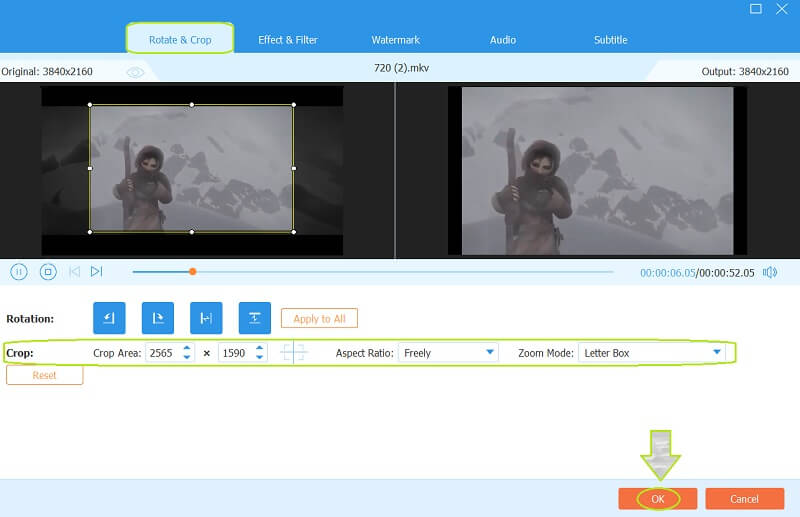
- คราวนี้ ไปลองใช้ฟีเจอร์อื่นๆ แทนการครอบตัดได้ คุณสามารถลองเพิ่มเครื่องเทศลงในวิดีโอของคุณโดยใช้some เอฟเฟกต์ & ฟิลเตอร์, ผสมบ้าง เครื่องเสียง, เพิ่ม คำบรรยายและสร้างความเป็นส่วนตัว ลายน้ำ.
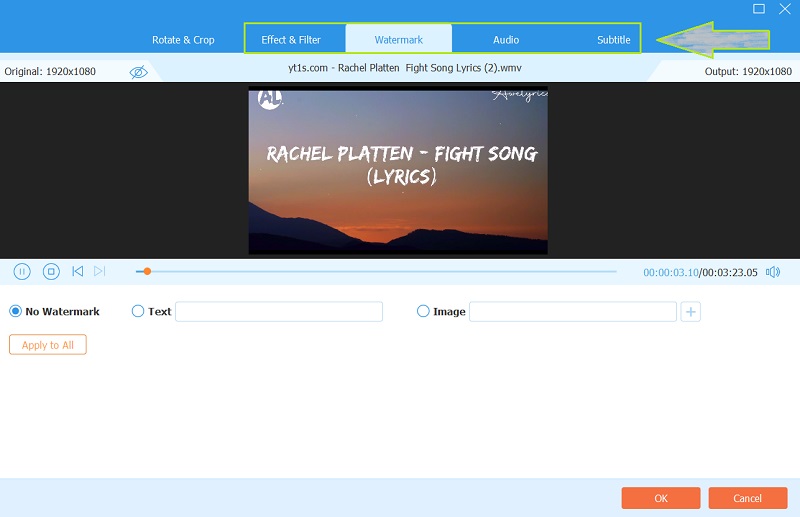
ขั้นตอนที่ 4บันทึกไฟล์ที่ครอบตัด
กลับไปที่หน้าก่อนหน้า ซึ่งแตกต่างจาก DaVinci Resolve ครอบตัดวิดีโอ คุณสามารถคลิก .ได้ที่นี่ แปลงทั้งหมด ปุ่มเพื่อบันทึกวิดีโอที่ครอบตัดใหม่ผ่านการแปลง ดังนั้น โปรดทราบว่าคุณสามารถกำหนดผลลัพธ์ล่วงหน้าได้ก่อนกระบวนการบันทึก โดยไปที่ บันทึกที่ ส่วนและคลิก ลูกศร ปุ่มเพื่อเลือก เรียกดูและเลือกโฟลเดอร์.
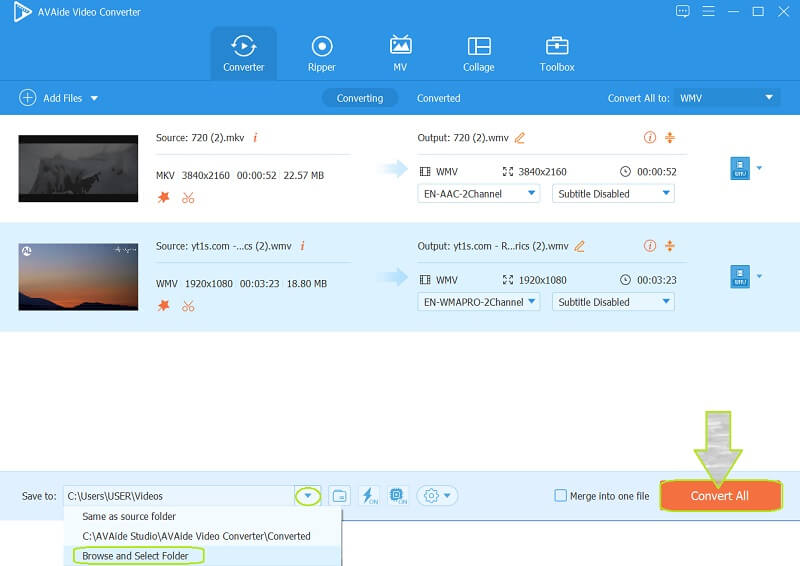


![]() AVide Video Converter
AVide Video Converter
ตัวแปลงสื่อที่ครอบคลุมที่สุดในการแปลงวิดีโอ & เสียง & ดีวีดีโดยไม่สูญเสียคุณภาพ
ส่วนที่ 3 คำถามที่พบบ่อยเกี่ยวกับ DaVinci Resolve
ฉันสามารถครอบตัดหลายคลิปใน DaVinci Resolve ได้หรือไม่ ยังไง?
ใช่. DaVinci Resolve สามารถครอบตัดหลายคลิปของคุณได้ในคราวเดียว เพียงอัปโหลดวิดีโอบนอินเทอร์เฟซ จากนั้นกด Crop เพื่อปรับที่ด้านล่างของโปรแกรมดูไทม์ไลน์ จากนั้น คุณต้องคัดลอกคลิปและเลือกคลิปโดยคลิกที่ช่องรอบๆ จากนั้นกด วางแอตทริบิวต์ และกดที่ช่องทำเครื่องหมายของการครอบตัด สุดท้ายให้คลิกที่ นำมาใช้ ปุ่มเพื่อบันทึกการเปลี่ยนแปลง
DaVinci Resolve 16 เปลี่ยนอัตราส่วนภาพอย่างไร
หากต้องการเปลี่ยนอัตราส่วนในการแก้ไข 16 ให้อัปโหลดวิดีโอ จากนั้นไปที่ไทม์ไลน์ จากนั้นคลิกขวาเพื่อไปที่การตั้งค่าไทม์ไลน์ ถัดไป ไปที่ การตั้งค่าที่กำหนดเอง และเปลี่ยนอัตราส่วนภาพเพื่อเล็งไปที่เป้าหมายของคุณ
ฉันสามารถครอบตัดวงรีด้วย DaVinci Resolve ได้หรือไม่
ใช่. ซอฟต์แวร์นี้ช่วยให้คุณใช้รูปทรงวงรีและวงกลมเพื่อครอบตัดวิดีโอของคุณ
คุณมีแล้ว สิ่งที่คุณควรรู้ก่อนใช้ DaVinci Resolve อันที่จริง ซอฟต์แวร์นี้มีอะไรให้อวดมากมาย เพราะมันมีคุณสมบัติที่น่าทึ่งมากมาย อย่างไรก็ตาม ที่คาดหวังไว้อย่างสมเหตุสมผลสำหรับราคาของมัน ดังนั้น AVAide Video Converter จึงมีคุณลักษณะ คุณลักษณะ และความมุ่งมั่นในระดับเดียวกันในราคาที่ต่ำกว่าและสมเหตุสมผล ด้วยเหตุผลนี้ เราขอแนะนำให้คุณลอง!
กล่องเครื่องมือวิดีโอที่สมบูรณ์ของคุณที่รองรับรูปแบบ 350+ สำหรับการแปลงในคุณภาพที่ไม่สูญเสีย
ครอบตัดและปรับขนาดวิดีโอ
- ตัวปรับขนาด GIF 8 อันดับแรกสำหรับ Windows และ Mac
- วิธีปรับขนาดหรือครอบตัดวิดีโอสำหรับ Instagram
- มีความรู้เกี่ยวกับวิธีการเปลี่ยนอัตราส่วนภาพของวิดีโอ
- วิธีครอบตัดและปรับขนาดวิดีโอบน Android
- วิธีครอบตัดวิดีโอใน Premiere Pro
- วิธีการครอบตัดวิดีโอบน iMovie
- วิธีครอบตัดวิดีโอบน Mac
- วิธีการครอบตัดวิดีโอใน QuickTime
- ตัวแปลงอัตราส่วนภาพที่น่าทึ่ง 5 อันดับแรกเพื่อครอบตัดวิดีโอของคุณอย่างมาก
- วิธีเปลี่ยนอัตราส่วนภาพใน Windows Movie Maker
- วิธีปรับขนาดวิดีโอใน Photoshop
- วิธีครอบตัดวิดีโอ MP4 อย่างยอดเยี่ยม
- วิธีใช้ Ffmpeg เพื่อปรับขนาดวิดีโอของคุณ
- วิธีการครอบตัดวิดีโอโดยไม่มีลายน้ำ
- วิธีการครอบตัดวิดีโอบน Windows
- วิธีการครอบตัดวิดีโอใน Windows Meida Player
- วิธีครอบตัดวิดีโอเป็นสี่เหลี่ยม
- วิธีการครอบตัดวิดีโอใน After Effects
- วิธีการครอบตัดวิดีโอใน DaVinci Resolve
- วิธีการครอบตัดวิดีโอใน OpenShot
- วิธีการครอบตัดวิดีโอโดยใช้ Kapwing
- วิธีการครอบตัดวิดีโอ Snapchat
- วิธีใช้วิดีโอครอบตัด VLC
- วิธีการครอบตัดวิดีโอ Camtasia
- วิธีใช้วิดีโอครอบตัด OBS
- วิธีใช้ Ezgif ปรับขนาดวิดีโอ
- วิธีเปลี่ยนอัตราส่วนภาพใน Final Cut Pro






 ดาวน์โหลดอย่างปลอดภัย
ดาวน์โหลดอย่างปลอดภัย


