ไม่น่าแปลกใจเลยที่หากคุณเป็นผู้สร้างเนื้อหา คุณต้องการทำให้วิดีโอของคุณน่าดึงดูดยิ่งขึ้น สมมติว่าจุดสนใจหลักของวิดีโอของคุณไม่ได้อยู่ตรงกลางของวิดีโอคลิปทั้งหมด คุณกำลังจะทำอะไร? จากนั้นเราก็มาถึงเพื่อให้คุณมีทางออก การครอบตัดคลิปวิดีโอเป็นกระบวนการในการจัดตำแหน่งใหม่หรือปรับขนาดขอบของคลิปวิดีโอด้วยตนเองโดยใช้คอมพิวเตอร์ เมื่อดึงดูดความสนใจของผู้ชมแล้ว ขั้นตอนต่อไปคือการรักษาความสนใจไว้ การรักษาความสนใจของผู้ดูเป็นสิ่งสำคัญ และคุณสามารถทำได้โดยการครอบตัดเนื้อหาที่ไม่จำเป็นออกโดยใช้ Adobe Premiere Pro นอกจากนี้ เรายังมอบทางเลือกอื่นในการครอบตัดวิดีโอของคุณอย่างรวดเร็วและง่ายดาย
ส่วนที่ 1 วิธีการครอบตัดวิดีโอใน Premiere Pro
Adobe Premiere Pro ที่โดดเด่น
อินเทอร์เฟซของ Adobe Premiere Pro ช่วยให้ผู้ใช้สามารถทำงานได้อย่างมีประสิทธิภาพ ประสิทธิภาพ และคุณภาพที่เพิ่มขึ้น เหมาะสำหรับงานตัดต่อวิดีโอทั่วไปทั้งหมดที่จำเป็นสำหรับการสร้างวิดีโอคุณภาพสูงสำหรับการออกอากาศและมีความคมชัดสูง สามารถนำเข้าวิดีโอ เสียง และกราฟิก และสร้างวิดีโอเวอร์ชันใหม่ที่มีการตัดต่อ ซึ่งผู้ใช้สามารถบันทึกในรูปแบบและการตั้งค่าที่ต้องการได้ บริษัทผลิตวิดีโอ สถานีสื่อ ผู้เชี่ยวชาญด้านการตลาด และบริษัทออกแบบใช้ Premiere Pro Premiere Pro ใช้เพื่อสร้างและแก้ไขเนื้อหาวิดีโอโดยผู้ที่ทำงานในบทบาทต่างๆ เช่น นักตัดต่อวิดีโอ ผู้จัดการผลิตภัณฑ์ ผู้เชี่ยวชาญด้านการตลาด และนักออกแบบภาพและเสียง ดูขั้นตอนด้านล่างเกี่ยวกับวิธีการ ครอบตัดวิดีโอใน Premiere Pro.
ขั้นตอนที่ 1ติดตั้งแอพ
ขั้นแรก ดาวน์โหลดและเรียกใช้ Premiere Pro บนเดสก์ท็อปของคุณทันที
ขั้นตอนที่ 2อัพโหลดคลิปวีดีโอ
ถัดไป ในการครอบตัดวิดีโอของคุณ ให้ลากและวางวิดีโอคลิปที่คุณต้องการครอบตัดในอินเทอร์เฟซ
ขั้นตอนที่ 3ค้นหาเอฟเฟกต์วิดีโอในอินเทอร์เฟซp
หลังจากนั้นให้ค้นหาและคลิก แท็บเอฟเฟกต์ บนหน้าต่างโครงการ คลิก เอฟเฟกต์วิดีโอ ปุ่มแล้วย้ายไปแก้ไข

ขั้นตอนที่ 4ใช้เคอร์เซอร์ที่คุณต้องการครอบตัด
ลากคุณสมบัติการครอบตัดนั้นไปยังตารางเวลาโดยคลิกที่มัน มันจะแสดงการควบคุมเอฟเฟกต์บนจอแสดงผล ค้นพบ การควบคุมเอฟเฟกต์ หน้าต่างที่ด้านซ้ายบนของหน้าจอซอฟต์แวร์ของคุณ เมื่อคุณครอบตัดวิดีโอ ให้ใช้ตัวชี้เมาส์ลูกศรเพื่อเลื่อนแล้ววางลงในตำแหน่งที่ต้องการ
บันทึก: อีกวิธีในการค้นหาเครื่องมือครอบตัดคือใช้วิธีนี้ คุณยังสามารถเลือก เอฟเฟกต์วิดีโอ โฟลเดอร์โดยคลิกที่ แท็บเอฟเฟกต์. นำทางไปยังการแปลง ลากเครื่องมือครอบตัดไปที่คลิป
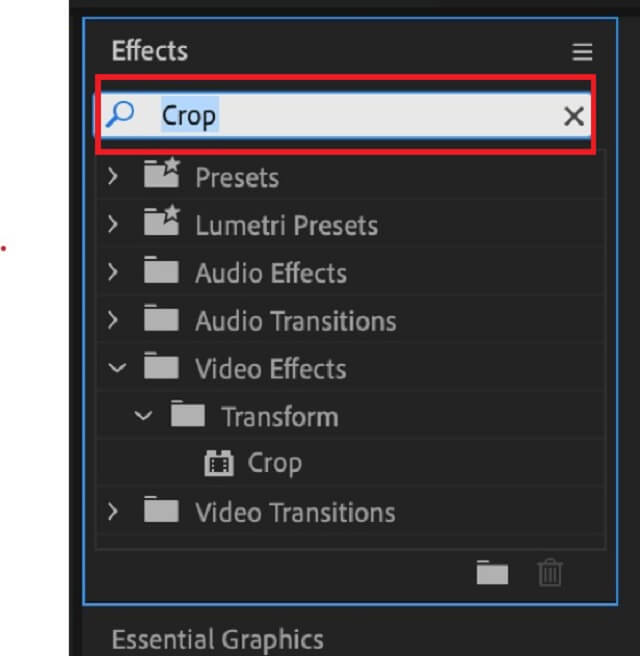
ขั้นตอนที่ 5ครอบตัดวิดีโอคลิปของคุณตอนนี้
เว้นแต่ว่าคุณต้องการครอบตัดทั้งสี่มุมของวิดีโอ คุณต้องทำซ้ำขั้นตอนสำหรับแต่ละตำแหน่ง จำเป็นอย่างยิ่งที่จะต้องปิดเฟรมช็อตสั้นให้เพียงพอก่อนที่จะเริ่มครอบตัด
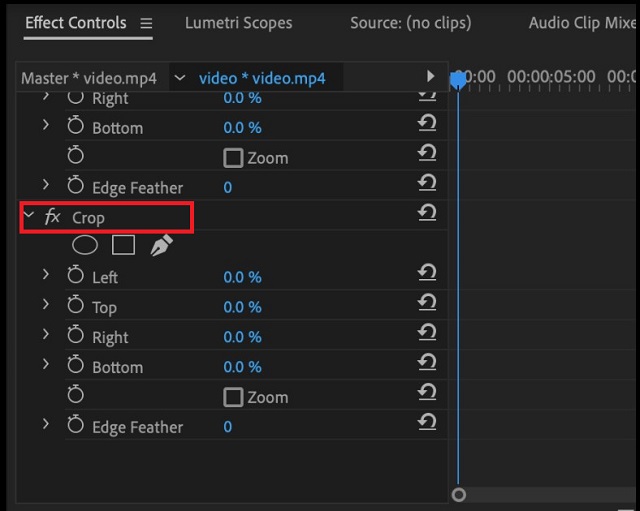
ส่วนที่ 2 วิธีที่ปราศจากปัญหาในการครอบตัดและปรับขนาดวิดีโออย่างง่ายดาย
เนื่องจากเส้นโค้งการเรียนรู้ที่สูงชัน ซอฟต์แวร์ตัดต่อวิดีโอระดับมืออาชีพอย่าง Adobe Premiere Pro จึงไม่ใช่ตัวเลือกที่ดีที่สุด หากคุณเป็นผู้สร้างเนื้อหาเว็บหรือเพียงต้องการครอบตัดวิดีโอของคุณ คุณอาจสงสัยว่ามีวิธีตัดวิดีโอที่ตรงไปตรงมากว่านี้ไหม เช่น การวาดและการลากรูปสี่เหลี่ยมผืนผ้าเพื่อเก็บภาพที่ต้องการ ตามปกติในเครื่องมือตัดต่อวิดีโอหลายๆ อย่าง หรือหากต้องการ หมุนวิดีโอสำหรับ Instagram, คุณควรลอง AVide Video Converterซึ่งช่วยให้คุณครอบตัดวิดีโอได้ในไม่กี่คลิก
ตัวแปลงวิดีโอ AVAide ชั้นนำ
กว่า 300+ รูปแบบที่รองรับโดย AVide Video Converter ทำให้เป็นเครื่องมือที่ทรงพลังสำหรับการแก้ไขและแปลงวิดีโอ และมีผู้ดาวน์โหลดมากกว่า 18 ล้านคน และคนเหล่านั้น 8 ล้านคนมีความสุขที่พวกเขาทำ นอกจากนี้ยังใช้การเข้ารหัสขั้นสูงเพื่อรักษาความปลอดภัยข้อมูลผู้ใช้ ด้วยการใช้เครื่องมือนี้ คุณยังสามารถใช้คุณสมบัติอื่นๆ เช่น การตัดต่อวิดีโอ วิดีโอของคุณสามารถครอบตัด ตัดแต่ง รวม พลิก และหมุนได้ นี่คือขั้นตอนเกี่ยวกับวิธีการ ครอบตัดวิดีโอใน Premiere Pro โดยใช้ AVide Video Converter.
- รูปแบบวิดีโอและเสียงมากกว่า 300+ รูปแบบ
- ทำงานได้กับการแปลงหลายครั้งโดยไม่สูญเสียคุณภาพ
- มีชุดกล่องเครื่องมืออันทรงพลัง
- โปรแกรมตัดต่อวิดีโอในตัว
ขั้นตอนที่ 1ติดตั้งและเปิดเครื่องมือ
เยี่ยมชมเว็บไซต์อย่างเป็นทางการของ AVAide ดาวน์โหลดและเรียกใช้ซอฟต์แวร์ หรือคุณสามารถคลิกปุ่มดาวน์โหลดด้านบน
ขั้นตอนที่ 2นำเข้าวิดีโอคลิปที่ต้องการ
ในการอัปโหลดไฟล์ ให้ลากคลิปวิดีโอที่ต้องการในโฟลเดอร์ บวก (+) ปุ่มตรงกลางของอินเทอร์เฟซ หรือคุณสามารถกด เพิ่มไฟล์ เพื่อนำเข้าคลิปวิดีโอของคุณ

ขั้นตอนที่ 3เตรียมครอบตัดวิดีโอ
หากต้องการไปที่ตัวเลือกการแก้ไข ให้มองหา แก้ไข ปุ่ม.
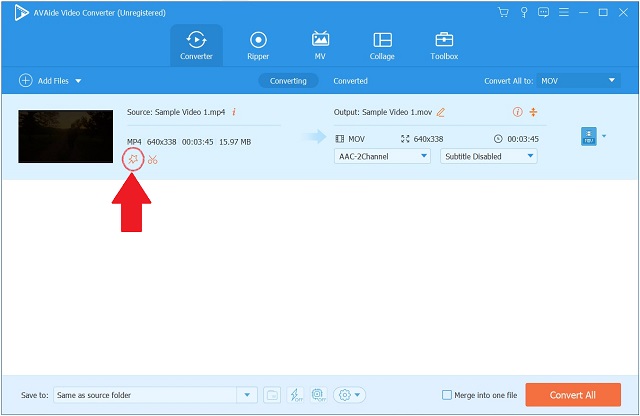
ขั้นตอนที่ 4ได้เวลาครอบตัดวิดีโอแล้ว
ค้นหาและเลือก หมุนและครอบตัด จากแถบเครื่องมือด้านบนอินเทอร์เฟซเพื่อครอบตัดวิดีโอ เมื่อคุณอยู่ที่นั่น คุณจะสามารถเริ่มแก้ไขได้ การใช้เคอร์เซอร์ลูกศรที่มุมซ้ายของหน้าจอ จะสามารถครอบตัดวิดีโอได้ด้วยตนเอง หรือเปลี่ยนพื้นที่ครอบตัดของวิดีโอได้ เมื่อเสร็จแล้วให้คลิก ตกลง เพื่อยืนยันการเปลี่ยนแปลงของคุณ
บันทึก: คุณยังสามารถเปลี่ยนอัตราส่วนภาพของวิดีโอได้ตามที่คุณต้องการ
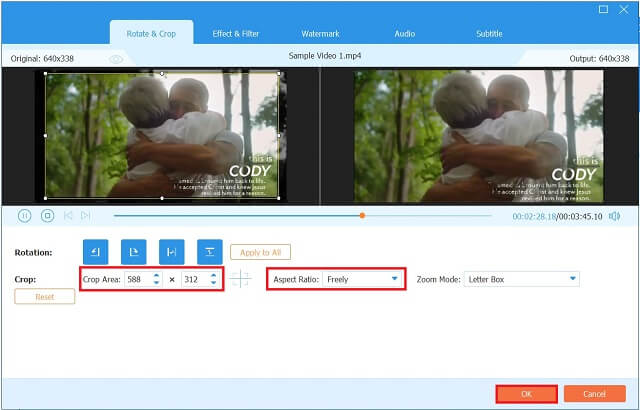
ขั้นตอนที่ 5บันทึกวิดีโอที่ครอบตัดทันที
ตี แปลงทั้งหมด ปุ่มเพื่อบันทึกการเปลี่ยนแปลง
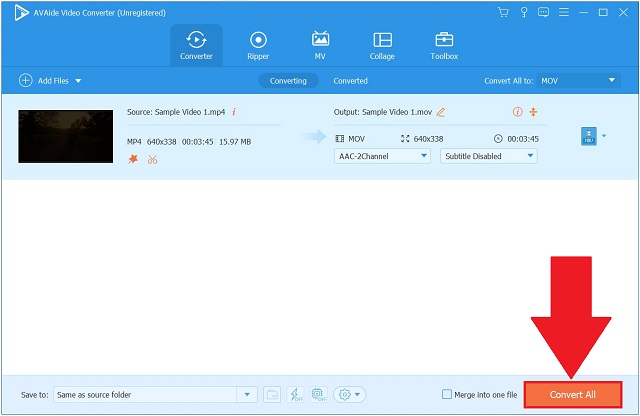
ขั้นตอนที่ 6รับชมคลิปวีดีโอได้เลย
ในที่สุด การแปลงเสร็จสมบูรณ์ กดแท็บแปลงแล้วมองหาโฟลเดอร์ปลายทางเพื่อดูเอาต์พุตวิดีโอของคุณ
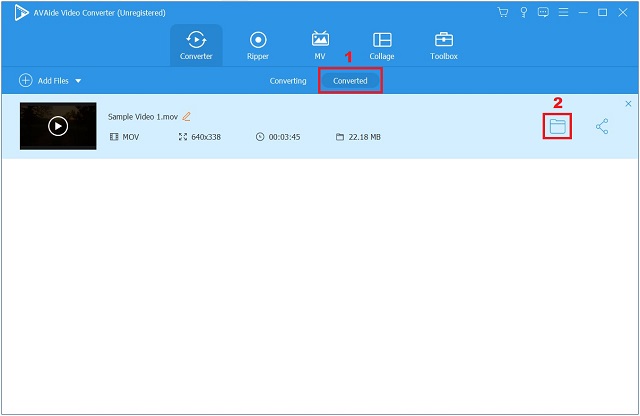
ส่วนที่ 3 คำถามที่พบบ่อยเกี่ยวกับวิธีการครอบตัดวิดีโอใน Premiere
วิธีการครอบตัดวิดีโอบน iPhone?
เปิดแอพ Photos และเลือกคลิป iPhone ที่คุณต้องการครอบตัดจากรายการวิดีโอ เลือก แก้ไข จากแถบเมนูที่ขอบขวาบนของหน้าจอ หากต้องการครอบตัดรูปภาพ ให้เลือกจากเมนูด้านล่าง กรอบสีขาวจะปรากฏขึ้นรอบๆ วิดีโอของคุณ โดยสรุปเนื้อหา คลิกเพื่อดูวิธีการ ครอบตัดวิดีโอบน Android.
คุณสามารถครอบตัดวิดีโอใน Windows Media Player ได้หรือไม่?
เนื่องจาก Windows Media Player ไม่อนุญาตให้คุณครอบตัดหรือตัดแต่งคลิปของคุณโดยตรง แอปพลิเคชันเช่น AVide Video Converter สามารถช่วยเหลือคุณได้
ฉันจะเปลี่ยนอัตราส่วนภาพของคอมพิวเตอร์ได้อย่างไร คุณสามารถครอบตัดวิดีโอใน Windows Media Player ได้หรือไม่
เมื่อคลิกขวาบนหน้าจอคอมพิวเตอร์และเลือกการตั้งค่ากราฟิก คุณจะสามารถเข้าถึงแผงควบคุมสำหรับการ์ดแสดงผลของคุณได้
ในตอนท้าย Premiere Pro สามารถตัดต่อวิดีโอได้ แต่ก็ไม่ใช่เครื่องมือที่ตรงตามข้อกำหนดการแก้ไขทั้งหมด Premiere Pro นั้นไม่เป็นมิตรกับผู้ใช้เหมือนกับเครื่องมือทางเลือกอย่าง AVAide Video Converter เมื่อเทียบกับรุ่นก่อน การดำเนินการซ้ำจะซ้ำซากจำเจและใช้เวลานาน ดังนั้น หากคุณต้องการวิธีการครอบตัด ตัด ผสาน ปรับแต่ง แปลง หรือบีบอัดไฟล์วิดีโอของคุณโดยตรง ไร้ปัญหา และเป็นแบบแบทช์มากขึ้น AVAide Video Converter เป็นตัวเลือกที่ดีกว่า เพียงดาวน์โหลดและเปิดใช้งานบนคอมพิวเตอร์ Windows หรือ Mac ของคุณเพื่อทดลองใช้!
กล่องเครื่องมือวิดีโอที่สมบูรณ์ของคุณที่รองรับรูปแบบ 350+ สำหรับการแปลงในคุณภาพที่ไม่สูญเสีย
ครอบตัดและปรับขนาดวิดีโอ
- ตัวปรับขนาด GIF 8 อันดับแรกสำหรับ Windows และ Mac
- วิธีปรับขนาดหรือครอบตัดวิดีโอสำหรับ Instagram
- มีความรู้เกี่ยวกับวิธีการเปลี่ยนอัตราส่วนภาพของวิดีโอ
- วิธีครอบตัดและปรับขนาดวิดีโอบน Android
- วิธีครอบตัดวิดีโอใน Premiere Pro
- วิธีการครอบตัดวิดีโอบน iMovie
- วิธีครอบตัดวิดีโอบน Mac
- วิธีการครอบตัดวิดีโอใน QuickTime
- ตัวแปลงอัตราส่วนภาพที่น่าทึ่ง 5 อันดับแรกเพื่อครอบตัดวิดีโอของคุณอย่างมาก
- วิธีเปลี่ยนอัตราส่วนภาพใน Windows Movie Maker
- วิธีปรับขนาดวิดีโอใน Photoshop
- วิธีครอบตัดวิดีโอ MP4 อย่างยอดเยี่ยม
- วิธีใช้ Ffmpeg เพื่อปรับขนาดวิดีโอของคุณ
- วิธีการครอบตัดวิดีโอโดยไม่มีลายน้ำ
- วิธีการครอบตัดวิดีโอบน Windows
- วิธีการครอบตัดวิดีโอใน Windows Meida Player
- วิธีครอบตัดวิดีโอเป็นสี่เหลี่ยม
- วิธีการครอบตัดวิดีโอใน After Effects
- วิธีการครอบตัดวิดีโอใน DaVinci Resolve
- วิธีการครอบตัดวิดีโอใน OpenShot
- วิธีการครอบตัดวิดีโอโดยใช้ Kapwing
- วิธีการครอบตัดวิดีโอ Snapchat
- วิธีใช้วิดีโอครอบตัด VLC
- วิธีการครอบตัดวิดีโอ Camtasia
- วิธีใช้วิดีโอครอบตัด OBS
- วิธีใช้ Ezgif ปรับขนาดวิดีโอ
- วิธีเปลี่ยนอัตราส่วนภาพใน Final Cut Pro



 ดาวน์โหลดอย่างปลอดภัย
ดาวน์โหลดอย่างปลอดภัย


