ตัวแปลงการครอบตัดวิดีโอมีส่วนอย่างมากสำหรับเราในการเพลิดเพลินกับวิดีโอและภาพยนตร์บนอุปกรณ์ของเรา ลองคิดดูแล้วเราจะได้เพลิดเพลินกับภาพยนตร์เรื่องโปรดในโรงภาพยนตร์หรือทีวีของเราเท่านั้น เมื่อเวลาผ่านไป อุปกรณ์พกพาและแพลตฟอร์มโซเชียลก็ถือกำเนิดขึ้น และสิ่งเหล่านี้มีขนาดของตัวเอง ดังนั้นจึงจำเป็นต้องมีไฟล์มีเดียให้พอดี ด้วยเหตุนี้ เราจึงได้เพลิดเพลินกับเครื่องมือตัดต่อวิดีโอต่างๆ ซึ่งรวมถึงเครื่องมือครอบตัดวิดีโอด้วย
ในทางกลับกัน ไม่ใช่เครื่องมือทั้งหมดที่คุณเห็นบนเว็บที่สามารถให้ผลลัพธ์ที่ยอดเยี่ยมแก่คุณได้ ตามจริงแล้ว คุณอาจพบเครื่องมือที่ไม่ถูกต้องซึ่งจะทำให้งานของคุณไม่เป็นที่รู้จัก ดังนั้นเราจึงมอบความไว้วางใจออฟไลน์และออนไลน์ให้คุณ ตัวแปลงอัตราส่วนภาพวิดีโอ ที่คุ้มค่าที่จะลอง นอกจากนี้ เครื่องมือทั้งห้านี้ยังมีพรีเซ็ตมากมายที่จะทำให้วิดีโอของคุณได้รับการปรับปรุงอย่างสมบูรณ์แบบ
ส่วนที่ 1. Aspect Ratio คืออะไร
ในส่วนนี้เราจะมาดูกันว่าอัตราส่วนกว้างยาวหมายถึงอะไร เรามักได้ยินคำว่าอัตราส่วนนี้ในด้านต่างๆ เช่น คณิตศาสตร์ ภาพถ่าย รูปทรง และครั้งนี้ในสื่อ เราจึงคิดหาเชิงคุณภาพ อัตราส่วนภาพ ตัวแปลง โดยทั่วไป อัตราส่วนกว้างยาวหมายถึงความสัมพันธ์เชิงปริมาณระหว่างความกว้างและความสูงของรูปภาพ ปริมาณหรือตัวเลขจะแสดงด้วยตัวเลขสองตัวหารด้วยเครื่องหมายทวิภาค เช่นเดียวกับ 3:5 ซึ่งเราอ่านเป็นสามถึงห้าเป็นตัวอย่าง ในขณะที่ตัวเลขสามหมายถึงความกว้างและ 5 สำหรับความสูง
ในอีกด้านหนึ่ง อัตราส่วนกว้างยาวเป็นแนวคิดที่ทำขึ้นโดยมีประวัติอันยาวนาน อย่างไรก็ตาม ได้ใช้คำจำกัดความง่ายๆ ข้างต้น ในทางกลับกัน มันเป็นวิธีที่คุณคำนวณอัตราส่วนของวัตถุที่ทำให้ซับซ้อน ก้าวไปข้างหน้า ให้เราดูด้านล่างการเปรียบเทียบเหล่านี้ของตัวแปลงออฟไลน์และออนไลน์ที่ปรับขนาดวิดีโออย่างมาก
ส่วนที่ 2 ตัวแปลงอัตราส่วนภาพที่ดีที่สุด 5 อันดับแรกบน Windows และ Mac
ด้านบน 1. AVAide Video Converter
ตัวแปลงวิดีโออันดับต้น ๆ ที่ครองราชย์ก็ติดไฟเมื่อพูดถึงการครอบตัดวิดีโอ ดิ AVide Video Converter มีเครื่องมือแก้ไขที่ยอดเยี่ยมที่คุณสามารถใช้ได้ในขณะที่ปรับขนาดวิดีโอเพื่อให้ดูน่าสนใจยิ่งขึ้น นอกจากนี้ คุณยังจะได้เพลิดเพลินกับประสิทธิภาพของมัน ไม่เพียงแต่บน Mac และ Windows แต่บน Linux เท่านั้น ทุกคนชอบที่มันมีหลายแง่มุม ซึ่งคุณสามารถเพลิดเพลินกับการแปลงวิดีโอที่ยอดเยี่ยมในรูปแบบใดก็ได้ เช่นเดียวกับการสร้างภาพยนตร์ การริปดีวีดี เล่นวิดีโอย้อนกลับและทำวิดีโอคอลลาจ ให้เราเรียนรู้เพิ่มเติมเกี่ยวกับเรื่องนี้ ตัวแปลงการครอบตัดวิดีโอ ด้านล่าง.
- มันกำหนดอัตราส่วนกว้างยาวของวิดีโอเกินความคาดหมายของคุณ
- มันทำให้วิดีโอของคุณสวยงามอย่างสร้างสรรค์ในขณะที่ครอบตัด
- ช่วยให้คุณปรับแต่งลายน้ำได้
- มันแปลงวิดีโอที่ครอบตัดของคุณเป็น 300 พร้อมรูปแบบที่แตกต่างกัน
- ซอฟต์แวร์ที่ปลอดภัยที่สุดสำหรับอุปกรณ์ของคุณพร้อมการเร่งด้วยฮาร์ดแวร์
- ข้อดี
- เครื่องมือการตั้งค่าสื่อที่มีประสิทธิภาพต่างๆ
- ฟิลเตอร์และเอฟเฟกต์มากมายขณะครอบตัด
- ใช้งานได้แม้ไม่มีอินเทอร์เน็ต
- ครอบตัดวิดีโอไปยังแพลตฟอร์มโซเชียลมีเดียโดยตรง
- ข้อเสีย
- จำเป็นต้องซื้อเพื่อให้สนุกที่สุด
- จำเป็นต้องดาวน์โหลดและติดตั้งไม่เหมือนกับเครื่องมือออนไลน์
อันดับ 2. ตัวแปลงออนไลน์
นี่คืออันดับถัดไปคือ Online Converter ที่สร้างเสียงดังบนเว็บ เครื่องมือออนไลน์นี้มีหมวดหมู่และพรีเซ็ตมากมายฟรี ข้อดีอีกอย่างคือ คุณสามารถเปลี่ยนอัตราส่วนของวิดีโอได้อย่างง่ายดายโดยไม่ต้องใส่ลายน้ำโดยใช้ออนไลน์ ตัวแปลงอัตราส่วนภาพวิดีโอ.
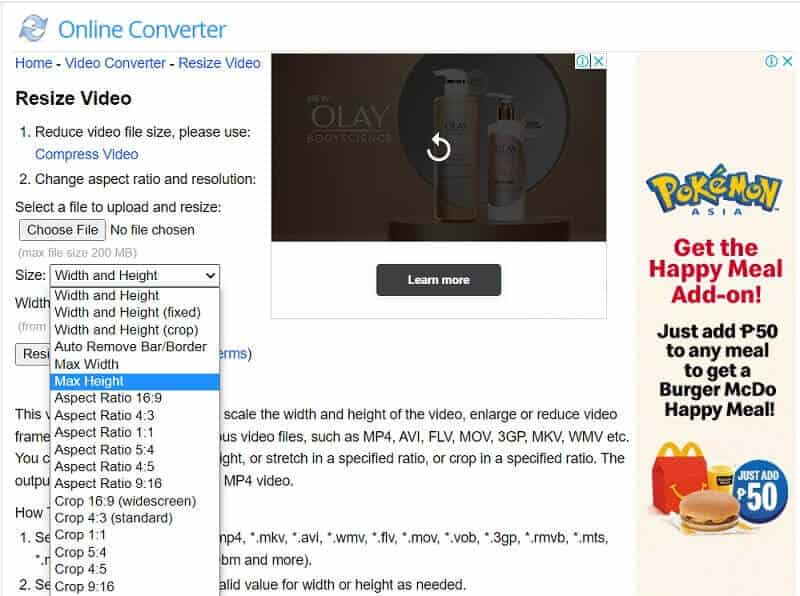
- ข้อดี
- ช่วยให้คุณใช้งานได้ฟรี
- มันสะดวกทำให้คุณเข้าถึงได้ตลอดเวลา
- เสนออัตราส่วนภาพหลายตัวเลือกสำหรับวิดีโอของคุณ
- ข้อเสีย
- จะไม่สามารถเข้าถึงได้หากไม่มีอินเทอร์เน็ต
- โฆษณาหลายรายการบนหน้าเว็บ
- ต้องใช้เวลาในการอัปโหลดและใช้การเปลี่ยนแปลง
ด้านบน 3. FileConverto
FileConverto เป็นโซลูชันออนไลน์ที่มีเครื่องมือแก้ไขวิดีโอมากมายฟรี นอกจากนี้ เช่นเดียวกับก่อนหน้านี้ จะช่วยให้คุณมีเอาต์พุตโดยไม่มีลายน้ำได้อย่างอิสระ และให้วิธีที่ง่ายที่สุดในการแปลงวิดีโอซูม/ครอบตัดเป็น YouTube และแพลตฟอร์มออนไลน์อื่นๆ ที่ใช้กันทั่วไปในปัจจุบัน
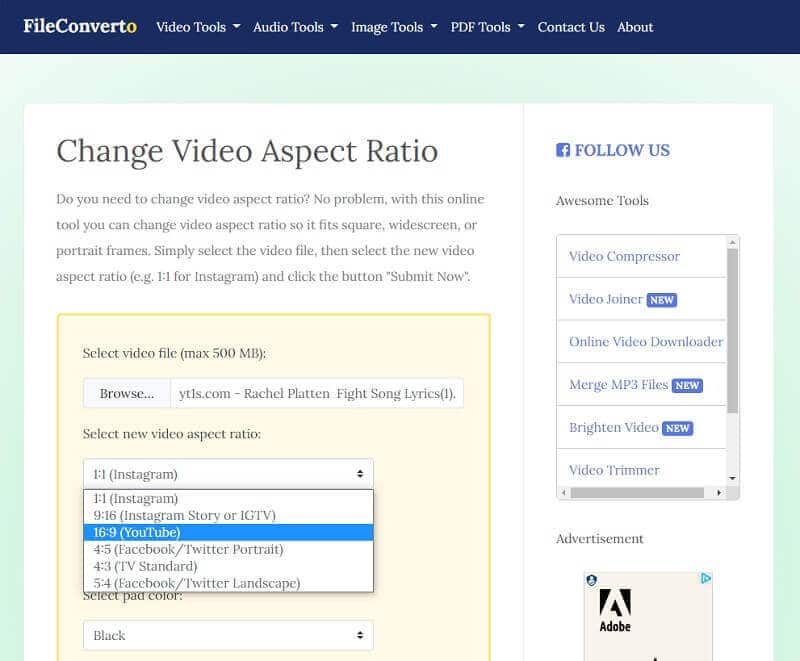
- ข้อดี
- ใช้งานได้ฟรี
- มันสามารถเข้าถึงได้
- มีเครื่องมือการตั้งค่าวิดีโอที่แตกต่างกันและเป็นประโยชน์
- ข้อเสีย
- มันมีโฆษณาทุกที่
- ไม่สามารถเข้าถึงได้โดยไม่ใช้อินเทอร์เน็ต
ด้านบน 4. Freemake Video Converter
Freemake Video Converter เป็นเครื่องมือออฟไลน์ที่ใช้งานได้ดีในการแปลงวิดีโอไปยังอุปกรณ์ต่างๆ นอกจากนี้ยังเป็นเครื่องมือที่ช่วยให้ผู้ใช้สามารถกำหนดไฟล์เองได้ แต่มีการตั้งค่าล่วงหน้าที่จำกัด แม้จะเป็นเช่นนั้น มันก็ยังเป็นหนึ่งในซอฟต์แวร์ที่เป็นแบบอย่างซึ่งทุกคนกำลังพูดถึงเมื่อเร็วๆ นี้ อย่างไรก็ตาม โปรแกรมแปลงวิดีโอ Freemake จะครอบตัดวิดีโอของคุณผ่านการปรับแต่งอัตโนมัติและกำหนดเองด้วยขนาดเฟรมที่มีให้เลือกมากมาย
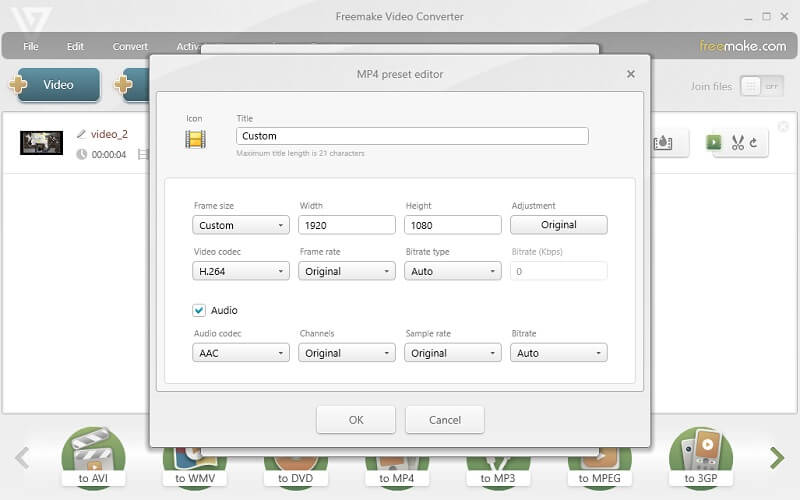
- ข้อดี
- มันแปลงวิดีโอเป็นรูปแบบที่ตั้งไว้ล่วงหน้าที่หลากหลาย
- สามารถใช้ออฟไลน์ได้
- ข้อเสีย
- มันสร้างผลลัพธ์ที่มีลายน้ำ
- ดาวน์โหลดได้
- มันถูกจ่าย มิฉะนั้น เวอร์ชันฟรีจะมีคุณสมบัติและเครื่องมือเพียงเล็กน้อย
ด้านบน 5. แปลงฟรี
เครื่องมือออนไลน์ที่ทรงพลังตัวสุดท้ายในรายการคือการแปลงฟรี โซลูชันเว็บที่ไม่ซ้ำแบบใครนี้สามารถให้ผลลัพธ์ที่ไม่ซ้ำแบบใคร ยิ่งไปกว่านั้น คุณสามารถติดตามสิ่งนี้ได้ ตัวแปลงอัตราส่วนภาพ บน Mac และ Windows เหมือนกัน เปลี่ยนวิดีโอของคุณในขณะที่ปรับโคเดก ความละเอียดหน้าจอ ขนาดของอัตราเฟรม และอื่นๆ โดยไม่ต้องมีลายน้ำบนวิดีโอ
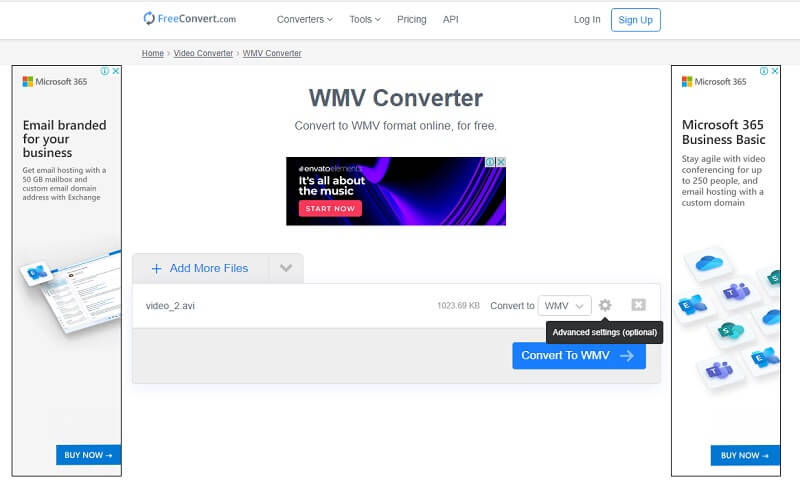
- ข้อดี
- รองรับมากกว่า 500 รูปแบบ
- มีตัวเลือกการปรับแต่งแบบละเอียด
- สามารถเข้าถึงได้
- ข้อเสีย
- รองรับขนาดไฟล์สูงสุด 1GB เท่านั้น
- เครื่องมือขึ้นอยู่กับอินเทอร์เน็ต
ส่วนที่ 3 วิธีการแปลงอัตราส่วนภาพของวิดีโอด้วย AVAide Video Converter
ขั้นตอนที่ 1นำเข้าไฟล์วิดีโอ
เปิดเครื่องมือและเตรียมพร้อมที่จะอัปโหลดไฟล์วิดีโอที่คุณต้องการครอบตัด ตี เพิ่มไฟล์ ปุ่มที่มุมบนซ้ายของตัวแปลงการครอบตัดวิดีโอนี้เพื่อเพิ่มไฟล์วิดีโอได้ไม่จำกัด
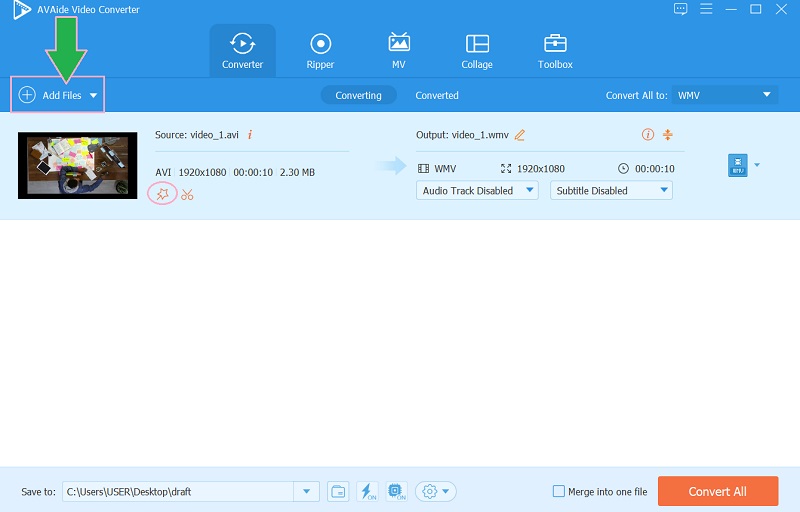
ขั้นตอนที่ 2นำเข้าไฟล์วิดีโอ
คลิก ดาว รูปภาพข้างไอคอนกรรไกรของไฟล์ ไปที่ อัตราส่วนภาพ ในหน้าต่างใหม่และเลือกจากรายการที่ให้ไว้เมื่อคุณกด ลูกศร ปุ่มแบบเลื่อนลง นอกจากนี้คุณยังสามารถกด ศูนย์วิดีโอ ไอคอนเพื่อให้ได้มุมที่สมบูรณ์แบบและตี ตกลง หลังจาก.
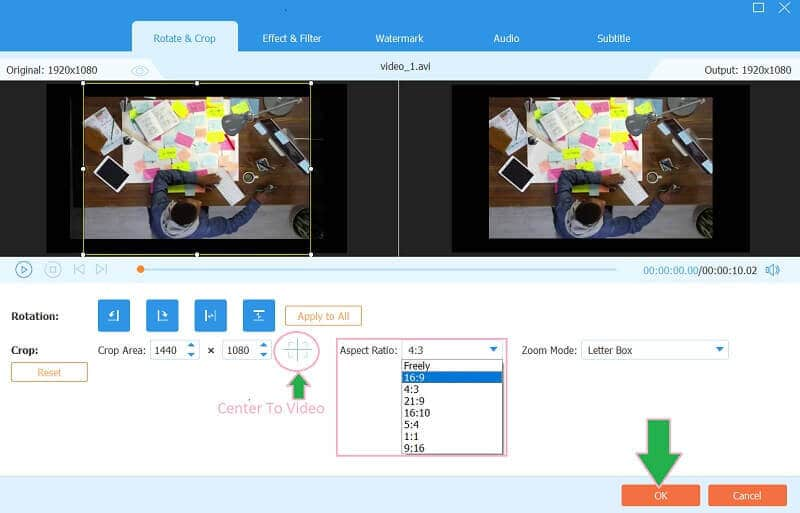
ขั้นตอนที่ 3เลือกโฟลเดอร์สำหรับไฟล์
กำหนดไฟล์ของคุณล่วงหน้าก่อนที่จะแปลง โดยไปที่ บันทึกที่ ส่วนและคลิก ลูกศร ปุ่มเพื่อเลือก เรียกดูและเลือกโฟลเดอร์ จากรายการจากตัวแปลงอัตราส่วนภาพวิดีโอนี้ เลือกโฟลเดอร์ที่คุณต้องการให้มีสำหรับไฟล์
ขั้นตอนที่ 4แปลงไฟล์
หากต้องการรับการเปลี่ยนแปลง ให้กด แปลงทั้งหมด ปุ่มสีแดง และดูเพื่อตรวจสอบโฟลเดอร์ที่คุณเลือกหลังจากนั้น
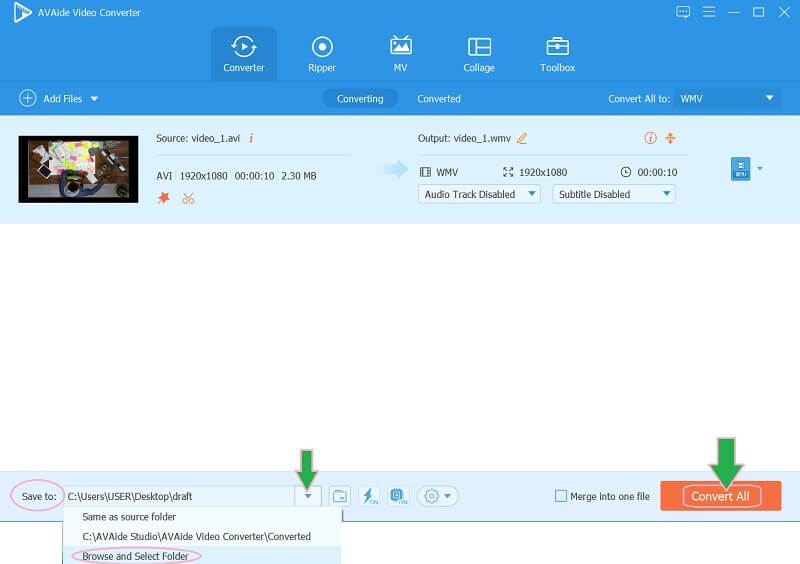
ส่วนที่ 4 คำถามที่พบบ่อยเกี่ยวกับการแปลงอัตราส่วนภาพ
อัตราส่วนภาพที่ดีที่สุดที่ฉันใช้กับวิดีโอได้คือเท่าใด
ขึ้นอยู่กับวัตถุประสงค์ของคุณ อัตราส่วนภาพวิดีโอที่ดีที่สุดสำหรับแนวนอนคือ 16:9 และ 9:16 สำหรับภาพบุคคล
อัตราส่วนภาพและอัตราเฟรมเท่ากันหรือไม่
ไม่ อัตราส่วนกว้างยาวนั้นเกี่ยวกับขนาดและขนาดของหน้าจอวิดีโอ ส่วนอัตราเฟรมนั้นเกี่ยวกับความเร็วของภาพ
ฉันจะหาแอปแปลงอัตราส่วนภาพที่ดีที่สุดได้อย่างไร
แอปพลิเคชันมือถือต่างๆ สามารถทำงานของคุณได้ หากต้องการดูอุปกรณ์ที่เหมาะสมที่สุด ให้มองหาการให้คะแนนและความคิดเห็นก่อนทำการซื้อ
คุณมีเครื่องมือที่ดีที่สุดห้าอย่างในการแปลงอัตราส่วนกว้างยาวของวิดีโอของคุณ โซลูชั่นออนไลน์มีความน่าสนใจและเข้าถึงได้ง่ายกว่า อย่างไรก็ตาม AVide Video Converter เป็นเครื่องมือที่สามารถให้คุณได้มากกว่าที่คุณต้องการและทำได้เกินความคาดหมายของคุณ ดังนั้น เราขอแนะนำให้คุณดาวน์โหลดและยืนยันถึงความยิ่งใหญ่ที่คุณจะได้รับจากมัน
กล่องเครื่องมือวิดีโอที่สมบูรณ์ของคุณที่รองรับรูปแบบ 350+ สำหรับการแปลงในคุณภาพที่ไม่สูญเสีย
ครอบตัดและปรับขนาดวิดีโอ
- ตัวปรับขนาด GIF 8 อันดับแรกสำหรับ Windows และ Mac
- วิธีปรับขนาดหรือครอบตัดวิดีโอสำหรับ Instagram
- มีความรู้เกี่ยวกับวิธีการเปลี่ยนอัตราส่วนภาพของวิดีโอ
- วิธีครอบตัดและปรับขนาดวิดีโอบน Android
- วิธีครอบตัดวิดีโอใน Premiere Pro
- วิธีการครอบตัดวิดีโอบน iMovie
- วิธีครอบตัดวิดีโอบน Mac
- วิธีการครอบตัดวิดีโอใน QuickTime
- ตัวแปลงอัตราส่วนภาพที่น่าทึ่ง 5 อันดับแรกเพื่อครอบตัดวิดีโอของคุณอย่างมาก
- วิธีเปลี่ยนอัตราส่วนภาพใน Windows Movie Maker
- วิธีปรับขนาดวิดีโอใน Photoshop
- วิธีครอบตัดวิดีโอ MP4 อย่างยอดเยี่ยม
- วิธีใช้ Ffmpeg เพื่อปรับขนาดวิดีโอของคุณ
- วิธีการครอบตัดวิดีโอโดยไม่มีลายน้ำ
- วิธีการครอบตัดวิดีโอบน Windows
- วิธีการครอบตัดวิดีโอใน Windows Meida Player
- วิธีครอบตัดวิดีโอเป็นสี่เหลี่ยม
- วิธีการครอบตัดวิดีโอใน After Effects
- วิธีการครอบตัดวิดีโอใน DaVinci Resolve
- วิธีการครอบตัดวิดีโอใน OpenShot
- วิธีการครอบตัดวิดีโอโดยใช้ Kapwing
- วิธีการครอบตัดวิดีโอ Snapchat
- วิธีใช้วิดีโอครอบตัด VLC
- วิธีการครอบตัดวิดีโอ Camtasia
- วิธีใช้วิดีโอครอบตัด OBS
- วิธีใช้ Ezgif ปรับขนาดวิดีโอ
- วิธีเปลี่ยนอัตราส่วนภาพใน Final Cut Pro



 ดาวน์โหลดอย่างปลอดภัย
ดาวน์โหลดอย่างปลอดภัย



