คุณอาจแชร์วิดีโอได้ แต่ควรทราบว่าการมีคำบรรยายเพื่อการมีส่วนร่วมและการมีส่วนร่วมจะดีกว่ามาก วิธีการเพิ่มคำบรรยายลงในวิดีโอ ช่วยเพิ่มความคมชัดและการเข้าถึง สำหรับคู่มือนี้ เราจะใช้ AVAide, Premiere Pro และเครื่องมือออนไลน์ เช่น Clideo, VEED.IO และ Happy Scribe เพื่อเพิ่มคำบรรยายได้อย่างราบรื่น
ส่วนที่ 1. วิธีที่ง่ายที่สุดในการเพิ่มคำบรรยายลงในวิดีโอบน Windows และ Mac
วิธีที่ตรงไปตรงมาและมีประสิทธิภาพที่สุดวิธีหนึ่งในการสร้างคำบรรยายและรวมไว้ในวิดีโอของคุณคือ AVide Video Converterซอฟต์แวร์นี้มีการออกแบบที่เรียบง่ายและมีฟังก์ชันการแก้ไขที่หลากหลาย ทำให้ซอฟต์แวร์นี้เป็นหนึ่งในซอฟต์แวร์ที่ผู้ใช้ Windows และ Mac ชื่นชอบ ช่วยให้คุณเพิ่ม เปลี่ยนแปลง และซิงโครไนซ์การถอดเสียงได้อย่างง่ายดายโดยไม่สูญเสียคุณภาพของซอฟต์แวร์นี้
- คุณสามารถเพิ่มคำบรรยายลงในวิดีโอใดๆ ได้อย่างรวดเร็ว และสามารถนำเข้า แก้ไข และจัดตำแหน่งไฟล์คำบรรยาย SRT, ASS หรือ SSA ได้ตามวิดีโอ
- การแก้ไขหรือเพิ่มคำบรรยายจะไม่ส่งผลต่อคุณภาพวิดีโอของการตัดต่อขั้นสุดท้าย (สูงสุด 8K)
- ใช้งานได้กับ Mac และ Windows
- เครื่องตัดแต่งในตัวเพื่อตัด หมุน ครอบตัด แก้ไข หรือ พลิกวิดีโอ.
ขั้นตอนที่ 1ดาวน์โหลด AVAide Video Converter จากเว็บไซต์อย่างเป็นทางการและติดตั้งบน Windows หรือ Mac ของคุณ
ขั้นตอนที่ 2เริ่มต้นโปรแกรมและกดปุ่ม เพิ่มไฟล์ ปุ่มสำหรับนำเข้าไฟล์วิดีโอพร้อมเพิ่มคำบรรยาย
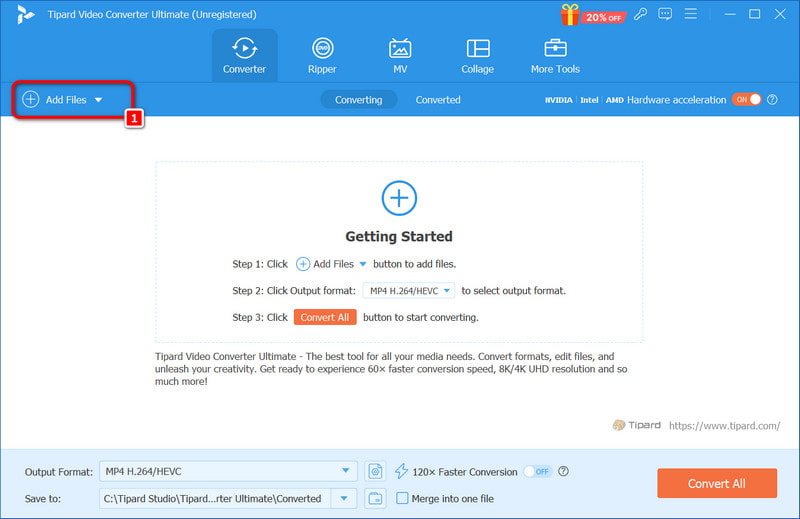
ขั้นตอนที่ 3เลือกวิดีโอและคลิก แก้ไข ปุ่มซึ่งมีลักษณะเหมือนไม้กายสิทธิ์ จากนั้นเลือก คำบรรยาย แท็บในแถบเครื่องมือและกด + ปุ่มสำหรับวางไฟล์คำบรรยาย (SRT, SSA หรือ ASS) ลงในโปรเจ็กต์

ขั้นตอนที่ 4หากจำเป็น ให้แก้ไขการตั้งค่าคำบรรยาย เช่น แบบอักษร ขนาด และสี แล้วคลิก ตกลงสุดท้าย ให้เลือกรูปแบบเอาต์พุตที่คุณต้องการและกด แปลงทั้งหมด เพื่อส่งออกไฟล์วิดีโอพร้อมเพิ่มคำบรรยาย
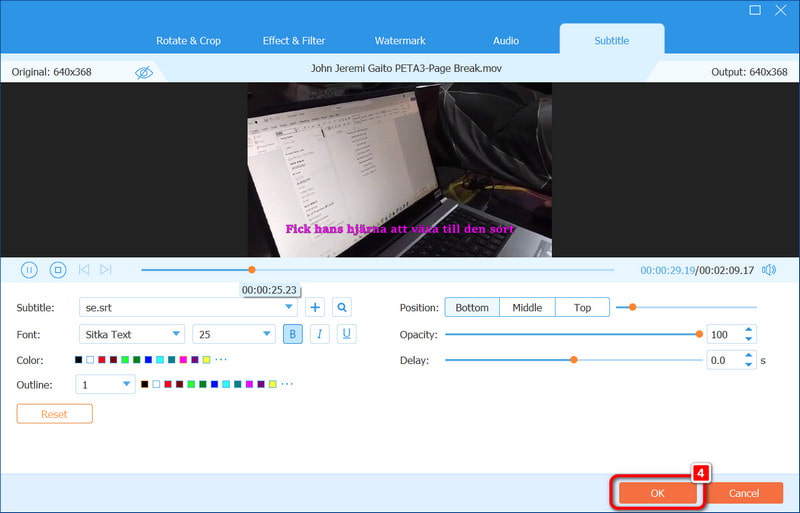
ส่วนที่ 2. วิธีการเพิ่มคำบรรยายใน Premiere Pro อย่างง่ายดาย
การใช้ Adobe Premiere Pro ช่วยให้คุณสามารถใส่คำบรรยายในวิดีโอได้อย่างง่ายดาย ซึ่งจะช่วยส่งเสริมการมีส่วนร่วม แต่น่าเสียดายที่คำบรรยายได้รับความนิยมน้อยมาก หากต้องการเพิ่มความสนใจและเข้าถึงกลุ่มเป้าหมายใหม่ ในส่วนนี้ การนำเข้าวิดีโอของคุณ จากนั้นจึงสร้าง ปรับแต่ง และใส่คำบรรยายสำหรับรูปแบบใดก็ได้ จะใช้เวลาเพียงไม่กี่นาที
ขั้นตอนที่ 1ดึงไฟล์วิดีโอ MP4, AVI, MOV หรือไฟล์วิดีโออื่นที่เหมาะสมลงในไทม์ไลน์ Premiere Pro หากรูปแบบที่คุณเลือกไม่ได้รับการรองรับ โปรดแปลงรูปแบบนั้นก่อน
ขั้นตอนที่ 2เพื่อเปิด ข้อความ แผงที่คุณจะทำงานกับคำบรรยาย ให้ไปที่ หน้าต่าง > พื้นที่ทำงาน > คำบรรยาย ส่วน.
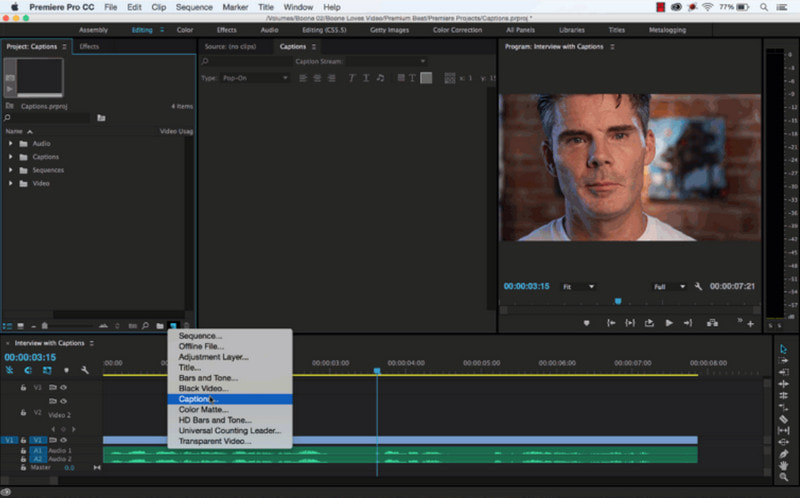
ขั้นตอนที่ 3คลิก สร้างแทร็กคำบรรยายใหม่ ในแผงข้อความและเลือก คำบรรยาย ตัวเลือกนี้ช่วยให้สามารถเข้ารหัสคำบรรยายภายในวิดีโอหรือบันทึกแยกต่างหากได้
ขั้นตอนที่ 4ย้ายเพลย์เฮดไปยังจุดที่คุณต้องการเริ่มคำบรรยาย คลิกที่ + ปุ่มบน ข้อความ แผงและป้อนคำที่คุณต้องการให้พูด
ขั้นตอนที่ 5ใช้แถบเลื่อนภายในแทร็กคำบรรยายเพื่อให้คำต่างๆ เข้ากับเสียงและปรับปรุงกราฟิกโดยใช้ กราฟิกที่จำเป็น แผง เปลี่ยนแปลงขนาดตัวอักษร ตำแหน่ง และสีตามรูปลักษณ์วิดีโอของคุณ
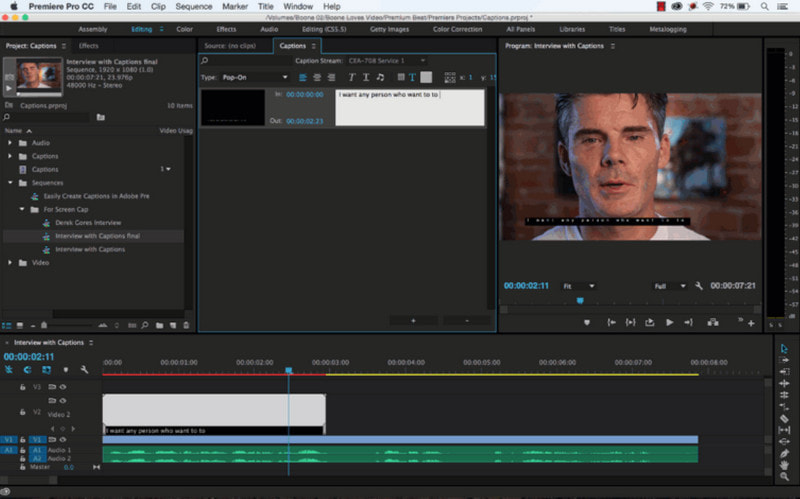
ขั้นตอนที่ 6ไปที่ ไฟล์ > ส่งออก > สื่อจากนั้นภายใต้ คำบรรยายภาพ แท็บ ให้เลือกว่าจะ เขียนคำบรรยายลงในวิดีโอ หรือ สร้างไฟล์ Sidecar เพื่อให้สามารถเปิดหรือปิดได้ ซึ่งจะทำให้คุณมีความยืดหยุ่นในการใช้งานแพลตฟอร์มต่างๆ
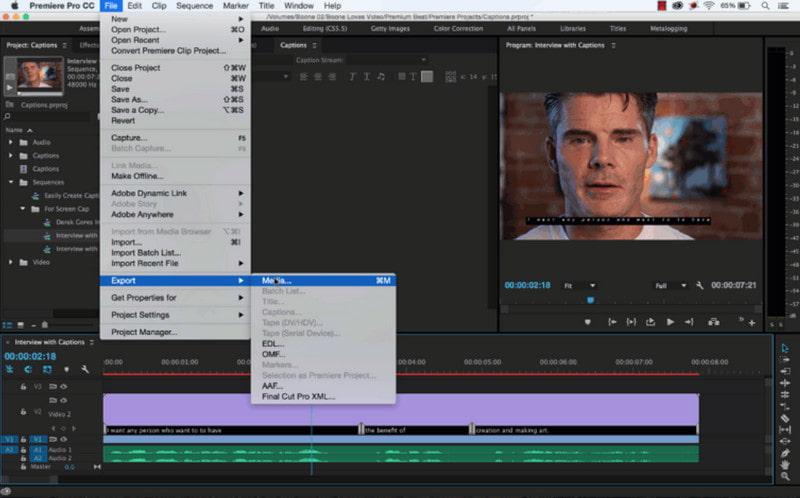
ส่วนที่ 3 วิธีการเพิ่มคำบรรยายลงในวิดีโอออนไลน์
เมื่อคุณเพิ่มคำบรรยายลงในวิดีโอ ถือเป็นแนวทางที่ดีในการเพิ่มระดับการมีส่วนร่วมของผู้ชมและทำให้ผู้ชมจำนวนมากขึ้นสามารถเข้าถึงเนื้อหาได้ ไม่ว่าจะเป็นการอัปโหลดวิดีโอโซเชียลมีเดียหรือเนื้อหาวิดีโอระดับมืออาชีพ การเพิ่มคำบรรยายจะช่วยให้เข้าใจและมีส่วนร่วมมากขึ้น Clideo, VEED และ Happy Scribe เป็นเครื่องมือออนไลน์สามตัวที่รับประกันว่าจะเพิ่มคำบรรยายลงในวิดีโอได้อย่างรวดเร็ว
1. คลิดิโอ
Clideo เป็นแอปพลิเคชันออนไลน์ที่ใช้งานง่ายซึ่งช่วยให้คุณเพิ่มคำบรรยายลงในวิดีโอได้โดยไม่ยุ่งยาก นอกจากนี้ ในกรณีที่จำเป็นต้องใช้ไฟล์ SRT ที่มาพร้อมกับ Selenium Clideo ก็มีอินเทอร์เฟซที่เรียบง่ายซึ่งทำให้การเปลี่ยนแปลงนี้และการเปลี่ยนแปลงอื่นๆ อีกมากมายทำได้รวดเร็วและง่ายดาย
- ข้อดี
- ไม่จำเป็นต้องติดตั้ง
- สามารถปรับเปลี่ยนรูปแบบคำบรรยายและแบบอักษรได้
- สามารถบูรณาการกับบริการจัดเก็บข้อมูลบนคลาวด์ เช่น Google Drive และภาพถ่าย
- การอัปโหลดวิดีโอมีหลายรูปแบบ เช่น MP4, MKV และ MOV
- ข้อเสีย
- เวอร์ชันฟรีมีขีดจำกัดการอัปโหลดไฟล์ละ 500 MB
- คุณสมบัติส่วนใหญ่จำกัดอยู่เฉพาะเวอร์ชันฟรีเท่านั้น
- คุณสมบัติบางอย่างอาจจะเป็นพื้นฐานมากกว่านี้
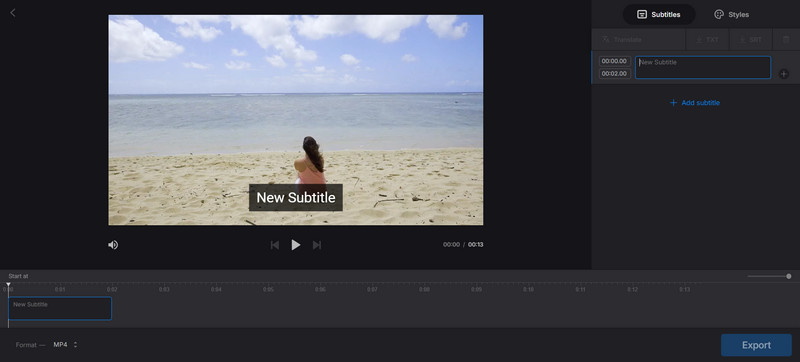
ขั้นตอนที่ 1ไปที่เครื่องมือคำบรรยายของ Clideo และคลิกที่ เลือกไฟล์ ปุ่มสำหรับอัพโหลดวิดีโอที่คุณต้องการ
ขั้นตอนที่ 2คุณสามารถพิมพ์คำบรรยายหรืออัปโหลดไฟล์ SRT หากคุณมี เปลี่ยนข้อความ สี ขนาด และตำแหน่งของคำบรรยาย
ขั้นตอนที่ 3เปิดภาพยนตร์โดยรวมคำบรรยายในวิดีโอ จากนั้นทำการเปลี่ยนแปลงเวลาและการนำเสนอหากจำเป็น
ขั้นตอนที่ 4เมื่อพอใจแล้วให้คลิก ส่งออก และ ดาวน์โหลด วิดีโอพร้อมคำบรรยายฝังอยู่
2. VEED.IO
VEED.IO เป็นแพลตฟอร์มออนไลน์สำหรับตัดต่อวิดีโอที่มีฟีเจอร์มากมายสำหรับการจัดการคำบรรยาย ข้อดีหลักอยู่ที่การสร้างคำบรรยายอัตโนมัติ ซึ่งช่วยประหยัดเวลาและเพิ่มความแม่นยำ เหมาะสำหรับผู้ใช้ที่ต้องการใช้แอปพลิเคชันที่ให้ผลลัพธ์ที่รวดเร็วในการตัดต่อ
- ข้อดี
- การสร้างคำบรรยายอัตโนมัติมีความแม่นยำและมีประสิทธิภาพมาก
- สามารถสร้างรูปแบบคำบรรยายได้หลายแบบ (สี, แอนิเมชัน และรูปแบบของแบบอักษร)
- โปรแกรมนี้ยังช่วยในการสร้างคำบรรยายในรูปแบบ SRT, VTT และ TXT อีกด้วย
- อนุญาตให้แปลคำบรรยายและเพิ่มการรองรับหลายภาษา ทำให้วิดีโอสว่างขึ้น.
- ข้อเสีย
- คุณลักษณะบางอย่าง เช่น การส่งออกคำบรรยายและการแปล จำกัดเฉพาะผู้ใช้ระดับพรีเมียมเท่านั้น
- เวอร์ชันฟรีสามารถมีคุณภาพการส่งออกที่ดีกว่าได้
- เวอร์ชันนี้มีลายน้ำ
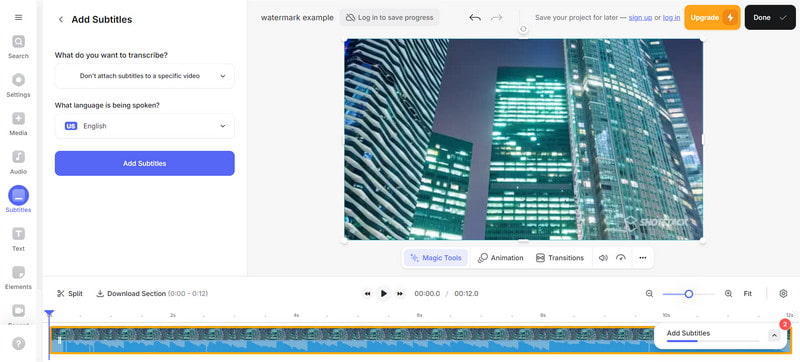
ขั้นตอนที่ 1เยี่ยมชมหน้าแรกของ VEED.io แล้วคลิกเริ่มต้นใช้งานเพื่อสร้างบัญชีของคุณ คุณสามารถอัปโหลดวิดีโอจากอุปกรณ์ของคุณหรือแทรก URL ได้
ขั้นตอนที่ 2ใช้ คำบรรยายอัตโนมัติ ฟังก์ชั่นสร้างคำบรรยายหรืออัปโหลดไฟล์ SRT ของคุณโดยอัตโนมัติ
ขั้นตอนที่ 3เพิ่มคำบรรยายลงในวิดีโอของคุณโดยการเปลี่ยนรูปแบบคำบรรยาย เช่น แบบอักษร ขนาด สี และเอฟเฟกต์แอนิเมชันบนบรรทัดหรือคำที่มีคำบรรยาย
ขั้นตอนที่ 4หลังจากใช้งานคำบรรยายแล้ว คุณสามารถบันทึกคลิปพร้อมคำบรรยายแบบฮาร์ดโค้ด หรือส่งออกไฟล์ SRT ที่มีคำบรรยายแยกกัน
3. นักเขียนผู้มีความสุข
Happy Scribe เป็นเครื่องมือระดับมืออาชีพที่ใช้สำหรับบริการถอดเสียงและสำหรับการสร้างคำบรรยายระดับมืออาชีพสำหรับไฟล์เสียงและคลิปวิดีโอ ช่วยให้ผู้ใช้สามารถสร้างคำบรรยายด้วยตนเองและอัตโนมัติได้อย่างรวดเร็วและมีประสิทธิภาพ ซึ่งมีประโยชน์สำหรับผู้ที่ต้องการเพิ่มคำบรรยายลงในวิดีโออย่างรวดเร็วและง่ายดาย
- ข้อดี
- มีฟีเจอร์การใส่คำบรรยายวิดีโออัตโนมัติ
- ให้ความแม่นยำสูงมากในการถอดเสียง
- เป็นวิธีง่ายๆในการใช้คำบรรยายในวิดีโอ
- รองรับไฟล์วิดีโอรูปแบบต่างๆ
- ข้อเสีย
- จำนวนตัวเลือกคำบรรยายขั้นต่ำที่มีให้เลือก
- ผู้ใช้อาจต้องใช้เวลาสักพักในการใส่คำบรรยายอัตโนมัติ
- ไม่มีฟีเจอร์ใดที่ฟรีในเกือบทุกระดับ
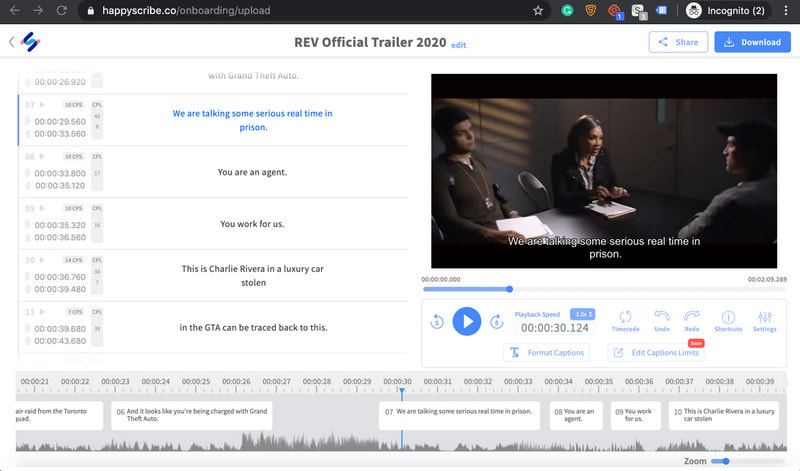
ขั้นตอนที่ 1ไปที่ Happy Scribe แล้วคลิก เลือกไฟล์ เพื่ออัปโหลดวิดีโอของคุณในรูปแบบเช่น MP4, AVI, MOV
ขั้นตอนที่ 2จากนั้นคลิก อัพโหลดคำบรรยาย และเพิ่มไฟล์คำบรรยายใหม่
ขั้นตอนที่ 3หลังจากสร้างการแปลคำต่อคำแล้ว ผู้ใช้จะต้องดูคำบรรยายที่สร้างขึ้น และปรับปรุงตำแหน่งเวลาที่ไม่เหมาะสม รวมทั้งกำจัดข้อผิดพลาดระหว่างการถอดเสียง
ขั้นตอนที่ 4เมื่อผลลัพธ์สมบูรณ์แบบแล้ว ให้ส่งออกวิดีโอพร้อมคำบรรยายที่ฝังไว้หรือเฉพาะไฟล์คำบรรยาย
ด้วยบทความนี้ในมือ ตอนนี้คุณรู้แล้วว่าจะทำอย่างไร เพิ่มคำบรรยายลงในวิดีโอ ด้วยความช่วยเหลือของแอป AVAide Video Converter, Premiere Pro และบริการออนไลน์ วิธีการเหล่านี้ค่อนข้างยืดหยุ่นและใช้งานง่าย ทำให้วิดีโอของคุณน่าสนใจ สะดวก และเข้าใจง่ายขึ้นสำหรับผู้ชมทุกคน
กล่องเครื่องมือวิดีโอที่สมบูรณ์ของคุณที่รองรับรูปแบบ 350+ สำหรับการแปลงในคุณภาพที่ไม่สูญเสีย



 ดาวน์โหลดอย่างปลอดภัย
ดาวน์โหลดอย่างปลอดภัย


