คุณต้องการสิ่งที่ดีที่สุดอย่างแน่นอน โปรแกรมปรับปรุงวิดีโอ 4K เพื่อจัดหาเครื่องมือที่ดีที่สุดในการแปลงวิดีโอที่ไม่ดีของคุณให้เป็นวิดีโอที่ดีที่สุด คนส่วนใหญ่ใช้การปรับปรุงเพียงเพื่อให้มีรายการรูปภาพและวิดีโอที่สามารถลง Instagram ได้เพื่อโพสต์ ใครจะไม่ทำอย่างนั้นถ้าคนจำนวนมากคอยดูและรอโพสต์ของคุณ จริงไหม? นอกจากนี้ แพลตฟอร์มโซเชียลมีเดียเกือบทั้งหมดดูเหมือนจะมีความละเอียดวิดีโอมาตรฐาน 4K ขึ้นไป ด้วยเหตุนี้ การโพสต์วิดีโอที่มีความละเอียดต่ำจะทำให้จำนวนการดูน้อยลงเท่านั้น และหากเป็นกรณีนี้ คุณไม่ควรพลาดโปรแกรมเพิ่มประสิทธิภาพวิดีโอที่น่าทึ่งที่เราเตรียมไว้ให้คุณโดยเฉพาะ! เรามาเริ่มทำความรู้จักกับซอฟต์แวร์ที่มีความสามารถในการลดอัตราการสุ่มสัญญาณ 4K กันดีกว่า!
ส่วนที่ 1 ตัวเพิ่มประสิทธิภาพวิดีโอเดสก์ท็อป 4K ที่โดดเด่น 6 อันดับแรก
ด้านบน 1. AVAide Video Converter
AVide Video Converter เป็นเครื่องมือปรับปรุงวิดีโอที่ยอดเยี่ยมที่สามารถแปลงวิดีโอใด ๆ ที่มีความละเอียดต่ำเป็น 4K และแม้แต่ 8K! ในความเป็นจริง ใช้เวลาเพียงไม่กี่คลิกบนเมาส์ของคุณ คุณก็จะได้วิดีโอที่สว่างสดใส ไม่สั่นคลอน ไม่มีจุดรบกวน และเพิ่มสเกล นอกจากนี้ เครื่องมือการตั้งค่าอื่นๆ ของซอฟต์แวร์การลดอัตราการสุ่มสัญญาณ 4k ที่ดีที่สุดนี้จะช่วยให้คุณสามารถตัด รวม บีบอัด คอลลาจ แยก หมุน ซิงค์เสียง เร่งความเร็ว และอื่นๆ ไฟล์วิดีโอทั้งหมดของคุณได้พร้อมกัน ไม่ต้องพูดถึงเอฟเฟ็กต์ ฟิลเตอร์ ธีม และรูปแบบต่างๆ มากมายที่มีให้
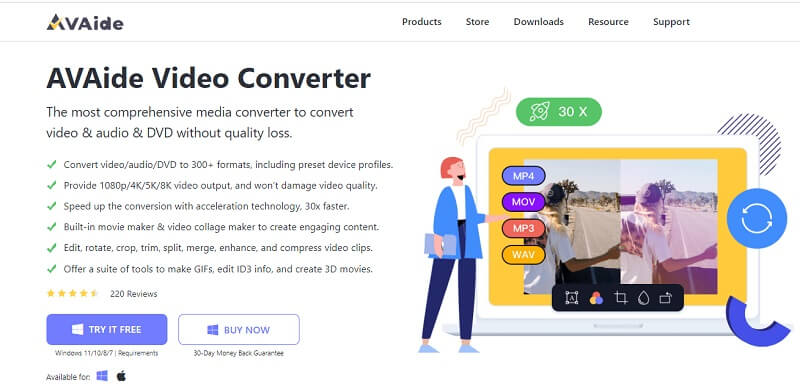
คุณสมบัติ:
◆ ริปเปอร์ DVD แบบโฮมเมดที่ไม่ยุ่งยาก
◆ สุดยอดโปรแกรมแปลงวิดีโอ
◆ ผู้สร้าง 3D, ผู้สร้าง GIF และ ผู้สร้างภาพยนตร์.
◆ เทคโนโลยีการเร่งฮาร์ดแวร์
- ข้อดี
- ซอฟต์แวร์ที่ใช้งานง่าย
- เครื่องมืออเนกประสงค์
- มันมีคุณสมบัติขั้นสูง
- รองรับรูปแบบอินพุตและเอาต์พุตมากมาย
- ใช้งานได้บน Windows, Mac และ Linux
- ข้อเสีย
- รุ่นฟรีไม่มีการเร่งด้วยฮาร์ดแวร์
อันดับ 2. พินนาเคิลสตูดิโอ
Pinnacle Studio เป็นอีกเครื่องมือหนึ่งที่ช่วยรักษาเสถียรภาพของวิดีโอที่สั่นไหวได้อย่างมีประสิทธิภาพและเปลี่ยนให้เป็นวิดีโอที่สวยงาม นอกจากนี้ยังเป็นซอฟต์แวร์สำหรับขยายวิดีโอเป็น 4K อย่างไรก็ตาม เวอร์ชันฟรีนั้นใช้ความสามารถนี้ไม่ได้ เพราะเวอร์ชันพรีเมียมเท่านั้นที่ทำได้ ในทางกลับกัน ด้วยเอฟเฟ็กต์มากกว่าหรือน้อยกว่า 2,000 รายการและคุณสมบัติการไล่ระดับสีที่พร้อมใช้งาน จึงรับประกันได้ว่าผู้ใช้จะสร้างผลงานตัดต่อระดับไฮเอนด์ได้ แม้จะเป็นเวอร์ชันฟรีก็ตาม
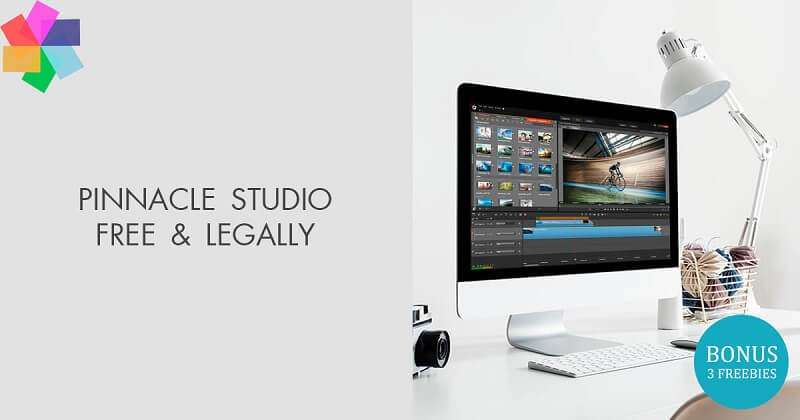
คุณสมบัติ:
◆ มาพร้อมกับเครื่องมือแก้ไขมาตรฐาน ครอบตัด ซูม หมุน แยก ฯลฯ
◆ โปรแกรมแก้ไข 3 มิติ
◆ คุณสมบัติขั้นสูงที่รองรับ VR
◆ เครื่องมือแก้ไขชื่อภาพยนตร์
- ข้อดี
- เครื่องมือการตั้งค่าที่ใช้งานง่าย
- ซอฟต์แวร์ที่ใช้งานง่าย
- ข้อเสีย
- ตัวเสริม 4K ในรุ่นพรีเมียมเท่านั้น
- ใช้ได้เฉพาะบน Windows
อันดับ 3. CyberLink PowerDirector
เครื่องมือเพิ่มประสิทธิภาพวิดีโอ 4K ที่ยอดเยี่ยมอีกตัวหนึ่งคือ CyberLink PowerDirector นอกจากนี้ยังมาพร้อมกับเครื่องมือแก้ไขที่มีประสิทธิภาพ คุณสมบัติที่ยอดเยี่ยม ฟิลเตอร์ และอื่นๆ หมายความว่าผู้ใช้สามารถเพลิดเพลินกับการอัปสเกลวิดีโอ 1080P เป็น 4K ด้วยซอฟต์แวร์นี้ นอกจากนี้ ผู้ใช้ทุกประเภทสามารถนำทางได้ ทุกคนสามารถใช้งานได้อย่างรวดเร็ว ไม่ว่าคุณจะเป็นนักตัดต่อวิดีโอที่มีประสบการณ์หรือไม่ก็ตาม
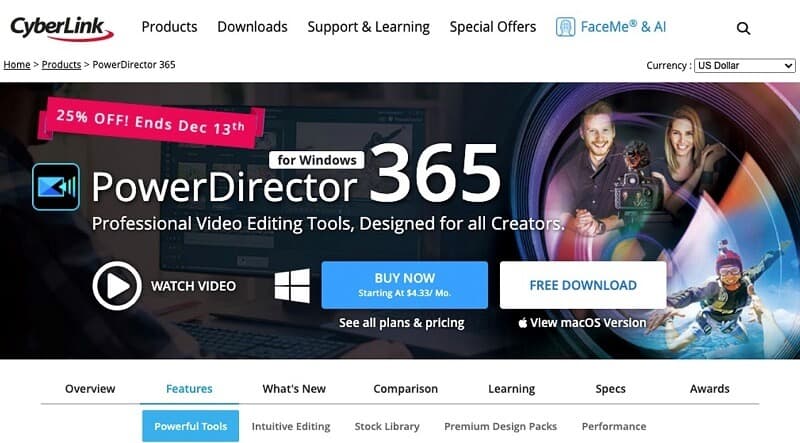
คุณสมบัติ:
◆ การเปลี่ยนภาพ เอฟเฟ็กต์ และฟิลเตอร์ที่สวยงาม
◆ สีสันของโรงละครอย่างแท้จริง
◆ เครื่องมือแก้ไขเต็มรูปแบบ
- ข้อดี
- มันเป็นซอฟต์แวร์สนธิสัญญาเต็มรูปแบบ
- ด้วยอินเทอร์เฟซที่ใช้งานง่าย
- ข้อเสีย
- เอาต์พุตลายน้ำในเวอร์ชันฟรี
- บางครั้งก็พัง
- รุ่นพรีเมี่ยมมีค่าใช้จ่ายมาก
อันดับ 4. VEGAS Pro
จุดต่อไปคือ VEGAS Pro ซึ่งเป็นซอฟต์แวร์ที่ไม่ใช่เชิงเส้นที่ Magix กำลังจัดการอยู่ ซอฟต์แวร์นี้สามารถ ยกระดับ 1080p HD เป็น 4K วิดีโอโดยไม่ยุ่งยาก ในความเป็นจริง VEGAS Pro ช่วยให้ผู้ใช้สามารถนำเข้าไฟล์วิดีโอได้โดยตรงจากกล้องวิดีโอ สมาร์ทโฟน และแท็บเล็ต นอกจากนี้ ทั้งรุ่นพรีเมียมและรุ่นทดลองใช้ฟรียังทำงานร่วมกับปัญญาประดิษฐ์ แท็กพร้อมกับระบบแก้ไขเสียงขั้นสูง และเทคโนโลยีการเร่งด้วยฮาร์ดแวร์

คุณสมบัติ:
◆ เอฟเฟกต์นับพัน
◆ โปรแกรมปรับปรุงวิดีโอ 4K และ 8K
◆ เอฟเฟกต์สโลว์โมชั่น
- ข้อดี
- มันบันทึกโครงการโดยอัตโนมัติ
- อินเทอร์เฟซที่ใช้งานง่าย
- ข้อเสีย
- กระบวนการบันทึกต้องใช้เวลา
- ค่าเบี้ยก็แพง
อันดับ 5. ไคลดิโอ
ครั้งนี้เราจะนำเสนอเครื่องมือเพิ่มประสิทธิภาพวิดีโอบนเว็บ Clideo เป็นหนึ่งในเครื่องมือแก้ไขยอดนิยมที่มีเครื่องมือและคุณสมบัติอันทรงพลังที่ยอดเยี่ยมสำหรับรูปภาพและวิดีโอของคุณ ยิ่งไปกว่านั้น โปรแกรมเพิ่มประสิทธิภาพวิดีโอ 4K ออนไลน์นี้ช่วยให้ผู้ใช้สามารถปรับแต่งความสว่าง ค่าฮิว และความอิ่มตัวของสีวิดีโอ พร้อมกับเครื่องมือตัดต่อวิดีโอที่จำเป็นที่พวกเขาต้องการ
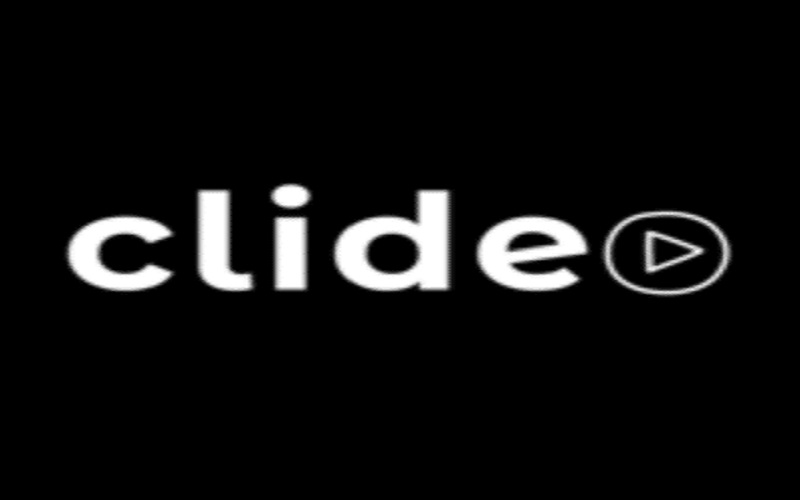
คุณสมบัติ:
◆ การซ้อนทับข้อความ
◆ แยกวิดีโอ
◆ เครื่องมือแก้ไขเสียง
ห้องสมุดสื่อ◆
- ข้อดี
- แจกฟรี.
- สามารถเข้าถึงได้มากขึ้น
- ไม่จำเป็นต้องดาวน์โหลดอะไร
- ข้อเสีย
- มันขึ้นอยู่กับอินเทอร์เน็ต
- เอาต์พุตมีลายน้ำ
อันดับ 6. OpenShot
ในที่สุด เราก็มีซอฟต์แวร์ตัดต่อวิดีโอแบบโอเพ่นซอร์สฟรี นั่นคือ OpenShot เป็นซอฟต์แวร์ที่ไม่ซ้ำใครที่ให้อินเทอร์เฟซแบบมืออาชีพแต่ใช้งานง่ายมาก ไม่เพียงแค่นั้น เนื่องจากค่าที่ตั้งไว้ล่วงหน้า เครื่องมือการตั้งค่า และฟีเจอร์จะเป็นไปตามความง่ายของมัน ยิ่งไปกว่านั้น ซอฟต์แวร์ขยายขนาด 4K ฟรีนี้รองรับ Mac, Linux และ Windows OS

คุณสมบัติ:
◆ มันมาพร้อมกับเอฟเฟกต์วิดีโอและเสียงที่หลากหลาย
◆ ผู้สร้างชื่อเรื่อง 3 มิติ
◆ เครื่องมือพื้นฐานสำหรับการแก้ไข
- ข้อดี
- มันฟรีอย่างสมบูรณ์
- ไม่มีลายน้ำ
- ใช้งานง่าย
- ข้อเสีย
- มีการเร่งด้วยฮาร์ดแวร์น้อยกว่า
- อาจพบข้อบกพร่องและข้อขัดข้อง
ส่วนที่ 2 หลักเกณฑ์เกี่ยวกับวิธีการปรับปรุงคุณภาพของวิดีโอ
โดยใช้ AVide Video Converterให้เราพยายามปรับปรุงวิดีโออย่างมีประสิทธิภาพ ดังนั้น ก่อนที่จะมีส่วนร่วมกับหลักเกณฑ์ โปรดตรวจสอบให้แน่ใจว่าได้ดาวน์โหลดและติดตั้งซอฟต์แวร์ลงในอุปกรณ์ของคุณแล้ว
- เพิ่มวิดีโอของคุณไม่ จำกัด !
- ปรับปรุงวิดีโอด้วยการคลิกเพียงไม่กี่ครั้ง
- ปลอดภัยที่สุดสำหรับอุปกรณ์ของคุณ
- เครื่องมืออันทรงพลังมากมายที่มอบให้คุณ!
- รองรับรูปแบบวิดีโอทุกประเภท!
ขั้นตอนที่ 1เริ่มซอฟต์แวร์ที่ติดตั้งใหม่ และเมื่อคุณไปถึงอินเทอร์เฟซ ให้ไปที่ซอฟต์แวร์นั้น กล่องเครื่องมือ. จากนั้นเลือก โปรแกรมเพิ่มประสิทธิภาพวิดีโอหน้าต่างป๊อปอัปจะปรากฏขึ้น จากนั้นคุณต้องคลิกเครื่องหมายบวกเพื่ออัปโหลดไฟล์วิดีโอ
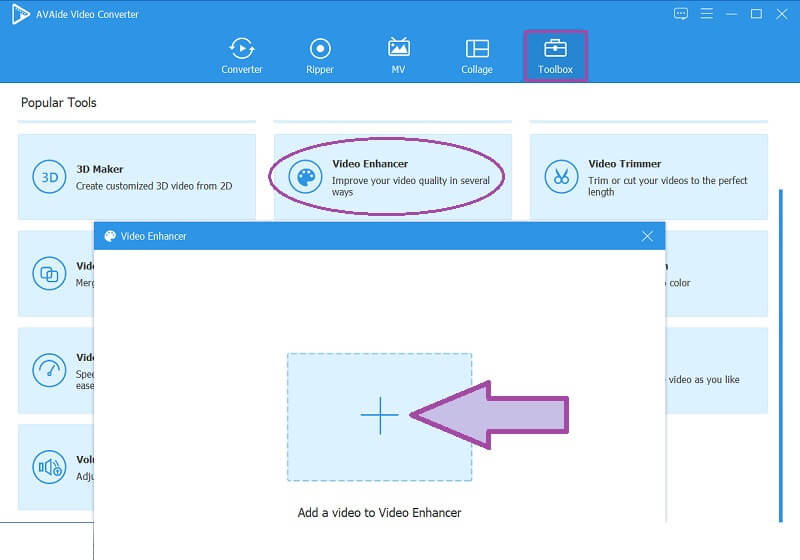
ขั้นตอนที่ 2เมื่อคุณอัพโหลดไฟล์แล้ว มันจะพาคุณไปที่หน้าต่างถัดไป จากนั้นให้ตรวจสอบตัวเลือกการตั้งค่าที่มี จากนั้นสลับหนึ่งหรือทั้งหมดสำหรับวิดีโอของคุณ โปรดจำไว้ว่า คุณสามารถเปลี่ยนไฟล์ที่คุณกำลังแก้ไขได้เสมอโดยคลิกที่ไอคอนหน้า เปลี่ยนไฟล์ต้นฉบับ.
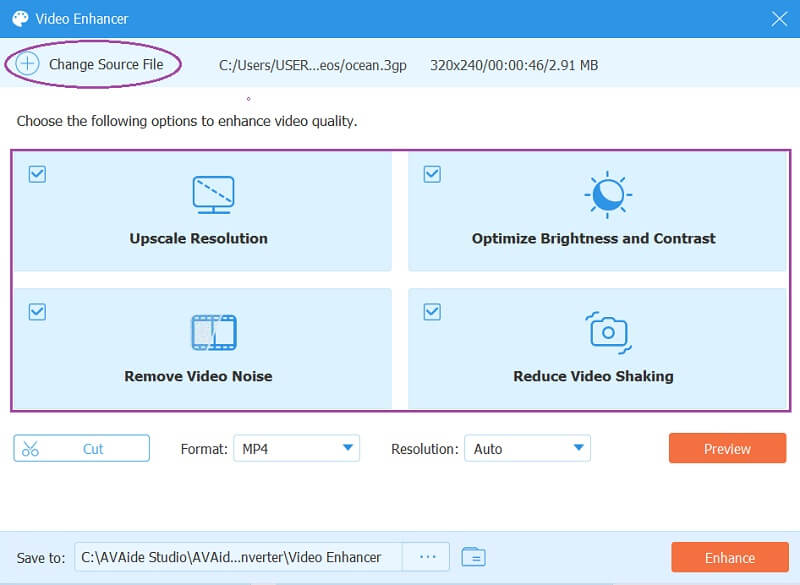
ขั้นตอนที่ 3ตอนนี้เพื่อใช้ซอฟต์แวร์นี้เพื่อขยายวิดีโอเป็น 4K ยังไง? ไปที่ ปณิธานจากนั้นเลื่อนลงและเลือก 4096x2160 จากตัวเลือก นอกจากนี้ อย่าลังเลที่จะปรับแต่งรูปแบบหากคุณต้องการรูปแบบอื่นสำหรับเอาต์พุต
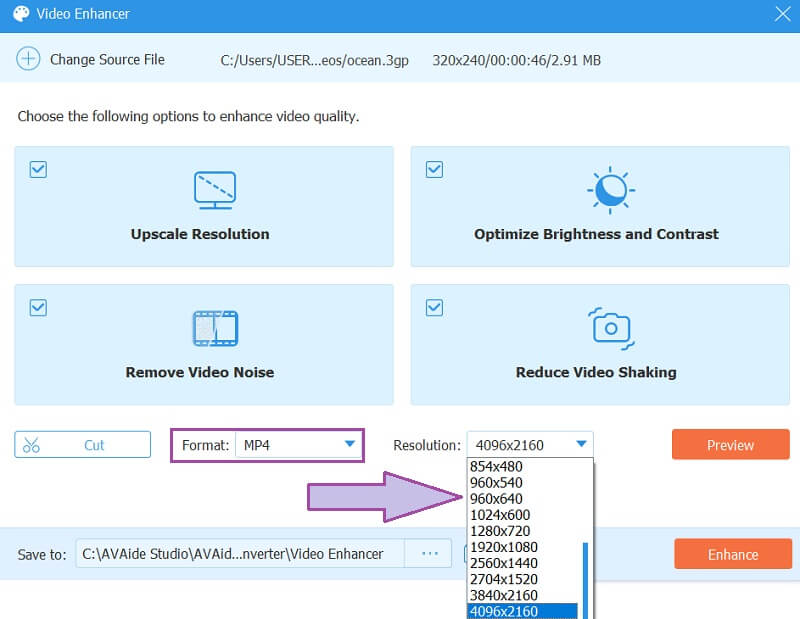
ขั้นตอนที่ 4ตรวจสอบเอาต์พุตล่วงหน้าเสมอโดยคลิกที่ ดูตัวอย่าง ปุ่ม. จากนั้น เมื่อคุณทำทุกอย่างที่คุณต้องการสำหรับวิดีโอของคุณสำเร็จแล้ว ให้คลิกที่ ยกระดับ ปุ่ม.
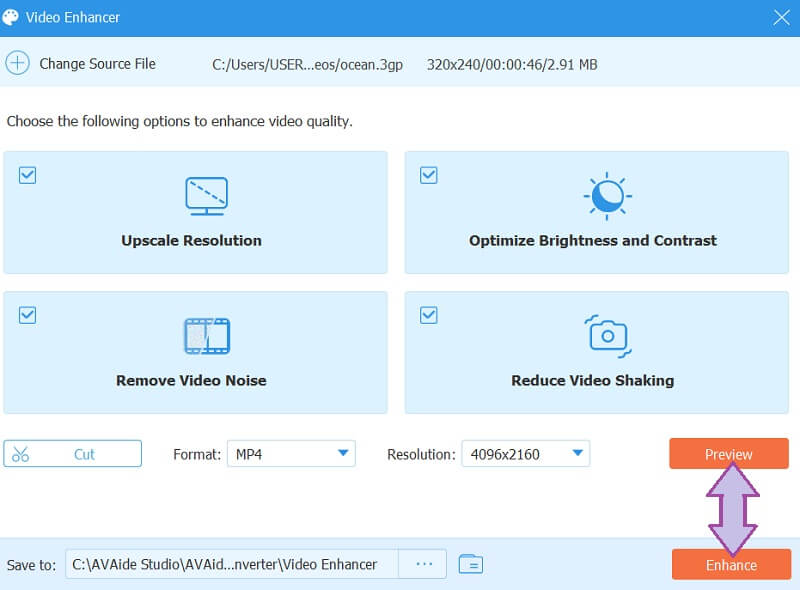
ส่วนที่ 3 คำถามที่พบบ่อยเกี่ยวกับการเพิ่มประสิทธิภาพวิดีโอ 4K
การเพิ่มสเกลเป็นวิดีโอ 4K หมายความว่ามีวิดีโอ HD หรือไม่
ใช่. วิดีโอ 4K มีความละเอียดที่ดีกว่า HD ปกติที่มีความละเอียด 1080P
การปรับปรุงวิดีโอ 1080P เป็น 4K เป็นเรื่องท้าทายหรือไม่
ไม่ใช่เรื่องยากหากคุณใช้ซอฟต์แวร์ระดับสูงที่เชื่อถือได้ตั้งแต่ 1080p ถึง 4K เช่น AVide Video Converter.
ฉันสามารถอัพสเกลวิดีโอเป็น 4K โดยใช้ VLC ได้หรือไม่
ได้ หากคอมพิวเตอร์ของคุณแสดงวิดีโอความละเอียด 4K แต่ถ้าไม่เป็นเช่นนั้น VLC จะไม่สามารถขยายเป็นความละเอียดที่ต้องการได้
คุณมีมัน! คุณเพิ่งเข้าใจหกผู้ยิ่งใหญ่ การปรับปรุงวิดีโอ 4K สำหรับพีซีของคุณ ตอนนี้คุณสามารถอัปสเกลวิดีโอเป็น 4K ได้ทุกเมื่อที่คุณต้องการ เพียงตรวจสอบให้แน่ใจว่าได้ใช้เครื่องมือที่แสดงไว้ที่นี่ และแน่นอนโดยใช้ AVide Video Converterวิดีโอทั้งหมดที่คุณจะแก้ไขจะทำให้ผู้ชมต้องตกตะลึง! ลองเชื่อสิ!
กล่องเครื่องมือวิดีโอที่สมบูรณ์ของคุณที่รองรับรูปแบบ 350+ สำหรับการแปลงในคุณภาพที่ไม่สูญเสีย
การเพิ่มประสิทธิภาพวิดีโอ
- ยกระดับ 1080p ถึง 4K
- ยกระดับ 480p ถึง 1080p
- ลดขนาด 4K เป็น 1080p/720p
- ลดขนาด 1080p เป็น 480p
- ยกระดับดีวีดีเป็น 1080p/720p
- แก้ไขวิดีโอคุณภาพไม่ดี
- AI วิดีโออัพสเกล
- ปรับปรุงคุณภาพวิดีโอ
- ปรับปรุงคุณภาพวิดีโอ TikTok
- ตัวเพิ่มประสิทธิภาพวิดีโอที่ดีที่สุด
- แอป Video Enhancer สำหรับ iPhone และ Android
- ตัวเพิ่มประสิทธิภาพวิดีโอ 4K ที่ดีที่สุด
- AI วิดีโอหรู
- ล้างคุณภาพวิดีโอ
- ทำให้วิดีโอคุณภาพสูงขึ้น
- ทำให้วิดีโอสว่างขึ้น
- แอพวิดีโอเบลอที่ดีที่สุด
- แก้ไขวิดีโอเบลอ
- ปรับปรุงคุณภาพวิดีโอซูม
- ปรับปรุงคุณภาพวิดีโอ GoPro
- ปรับปรุงคุณภาพวิดีโอ Instagram
- ปรับปรุงคุณภาพวิดีโอ Facebook
- ปรับปรุงคุณภาพวิดีโอบน Android & iPhone
- ปรับปรุงคุณภาพวิดีโอใน Windows Movie Maker
- ปรับปรุงคุณภาพวิดีโอในรอบปฐมทัศน์
- คืนค่าคุณภาพวิดีโอเก่า
- ปรับคุณภาพวิดีโอให้คมชัด
- ทำให้วิดีโอชัดเจนยิ่งขึ้น
- ความละเอียด 8K คืออะไร
- ความละเอียด 4K: ทุกสิ่งที่คุณต้องการทราบ [อธิบาย]
- 2 วิธีที่น่าทึ่งในการเพิ่มความละเอียดของวิดีโอโดยไม่สูญเสียข้อมูล
- ตัวแปลงความละเอียดวิดีโอ: สิ่งที่ต้องไตร่ตรองในการรับหนึ่ง
- ตัวแปลง 5K ถึง 8K ที่โดดเด่นที่คุณไม่ควรพลาด!
- ลบเสียงรบกวนพื้นหลังจากวิดีโอ: ด้วยสามวิธีที่มีประสิทธิภาพ
- วิธีการลบเกรนออกจากวิดีโอโดยใช้ 3 วิธีที่น่าทึ่ง




 ดาวน์โหลดอย่างปลอดภัย
ดาวน์โหลดอย่างปลอดภัย


