คุณชอบดนตรีและคิดที่จะแก้ไขเพลงโปรดของคุณ แต่ดูเหมือนว่าจะเป็นงานที่ซับซ้อนสำหรับคุณหรือเปล่า? ด้วยเครื่องมือทั้งหมดที่มีบนอินเทอร์เน็ต คุณสามารถเรียนรู้ได้อย่างราบรื่น วิธีแก้ไขเพลง- ทิ้งเทคนิคเหล่านั้นออกไป เพราะเราจะแสดงให้คุณเห็นถึงวิธีการปรับแต่งเพลงให้ง่ายขึ้น และการจับที่ดีที่สุด? เราจะแสดงวิธีดำเนินการบนแพลตฟอร์มต่างๆ ตั้งแต่ Windows ไปจนถึง Mac ในบทความนี้ เราจะมอบซอฟต์แวร์ที่ดีที่สุดในการแก้ไขและขัดเกลาเสียงที่คุณต้องการ อ่านเพิ่มเติมเพื่อเรียนรู้เพิ่มเติม
ส่วนที่ 1 วิธีแก้ไขเพลงและเพลงด้วยโปรแกรมแก้ไขเพลงที่ดีที่สุด
คุณเคยดาวน์โหลดเพลงแล้วเพิ่งลบมันเพราะว่าไฟล์มีคุณภาพต่ำมากหรือไม่? ไม่เป็นไรถ้าคุณมีเพียงอันเดียว อย่างไรก็ตาม เมื่อคุณดาวน์โหลดหลายไฟล์แล้ว มันก็น่าหงุดหงิดเกินไป โชคดีที่เรามี AVide Video Converterซึ่งเป็นซอฟต์แวร์ตัดต่อแบบครบวงจรที่อัดแน่นไปด้วยเครื่องมือตัดต่อที่มีประโยชน์สำหรับวิดีโอและเสียง โปรแกรมแปลงวิดีโอนี้มีอินเทอร์เฟซที่ใช้งานง่ายซึ่งเหมาะที่สุดสำหรับผู้เริ่มต้นและผู้ใช้มือใหม่ แอพนี้ยังช่วยให้คุณมีเสียงที่ปราศจากเสียงรบกวนด้วยการตรวจจับและลดเสียงที่ไม่จำเป็นทันที
ในขณะเดียวกัน หากเพลงของคุณมีระดับเสียงต่ำหรือสูงเกินไป เครื่องมือนี้ยังช่วยให้คุณปรับแต่งได้โดยใช้แถบเลื่อน — ใช่แล้ว ไม่จำเป็นต้องควบคุมหลายปุ่ม ปัดแถบเลื่อนแล้วเพลงของคุณก็พร้อมไป การแก้ไขอีกอย่างที่คุณสามารถทำได้คือแก้ไขรูปแบบเสียงของคุณ — คุณสามารถแปลงไฟล์จาก MP3 เป็นรูปแบบเสียงอื่น ๆ เช่น AAC, AC3, WMA, WAV, AIFF, FLAC, MKA, OGG หรือ AU คุณยังสามารถแก้ไขคุณสมบัติอื่นๆ ของมันได้ เช่น ชื่อ บิตเรต และช่องสัญญาณ นอกจากนี้ยังมีคุณสมบัติใหม่คือตัวบีบอัดเสียงซึ่งมีไว้เพื่อปรับเปลี่ยนขนาดเสียงของคุณตามการใช้งาน สิ่งที่น่าสนใจคือคุณสามารถเพลิดเพลินกับสิ่งนี้ได้บนอุปกรณ์ Windows หรือ Mac
คำแนะนำทีละขั้นตอนเกี่ยวกับวิธีการใช้เครื่องมือนี้มีดังนี้:
ขั้นตอนที่ 1ดาวน์โหลด, ติดตั้ง, และเปิดซอฟต์แวร์
ดาวน์โหลด AVAide Video Converter ด้วยระบบปฏิบัติการที่เหมาะสมที่คุณมี ในกล่องโต้ตอบ ให้ติดตั้งแอปและรอให้เปิดโดยอัตโนมัติ

ทดลองใช้ฟรี สำหรับ Windows 7 หรือใหม่กว่า
 ดาวน์โหลดอย่างปลอดภัย
ดาวน์โหลดอย่างปลอดภัย
ทดลองใช้ฟรี สำหรับ Mac OS X 10.13 หรือใหม่กว่า
 ดาวน์โหลดอย่างปลอดภัย
ดาวน์โหลดอย่างปลอดภัยขั้นตอนที่ 2เลือกและนำเข้าไฟล์เสียง
โปรดทำความคุ้นเคยกับอินเทอร์เฟซและเงื่อนไขการทดลองใช้ฟรี หลังจากนั้นให้นำทางไปยัง กล่องเครื่องมือ แท็บและคลิก กำจัดเสียงรบกวน. จากนั้นคลิกที่ พลัส ลงชื่อเข้าใช้เพื่อนำเข้าเสียงที่คุณต้องการแก้ไข โปรดรอจนกว่าจะนำเข้าสำเร็จ
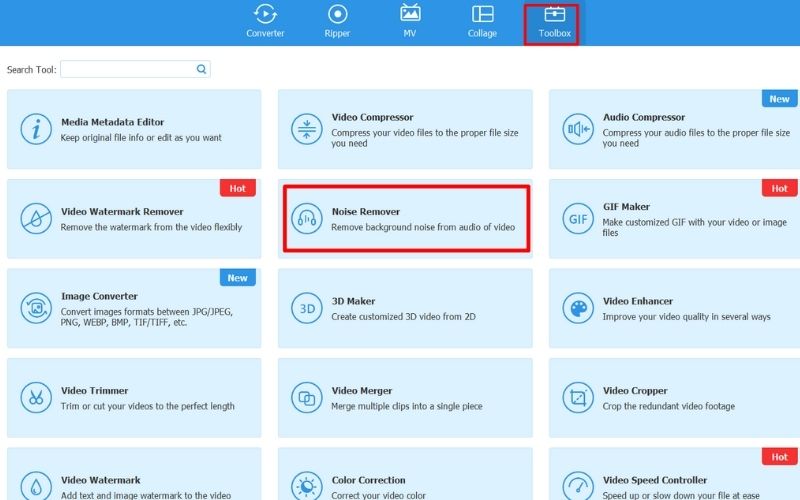
ขั้นตอนที่ 3แก้ไขไฟล์เพลง
ทำเครื่องหมายที่ช่องด้านข้าง เปิดใช้งานการลดเสียงรบกวนของเสียง ดังนั้นซอฟต์แวร์จึงเริ่มขัดเกลาเพลงของคุณโดยอัตโนมัติ จากนั้นปัดบน ปริมาณ และ ล่าช้า แถบเลื่อนเพื่อปรับความดัง สร้างช่วงเวลาให้กับแทร็กเสียง และจำลองเสียงสะท้อน
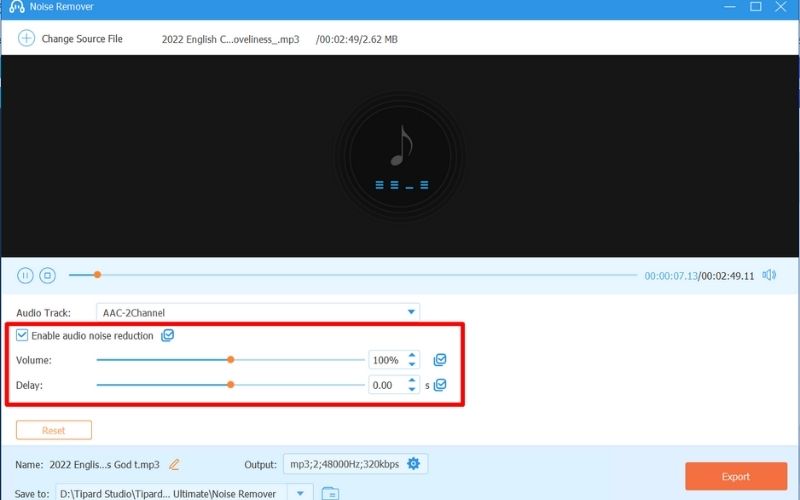
ขั้นตอนที่ 4ปรับเปลี่ยนคุณสมบัติเสียง
ที่ส่วนล่าง เปลี่ยนชื่อเพลงของคุณโดยคลิกที่ แก้ไข ปุ่มข้างชื่อ จากนั้นคุณจะเห็น เอาท์พุต ตัวเลือก; คลิก การตั้งค่า เพื่อแก้ไขคุณสมบัติของเสียงของคุณ - รูปแบบ ช่อง ตัวเข้ารหัส อัตราตัวอย่าง และบิตเรต ตี ตกลง เพื่อบันทึกการเปลี่ยนแปลงทั้งหมดที่เกิดขึ้น
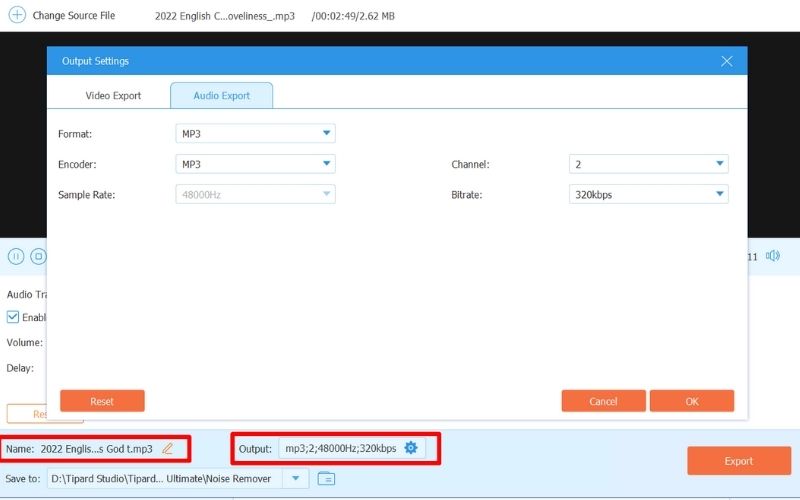
ขั้นตอนที่ 5บันทึกผลลัพธ์สุดท้าย
ตรวจสอบเอาต์พุตของคุณอีกครั้งโดยการเล่นแทร็กเสียงในหน้าต่างแก้ไข เมื่อพอใจแล้ว ให้เลือกโฟลเดอร์เอาต์พุตในไฟล์ บันทึกที่ ส่วน. จากนั้นให้ตี ส่งออก เพื่อเริ่มประมวลผลไฟล์ที่คุณแก้ไขและบันทึกลงในอุปกรณ์ของคุณ
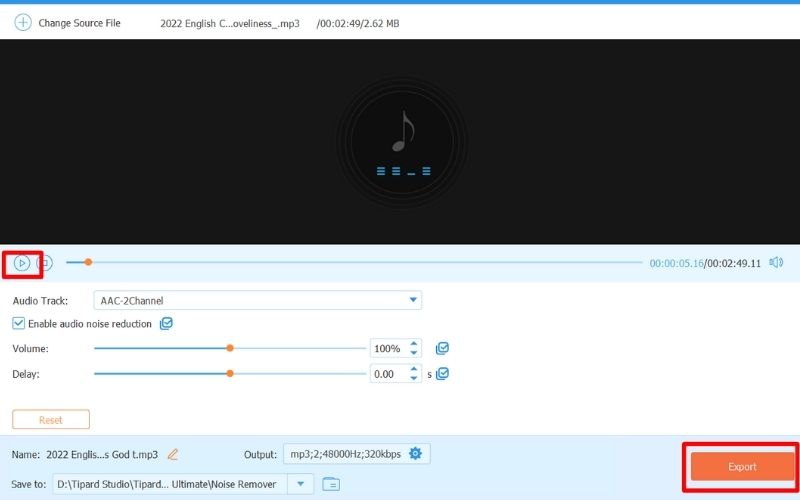
ส่วนที่ 2 วิธีแก้ไขเพลงบน iMovie iPhone, iPad และ Mac
หากคุณรู้สึกว่าไม่จำเป็นต้องติดตั้งแอปใหม่บนอุปกรณ์ของคุณ นี่คือตัวเลือกอื่นๆ พร้อมด้วยกระบวนการทีละขั้นตอนที่คุณสามารถลองแก้ไขแทร็กเสียงบนอุปกรณ์ iPhone, iPad และ MAC ได้โดยใช้ ไอมูฟวี่
สำหรับผู้ใช้ iPhone และ iPad:
ขั้นตอนที่ 1ติดตั้ง iMovie จาก App Store ลงใน iPhone หรือ iPad ของคุณ
ขั้นตอนที่ 2เปิดแอปแล้วคลิก เริ่มโปรเจ็กต์ใหม่ > ภาพยนตร์ > สร้างภาพยนตร์.
ขั้นตอนที่ 3แตะ + เพื่อนำเข้าเสียงจากไฟล์เพลงของคุณ
ขั้นตอนที่ 4กดติดตามเพื่อเปิดใช้งานเครื่องมือแก้ไขเสียง จากที่นี่ คุณสามารถตัดแต่ง ปรับระดับเสียง และลดเสียงได้
ขั้นตอนที่ 5คลิก เสร็จแล้ว เพื่อส่งออกและบันทึกผลลัพธ์ของคุณ
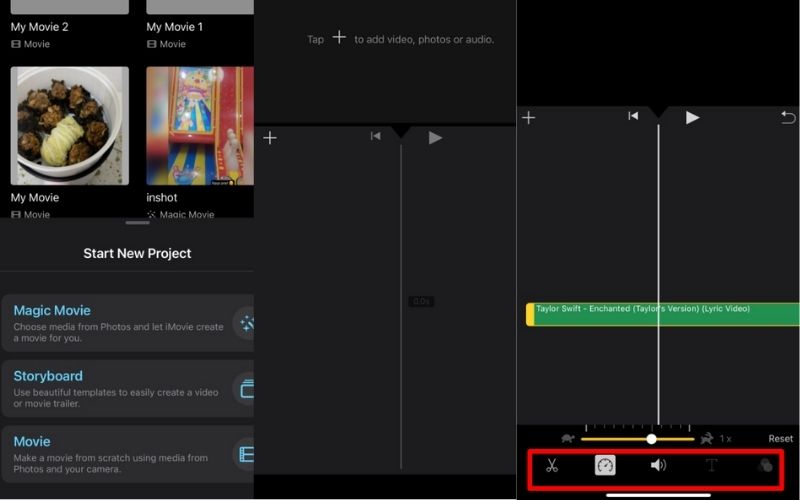
สำหรับผู้ใช้ Mac:
ขั้นตอนที่ 1ไปที่แอพ iMovie ของคุณแล้วเปิด
ขั้นตอนที่ 2บนไทม์ไลน์ ให้เปิดหน้าต่างแยกต่างหากที่จัดเก็บเสียงของคุณ ลากลงไปที่กระดานเรื่องราวหรือไทม์ไลน์เพื่อนำเข้า
ขั้นตอนที่ 3คลิกที่เสียงและย้ายจุดเริ่มต้นหรือจุดสิ้นสุดของเสียงเพื่อตัดแต่ง จากที่นี่ คุณยังสามารถแยกและปรับระดับเสียงของคุณได้
ขั้นตอนที่ 4บันทึกวิดีโอที่คุณแก้ไขเมื่อเสร็จแล้ว
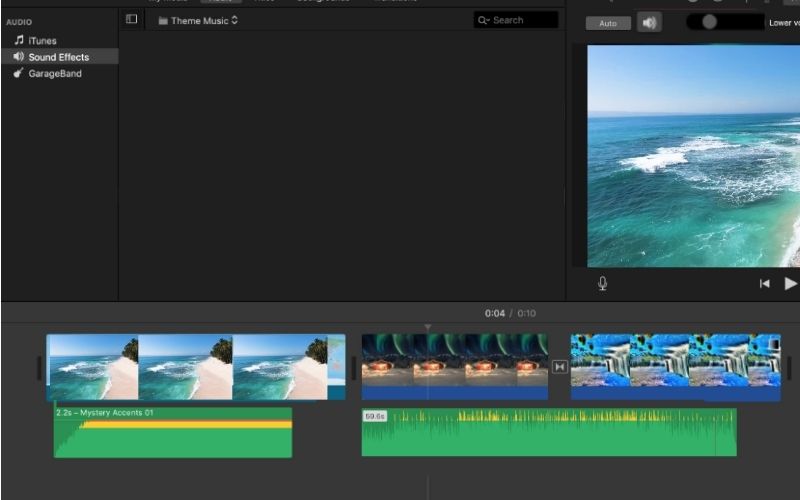
ส่วนที่ 3 วิธีการตัดและแก้ไขเพลงบน Windows Media Player
สำหรับการเปลี่ยนชื่อเสียงเบื้องต้น คุณสามารถเปิด Windows Media Player หรือ WMP และเสียงได้ คลิกขวาแล้วเลือก แก้ไข- ในขณะเดียวกัน หากต้องการตัดและแก้ไขไฟล์อย่างถาวร คุณจะต้องติดตั้งปลั๊กอิน มีวิธีดังนี้:
ขั้นตอนที่ 1ดาวน์โหลดและติดตั้งปลั๊กอิน WMP Trimmer เพื่อรวมเข้ากับเครื่องเล่น Windows
ขั้นตอนที่ 2เปิด WMP และที่ส่วนล่างให้คลิก เปิดไฟล์มีเดีย.
ขั้นตอนที่ 3จากนั้นคลิก แก้ไขไฟล์ เพื่อเริ่มตัดแต่งและตัดเสียงของคุณ
ขั้นตอนที่ 4ปรับแถบเลื่อน ดับเบิลคลิก และเลือก ตัดส่วนที่เลือกออก เพื่อตัดแต่งและตัดส่วนของเพลง
ขั้นตอนที่ 5ตี บันทึก เพื่อทำการเปลี่ยนแปลงทั้งหมดอย่างถาวร
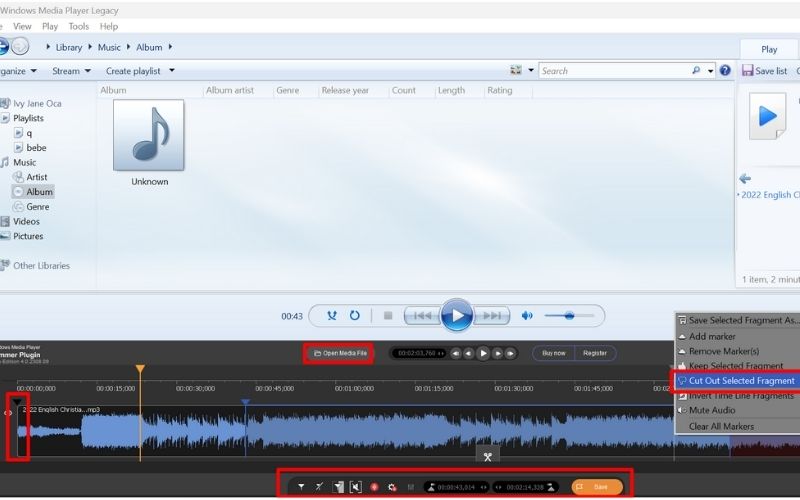
ส่วนหนึ่ง 4. วิธีแก้ไขไฟล์เพลงใน iTunes
ขั้นตอนที่ 1เปิด iTunes ของคุณและเพิ่มห้องสมุดของคุณโดยคลิกไฟล์และเพิ่มไลบรารีไฟล์
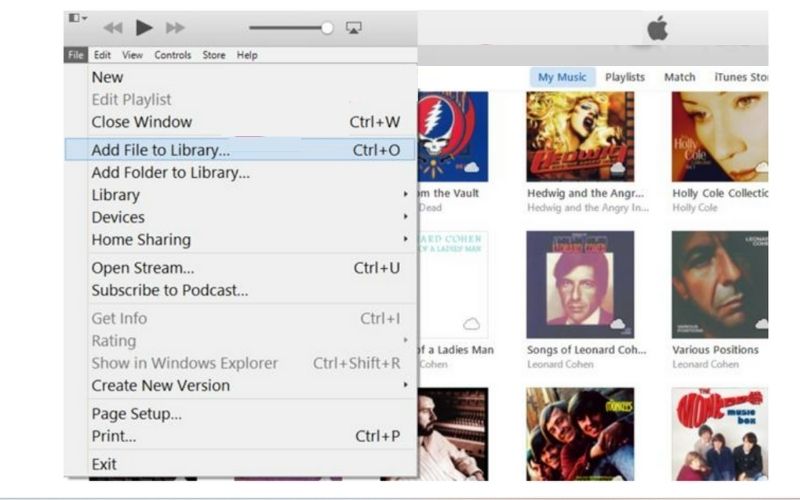
ขั้นตอนที่ 2หากต้องการตัด ให้ทำเครื่องหมายเวลาเริ่มต้นและหยุดของเสียงที่คุณกำลังแก้ไข
ขั้นตอนที่ 3จากนั้นให้คลิกขวาแล้วเลือก รับข้อมูล > ตัวเลือก, กรอกข้อมูลใน เริ่มต้นและหยุด ระยะเวลาของส่วนที่คุณต้องการให้ตัดเสียงของคุณ แล้วคลิก ตกลง.
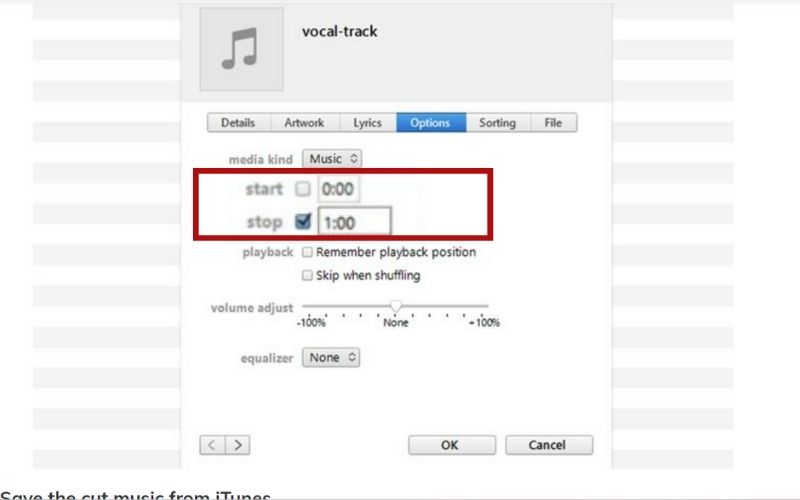
ขั้นตอนที่ 4หากต้องการบันทึกวิดีโอที่แก้ไขและตัดแต่งแล้ว ให้ไปที่ไฟล์แล้วเลือก สร้างเวอร์ชันใหม่ ดังนั้นคุณจะไม่เขียนทับเสียงต้นฉบับ
ส่วนหนึ่ง 5. คำถามที่พบบ่อยเกี่ยวกับการแก้ไขเพลง
ฉันสามารถแก้ไขเสียงในวิดีโอของฉันบน iMovie ได้หรือไม่
ใช่ คุณสามารถทำได้อย่างแน่นอน อัปโหลดวิดีโอและแยกเสียงออกจากวิดีโอของคุณ เพียงทำตามขั้นตอนเพื่อแก้ไขเสียงบน iPhone ที่ส่วนบน
ฉันสามารถแก้ไขเสียงได้โดยตรงบน Windows Media Player ได้หรือไม่
คุณสามารถเปลี่ยนชื่อได้บน WMP เท่านั้น หากต้องการตัดคุณต้องติดตั้งปลั๊กอินก่อนจึงจะตัดได้
ทำไมการตัดต่อเพลงจึงมีความสำคัญ?
ไม่มีใครชอบฟังเพลงน่าเกลียด ดังนั้นการตัดต่อและขัดเกลาจึงควรทำเพื่อความเพลิดเพลินอย่างเต็มที่
การแก้ไขและมิกซ์เหมือนกันหรือไม่?
การไม่แก้ไขต้องมิกซ์ บางครั้งมันก็แค่การตัดแต่ง การลดสัญญาณรบกวน และการเปลี่ยนรูปแบบเท่านั้น ในขณะเดียวกัน การมิกซ์ต้องใช้ความรู้อย่างเข้มข้นเกี่ยวกับเทคนิคทางดนตรี ตั้งแต่อีควอไลเซอร์ ระดับเสียงสูงต่ำ เบส ฯลฯ
ตอนนี้คุณก็รู้แล้ว วิธีแก้ไขเพลง บนแพลตฟอร์มที่แตกต่างกัน ไม่มีเหตุผลที่คุณจะลบเพลงประกอบคุณภาพต่ำเหล่านั้นในเพลย์ลิสต์ของคุณ และด้วยการเรียนรู้วิธีตัดและตัดแต่งเสียง คุณสามารถเพิ่มระดับได้ด้วยการทำวิดีโอหรือภาพยนตร์ทันที หวังว่าบทความนี้จะช่วยคุณได้
ตัวแปลงสื่อที่ครอบคลุมที่สุดในการแปลงวิดีโอ & เสียง & ดีวีดีโดยไม่สูญเสียคุณภาพ




