เสียงเป็นองค์ประกอบสำคัญของการตัดต่อวิดีโอที่สามารถทำให้ผลิตภัณฑ์ขั้นสุดท้ายสมบูรณ์หรือเสียหายได้ โดยมีบทบาทสำคัญในการแสดงอารมณ์ กำหนดโทนเสียง และทำให้ผู้ดูมีส่วนร่วมตลอดทั้งวิดีโอ คุณภาพเสียงและความชัดเจนของเสียงที่ใช้ในไฟล์วิดีโออาจส่งผลกระทบอย่างมากต่อประสบการณ์การรับชมโดยรวม เสียงยังสามารถใช้เพื่อปรับปรุงและเสริมภาพได้ สามารถใช้เพื่อสร้างภาพลวงตาของการเคลื่อนไหวเชิงลึก หรือแม้แต่นำทางความสนใจของผู้ชมไปยังองค์ประกอบเฉพาะบนหน้าจอ
รู้หรือไม่ว่ามีเครื่องมือสำหรับ แทร็กเสียงสำหรับการตัดต่อวิดีโอ ที่สามารถปรับปรุงวิดีโอโปรเจ็กต์ทั้งหมดได้หรือไม่ คุณสามารถดูคำแนะนำโดยละเอียดด้านล่างเกี่ยวกับวิธีปรับปรุงแทร็กเสียงของไฟล์ของคุณได้
ส่วนที่ 1 วิธีการแก้ไขแทร็กเสียงบน Windows/Mac
AVide Video Converter เป็นแอปพลิเคชั่นที่เชื่อถือได้สำหรับผู้ใช้ที่ต้องการความช่วยเหลือในการปรับปรุงไฟล์วิดีโอบนอุปกรณ์ของตน แอปพลิเคชั่นนี้ประกอบด้วยยูทิลิตี้วิดีโอที่หลากหลายซึ่งเหมาะสำหรับการปรับปรุงรูปลักษณ์ของเอาต์พุตไฟล์มีเดีย เครื่องมือนี้สามารถใช้งานได้กับการแก้ไขแทร็กเสียงเนื่องจากสามารถแปลงไฟล์เสียงและปรับปรุงด้วยบิตเรต อัตราตัวอย่าง และคุณภาพที่ดีขึ้น ไม่เพียงเท่านั้น แอพพลิเคชั่นนี้ยังให้ผู้ใช้สามารถลดเสียงรบกวน ปรับระดับเสียง ซิงค์เสียงกับวิดีโอ และบีบอัดวิดีโอให้เป็นไฟล์ขนาดเล็กลงได้ คุณยังสามารถอัปโหลดวิดีโอด้วยหากคุณต้องการแก้ไขแทร็กเสียงเพื่อเพิ่มแทร็กเสียง ชะลอการเล่นวิดีโอ หรือปิดใช้งานจากวิดีโอ อ่านคำแนะนำโดยละเอียดด้านล่างเพื่อเรียนรู้วิธีที่ AVAide Video Converter แก้ไขไฟล์เสียง
ขั้นตอนที่ 1ดาวน์โหลด AVAide Video Converter
ตี ลองฟรี ปุ่มด้านล่างเพื่อรับตัวติดตั้งไฟล์ของแอป เรียกใช้บนพีซีของคุณเพื่อติดตั้ง AVAide Video Converter ได้สำเร็จ

ทดลองใช้ฟรี สำหรับ Windows 7 หรือใหม่กว่า
 ดาวน์โหลดอย่างปลอดภัย
ดาวน์โหลดอย่างปลอดภัย
ทดลองใช้ฟรี สำหรับ Mac OS X 10.13 หรือใหม่กว่า
 ดาวน์โหลดอย่างปลอดภัย
ดาวน์โหลดอย่างปลอดภัยขั้นตอนที่ 2เพิ่มไฟล์
จากนั้น คุณสามารถเพิ่มไฟล์มีเดียลงในอินเทอร์เฟซหลักได้ ตี เพิ่มไฟล์ ปุ่มเพื่อเข้าถึงโฟลเดอร์ของอุปกรณ์ของคุณ เรียกดูไฟล์สื่อที่คุณต้องการแก้ไขและเพิ่มลงในแอป
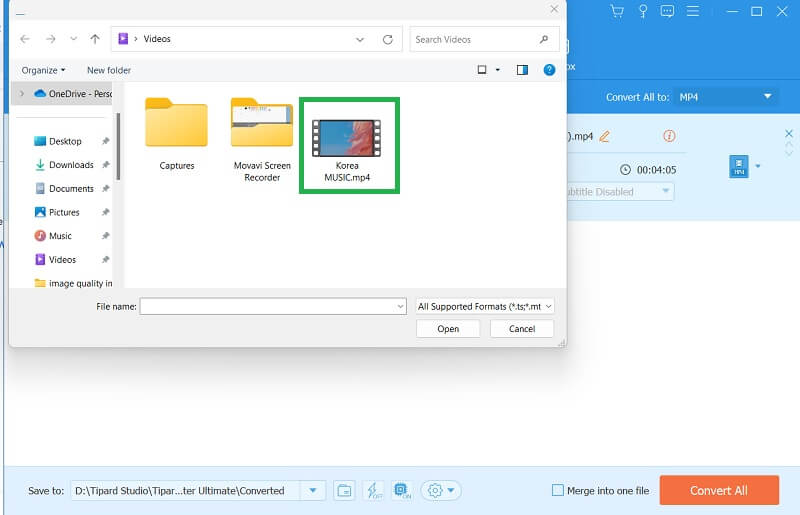
ขั้นตอนที่ 3แก้ไขแทร็กเสียง
ขั้นตอนต่อไปนี้คือการไฮไลต์ไฟล์มีเดียและคลิกขวาด้วยเมาส์ เลือกปุ่มแก้ไขจากรายการ หลังจากนั้น หน้าใหม่บนหน้าจอ PC ของคุณที่มีฟังก์ชันการแก้ไขจะปรากฏขึ้น ไปที่ เครื่องเสียง แท็บเพื่อค้นหาพารามิเตอร์เสียง แก้ไขหรือปรับแต่งการตั้งค่าเสียงตามที่คุณต้องการ
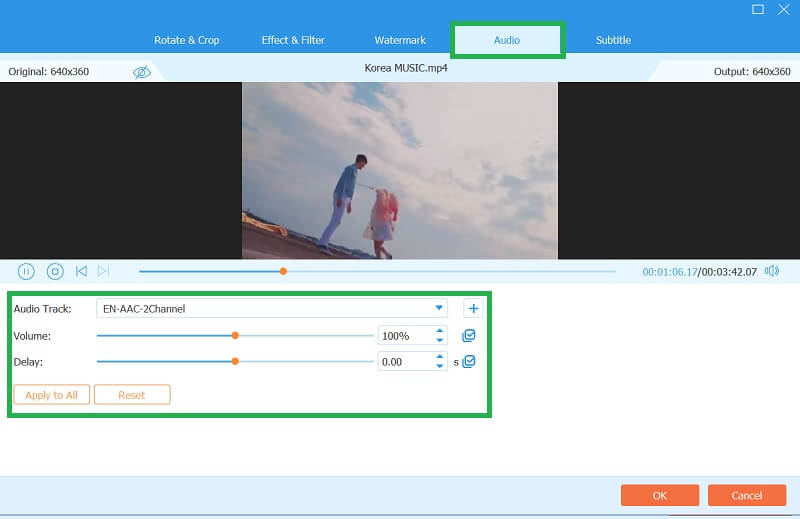
ขั้นตอนที่ 4ส่งออกไฟล์
สุดท้ายให้คลิกที่ ตกลง ปุ่มเพื่อบันทึกหรือปรับใช้การเปลี่ยนแปลงกับแทร็กเสียงของคุณ ตอนนี้ หากต้องการส่งออกไฟล์และบันทึกลงในคอมพิวเตอร์ของคุณ ให้ทำเครื่องหมายที่ แปลงทั้งหมด ปุ่มเพื่อส่งออกไปยังพีซีของคุณโดยตรง
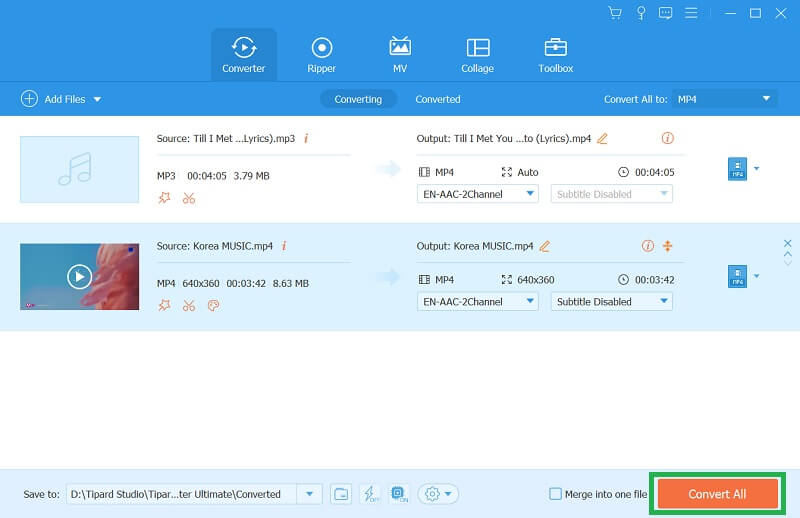
ส่วนที่ 2 วิธีแก้ไขแทร็กเสียงใน iMovie
iMovie เป็นซอฟต์แวร์ตัดต่อวิดีโอที่ทรงพลังพร้อมส่วนต่างๆ มากมายเพื่อช่วยให้คุณสร้างวิดีโอที่ดูเป็นมืออาชีพ นอกเหนือจากการตัดต่อวิดีโอแล้ว iMovie ยังช่วยให้แก้ไขแทร็กเสียงได้อย่างง่ายดาย ทำให้เหมาะสำหรับผู้ทำพอดแคสต์ นักดนตรี และผู้สร้างวิดีโอ หนึ่งในคุณสมบัติที่มีค่าที่สุดของเครื่องมือแก้ไขเสียงของ iMovie คือความสามารถในการปรับระดับเสียงของแทร็กเสียงแต่ละแทร็ก คุณสมบัตินี้ช่วยให้คุณปรับสมดุลระดับเสียงระหว่างแทร็กและสร้างผลงานขั้นสุดท้ายที่สวยงามยิ่งขึ้น คุณยังสามารถใช้คุณสมบัติเฟดเข้าและเฟดออกเพื่อเปลี่ยนระหว่างแทร็กเสียงต่างๆ ได้อย่างราบรื่น นอกจากนี้ iMovie ยังมี SFX มากมายที่คุณสามารถใช้ปรับปรุงแทร็กเสียงของคุณได้
ขั้นตอนที่ 1เปิด iMovie และนำเข้าโดยคลิกที่ ไฟล์, แล้ว สื่อนำเข้า- โปรดเลือกไฟล์แล้วลากไปที่แผงไทม์ไลน์ คลิกที่แทร็กเสียงของไฟล์ของคุณเพื่อเลือก
ขั้นตอนที่ 2ใช้ ตัวบ่งชี้ระดับเสียง เพื่อเปลี่ยนระดับเสียงของทั้งคลิป ใช้ จางหายไปและจางหายไป ตัวเลือกในการเปลี่ยนเสียงเข้าและออกจากคลิปของคุณได้อย่างราบรื่น จากนั้นคลิกที่คลิปเสียงเพื่อเลือกและเปิด โปรแกรมแก้ไขเสียง.
ขั้นตอนที่ 3ใช้ อีควอไลเซอร์ เพื่อปรับระดับความถี่เฉพาะในเสียง ดำเนินการ ลดเสียงรบกวน เครื่องมือสำหรับลบเสียงพื้นหลังที่ไม่ต้องการ ใช้ ที่กันจอนคลิป เพื่อตัดและตัดแต่งคลิปเสียงตามต้องการ
ขั้นตอนที่ 4สุดท้ายนี้ คุณสามารถเพิ่มเพลงหรือเอฟเฟ็กต์เสียงจากคลังเสียง iMovie หรือนำเข้าไฟล์เสียงของคุณได้ ใช้ คุณสมบัติเป็ด เพื่อลดระดับเสียงเพลงพื้นหลังของคุณโดยอัตโนมัติเมื่อบทสนทนาหรือเสียงอื่นเล่น จากนั้นเลือก ส่งออก ปุ่มเพื่อบันทึกไฟล์
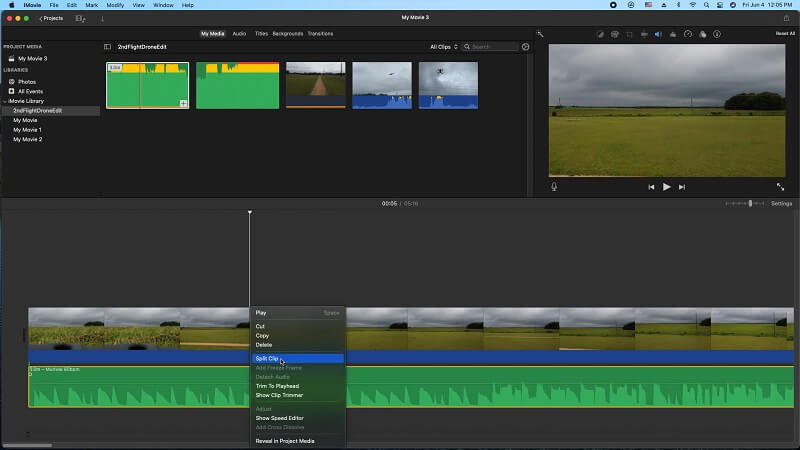
ส่วนที่ 3 คำถามที่พบบ่อยเกี่ยวกับการแก้ไขแทร็กเสียง
การแก้ไขเสียงคืออะไร?
การแก้ไขเสียงเป็นวิธีการจัดการและปรับปรุงการบันทึกเสียงโดยใช้ซอฟต์แวร์พิเศษ ซึ่งเกี่ยวข้องกับเทคนิคต่างๆ ในการแก้ไข ล้างข้อมูล และแปลงไฟล์เสียงเพื่อวัตถุประสงค์เฉพาะ การแก้ไขเสียงมักใช้ในการผลิตเพลง พอดแคสต์ การผลิตวิดีโอ วิทยุกระจายเสียง และสาขาอื่นๆ อีกมากมายที่ต้องใช้เนื้อหาเสียงคุณภาพสูง
งานแก้ไขเสียงทั่วไปมีอะไรบ้าง?
งานแก้ไขเสียงทั่วไป ได้แก่ การปรับเสียงให้เท่ากัน การบีบอัด การลดเสียงรบกวน การตัดแต่ง การซีดจาง การแก้ไขระดับเสียง การเพิ่มเอฟเฟกต์ และการผสมหลายแทร็ก งานเหล่านี้ช่วยปรับปรุงคุณภาพโดยรวม ความชัดเจน และความสมดุลของการบันทึกเสียงเพื่อวัตถุประสงค์ต่างๆ เช่น การผลิตเพลง พ็อดคาสท์ และการพากย์เสียง
ไฟล์ฟอร์แมตใดที่สามารถแก้ไขได้ในซอฟต์แวร์ตัดต่อเสียง?
ซอฟต์แวร์แก้ไขเสียงสามารถทำงานกับไฟล์ได้หลากหลายรูปแบบ รวมถึง MP3, OGG, WAV, AIFF, FLAC และอื่นๆ อีกมากมาย ช่วงของรูปแบบที่รองรับจะขึ้นอยู่กับซอฟต์แวร์เฉพาะที่ใช้ ซอฟต์แวร์บางตัวอาจรองรับรูปแบบวิดีโอที่มีแทร็กเสียง เช่น MP4 และ AVI
รูปแบบเสียงที่ดีที่สุดสำหรับการแก้ไขแทร็กเสียงคืออะไร?
รูปแบบเสียงที่ดีที่สุดขึ้นอยู่กับความต้องการเฉพาะของคุณ เพื่อคุณภาพสูงสุด รูปแบบที่ไม่สูญเสียข้อมูล เช่น WAV และ FLAC จึงเหมาะอย่างยิ่ง อย่างไรก็ตาม ไฟล์เหล่านี้อาจมีขนาดใหญ่และอาจใช้ได้กับอุปกรณ์บางชนิดเท่านั้น เพื่อความเข้ากันได้และความสะดวกในการใช้งาน MP3 เป็นรูปแบบเสียงที่ใช้กันอย่างแพร่หลาย เป็นรูปแบบการบีบอัดที่ให้เสียงคุณภาพดีและขนาดไฟล์เล็กลง รูปแบบยอดนิยมอื่นๆ ได้แก่ AAC, WMA และ OGG ท้ายที่สุดแล้ว รูปแบบเสียงที่ดีที่สุดคือรูปแบบที่ตรงกับความต้องการของคุณในด้านคุณภาพ ความเข้ากันได้ และขนาดไฟล์
ฉันจำเป็นต้องมีอุปกรณ์พิเศษสำหรับการแก้ไขเสียงหรือไม่?
คุณไม่จำเป็นต้องมีอุปกรณ์พิเศษใดๆ ในการแก้ไขเสียง แต่ชุดหูฟังหรือลำโพงที่ดีจะช่วยให้คุณได้ยินรายละเอียดในเสียงที่คุณอาจพลาดไป ไมโครโฟนยังมีประโยชน์หากคุณต้องการบันทึกเสียงใหม่หรือพากย์เสียง ซอฟต์แวร์ตัดต่อวิดีโอดังที่กล่าวไว้ในบทความนี้ก็มีประโยชน์เช่นกัน
โดยสรุป เสียงเป็นส่วนสำคัญของการตัดต่อวิดีโอ สามารถสร้างการเชื่อมต่อทางอารมณ์กับผู้ชม ปรับปรุงภาพ และสื่อสารข้อความของวิดีโอได้อย่างมีประสิทธิภาพ เสียงมีความสำคัญเนื่องจากช่วยสร้างบรรยากาศและบริบท ซึ่งสามารถใช้เพื่อสื่อสารข้อความของวิดีโอได้อย่างมีประสิทธิภาพ ดังนั้นการใส่ใจกับคุณภาพและความชัดเจนของเสียงที่ใช้ในวิดีโอเพื่อสร้างประสบการณ์การรับชมที่น่าจดจำและน่าดึงดูดจึงเป็นสิ่งสำคัญ คุณต้องมีทักษะและเทคนิคที่ดีขึ้นด้วย วิธีแก้ไขแทร็กเสียงซีดี หรือสื่ออื่นที่มีไฟล์เสียง
ตัวแปลงสื่อที่ครอบคลุมที่สุดในการแปลงวิดีโอ & เสียง & ดีวีดีโดยไม่สูญเสียคุณภาพ




