เริ่มต้นใช้งาน – AVAide DVD Ripper สำหรับ Windows
ดาวน์โหลดและติดตั้ง
ขั้นตอนที่ 1ดาวน์โหลด
คลิกปุ่มดาวน์โหลดเพื่อดาวน์โหลดไฟล์ติดตั้งของ AVAide DVD Ripper
ขั้นตอนที่ 2 ติดตั้ง
ดับเบิลคลิกที่ไฟล์ “dvd-ripper.exe” และคลิกที่
ติดตั้ง ปุ่มเพื่อติดตั้ง คลิก
เริ่มเลย เพื่อเริ่มใช้ AVAide DVD Ripper ดับเบิลคลิกที่ไฟล์ “dvd-ripper.dmg” แล้วลากไอคอนโปรแกรมไปที่โฟลเดอร์แอปพลิเคชันของคุณเพื่อใช้งาน
ข้อจำกัดในการทดลอง
คุณลักษณะบางอย่างถูกจำกัดในเวอร์ชันทดลอง ในเวอร์ชันทดลอง คุณสามารถแปลงความยาว 5 นาทีสำหรับการริป DVD แต่ละครั้ง และริพแผ่น DVD 5 แผ่นไปยังโฟลเดอร์ DVD/ไฟล์ ISO ได้ภายใน 30 วัน เครื่องมือเพิ่มเติม เช่น Media Metadata Editor, Video Compressor, GIF Maker, 3D Maker , VideoEnhancer ยังจำกัดอยู่ที่ 5 ไฟล์

คุณสามารถซื้อ AVAide DVD Ripper เวอร์ชันเต็มได้เพื่อใช้งานฟีเจอร์เต็มรูปแบบโดยไม่มีข้อจำกัด
ลงทะเบียน
ขั้นตอนที่ 1เข้าสู่หน้าต่างลงทะเบียน
เปิด AVAide DVD Ripper แล้วคลิก
ลงทะเบียน ในหน้าต่างป๊อปอัปหรือคลิก
ลงทะเบียน (ไอคอนรูปกุญแจ) ที่ด้านบนขวาของอินเทอร์เฟซเพื่อเข้าสู่หน้าต่างการลงทะเบียน คุณยังสามารถคลิก
เมนู (ไอคอนเส้นแนวนอนสามเส้น) ที่ด้านขวาบนของอินเทอร์เฟซ
ขั้นตอนที่ 2ลงทะเบียน
ในหน้าต่างการลงทะเบียน ให้พิมพ์
ที่อยู่อีเมล และ
รหัสลงทะเบียน คุณได้รับหลังจากการซื้อที่ประสบความสำเร็จ คลิก
เปิดใช้งาน ปุ่มเพื่อลงทะเบียน AVAide DVD Ripper

อัปเดต
AVAide DVD Ripper จะได้รับการอัปเดตเสมอเพื่อปรับปรุงฟังก์ชันและแก้ไขข้อผิดพลาด คุณสามารถอัปเดตซอฟต์แวร์ด้วยตนเองหรือโดยอัตโนมัติ1. ไปที่
เมนู ไอคอนและเลือก
ตรวจสอบการอัปเดต เพื่อตรวจสอบเวอร์ชันปัจจุบันของ AVAide DVD Ripper

2. คุณสามารถไปที่
เมนู ไอคอนและเลือก
ความพึงใจ. ติ๊ก
ตรวจสอบการอัปเดตอัตโนมัติ ตัวเลือกใน
ทั่วไป การตั้งค่า. จากนั้นซอฟต์แวร์ของคุณจะได้รับการอัปเดตโดยอัตโนมัติ

3. เพื่อให้แน่ใจว่าคุณกำลังใช้ซอฟต์แวร์ล่าสุด คุณสามารถไปที่หน้าเว็บอย่างเป็นทางการของ
AVAide DVD Ripper และดาวน์โหลดเวอร์ชันล่าสุด
รองรับรูปแบบเอาต์พุต
| ประเภทไฟล์ |
| ดีวีดี | แผ่น DVD โฟลเดอร์ DVD ไฟล์ DVD ISO |
| วีดีโอ | TS, MTS, M2TS, MXF, TRP, TP, MP4, M4V, QT, MOV, MPG, MPEG, MPEG2, MPEG4, MJPG,MJPEG, AVI, 3GP, 3G2, FLV, MOD, TOD, RM, RMVB, WMV, ASF, MKV, SWF, F4V, VOB, DAT, DV, DIF, WebM |
| 4K UHD | MP4, TS, MKV, AVI, FLV, WebM, MOV, MXF |
| วิดีโอความละเอียดสูง | วิดีโอ HD ASF (.asf), วิดีโอ HD AVI (.avi), วิดีโอ HD H.264/MPEG-4 AVC (.mp4), รูปแบบวิดีโอ HD MKV (.mkv), วิดีโอ HD MOV (.mov), HD MPG ( .mpg), HD TS(.ts), HD WMV(.wmv), HD MP4(.mp4), HD WebM(.webm) |
| เครื่องเสียง | FLAC, WAV, WMA, MP3, MP2, AAC, AC3, AIFF, APE, CAF, MPC, QCP, OGG, M4A, M4B, AUD, MKA, AIFC, RA, RAM, AU, AIF, CUE |
อุปกรณ์ที่รองรับ
| ประเภทอุปกรณ์ |
| แอปเปิ้ล | iPhone 12/12 Pro/12 Pro Max/12 mini, iPhone 11/11 Pro/11 Pro Max, iPhone XS/XSMax, iPhone XR, iPhone X, iPhone 8, iPhone 8 Plus, iPhone 7, iPhone 7 Plus, iPhone 6s , iPhone 6s Plus, iPhone 6, iPhone 6 Plus, iPhone SE, iPhone 5s, iPhone5c, iPhone 5, iPhone 4S, iPhone 4, iPhoneiPad Pro, iPad Air 2, iPad Air, iPad mini 4, iPad mini 3, iPad mini 2 , iPadmini, iPad 4, iPad 3, iPad 2, iPadiPod Touch, iPod Nano, iPod Classic, iPodApple TV, Apple TV 2, Apple TV3 |
| ซัมซุง | Samsung Galaxy S10, Samsung Galaxy S9, Samsung Galaxy S8, Samsung Galaxy S7, Samsung Galaxy S6, Samsung Galaxy S5, Samsung Galaxy S4, Samsung Galaxy S III, Samsung Galaxy S II, Samsung Galaxy S, Samsung Galaxy Note 9, Samsung GalaxyNote 8 , Samsung Galaxy Note 5, Samsung Galaxy Note Edge, Samsung Galaxy Note 4, Samsung Galaxy Note 3, Samsung Galaxy Note II, Samsung Galaxy Note ซีรีส์ Samsung GalaxyA, Samsung Galaxy J ซีรีส์, ซีรีส์ Samsung Galaxy Tab, ทีวี Samsung |
| Google | Pixel 3, Pixel 3 XL, Pixel 2, Pixel 2 XL, พิกเซล, Pixel XL |
| HUAWEI | Huawei P30, Huawei P20, Huawei P10, Huawei P9/P8, Huawei Mate 20, Huawei Mate10, Huawei Mate 9/8, Huawei Ascend Y9, Huawei Ascend Y7, Huawei Nova 4, HuaweiNova 3, Honor 8A, Honor Magic 2, เกียรติยศ 8X, ให้เกียรติ 8C, ให้เกียรติ 10, ให้เกียรติเล่น |
| SONY | Xperia 10, Xperia XZ3, Xperia XZ2, Xperia XA2, Xperia XZ1, Xperia XA1, XperiaXZ, Xperia XA, Sony TV, PlayStation 4, PlayStation 3, PlayStation PortableM |
| LG | LG G8, LG G7, LG G6, LG G5, LG G4, LG V50, LG V40, LG V35, LG V30, LG TV |
| HTC | HTC U12 life, HTC U12+, HTC Desire 12, HTC U11 life, HTC U11+, HTC U11, HTCDesire 10 ไลฟ์สไตล์ |
| XIAOMI | Mi 9, Mi 8, Mi MIX 3, Mi Max 3, Mi A2, Mix 2S, Redmi 7, Redmi Note 7, Redmi 6, Redmi Note 6, Redmi 6A, Redmi S2, POCOPHONE F1 |
| Motorola | Moto G7, Moto Z3, Moto G6, Moto E5, Moto X4, Moto E4, Moto Z2, Moto G5, Moto Z |
| เกมคอนโซล | Xbox One, Xbox One S, Xbox One X, Xbox 360, PS4, PS3, PSP, PS Vita, Wii |
ริป DVD
AVAide DVD Ripper เป็นซอฟต์แวร์ริปดีวีดีที่ยอดเยี่ยม มันสามารถริปภาพยนตร์ DVD เป็นไฟล์วิดีโอดิจิตอลหรือไฟล์เสียงได้
ขั้นตอนที่ 1โหลด DVD
ใส่แผ่น DVD ลงในไดรฟ์คอมพิวเตอร์ เปิด AVAide DVD Ripper แล้วคลิก
โหลด DVD เพื่อโหลดแผ่น DVD ลงโปรแกรม คุณยังสามารถคลิกลูกศรแบบเลื่อนลงที่อยู่ถัดจาก
โหลด DVD เพื่อนำเข้าแผ่น DVD, DVD ISOfile หรือโฟลเดอร์ DVD

หลังจากโหลดดีวีดี คุณเรียนรู้ฟังก์ชันเพิ่มเติมจากอินเทอร์เฟซหลัก1. คุณสามารถคลิก
รายชื่อเต็ม ปุ่มเพื่อเลือกชื่อเรื่องที่คุณต้องการ คลิก
เปลี่ยนชื่อ (ไอคอนปากกา) เพื่อเปลี่ยนชื่อเรื่อง2. คุณสามารถคลิก
เพิ่มแทร็กเสียง เพื่อเพิ่มแทร็กเสียงจากในเครื่องหรือคลิก
ปิดการใช้งานแทร็กเสียง เพื่อปิดการใช้งานแทร็กเสียง.3. คลิก
เพิ่มคำบรรยาย เพื่อเพิ่มคำบรรยาย SRT, SSA หรือ ASS หรือคลิก
คำบรรยายปิดการใช้งาน เพื่อปิดการใช้งานคำบรรยาย4. ดิ
รูปแบบ ไอคอนและ
ฉีกทั้งหมดไปที่ optionboth ช่วยให้คุณสามารถเลือกรูปแบบเอาต์พุตสำหรับการริป DVD

ขั้นตอนที่ 2เลือกรูปแบบเอาต์พุต
ไปที่
ฉีกทั้งหมดไปที่ พื้นที่และคลิกลูกศรแบบหล่นลงเพื่อเลือกรูปแบบผลลัพธ์ คุณสามารถค้นหา
วิดีโอ, เสียง, หรือ
อุปกรณ์ เพื่อเลือกรูปแบบวิดีโอที่ส่งออก รูปแบบเสียง หรือรูปแบบที่เหมาะสมสำหรับการเล่นบนอุปกรณ์พกพา

หากจำเป็น คลิก
โปรไฟล์ที่กำหนดเอง (ไอคอนรูปเฟือง) เพื่อปรับแต่งการตั้งค่าวิดีโอ เช่น คุณภาพวิดีโอ ความละเอียด ตัวเข้ารหัส อัตราเฟรม และบิตเรต คุณยังสามารถปรับการตั้งค่าเสียง เช่น ตัวเข้ารหัส ช่องสัญญาณ อัตราสุ่ม และบิตเรต

ขั้นตอนที่ 3ริป DVD
สุดท้ายไปที่
บันทึกที่ และเลือกโฟลเดอร์เอาต์พุต จากนั้นคลิกที่
ฉีกทั้งหมด ปุ่มเพื่อเริ่มการแปลงดีวีดีเป็นวิดีโอหรือออดิโอ
 บันทึก:
บันทึก: คุณสามารถคลิก
เปิดใช้งานการเร่งด้วยฮาร์ดแวร์ ไอคอนเพื่อให้แน่ใจว่าการริปดีวีดีดำเนินไปอย่างรวดเร็ว
แก้ไข DVD
AVAide DVD Ripper มาพร้อมกับคุณสมบัติการแก้ไขที่หลากหลาย คุณสามารถปรับแต่ง Cutvideo ภาพยนตร์ DVD ตามความต้องการของคุณ คุณสามารถคลิกแก้ไข (ไอคอนไม้กายสิทธิ์) หรือตัด (ไอคอนกรรไกร) เพื่อขัดเกลาวิดีโอของคุณให้ดีขึ้น

ตัดวิดีโอ
หากต้องการตัดแต่งส่วนที่ไม่ต้องการ คุณสามารถใช้คุณลักษณะการตัด (ไอคอนกรรไกร) จากนั้น คุณสามารถแยกวิดีโอ คัดลอกและสร้างส่วนใหม่ หรือลบส่วนปัจจุบัน

หมุนและครอบตัดวิดีโอ
คลิก
แก้ไข ไอคอนและค้นหา
หมุน&ครอบตัด ในหน้าต่างแก้ไข คุณสามารถหมุนชื่อดีวีดีใน 90 ตามเข็มนาฬิกาหรือทวนเข็มนาฬิกา หรือพลิกวิดีโอในแนวนอนหรือแนวตั้ง

คุณสามารถลากเส้นขอบเฟรมเพื่อกำหนดพื้นที่ครอบตัด ปรับพื้นที่ครอบตัดแบบละเอียด หรือกำหนดให้อยู่ตรงกลางของกรอบเดิม นอกจากนี้ คุณสามารถตั้งค่าอัตราส่วนภาพคงที่ตั้งแต่ 16:9, 4:3,21:9, 16:10, 5:4, 1:1 หรือ 9:16 นอกจากนี้ คุณสามารถเลือกโหมดซูมได้จาก Letter Box, Pan &Scan หรือ Full
เพิ่มเอฟเฟกต์ & ฟิลเตอร์
เปลี่ยนไปที่
เอฟเฟกต์ & ฟิลเตอร์ แท็บและปรับเอฟเฟกต์พื้นฐาน เช่น คอนทราสต์ ความอิ่มตัว ความสว่าง และฮิว โดยให้เอฟเฟกต์วิดีโอมากกว่า 40 รายการที่คุณสามารถนำไปใช้กับวิดีโอ DVD ของคุณได้ คุณสามารถเลือกเอฟเฟกต์วิดีโอจาก Warm, Grey, Sketch, Hong Kong Movie, Orange Dots, Purple, Plain, Coordinates,Stars, Modern, Pink, Green, Dawn และอื่นๆ

ใส่ลายน้ำ
NS
ลายน้ำ คุณลักษณะช่วยให้คุณสามารถเพิ่มเครื่องหมายของคุณลงในวิดีโอดีวีดี คุณสามารถเพิ่มลายน้ำข้อความหรือโลโก้รูปภาพลงในวิดีโอได้ ในขณะเดียวกัน คุณสามารถปรับขนาดฟอนต์ สไตล์ฟอนต์ สีฟอนต์ พื้นที่ฟอนต์ หรือปรับการหมุนและความทึบได้

ปรับเสียง
ไปที่
เครื่องเสียง แท็บแล้วคลิก
เพิ่มเสียง (ไอคอน theplus) เพื่อเลือกแทร็กเสียงจากเครื่องคอมพิวเตอร์ของคุณ คุณสามารถเปิดขึ้น/ลงโดยเลื่อนแถบเลื่อนไปทางซ้าย/ขวา และปรับการหน่วงเวลาหากภาพไม่ตรงกับเสียง

เพิ่มคำบรรยาย
ภายใต้
คำบรรยาย แท็บคุณสามารถคลิก
เพิ่มคำบรรยาย (ไอคอนเครื่องหมายบวก) เพื่อเพิ่มคำบรรยาย (*.srt, *.ssa, *.ass) จากในเครื่องหรือคลิก
ค้นหาออนไลน์ (ไอคอนแว่นขยาย) เพื่อดาวน์โหลดคำบรรยายออนไลน์ หลังจากนั้น คุณสามารถปรับขนาดแบบอักษร ลักษณะแบบอักษร สีแบบอักษร เพิ่มเค้าร่าง ปรับตำแหน่งของคำบรรยาย ปรับแต่งความทึบ และเวลาหน่วง คุณสามารถคลิก
ตกลง ปุ่มเพื่อใช้การเปลี่ยนแปลง

กล่องเครื่องมือ
มีเครื่องมือยอดนิยมใน
กล่องเครื่องมือ ของ AVAide DVD Ripper คุณสามารถใช้เครื่องมือต่อไปนี้ได้ฟรี

ตัวแก้ไขข้อมูลเมตาของสื่อ
ขั้นตอนที่ 1คลิก ตัวแก้ไขข้อมูลเมตาของสื่อ ในกล่องเครื่องมือ. คุณสามารถเพิ่มไฟล์สื่อ (MP4, M4A, M4R, M4B, M4P, 3G2, M4V, MOV, MP3, WMA, ASF, WMV, WAV, AVI) ที่คุณต้องการแก้ไข
ขั้นตอนที่ 2ในหน้าต่าง Media Metadata Editor คุณสามารถปรับข้อมูล เช่น ชื่อเรื่อง ศิลปิน อัลบั้ม ผู้แต่ง ประเภท ปี แทร็ก และความคิดเห็น คลิกบันทึก ปุ่มเพื่อแก้ไขข้อมูลเมตา

คอมเพรสเซอร์วิดีโอ
ขั้นตอนที่ 1เปิด คอมเพรสเซอร์วิดีโอ ใน กล่องเครื่องมือ. คุณสามารถคลิกไอคอนเครื่องหมายบวกขนาดใหญ่เพื่อเพิ่มวิดีโอที่คุณต้องการบีบอัด
ขั้นตอนที่ 2ในหน้าต่างบีบอัดวิดีโอ คุณสามารถเปลี่ยนชื่อวิดีโอ เลือกขนาดหลังจากบีบอัด เลือกรูปแบบที่บีบอัด เลือกความละเอียด และดูตัวอย่างวิดีโอที่บีบอัด
ขั้นตอนที่ 3คลิก บีบอัด ปุ่มเพื่อบีบอัดวิดีโอบนคอมพิวเตอร์

GIF Maker
ขั้นตอนที่ 1เลือก GIF Maker ใน กล่องเครื่องมือและเพิ่มวิดีโอที่คุณต้องการเปลี่ยนเป็น GIF
ขั้นตอนที่ 2คุณสามารถใช้ แก้ไข หรือ ตัด คุณสมบัติในการแก้ไขเอฟเฟกต์วิดีโอและตัดส่วนที่ไม่ต้องการออก จากนั้นเลือกขนาดเอาต์พุตและอัตราเฟรมตามที่คุณต้องการ
ขั้นตอนที่ 3สุดท้าย คลิก สร้าง GIFปุ่มเพื่อสร้างไฟล์ GIF จากวิดีโอ

3D Maker
ขั้นตอนที่ 1เลือก 3D Maker จาก กล่องเครื่องมือและคลิกปุ่มบวกใหญ่เพื่อเพิ่มวิดีโอ
ขั้นตอนที่ 2 เลือกเอฟเฟกต์ Anaglyph และ Split Screen 3D จากนั้นเลือกรูปแบบเอาต์พุตและคุณภาพสำหรับภาพยนตร์ 3D ของคุณ
ขั้นตอนที่ 3สุดท้าย คลิก สร้าง 3D เพื่อสร้างวิดีโอ 3 มิติ

โปรแกรมเพิ่มประสิทธิภาพวิดีโอ
ขั้นตอนที่ 1 ค้นหาตำแหน่ง กล่องเครื่องมือ แท็บและคลิก โปรแกรมเพิ่มประสิทธิภาพวิดีโอ. คลิกไอคอนเครื่องหมายบวกเพื่อเพิ่มวิดีโอที่คุณต้องการปรับปรุง
ขั้นตอนที่ 2คุณสามารถเลือก ความละเอียดระดับหรู ปรับความสว่างและคอนทราสต์ให้เหมาะสม ลบสัญญาณรบกวนวิดีโอ, หรือ ลดการสั่นของวิดีโอ ตัวเลือกในการปรับปรุงวิดีโอของคุณ
ขั้นตอนที่ 3เลือกรูปแบบผลลัพธ์ ความละเอียดและโฟลเดอร์ปลายทาง แล้วคลิก ดูตัวอย่าง ปุ่มเพื่อดูวิดีโอที่ปรับปรุงแล้วคลิก ยกระดับ ปุ่มเพื่อปรับปรุงวิดีโอ

ปรับการตั้งค่าเพิ่มเติม
หากต้องการปรับการตั้งค่าเพิ่มเติม คุณสามารถคลิกการตั้งค่า (ไอคอนรูปเฟือง) ในอินเทอร์เฟซหลัก
การตั้งค่าทั่วไป
ที่นี่ คุณสามารถตั้งค่าภาษาคำบรรยาย ภาษาของเสียง เปิดใช้งานการเร่ง GPU และตรวจสอบการอัปเดตโดยอัตโนมัติ

การตั้งค่าริปเปอร์
คุณสามารถตั้งค่าโฟลเดอร์เอาต์พุต โฟลเดอร์สแน็ปช็อต ลบไฟล์ต้นฉบับหลังจากการแปลง หรือตั้งค่าการย้ายถัดไปเมื่อเพิ่มคำบรรยายและเสียง

การตั้งค่ากล่องเครื่องมือ
สำหรับการปรับการตั้งค่ากล่องเครื่องมือ คุณสามารถรีเซ็ตโฟลเดอร์เอาต์พุตที่จะบันทึกวิดีโอที่บีบอัด, GIF ที่สร้างขึ้นใหม่, วิดีโอ 3D ที่สร้างขึ้นใหม่ และวิดีโอที่ปรับปรุงแล้ว

การตั้งค่ากำหนดการงาน
เมื่อคุณตั้งค่างานที่กำหนดเวลาไว้ คุณสามารถเลือกเปิดโฟลเดอร์เอาต์พุต ปิดเครื่องคอมพิวเตอร์ สลีปคอมพิวเตอร์ ออกจากโปรแกรม หรือจดบันทึกหลังจากงานเสร็จสิ้น









 คุณสามารถซื้อ AVAide DVD Ripper เวอร์ชันเต็มได้เพื่อใช้งานฟีเจอร์เต็มรูปแบบโดยไม่มีข้อจำกัด
คุณสามารถซื้อ AVAide DVD Ripper เวอร์ชันเต็มได้เพื่อใช้งานฟีเจอร์เต็มรูปแบบโดยไม่มีข้อจำกัด
 2. คุณสามารถไปที่
2. คุณสามารถไปที่  3. เพื่อให้แน่ใจว่าคุณกำลังใช้ซอฟต์แวร์ล่าสุด คุณสามารถไปที่หน้าเว็บอย่างเป็นทางการของ
3. เพื่อให้แน่ใจว่าคุณกำลังใช้ซอฟต์แวร์ล่าสุด คุณสามารถไปที่หน้าเว็บอย่างเป็นทางการของ  หลังจากโหลดดีวีดี คุณเรียนรู้ฟังก์ชันเพิ่มเติมจากอินเทอร์เฟซหลัก1. คุณสามารถคลิก
หลังจากโหลดดีวีดี คุณเรียนรู้ฟังก์ชันเพิ่มเติมจากอินเทอร์เฟซหลัก1. คุณสามารถคลิก 
 หากจำเป็น คลิก
หากจำเป็น คลิก 

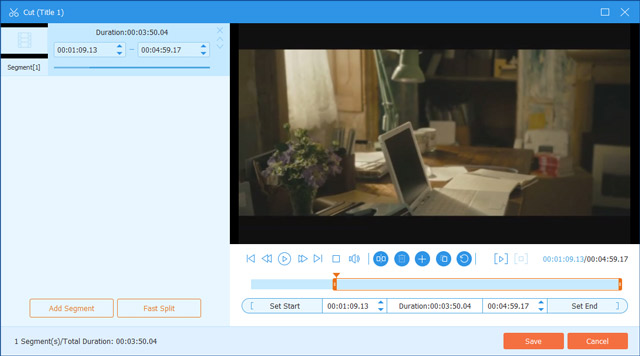
 คุณสามารถลากเส้นขอบเฟรมเพื่อกำหนดพื้นที่ครอบตัด ปรับพื้นที่ครอบตัดแบบละเอียด หรือกำหนดให้อยู่ตรงกลางของกรอบเดิม นอกจากนี้ คุณสามารถตั้งค่าอัตราส่วนภาพคงที่ตั้งแต่ 16:9, 4:3,21:9, 16:10, 5:4, 1:1 หรือ 9:16 นอกจากนี้ คุณสามารถเลือกโหมดซูมได้จาก Letter Box, Pan &Scan หรือ Full
คุณสามารถลากเส้นขอบเฟรมเพื่อกำหนดพื้นที่ครอบตัด ปรับพื้นที่ครอบตัดแบบละเอียด หรือกำหนดให้อยู่ตรงกลางของกรอบเดิม นอกจากนี้ คุณสามารถตั้งค่าอัตราส่วนภาพคงที่ตั้งแต่ 16:9, 4:3,21:9, 16:10, 5:4, 1:1 หรือ 9:16 นอกจากนี้ คุณสามารถเลือกโหมดซูมได้จาก Letter Box, Pan &Scan หรือ Full













 คุณสามารถซื้อ AVAide DVD Ripper เวอร์ชันเต็มได้เพื่อใช้งานฟีเจอร์เต็มรูปแบบโดยไม่มีข้อจำกัด
คุณสามารถซื้อ AVAide DVD Ripper เวอร์ชันเต็มได้เพื่อใช้งานฟีเจอร์เต็มรูปแบบโดยไม่มีข้อจำกัด
 2. คุณสามารถไปที่
2. คุณสามารถไปที่  3. เพื่อให้แน่ใจว่าคุณกำลังใช้ซอฟต์แวร์ล่าสุด คุณสามารถไปที่หน้าเว็บอย่างเป็นทางการของ
3. เพื่อให้แน่ใจว่าคุณกำลังใช้ซอฟต์แวร์ล่าสุด คุณสามารถไปที่หน้าเว็บอย่างเป็นทางการของ  หลังจากโหลดดีวีดี คุณเรียนรู้ฟังก์ชันเพิ่มเติมจากอินเทอร์เฟซหลัก1. คุณสามารถคลิก
หลังจากโหลดดีวีดี คุณเรียนรู้ฟังก์ชันเพิ่มเติมจากอินเทอร์เฟซหลัก1. คุณสามารถคลิก 
 หากจำเป็น คลิก
หากจำเป็น คลิก 


 คุณสามารถลากเส้นขอบเฟรมเพื่อกำหนดพื้นที่ครอบตัด ปรับพื้นที่ครอบตัดแบบละเอียด หรือกำหนดให้อยู่ตรงกลางของกรอบเดิม นอกจากนี้ คุณสามารถตั้งค่าอัตราส่วนภาพคงที่ตั้งแต่ 16:9, 4:3,21:9, 16:10, 5:4, 1:1 หรือ 9:16 นอกจากนี้ คุณสามารถเลือกโหมดซูมได้จาก Letter Box, Pan &Scan หรือ Full
คุณสามารถลากเส้นขอบเฟรมเพื่อกำหนดพื้นที่ครอบตัด ปรับพื้นที่ครอบตัดแบบละเอียด หรือกำหนดให้อยู่ตรงกลางของกรอบเดิม นอกจากนี้ คุณสามารถตั้งค่าอัตราส่วนภาพคงที่ตั้งแต่ 16:9, 4:3,21:9, 16:10, 5:4, 1:1 หรือ 9:16 นอกจากนี้ คุณสามารถเลือกโหมดซูมได้จาก Letter Box, Pan &Scan หรือ Full











