ไม่มีอะไรจะสนุกไปกว่าการได้นั่งบนโซฟาเพื่อเล่นหนังเรื่องโปรดกับคนที่คุณรัก บางทีคุณอาจมีความปรารถนานี้แต่มีปัญหาในการชำระคืนวิดีโอ iTunes หรือภาพยนตร์ที่ดาวน์โหลดไปยังอุปกรณ์ของคุณ โดยทั่วไปแล้ว iTunes Store จะใช้ไฟล์ M4V เป็นรูปแบบเริ่มต้นสำหรับไฟล์วิดีโอ อย่างไรก็ตาม ด้วยเหตุผลทางเทคนิคบางประการ ไฟล์ M4V จึงไม่สามารถเปิดบนอุปกรณ์ต่างๆ ได้อย่างง่ายดาย ด้วยเหตุนี้ การแปลง M4V เป็น MKV จึงเป็นความคิดที่ดี
MKV เป็นหนึ่งในคอนเทนเนอร์ไฟล์วิดีโอที่ทุกคนต้องการและนิยมใช้มากที่สุด อย่างไรก็ตาม การแปลงไฟล์เป็น MKV ไม่ใช่เรื่องง่าย ในทางตรงกันข้าม การมีตัวแปลงไฟล์วิดีโอที่แม่นยำจะทำให้งานง่ายขึ้น โชคดีที่บทความนี้จะแสดงตัวแปลงที่น่าเชื่อถือที่สุดที่คุณมี
ส่วนที่ 1 วิธีการแปลง M4 เป็น MKV บน Mac/Windows ได้อย่างง่ายดาย
เราได้รวบรวมสิ่งที่ดีที่สุดในบทความนี้ เริ่มต้นด้วยสิ่งนี้ AVide Video Converter เพิ่มขึ้นเป็นซอฟต์แวร์อันดับต้น ๆ ของเว็บ นอกจากนี้ยังให้คุณสมบัติที่ดีที่สุดสำหรับผู้ใช้อย่างใจกว้าง แปลง M4V เป็น MKV บน Mac และบน Windows ด้วยผลลัพธ์ที่น่าทึ่งโดยการปรับปรุงด้วยการตั้งค่าที่หลากหลายบนกล่องเครื่องมือ ยิ่งไปกว่านั้น ทั้งผู้เชี่ยวชาญและผู้ที่ไม่เชี่ยวชาญด้านเทคนิคไม่สามารถนำทางมันได้ เนื่องจากอินเทอร์เฟซที่ใช้งานง่ายมาก
- ตัวแปลง M4V เป็น MKV ที่ดีที่สุดตามผู้เชี่ยวชาญ
- อนุญาตให้แปลงไฟล์จำนวนมาก
- ด้วยเทคโนโลยีการเร่งความเร็วที่แปลงได้เร็วกว่า 30 เท่าเมื่อเทียบกับรุ่นอื่น
- มีคุณสมบัติเช่น Moviemaker, 3D และ GIF maker, Video Collages
- ด้วยกล่องเครื่องมือที่มีประโยชน์ที่จะปรับปรุง ตัดแต่ง หมุน ย้อนกลับ บีบอัด ควบคุมความเร็ว และรวมไฟล์วิดีโอ เช่นเดียวกับไฟล์เสียง
- รองรับอินพุตและเอาต์พุตมากกว่า 300 รายการ
วิธีใช้ AVAide Video Converter
ด้านล่างนี้เป็นขั้นตอนที่คุณวางใจได้ในการใช้ตัวแปลงวิดีโอที่ยอดเยี่ยมนี้ โปรดทราบว่าขั้นตอนที่กำหนดใช้ได้กับ Windows และ Mac
ขั้นตอนที่ 1ดาวน์โหลดและติดตั้งลงในพีซีของคุณ
รับตัวแปลง M4V เป็น MKV ผ่านการดาวน์โหลดฟรีไปยังพีซีของคุณโดยดาวน์โหลดและติดตั้ง โดยคุณสามารถคลิกปุ่มดาวน์โหลดที่ให้มา
ขั้นตอนที่ 2นำเข้าไฟล์ M4V
เปิดซอฟต์แวร์แล้วลากและวาง M4V ทั้งหมดของคุณบนอินเทอร์เฟซพร้อมกัน หรือคุณสามารถคลิก เพิ่มไฟล์ ปุ่มที่ส่วนบนด้านซ้าย จากนั้นเลือกว่าจะเพิ่มไฟล์หรือทั้งโฟลเดอร์
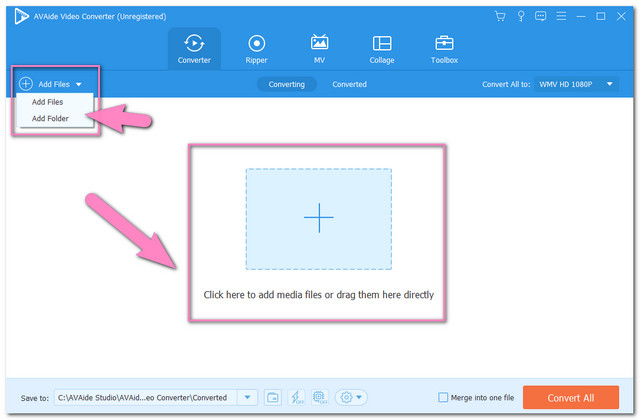
ขั้นตอนที่ 3ชำระไฟล์เป็น MKV
คลิก แปลงทั้งหมดเป็น แท็บที่ส่วนบนขวาของอินเทอร์เฟซเพื่อกำหนดการตั้งค่า เลือก MKV จากรูปแบบวิดีโอในรายการ จากนั้นคลิกความละเอียดที่คุณเลือก
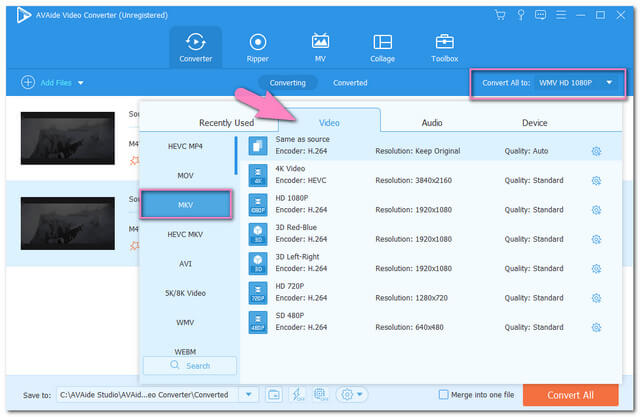
ขั้นตอนที่ 4เริ่มการแปลง
เริ่มกระบวนการแปลงโดยกดปุ่ม แปลงทั้งหมด ปุ่มสีแดงบนอินเทอร์เฟซ ทึ่งกับความรวดเร็วของกระบวนการแปลงด้วยซอฟต์แวร์นี้
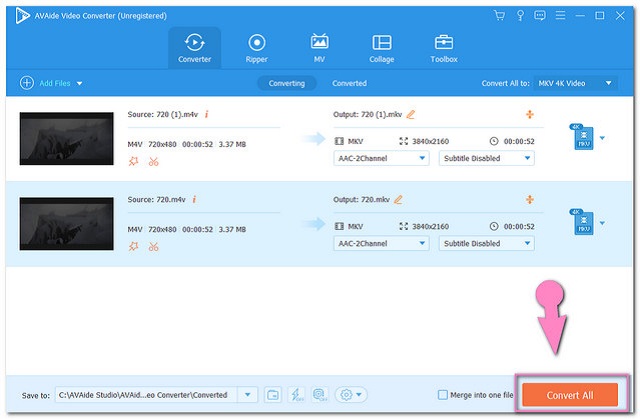
ขั้นตอนที่ 5ตรวจสอบไฟล์ที่แปลงแล้ว
คุณสามารถตรวจสอบไฟล์ที่เสร็จสมบูรณ์เมื่อคลิกที่ แปลงแล้ว ปุ่ม. หากต้องการค้นหาไฟล์ในที่จัดเก็บในเครื่องของคุณ ให้คลิกที่ โฟลเดอร์ ไอคอนของไฟล์
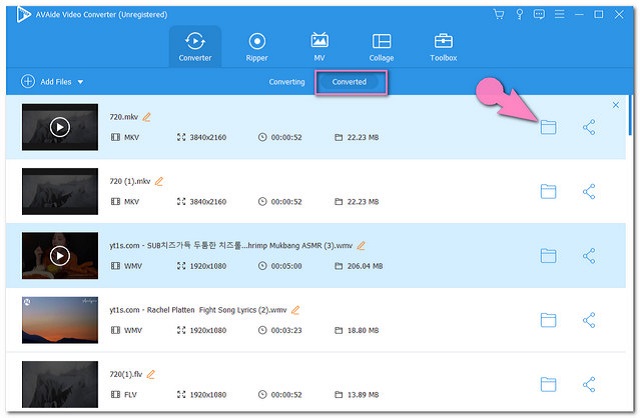
ส่วนที่ 2 วิธีการแปลง M4V เป็น MKV โดยใช้เบรกมือ
HandBrake เป็นซอฟต์แวร์ที่เชื่อถือได้อีกตัวหนึ่งที่ทุกคนพูดถึง ฟรีแวร์นี้เป็นที่รู้จักกันอย่างแพร่หลายสำหรับเอาต์พุต MP4 และ MKV เนื่องจากได้รับการออกแบบมาโดยเฉพาะสำหรับรูปแบบเหล่านั้น อย่างไรก็ตาม HandBrake มีอินเทอร์เฟซที่ผู้ใช้อาจพบว่าลำบาก ดังนั้น ด้านล่างนี้เป็นขั้นตอนง่าย ๆ ต่อไปนี้เกี่ยวกับวิธีการ แปลง MKV เป็น MKV พร้อมเบรคมือ.
ขั้นตอนที่ 1การอัพโหลดไฟล์
เปิดซอฟต์แวร์ที่ดาวน์โหลดมา แล้วคลิกปุ่ม โอเพ่นซอร์ส แท็บเพื่อนำเข้าไฟล์ M4V
ขั้นตอนที่ 2ตั้งค่าไฟล์เป็น MKV
ตั้งค่าไฟล์ที่คุณอัปโหลดเป็น MKV โดยคลิกปุ่มดรอปดาวน์บน รูปแบบ. จากนั้นคลิกที่ เรียกดู แท็บเพื่อบันทึกเอาต์พุตล่วงหน้าไปยังที่จัดเก็บไฟล์ในเครื่องที่คุณต้องการ
ขั้นตอนที่ 3เริ่มการแปลง
เริ่มการแปลงโดยคลิกที่ เริ่มเข้ารหัส ปุ่มที่อยู่ตรงกลางส่วนบนสุดของอินเทอร์เฟซ
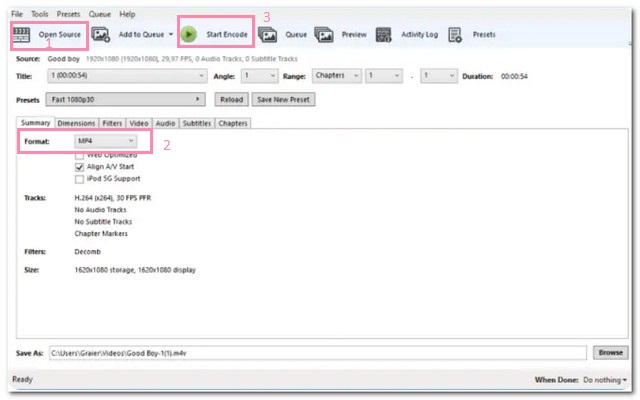
ส่วนที่ 3 วิธีการแปลง M4V เป็น MKV โดยใช้ออนไลน์ฟรี
วิธีการออนไลน์ยังเป็นวิธีที่น่าเชื่อถือในการแปลงไฟล์ อย่างไรก็ตาม ผู้ใช้จำนวนมากลังเลที่จะใช้วิธีการออนไลน์เนื่องจากเรื่องความปลอดภัย โชคดีที่เราพบเครื่องมือออนไลน์ที่จะขจัดความลังเลใจ AVAide โปรแกรมแปลงวิดีโอฟรี เป็นเครื่องมือออนไลน์ฟรีที่มีเทคโนโลยีความปลอดภัยขั้นสูงที่สามารถปกป้องไฟล์ของคุณได้อย่างเต็มที่ ยิ่งไปกว่านั้น มันยังเป็นเครื่องมือออนไลน์ที่มีการตั้งค่าในตัวเพื่อปรับปรุงผลลัพธ์ แปลงไฟล์ของคุณได้อย่างราบรื่นโดยไม่ต้องกังวลกับโฆษณาและลายน้ำ ด้านล่างนี้เป็นแนวทางในการแปลง M4V เป็น MKV ออนไลน์
ขั้นตอนที่ 1เยี่ยมชมเว็บเพจ
เยี่ยมชมหน้าเว็บของ AVAide Free Video Converter ตี เพิ่มไฟล์ของคุณ ปุ่มและดาวน์โหลดตัวเรียกใช้งานพร้อมกัน โดยกด ดาวน์โหลด ปุ่มแล้ว เปิด ถัดไป จากหน้าต่างป๊อปอัป
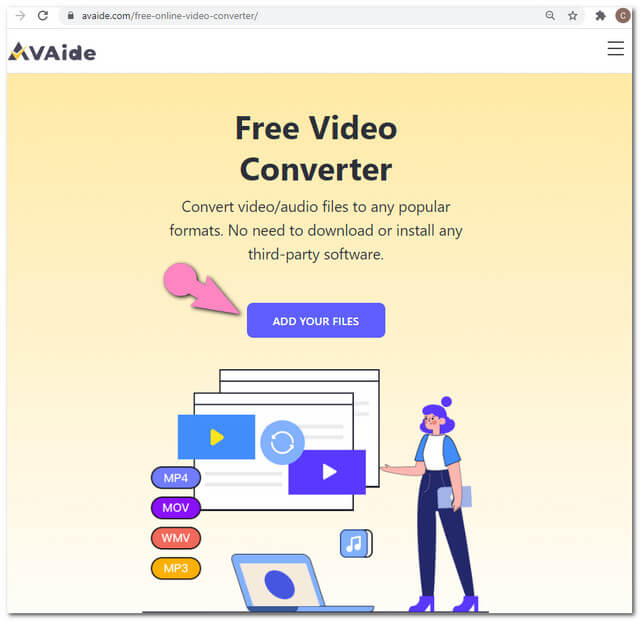
ขั้นตอนที่ 2แนบไฟล์ M4V
เปิดตัวเรียกใช้ที่ดาวน์โหลดมา จากนั้นกด เพิ่มไฟล์ของคุณ ปุ่มอีกครั้งเพื่ออัปโหลดไฟล์เริ่มต้นของคุณ หากต้องการเพิ่มไฟล์ ให้คลิกที่ เพิ่มไฟล์ ปุ่มที่อยู่ด้านซ้ายบนสุดของอินเทอร์เฟซหลัก
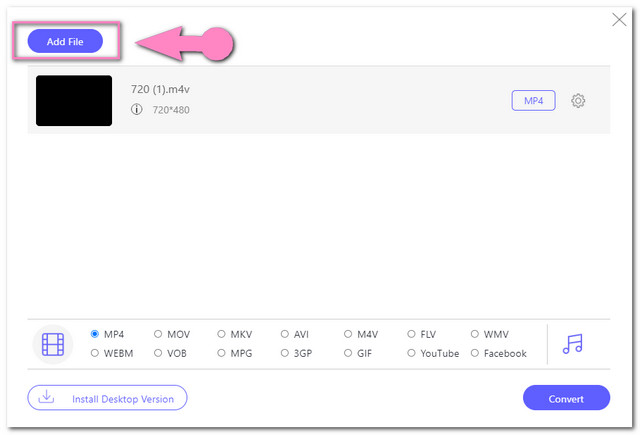
ขั้นตอนที่ 3ตั้งค่าเอาต์พุตเป็นไฟล์ MKV
ตั้งค่าไฟล์ M4V ที่แนบมาเป็น MKV ในการดำเนินการดังกล่าว คุณต้องคลิกแต่ละไฟล์ จากนั้นเลือก MKV จากรูปแบบวิดีโอที่มีที่ด้านล่างของอินเทอร์เฟซ คุณยังสามารถใช้การตั้งค่าเพิ่มเติมสำหรับไฟล์วิดีโอของคุณโดยคลิกที่ การตั้งค่า ไอคอน.
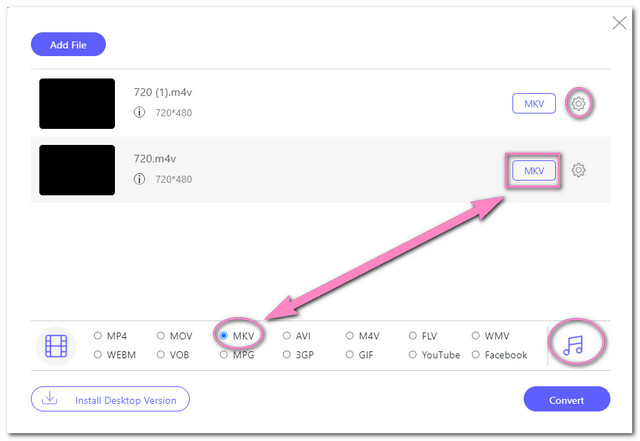
บันทึก: หากคุณต้องการดูรูปแบบเสียงบนอินเทอร์เฟซ คุณสามารถคลิกไอคอนหมายเหตุข้างรูปแบบวิดีโอ
ขั้นตอนที่ 4เริ่มการแปลง
คลิก แปลง ที่ส่วนล่างขวาของอินเทอร์เฟซ ก่อนเริ่มกระบวนการแปลง คุณจะต้องเลือกปลายทางของไฟล์ที่จะบันทึกไฟล์ที่แปลงแล้ว เลือกจากที่จัดเก็บไฟล์ในเครื่องของคุณ
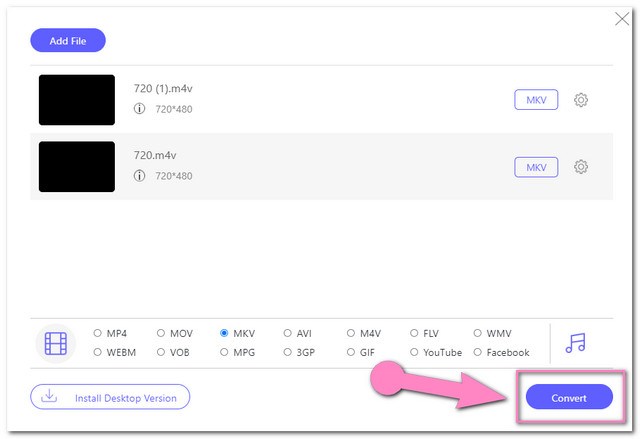
ขั้นตอนที่ 5ตรวจสอบไฟล์ที่แปลงแล้ว
สุดท้าย คุณสามารถตรวจสอบไฟล์ที่แปลงหลังจากกระบวนการแปลงอย่างรวดเร็ว โดยคลิกที่ โฟลเดอร์ ไอคอนใช้ได้
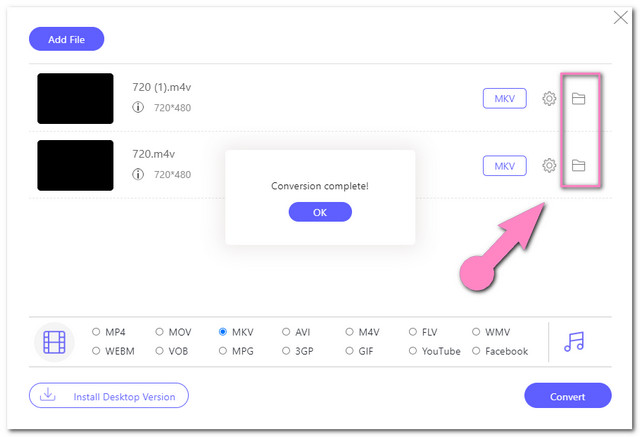
ส่วนที่ 4. คำถามที่พบบ่อยเกี่ยวกับ M4V และ MKV
ฉันสามารถบีบอัดไฟล์วิดีโอ MKV ได้หรือไม่
อย่างแน่นอน. ไฟล์ MKV สามารถบีบอัดได้โดยไม่สูญเสียคุณภาพมากนักโดยใช้ปุ่ม AVide Video Converter.
เครื่องเล่นสื่อ VLC รองรับไฟล์ MKV หรือไม่?
ได้ เครื่องเล่นสื่อ VLC สามารถเล่นไฟล์วิดีโอ MKV ได้
MKV มีคุณภาพเท่ากับ M4V หรือไม่?
ทั้ง M4V และ MKV มีคุณภาพสูงเหมือนกัน ดังนั้น MKV จะดีกว่าเมื่อพูดถึงความเข้ากันได้ในการเล่น
การเล่นไฟล์โปรดในบางครั้งอาจสร้างปัญหาได้ แต่ต้องขอบคุณตัวแปลงไฟล์ที่ช่วยให้เราผ่อนคลายสถานการณ์ต่างๆ ด้วยเครื่องมือที่น่าทึ่งนี้ คุณสามารถแปลงไฟล์ได้อย่างง่ายดายทุกที่ทุกเวลา เลือกสิ่งที่คุณคิดว่าเป็นวิธีที่ดีที่สุดที่ให้ไว้ในบทความนี้ ในทางกลับกัน หลายคนได้ยืนยันผลงานที่ยอดเยี่ยมของ AVAide Video Converter อย่างต่อเนื่อง
กล่องเครื่องมือวิดีโอที่สมบูรณ์ของคุณที่รองรับรูปแบบ 350+ สำหรับการแปลงในคุณภาพที่ไม่สูญเสีย



 ดาวน์โหลดอย่างปลอดภัย
ดาวน์โหลดอย่างปลอดภัย


