iPhone เป็นอุปกรณ์ยอดนิยมสำหรับการดูและบันทึกวิดีโอ อย่างไรก็ตาม อุปกรณ์เหล่านี้จะทำงานได้ดีที่สุดกับรูปแบบวิดีโอและโคเดกเฉพาะเท่านั้น คุณรู้หรือไม่ว่า รูปแบบวิดีโอไอโฟน และรองรับตัวแปลงสัญญาณหรือไม่? หากไม่เป็นเช่นนั้น บทความนี้มีไว้สำหรับคุณ เนื่องจากเราจะจัดเตรียมไว้ให้ นอกจากนี้ เรายังจัดเตรียมวิธีเปลี่ยนรูปแบบวิดีโอและตัวแปลงสัญญาณให้เป็นมาตรฐานของ iPhone และการเปลี่ยนรูปแบบการบันทึกภาพในกล้องของ iPhone ด้วยวิธีนี้ คุณสามารถเพลิดเพลินกับวิดีโอของคุณได้โดยไม่มีปัญหา ประหยัดพื้นที่ และแบ่งปันกับผู้อื่นได้อย่างง่ายดาย!
ส่วนที่ 1. รายการรูปแบบและโคเดกที่รองรับ iPhone ทั้งหมด
iPhone เป็นที่นิยมในการจัดการรูปแบบวิดีโอและโคเดกที่หลากหลาย ทำให้สามารถเพลิดเพลินกับวิดีโอคุณภาพสูงหรือบันทึกวิดีโอของคุณเองได้อย่างง่ายดายโดยไม่ต้องกังวลเรื่องความเข้ากันได้ การรู้ว่าวิดีโอ iPhone ใช้รูปแบบใด รวมถึงโคเดก จะช่วยให้คุณได้รับประสบการณ์ที่ดีที่สุด ไม่ว่าคุณจะบันทึกวิดีโอ ตัดต่อคลิป หรือดูภาพยนตร์
1. รูปแบบวิดีโอ
- MP4:เป็นรูปแบบที่ใช้กันอย่างแพร่หลายที่สุด เป็นที่รู้จักดีเพราะมีความสมดุลระหว่างความคมชัดและขนาดไฟล์ ทำให้เหมาะสำหรับการแชร์
- MOV:ได้รับการพัฒนาโดย Apple และมักใช้กับวิดีโอที่สร้างหรือตัดต่อบนอุปกรณ์ Apple
- M4V:คล้ายกับ MP4 แต่มักใช้กับวิดีโอที่ซื้อหรือเช่าจาก iTunes
- AVI:แม้ว่าจะไม่ค่อยพบเห็น แต่แอปพลิเคชันเฉพาะยังสามารถเล่นรูปแบบนี้ได้
- HEVC (เอช.265):สามารถบันทึกวิดีโอคุณภาพสูงได้แต่ไม่เปลืองพื้นที่มากนัก ปัจจุบันมีการใช้งานกันอย่างแพร่หลายใน iPhone สำหรับการบันทึกและเล่นวิดีโอ
2. ตัวแปลงสัญญาณวิดีโอ
- MPEG-4:นี่เป็นตัวแปลงสัญญาณรุ่นเก่า แต่ยังคงได้รับการสนับสนุนและใช้งานได้กับวิดีโอความละเอียดมาตรฐาน
- H.264:ให้ความคมชัดของวิดีโอที่ดีโดยไม่ต้องใช้พื้นที่เก็บข้อมูลมาก ข้อดีก็คือรองรับอุปกรณ์และแพลตฟอร์มต่างๆ มากมาย
- H.265 (HEVC):สามารถบีบอัดไฟล์วิดีโอได้โดยไม่ทำให้ความคมชัดลดลง เหมาะสำหรับใช้กับวิดีโอความละเอียดสูงพิเศษหรือความละเอียดสูง
- โมชั่น JPEG (M-JPEG):มักใช้ในวิดีโอที่ถ่ายด้วยกล้องและยังรองรับโดยอุปกรณ์ Apple อีกด้วย
ส่วนที่ 2. เปลี่ยนรูปแบบวิดีโอและโคเดกให้เป็นมาตรฐาน iPhone ในคลิกเดียว
โปรแกรมที่ทรงพลังที่สุดที่สามารถช่วยให้คุณเปลี่ยนรูปแบบและโคเดกของวิดีโอให้ตรงตามมาตรฐานที่ iPhone ของคุณสามารถอ่านได้อย่างง่ายดายคือ AVide Video Converterคุณสามารถแปลงวิดีโอเป็นรูปแบบวิดีโอที่ iPhone ใช้ เช่น MP4 หรือ MOV เพียงแค่คลิกเดียว
AVAide Video Converter เป็นมากกว่าเครื่องมือแปลงไฟล์ เพราะสามารถตั้งค่าล่วงหน้าสำหรับอุปกรณ์ต่างๆ เช่น iPhone, Android, คอนโซลเกม, สมาร์ททีวี เป็นต้น นอกจากนี้ยังมีโปรไฟล์แบบกำหนดเองในตัวเพื่อเปลี่ยนการตั้งค่าเสียงและวิดีโอตามความชอบหรือความต้องการของคุณ
หากคุณต้องการแปลงไฟล์จำนวนมาก ไม่ต้องกังวล คุณสามารถแปลงไฟล์ทั้งหมดพร้อมกันได้ เนื่องจากโปรแกรมรองรับการแปลงแบบแบตช์ กระบวนการยังคงรวดเร็วแม้ว่าจะแปลงไฟล์ทั้งหมดพร้อมกัน โปรแกรมรองรับการเร่งความเร็ว GPU (หน่วยประมวลผลกราฟิก) จาก Intel, NVENC, AMD เป็นต้น ทำให้เร็วกว่าโปรแกรมแปลงสื่อทั่วไปอื่นๆ ถึง 60 เท่า!
ขั้นตอนที่ 1ขั้นแรก ให้ดาวน์โหลด AVAide Video Converter ฟรี ติดตั้งตัวแปลงสื่อและรอให้กระบวนการติดตั้งเสร็จสมบูรณ์

ทดลองใช้ฟรี สำหรับ Windows 7 หรือใหม่กว่า
 ดาวน์โหลดอย่างปลอดภัย
ดาวน์โหลดอย่างปลอดภัย
ทดลองใช้ฟรี สำหรับ Mac OS X 10.13 หรือใหม่กว่า
 ดาวน์โหลดอย่างปลอดภัย
ดาวน์โหลดอย่างปลอดภัยขั้นตอนที่ 2รันโปรแกรมไปที่ ตัวแปลง แท็บและคลิก + เพิ่มไฟล์ ปุ่มสำหรับนำเข้าไฟล์วิดีโอของคุณ
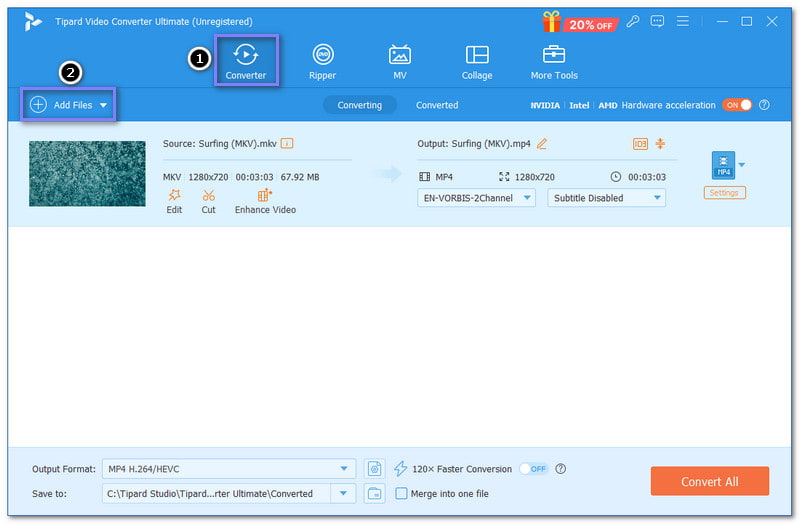
ขั้นตอนที่ 3คลิก ประวัติโดยย่อ เมนูแบบดรอปดาวน์และนำทางไปที่ วีดีโอ ส่วน เลือกรูปแบบวิดีโอและโคเดกที่อุปกรณ์ของคุณรองรับ เช่น MP4 หรือ MOV. คุณยังสามารถเปลี่ยนการตั้งค่าวิดีโอตามความต้องการของคุณได้
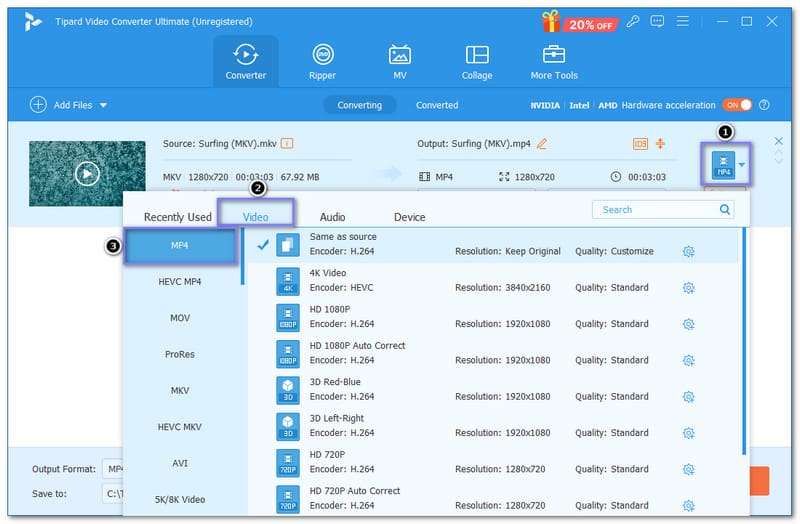
ขั้นตอนที่ 4ตี โปรไฟล์ที่กำหนดเอง ปุ่มสำหรับเปลี่ยนการตั้งค่าวิดีโอและเสียงตามความต้องการของคุณ
คุณสามารถเปลี่ยนแปลงได้ ตัวเข้ารหัส, อัตราเฟรม, ปณิธาน, และ บิตเรต ภายใต้ วีดีโอ การตั้งค่า คุณสามารถเปลี่ยนแปลงได้ ตัวเข้ารหัส, อัตราตัวอย่าง, ช่อง, และ บิตเรต ภายใต้ เครื่องเสียง การตั้งค่า หลังจากนั้นให้กด สร้างใหม่ ปุ่มเพื่อบันทึกการเปลี่ยนแปลงของคุณ
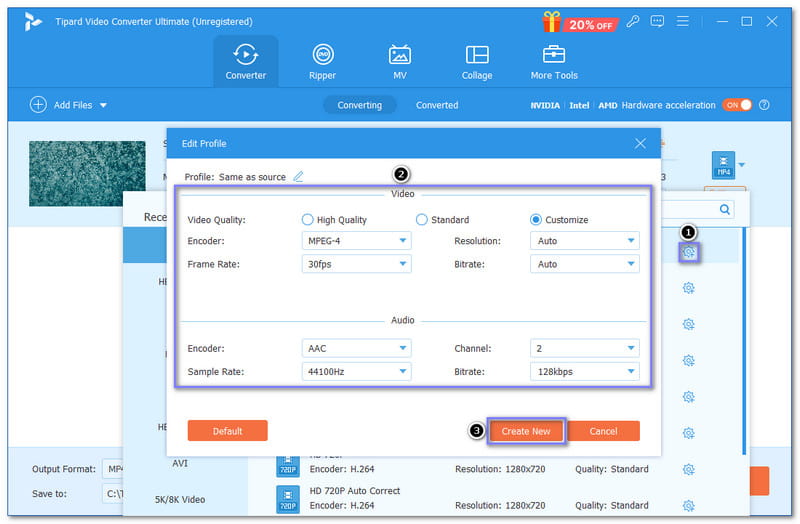
ขั้นตอนที่ 5เมื่อคุณได้ตกลงกันแล้ว ให้คลิก แปลงทั้งหมด ปุ่ม AVAide Video Converter จะเริ่มกระบวนการแปลง
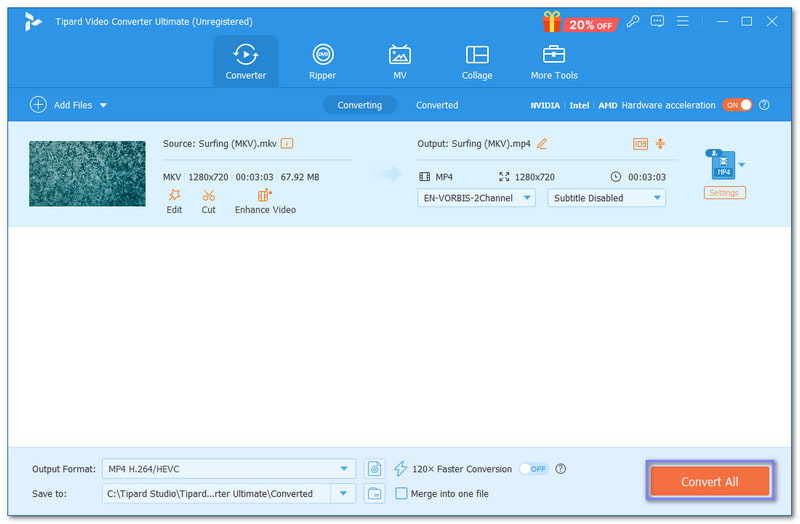
ส่วนที่ 3 วิธีการเปลี่ยนรูปแบบการบันทึกม้วนฟิล์มของ iPhone
การเปลี่ยนรูปแบบการบันทึกบนอุปกรณ์ iPhone ของคุณอาจสร้างความแตกต่างได้อย่างมาก ไม่ว่าคุณต้องการความคมชัดที่ดีขึ้น ความสมดุลของความคมชัดและขนาดไฟล์ หรือพื้นที่ว่างบนอุปกรณ์ของคุณ กระบวนการนี้ง่ายมาก เพราะต้องเปลี่ยนเฉพาะการตั้งค่ากล้องเท่านั้น
ต่อไปนี้เป็นวิธีการเปลี่ยนรูปแบบวิดีโอบน iPhone โดยเฉพาะรูปแบบการบันทึกม้วนฟิล์ม:
ขั้นตอนที่ 1เปิด การตั้งค่า กับอุปกรณ์ iPhone ของคุณ
ขั้นตอนที่ 2เลื่อนลงมาเล็กน้อยแล้วมองหา กล้อง ตัวเลือก คลิกเพื่อดูการตั้งค่ากล้องของคุณ
ขั้นตอนที่ 3เลือก รูปแบบ ในการตั้งค่ากล้อง ให้เลือกระหว่างสองตัวเลือกต่อไปนี้: ประสิทธิภาพสูง และ เข้ากันได้มากที่สุด.
• ประสิทธิภาพสูงใช้รูปแบบ HEIF/HEVC (รูปแบบภาพประสิทธิภาพสูงและการเข้ารหัสวิดีโอประสิทธิภาพสูง) ช่วยประหยัดพื้นที่บนอุปกรณ์ของคุณในขณะที่ยังคงความคมชัดได้ดี
• รูปแบบที่เข้ากันได้มากที่สุดคือ JPEG สำหรับภาพถ่ายและ H.264 สำหรับวิดีโอ ซึ่งเป็นรูปแบบที่ใช้กันทั่วไป เลือกใช้รูปแบบนี้หากคุณต้องการความเข้ากันได้กับแอปพลิเคชันและอุปกรณ์อื่นๆ มากขึ้น อย่างไรก็ตาม ขนาดไฟล์อาจใหญ่เกินไป
ขั้นตอนที่ 4ปิดการตั้งค่าและเริ่มบันทึกโดยใช้รูปแบบที่คุณเลือกบนอุปกรณ์ของคุณ
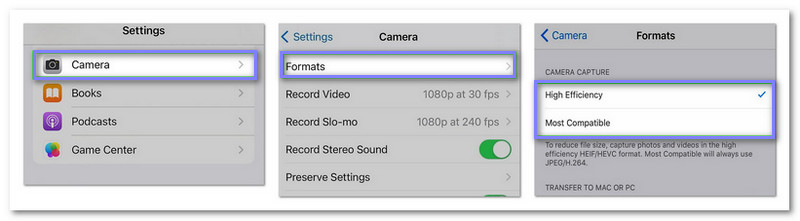
ส่วนที่ 4 ข้อผิดพลาดและวิธีแก้ไขเมื่อเล่นวิดีโอบน iPhone
ในส่วนนี้ เราจะมาสำรวจข้อผิดพลาดทั่วไปเมื่อเล่นวิดีโอบนอุปกรณ์ iPhone ของคุณ นอกจากนี้ เราจะนำเสนอโซลูชันที่จะช่วยให้คุณกลับมารับชมเนื้อหาที่คุณชื่นชอบได้โดยไม่มีปัญหา
1. ข้อผิดพลาดรูปแบบวิดีโอที่ไม่รองรับ
ข้อผิดพลาด
อุปกรณ์ของคุณอาจแสดงข้อความว่าไม่สามารถเล่นวิดีโอนี้ได้เนื่องจากรูปแบบไฟล์วิดีโอไม่ได้รับการรองรับ
สารละลาย
ไม่สามารถเล่นไฟล์วิดีโอในรูปแบบ AVI หรือ MKV ได้เนื่องจากอุปกรณ์ไม่รองรับไฟล์เหล่านี้ วิธีที่ดีที่สุดคือแปลงไฟล์วิดีโอเป็นรูปแบบที่รองรับ โปรแกรมแปลงไฟล์เช่น AVAide Video Converter ช่วยให้คุณทำสิ่งนี้ได้และทำให้ขั้นตอนต่างๆ ง่ายขึ้น โปรแกรมแปลงไฟล์วิดีโอที่ไม่รองรับเป็นรูปแบบ MP4 หรือ MOV ซึ่ง iPhone รองรับ
2. วิดีโอความละเอียดสูงไม่เล่นอย่างราบรื่น
ข้อผิดพลาด
วิดีโอที่บันทึกด้วยความละเอียดสูงมาก เช่น 8K อาจไม่สามารถเล่นได้อย่างราบรื่นบนอุปกรณ์ของคุณเนื่องจากข้อจำกัดด้านพลังการประมวลผล
สารละลาย
คุณต้องแปลงวิดีโอของคุณเป็นความละเอียดที่ต่ำกว่า เช่น 4K หรือ 1080 พิกเซล คุณสามารถใช้ AVAide Video Converter เพื่อดำเนินการดังกล่าวได้ เมื่อแปลงเป็นความละเอียดที่ต่ำกว่าแล้ว จะทำให้อุปกรณ์ของคุณจัดการวิดีโอได้ง่ายขึ้นและรับรองการเล่นที่ราบรื่น
การรู้จักรูปแบบวิดีโอและโคเดกที่ iPhone ของคุณรองรับถือเป็นสิ่งสำคัญที่จะช่วยให้คุณเพลิดเพลินกับวิดีโอของคุณได้โดยไม่มีปัญหา ไอโฟนใช้รูปแบบวิดีโออะไร ช่วยหลีกเลี่ยงการรับข้อความแสดงข้อผิดพลาด ประหยัดพื้นที่จัดเก็บ และให้การเล่นเป็นไปอย่างราบรื่น
AVide Video Converter เป็นหนึ่งในโปรแกรมแปลงไฟล์ที่ดีที่สุดที่จะช่วยให้คุณแปลงวิดีโอของคุณให้เข้ากันได้กับอุปกรณ์หรือแอปพลิเคชันต่างๆ ได้ โปรแกรมนี้สามารถแปลงวิดีโอเพียงรายการเดียวหรือทั้งชุดได้ ทำให้กระบวนการต่างๆ ง่ายขึ้น ติดตั้งโปรแกรมลงในคอมพิวเตอร์ของคุณแล้วค้นพบว่าโปรแกรมสามารถทำอะไรกับวิดีโอของคุณได้อีก!
กล่องเครื่องมือวิดีโอที่สมบูรณ์ของคุณที่รองรับรูปแบบ 350+ สำหรับการแปลงในคุณภาพที่ไม่สูญเสีย




