MP4 เป็นรูปแบบคอนเทนเนอร์ที่ใช้กันทั่วไปและเข้ากันได้มากที่สุดในไฟล์วิดีโอ แม้ว่าจะเป็นรูปแบบที่เล็กที่สุดอยู่แล้ว แต่วิดีโอ MP4 บางรายการก็อาจมีขนาดใหญ่ได้ ด้วยเหตุนี้ บางคนจึงพบว่าการอัปโหลดหรือดาวน์โหลดไฟล์ MP4 เป็นเรื่องยาก เพื่อแก้ไขกรณีดังกล่าว ไฟล์จะต้องถูกบีบอัด โชคดีที่คุณมาที่โพสต์นี้ ที่นี่เราจะสอนคุณ วิธีการบีบอัด MP4 โดยใช้วิธีที่น่าเชื่อถือที่สุด อ่านต่อเพื่อรับข้อมูลที่จำเป็น
ส่วนที่ 1 บีบอัด MP4 ออฟไลน์ (Windows & Mac)
AVide Video Converter
AVide Video Converter มีชื่อเสียงในด้านความเก่งกาจในการแปลงรูปแบบต่างๆ นอกจากความสามารถในการแปลงแล้ว ยังสามารถเป็นเครื่องมือบีบอัดข้อมูลสำหรับ Windows และ Mac ได้อีกด้วย เครื่องมือนี้มีชุดเครื่องมือที่มี คอมเพรสเซอร์วิดีโอ ตัวเลือก. ช่วยให้คุณสามารถปรับแต่งการตั้งค่าเพื่อบีบอัดให้ได้ขนาดที่คุณต้องการ คุณสามารถแก้ไขความละเอียด บิตเรต ขนาด และอื่นๆ ได้ ยิ่งไปกว่านั้น ยังช่วยให้คุณสามารถบีบอัด MP4 ได้โดยไม่สูญเสียคุณภาพ! หากคุณต้องการทราบคุณสมบัติที่มีให้และวิธีการทำงาน โปรดอ่านข้อมูลด้านล่าง
คุณสมบัติของ AVAide Video Converter:
◆ แปลงวิดีโอ เสียง และดีวีดีเป็นรูปแบบมากกว่า 300 รูปแบบ
◆ คุณสมบัติการตัดต่อวิดีโอ รวมถึงการตัดแต่งและการครอบตัด
◆ แปลงและบีบอัดวิดีโอด้วยความเร็วสูงสุด 30×
การประมวลผลชุดสำหรับหลายไฟล์
◆ ส่วนต่อประสานที่ใช้งานง่าย
◆ สร้าง GIF, สร้าง 3D และแก้ไขข้อมูล ID3 ด้วยตัวเลือก Toolkit
- ข้อดี
- ใช้ได้ทั้ง Windows และ Mac
- เสนอการปรับแต่งสำหรับการบีบอัดวิดีโอ
- การบีบอัดคุณภาพสูง
- การประมวลผลเป็นชุด
- ข้อเสีย
- คุณสมบัติขั้นสูงจำเป็นต้องมีเวอร์ชันพรีเมียม/แบบชำระเงิน
บีบอัด MP4 โดยไม่สูญเสียคุณภาพโดยใช้ AVAide Video Converter:
ขั้นตอนที่ 1ก่อนอื่นให้ดาวน์โหลด AVide Video Converter บนคอมพิวเตอร์ของคุณ ทำตามคำแนะนำบนหน้าจอเพื่อติดตั้งเครื่องมือ จากนั้นเปิดมัน

ทดลองใช้ฟรี สำหรับ Windows 7 หรือใหม่กว่า
 ดาวน์โหลดอย่างปลอดภัย
ดาวน์โหลดอย่างปลอดภัย
ทดลองใช้ฟรี สำหรับ Mac OS X 10.13 หรือใหม่กว่า
 ดาวน์โหลดอย่างปลอดภัย
ดาวน์โหลดอย่างปลอดภัยขั้นตอนที่ 2จากนั้นเลือก กล่องเครื่องมือ ที่เมนูด้านบนและเลือก คอมเพรสเซอร์วิดีโอ ตัวเลือก.
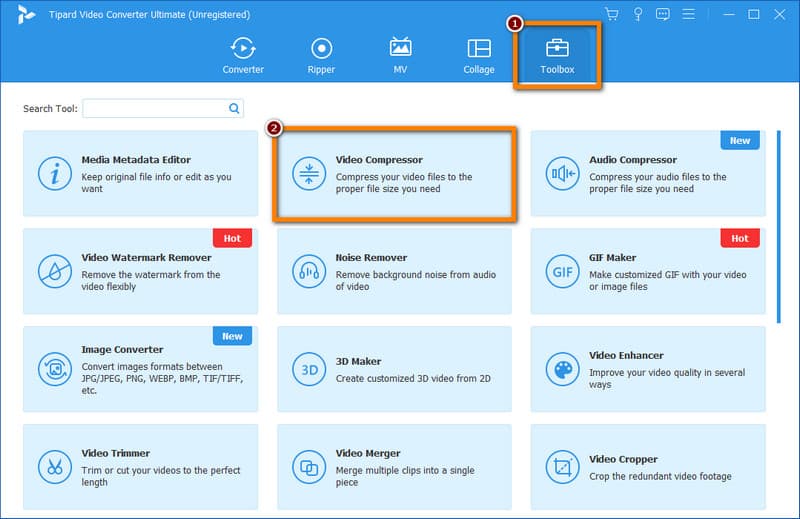
ขั้นตอนที่ 3คลิก พลัส บนหน้าต่าง Video Compressor เพื่อเพิ่มวิดีโอ MP4 ที่คุณต้องการบีบอัด ปรับแต่งการตั้งค่าวิดีโอเพื่อบีบอัดไฟล์วิดีโอ MP4 ของคุณ

ขั้นตอนที่ 4หรือคลิก ดูตัวอย่าง ปุ่มเพื่อดูภาพรวมของวิดีโอเอาต์พุต เลือกตำแหน่งที่จะจัดเก็บไฟล์บีบอัดจาก บันทึกที่ เมนูแบบเลื่อนลง เสร็จแล้วก็กด. บีบอัด ปุ่ม. สุดท้ายรอจนกว่าวิดีโอ MP4 ของคุณจะถูกบีบอัดแล้ว
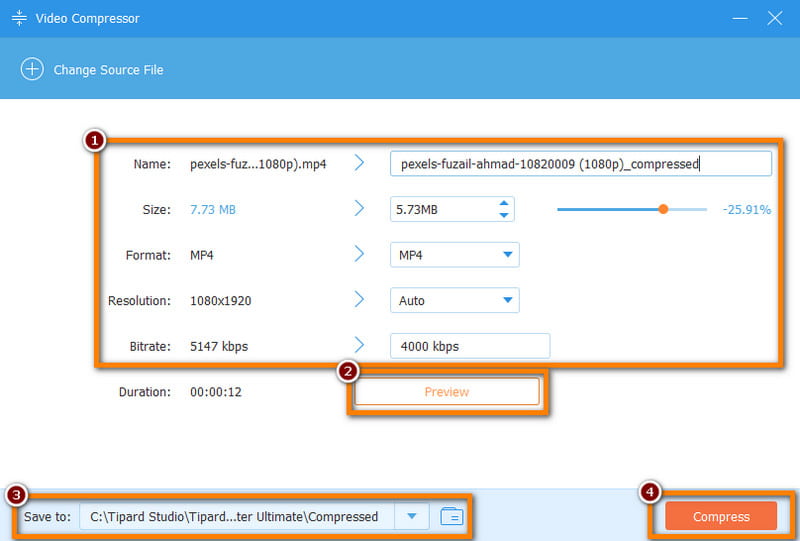
QuickTime
จะบีบอัดไฟล์ MP4 บน Mac ได้อย่างไร? หากคุณเป็นผู้ใช้ Mac ก็สามารถใช้ได้ QuickTime เพื่อปรับขนาดไฟล์วิดีโอ MP4 ของคุณ QuickTime เป็นเฟรมเวิร์กมัลติมีเดียและเครื่องเล่นที่พัฒนาโดย Apple แม้ว่าส่วนใหญ่จะเป็นที่รู้จักในด้านการเล่น แต่ก็สามารถทำงานบีบอัดวิดีโอขั้นพื้นฐานได้
คุณสมบัติของ QuickTime:
◆ ฟังก์ชั่นการตัดต่อวิดีโอขั้นพื้นฐาน รวมถึงการบีบอัด
◆ การเล่นวิดีโอ
◆ แก้ไขภาพยนตร์โดยการตัด หมุน และจัดเรียงใหม่
◆ บันทึกหน้าจอ Mac และจับภาพหน้าจอของอุปกรณ์ iOS
- ข้อดี
- ติดตั้งไว้ล่วงหน้าบนคอมพิวเตอร์ Mac
- เสนอการบีบอัดขั้นพื้นฐานสำหรับงานที่รวดเร็ว
- ไม่จำเป็นต้องติดตั้งซอฟต์แวร์อื่น
- ข้อเสีย
- ไม่สามารถใช้งานได้บน Windows ตามค่าเริ่มต้น
- ตัวเลือกการบีบอัดขั้นสูงมีจำกัด
ขั้นตอนในการบีบอัด MP4 ด้วย QuickTime:
ขั้นตอนที่ 1เปิดตัว QuickTime แอพบนคอมพิวเตอร์ Mac ของคุณ คลิก ไฟล์ ที่เมนูด้านบน ตอนนี้เลือก เปิดไฟล์ จากเมนูแบบเลื่อนลง
ขั้นตอนที่ 2จากนั้นเลือกและเพิ่มวิดีโอ MP4 ที่คุณต้องการบีบอัด คลิก ไฟล์ อีกครั้งแล้วเลือก ส่งออกเป็น ตัวเลือก.
ขั้นตอนที่ 3ตอนนี้ เลือกรูปแบบเช่น 480p สำหรับการบีบอัดจากเมนูแบบเลื่อนลง คุณสามารถปรับการตั้งค่าได้หากจำเป็น สุดท้ายก็ตี. บันทึก ปุ่มเพื่อบีบอัดและส่งออกวิดีโอ MP4
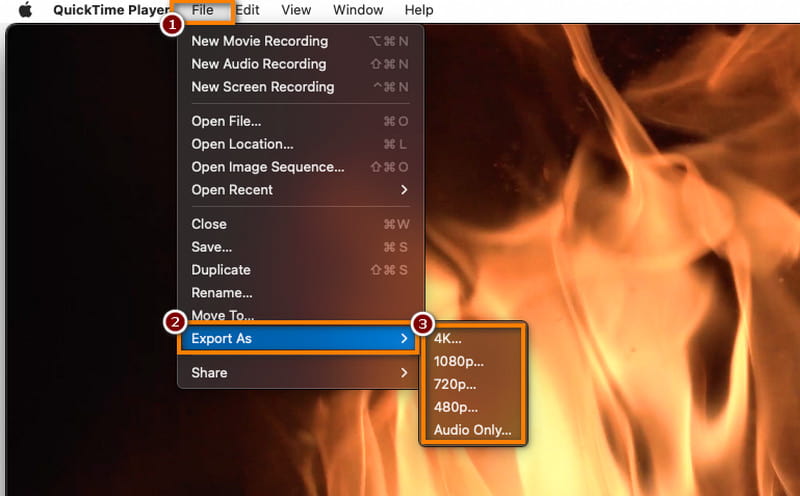
เบรกมือ
เบรกมือ เป็นตัวแปลงรหัสวิดีโอโอเพ่นซอร์สยอดนิยมสำหรับทั้ง Windows และ Mac เป็นที่รู้จักในด้านความสามารถในการบีบอัดวิดีโอขั้นสูง เมื่อใช้มัน คุณสามารถบีบอัดไฟล์ของคุณได้ตามที่คุณต้องการ ด้านล่างนี้คือรายละเอียดคุณสมบัติ ข้อดี ข้อเสีย และขั้นตอนในการใช้งาน
คุณสมบัติของเบรกมือ:
◆ การตั้งค่าและตัวเลือกการเข้ารหัสวิดีโอขั้นสูง
◆ ตัวกรองวิดีโอและการแก้ไข
◆ ตั้งค่าล่วงหน้าสำหรับอุปกรณ์ที่แตกต่างกัน
◆ แปลงไฟล์วิดีโอเป็นรูปแบบอื่น
- ข้อดี
- ใช้งานได้ฟรี
- ใช้ได้ทั้ง Windows และ Mac
- รองรับรูปแบบต่างๆ
- การตัดต่อและการกรองวิดีโอขั้นสูง
- ข้อเสีย
- มีช่วงการเรียนรู้ที่สูงชันสำหรับผู้เริ่มต้น
- กระบวนการแบทช์ช้าสำหรับไฟล์ขนาดใหญ่
ขั้นตอนในการบีบอัด MP4 โดยใช้ HandBrake:
ขั้นตอนที่ 1ดาวน์โหลดและติดตั้ง เบรกมือ บน Windows หรือ Mac PC ของคุณ เปิดเครื่องมือแล้วคลิก โอเพ่นซอร์ส เพื่อเพิ่มไฟล์ MP4 ของคุณ
ขั้นตอนที่ 2จากนั้นเลือกค่าที่ตั้งล่วงหน้าหรือกำหนดการตั้งค่าการบีบอัดด้วยตนเอง คุณสามารถปรับการตั้งค่าวิดีโอ เช่น ความละเอียดและบิตเรตได้
ขั้นตอนที่ 3คลิก ไฟล์ จากแท็บด้านบนแล้วเลือก เริ่มเข้ารหัส เพื่อเริ่มกระบวนการบีบอัด สุดท้าย วิดีโอที่บีบอัดจะถูกบันทึกลงในตำแหน่งที่คุณเลือก
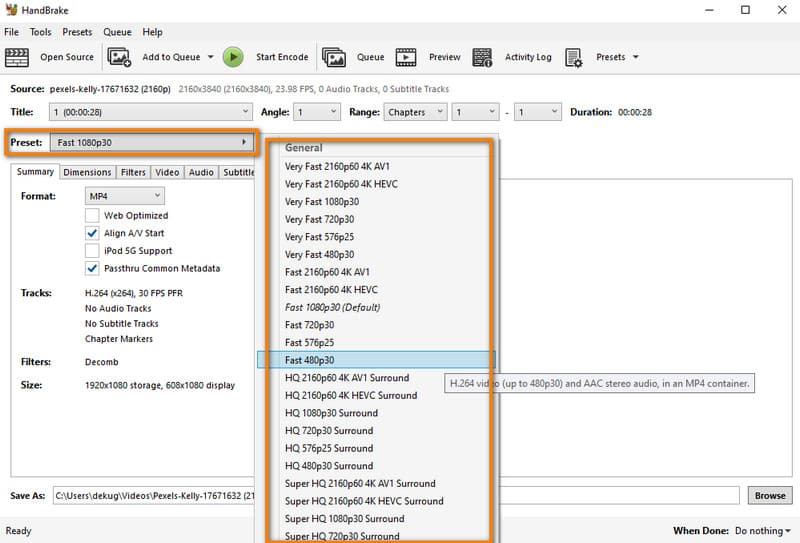
VLC
ผู้ใช้ยังสามารถบีบอัด MP4 บนเครื่องเล่นสื่อ VLC บนคอมพิวเตอร์ของตนได้ นอกเหนือจากการเป็นเครื่องมือยอดนิยมในการเล่นไฟล์มีเดียแล้ว ยังมีคุณสมบัติการแก้ไขบางอย่าง เช่น การบีบอัดไฟล์วิดีโอ หมุนวิดีโอฯลฯ นอกจากนี้ยังมีหลายวิธีในการลดขนาดไฟล์วิดีโอของคุณ
คุณสมบัติ:
◆ การเล่นวิดีโอ
◆ รองรับรูปแบบวิดีโอต่างๆ
◆ มีตัวแปลงสัญญาณยอดนิยม
- ข้อดี
- ฟรีและโอเพ่นซอร์ส
- เสนอตัวเลือกการดาวน์โหลดสตรีมเสียงและวิดีโอ
- ความพร้อมใช้งานข้ามแพลตฟอร์ม
- ข้อเสีย
- ขาดความสามารถในการตัดต่อวิดีโอ
- เอาต์พุตวิดีโอคุณภาพต่ำ
ขั้นตอนในการบีบอัด MP4 ด้วย VLC:
ขั้นตอนที่ 1เริ่มต้นด้วยการดาวน์โหลดและติดตั้ง VLC บนพีซีของคุณ จากนั้นให้เปิดซอฟต์แวร์
ขั้นตอนที่ 2ต่อไปให้คลิกที่ สื่อ ปุ่มและเลือก แปลง / บันทึก จากเมนูแบบเลื่อนลง
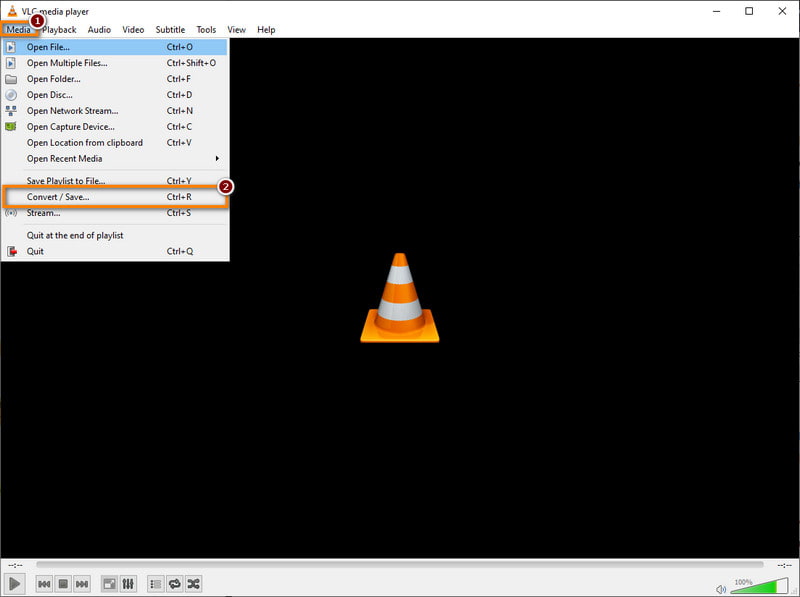
ขั้นตอนที่ 3หลังจากนั้นให้คลิกที่ เพิ่ม ปุ่มและเพิ่มไฟล์ MP4 ของคุณ เสร็จแล้วก็กด. แปลง / บันทึก ปุ่มที่มุมล่างขวาของ เปิดสื่อ หน้าต่าง.
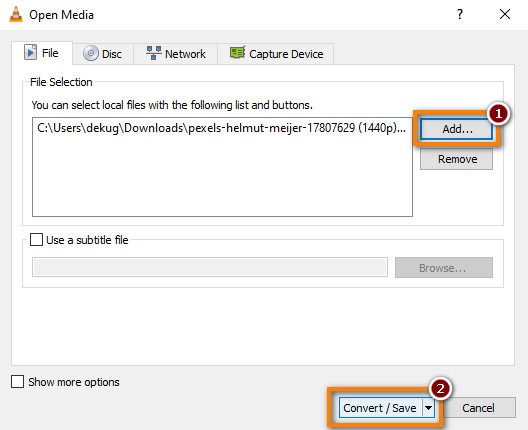
ขั้นตอนที่ 4ในหน้าต่างถัดไป ให้เลือกไอคอนสำหรับ แก้ไขโปรไฟล์ที่เลือก. จากนั้นมุ่งหน้าไปที่ ตัวแปลงสัญญาณวิดีโอ แล้วปรับบิตเรต คุณภาพ ฯลฯ เพื่อบีบอัดไฟล์ของคุณ สุดท้ายก็ตี. บันทึก ปุ่ม.
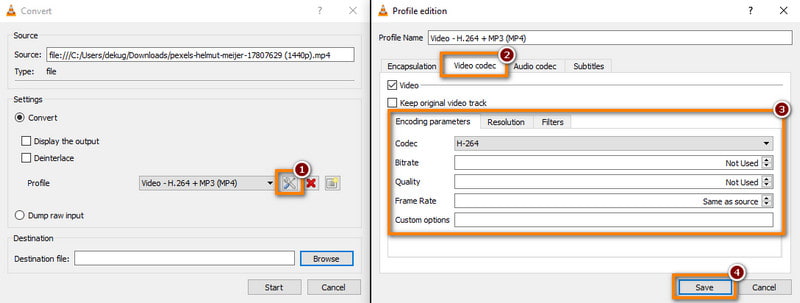
ส่วนที่ 2 คอมเพรสเซอร์ MP4 ออนไลน์
ในส่วนนี้ เราได้รวบรวมรายการเครื่องมือสำหรับการบีบอัด MP4 ทางออนไลน์ เลือกสิ่งที่ดีที่สุดที่เหมาะกับความต้องการของคุณในการบีบอัดไฟล์วิดีโอของคุณ
ตัวเลือก 1. VEED.IO
วีดMP4 ของ คอมเพรสเซอร์วิดีโอ เป็นเครื่องมือบนเว็บที่จะทำให้วิดีโอ MP4 ของคุณเล็กลง ได้รับการออกแบบให้ใช้งานง่ายและเข้าถึงได้บนเว็บเบราว์เซอร์ แต่โปรดทราบว่าเมื่อคุณลดขนาดไฟล์ MP4 ด้วย VEED.IO จะสูญเสียคุณภาพเพียงเล็กน้อย
คุณสมบัติ:
◆ การแปลงรูปแบบวิดีโอและการบีบอัด
◆ การตั้งค่าการบีบอัดขั้นสูงที่มีอยู่
◆ การซ้อนทับข้อความและคำบรรยาย
◆ บูรณาการเสียงและเพลง
◆ ตัวเลือกการทำงานร่วมกันและการแบ่งปัน
ราคา: ฟรี; พื้นฐาน - $12 (รายเดือน); มือโปร - $24 (รายเดือน)
ขั้นตอนในการบีบอัด MP4 ด้วย VEED.IO:
ขั้นตอนที่ 1ไปที่เว็บไซต์อย่างเป็นทางการของ คอมเพรสเซอร์ VEED.IO MP4. เมื่อถึงแล้วให้คลิกที่ บีบอัดวิดีโอของคุณ ตัวเลือกและ อัปโหลดไฟล์ เพื่อเพิ่มวิดีโอ MP4 ของคุณ
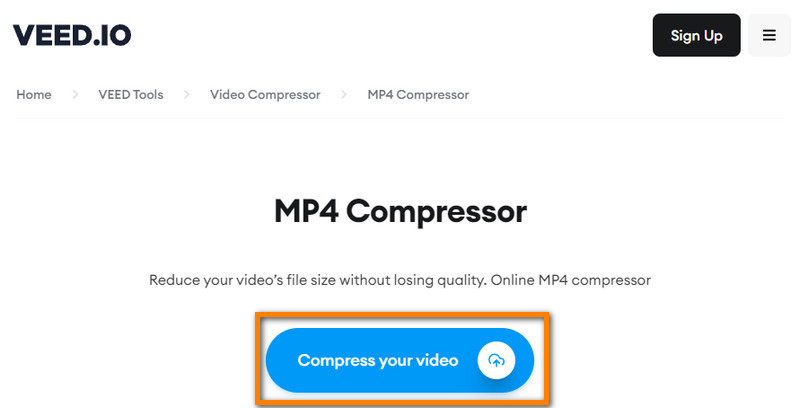
ขั้นตอนที่ 2หลังจากนั้นให้ปรับแต่ง การตั้งค่าการบีบอัด ตามความต้องการของคุณ คุณยังสามารถปรับเปลี่ยนได้ ขั้นสูง การตั้งค่า. เมื่อพร้อมแล้วกดที่ บีบอัดวิดีโอ ปุ่ม.

ตัวเลือกที่ 2 XConvert
XConvert เป็นแพลตฟอร์มการแปลงไฟล์ออนไลน์ที่รวมบริการบีบอัดวิดีโอ ช่วยให้ผู้ใช้สามารถแปลงและบีบอัดไฟล์ประเภทต่างๆ รวมถึงวิดีโอ MP4 นอกจากนี้ยังไม่มีลายน้ำรวมอยู่ในไฟล์เอาต์พุตอีกด้วย
คุณสมบัติ:
◆ การบีบอัดวิดีโอและการแปลง
◆ รองรับรูปแบบวิดีโอหลายรูปแบบ
◆ คุณสมบัติการแก้ไขขั้นพื้นฐาน เช่น การตัดและการตัดแต่ง
ราคา: ฟรี; พื้นฐาน - $4.99 (รายเดือน); มือโปร - $9.99 (รายเดือน)
ขั้นตอนในการบีบอัด MP4 ด้วย XConvert:
ขั้นตอนที่ 1ก่อนอื่นให้เข้าไปที่เว็บไซต์ของ XConvert บีบอัด MP4. บนอินเทอร์เฟซหลัก ให้คลิก เพิ่มไฟล์ ปุ่มและเพิ่มไฟล์ MP4 ของคุณ
ขั้นตอนที่ 2คุณสามารถเลือกปรับแต่งสิ่งที่ให้มาได้ ตัวเลือก ก่อนการบีบอัด สุดท้ายก็ตี. บีบอัด ปุ่ม. รอจนกว่ากระบวนการจะเสร็จสิ้นและ ดาวน์โหลด ไฟล์.

ตัวเลือก 3 แปลงฟรี
อีกวิธีในการบีบอัดวิดีโอ MP4 ให้เล็กลงทางออนไลน์ได้ฟรีก็คือผ่าน แปลงฟรี. เป็นการแปลงไฟล์ออนไลน์ที่ช่วยให้ผู้ใช้สามารถบีบอัดไฟล์วิดีโอได้ รองรับไฟล์ได้หลากหลายรูปแบบ รวมถึงรูปแบบ MP4 นอกจากนี้ยังมีการตั้งค่าขั้นสูงเพื่อลดขนาดไฟล์วิดีโอของคุณ
คุณสมบัติ:
◆ บีบอัดไฟล์วิดีโอ MP4
◆ รองรับรูปแบบวิดีโอหลายรูปแบบ
◆ ตัวเลือกเริ่มต้นในการบีบอัดขนาดวิดีโอโดย 40% หรือเลือกขนาดที่กำหนดเอง
◆ ตั้งค่าบิตเรตสูงสุด
◆ บูรณาการที่เก็บข้อมูลบนคลาวด์เช่น Google Drive และ Dropbox
ราคา: ฟรี; พื้นฐาน - $9.99 (รายเดือน); มาตรฐาน - $14.99 (รายเดือน) Pro - $25.99 (รายเดือน)
ขั้นตอนในการบีบอัด MP4 ด้วย FreeConvert:
ขั้นตอนที่ 1นำทาง โปรแกรมบีบอัดวิดีโอ FreeConvert. หลังจากนั้นให้คลิกที่ เลือกไฟล์ ปุ่มเพื่ออัปโหลดวิดีโอ MP4 ของคุณ
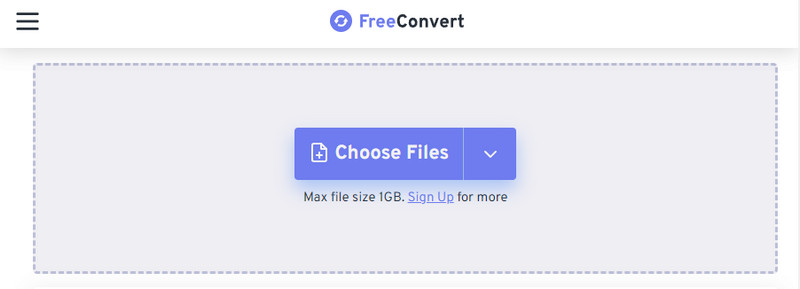
ขั้นตอนที่ 2ใช้ ตั้งค่าขั้นสูงหรือปรับแต่งการตั้งค่าวิดีโอของคุณก็ได้ เมื่อพอใจแล้วให้กดที่ บีบอัดตอนนี้! ปุ่มเพื่อเริ่มกระบวนการบีบอัด

ตัวเลือก 4. คลิดิโอ
MP4 บีบอัดของ Clideo เป็นโปรแกรมบีบอัดวิดีโอออนไลน์ที่มีคุณสมบัติหลากหลาย นอกจากนี้ยังเป็นโซลูชันบนคลาวด์ที่ช่วยให้ผู้ใช้อัปโหลดได้โดยตรงจาก Google Drive, Google Photos และ Dropbox มันเข้ากันได้กับรูปแบบวิดีโอที่ทันสมัยที่สุดเช่น MP4, MOV, AVI และอื่น ๆ เพื่อบีบอัด
คุณสมบัติ:
◆ การบีบอัดวิดีโอและการแปลง
◆ รองรับรูปแบบวิดีโอต่างๆ
◆ มีฟังก์ชั่นการแก้ไขขั้นพื้นฐาน
◆ บูรณาการการจัดเก็บข้อมูลบนคลาวด์
ราคา: ฟรี; มือโปร - $9 (รายเดือน); Pro - $6 (รายปี)
ขั้นตอนในการบีบอัด MP4 ด้วย Clideo:
ขั้นตอนที่ 1มุ่งหน้าไปที่ Clideo บีบอัด MP4 ฟรี เว็บไซต์. ต่อไปก็ตี. เลือกไฟล์ ปุ่มและเพิ่มไฟล์ MP4 ของคุณ
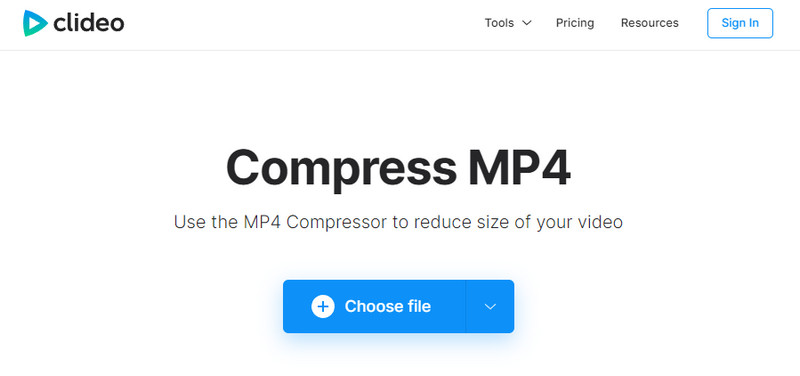
ขั้นตอนที่ 2จากนั้นรอจนกว่ากระบวนการอัพโหลดจะเสร็จสิ้น

ส่วนที่ 3 วิธีการบีบอัด MP4 บนมือถือ (iOS และ Android)
โปรแกรมบีบอัดวิดีโอ-วิดีโอเป็น MP4
โปรแกรมบีบอัดวิดีโอ-วิดีโอเป็น MP4 เป็นแอปบนมือถือที่ใช้ได้ทั้ง iOS และ Android แอปนี้เชี่ยวชาญในการบีบอัดไฟล์วิดีโอ รวมถึง MP4
คุณสมบัติ:
◆ การบีบอัดวิดีโอด้วยการตั้งค่าที่ปรับได้
◆ รองรับรูปแบบวิดีโอต่างๆ
◆ ส่วนต่อประสานที่เรียบง่ายและใช้งานง่าย
ระบบปฏิบัติการที่รองรับ: Android
รูปแบบไฟล์อินพุต: MP4, WMV, AVI, MOV, AVI, WEBM และอื่นๆ อีกมากมาย
วิธีการบีบอัดวิดีโอคอมเพรสเซอร์ MP4-วิดีโอเป็น MP4:
ขั้นตอนที่ 1ในการเริ่มต้น ให้ดาวน์โหลด โปรแกรมบีบอัดวิดีโอ-วิดีโอเป็น MP4 จาก Google Play สโตร์.
ขั้นตอนที่ 2เปิดแอปแล้วแตะ บีบอัด การทำงาน. จากนั้นอนุญาตให้แอปเข้าถึงแกลเลอรีของอุปกรณ์ของคุณ ตอนนี้ เลือกไฟล์ MP4 ที่คุณต้องการบีบอัด
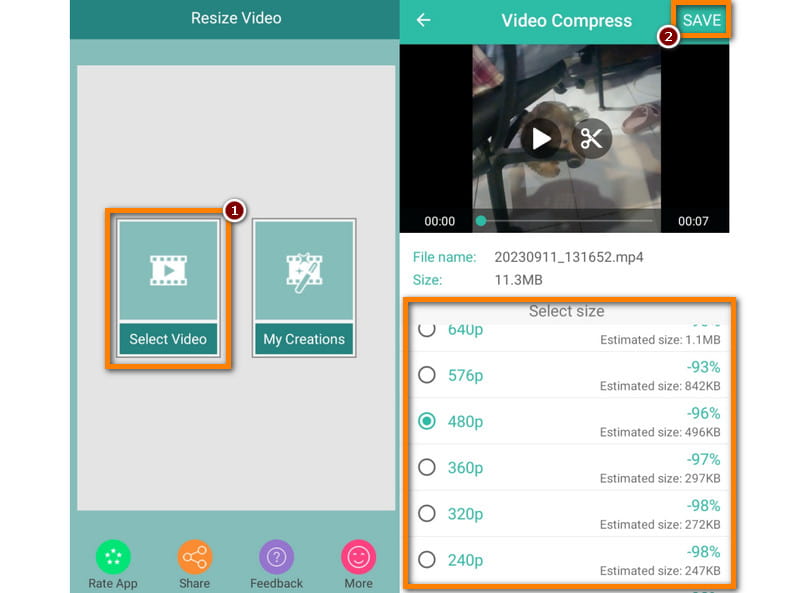
ขั้นตอนที่ 3จากนั้น ปรับแต่งความละเอียดสำหรับวิดีโอของคุณ จากนั้นแตะ บันทึก ที่มุมขวาบนของหน้าจอ สุดท้ายให้แตะ บีบอัด ตัวเลือก. แค่นั้นแหละ!
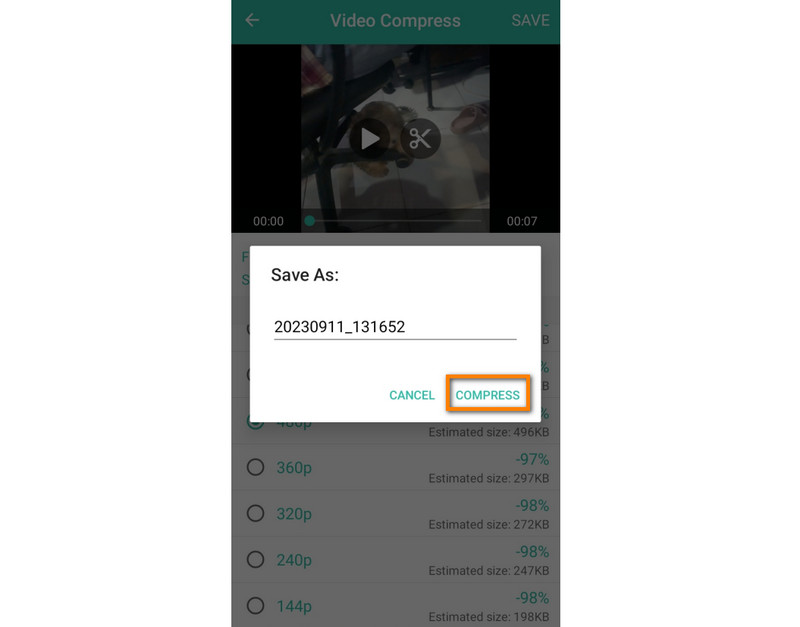
ปรับขนาดวิดีโอ
ปรับขนาดวิดีโอ เป็นแอปพลิเคชั่นมือถือที่ใช้ในการเปลี่ยนขนาดวิดีโอ ด้วยเครื่องมือนี้ คุณสามารถปรับขนาดและบีบอัดไฟล์วิดีโอ รวมถึงรูปแบบ MP4 ได้ รองรับรูปแบบวิดีโอหลายรูปแบบและคุณสมบัติการแก้ไข
คุณสมบัติ:
◆ การบีบอัดวิดีโอด้วยการตั้งค่าที่ปรับได้
◆ อินเทอร์เฟซที่เรียบง่ายและใช้งานง่าย
◆ รองรับรูปแบบวิดีโอต่างๆ
ระบบปฏิบัติการที่รองรับ: Android
รูปแบบไฟล์อินพุต: MP4, AVI, WMV ฯลฯ
วิธีบีบอัด MP4 พร้อมปรับขนาดวิดีโอ:
ขั้นตอนที่ 1ขั้นแรกให้ดาวน์โหลด ปรับขนาดวิดีโอ บนอุปกรณ์ Android ของคุณ เปิดแอปแล้วเลือก เลือกวิดีโอ ตัวเลือกจากอินเทอร์เฟซหลัก
ขั้นตอนที่ 2หลังจากนั้น เลือกวิดีโอ MP4 ที่คุณต้องการบีบอัด ใน ปรับขนาดวิดีโอ ส่วน ให้แตะ เลือกขนาด ปุ่ม. เลือก บันทึก หลังจากปรับแต่งการตั้งค่าการบีบอัดแล้ว
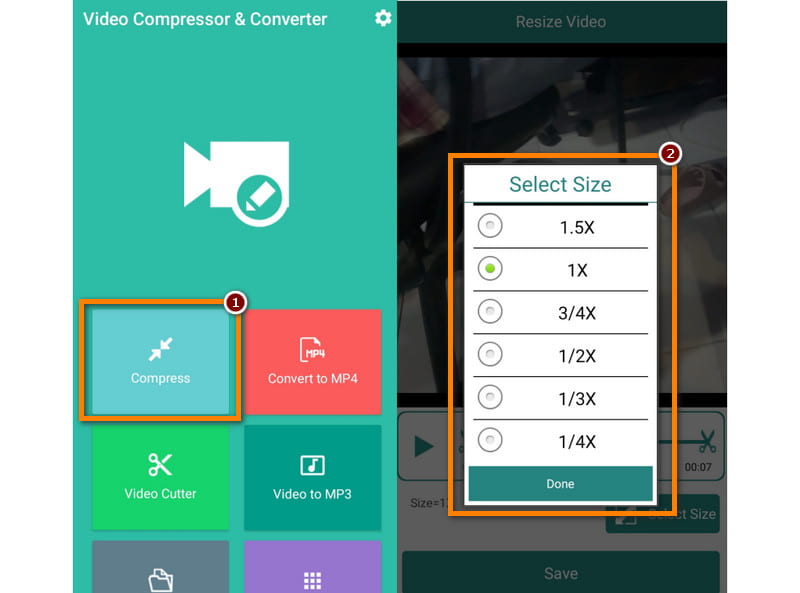
ขั้นตอนที่ 3สุดท้ายให้แตะ บันทึก ปุ่มที่ส่วนล่างของหน้าจอ ไฟล์บีบอัดจะถูกส่งออกทันที
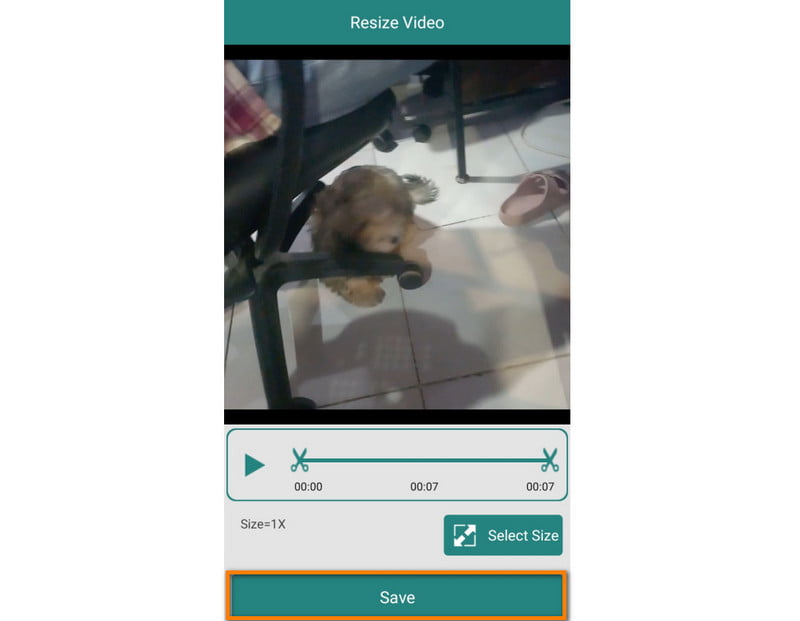
ส่วนที่ 4. คำถามที่พบบ่อยเกี่ยวกับวิธีการบีบอัด MP4
iMovie สามารถบีบอัด MP4 บน Mac ได้หรือไม่
แน่นอนใช่. iMovie ให้คุณบีบอัดไฟล์ MP4 โดยเปลี่ยนขนาด เช่น 480p, 360p และอื่นๆ
Discord จำกัดขนาดวิดีโอไว้ที่เท่าไร?
ขีดจำกัดขนาดวิดีโอบน Discord คือ 8MB หากวิดีโอของคุณมีขนาดเกิน คุณต้องบีบอัด MP4 เพื่อให้ Discord ยอมรับ
การบีบอัด MP4 ส่งผลต่อคุณภาพหรือไม่
ใช่แน่นอน โปรดทราบว่าเมื่อคุณบีบอัดวิดีโอ จะส่งผลต่อคุณภาพ กระบวนการนี้มักจะลดองค์ประกอบต่างๆ เช่น ความละเอียด บิตเรต ฯลฯ
MP4 เป็นรูปแบบการบีบอัดหรือไม่
ใช่. โดยทั่วไปไฟล์ MP4 จะถูกบีบอัดและเล็กกว่ารูปแบบวิดีโออื่นๆ วิดีโอ MP4 ส่วนใหญ่ที่คุณพบทางออนไลน์หรือบนอุปกรณ์จะถูกบีบอัด จะลดขนาดไฟล์ในขณะที่ยังคงคุณภาพที่ยอมรับได้
iPhone สามารถบีบอัดวิดีโอ MP4 โดยไม่มีแอพของบุคคลที่สามได้หรือไม่
น่าเสียดายที่ไม่มี ไม่มีวิธีมาตรฐานในการบีบอัดไฟล์ MP4 บน iPhone ดังนั้นคุณต้องใช้แอปของบุคคลที่สาม
ดังที่แสดงไว้ข้างต้น ตอนนี้คุณรู้วิธีต่างๆ แล้ว บีบอัด MP4. ตอนนี้คุณตัดสินใจแล้วว่าจะใช้คอมพิวเตอร์หรือมือถือ หรือบีบอัดวิดีโอ MP4 ออนไลน์ แม้ว่าจะมีกล่าวถึงวิธีการต่างๆ มากมาย แต่เราขอแนะนำเป็นอย่างยิ่ง AVide Video Converter. นอกเหนือจาก MP4 แล้ว ยังรองรับรูปแบบวิดีโอมากมายที่คุณสามารถนำเข้าเพื่อบีบอัดได้ นอกจากนี้ยังมีอินเทอร์เฟซที่ใช้งานง่ายซึ่งเหมาะอย่างยิ่งสำหรับผู้ใช้ทุกคน หากต้องการทราบรายละเอียดเชิงลึก ลองสัมผัสเครื่องมือวันนี้เลย
กล่องเครื่องมือวิดีโอที่สมบูรณ์ของคุณที่รองรับรูปแบบ 350+ สำหรับการแปลงในคุณภาพที่ไม่สูญเสีย




