คุณเคยรู้สึกถึงข้อจำกัดของการไม่สามารถใช้งานฟังก์ชันต่างๆ ได้เนื่องจากไม่มี ส่วนขยายวิดีโอ HEVC บนอุปกรณ์? HEVC หรือ H.265 เป็นรูปแบบวิดีโอที่มีอัตราการบีบอัดที่สูงกว่าและคุณภาพการเล่นที่ดีขึ้นกว่ารูปแบบดั้งเดิมอื่นๆ เมื่อเล่นวิดีโอ 4K หรือ 8K ความละเอียดสูงและระดับสูง หากคุณต้องการเล่นวิดีโอเหล่านี้บน Windows 11 หรือแปลงเป็นวิดีโอ HEVC คุณจะต้องมีแอปพลิเคชันที่เหมาะสม ในบทความนี้ เราจะพูดถึงส่วนขยายวิดีโอ HEVC คืออะไร ประโยชน์ของส่วนขยายเหล่านี้ วิธีติดตั้งส่วนขยายเหล่านี้บน Windows และวิธีการแปลงวิดีโอได้อย่างง่ายดายโดยใช้ AVAide Video Converter
ส่วนที่ 1 ส่วนขยายวิดีโอ HEVC คืออะไร
ส่วนขยายวิดีโอ HEVC เป็นส่วนประกอบซอฟต์แวร์ที่ออกแบบมาเพื่อให้เล่นวิดีโอ HEVC หรือ H.265 บนอุปกรณ์ที่รองรับ HEVC เช่น พีซีและสมาร์ทโฟน โคเดกนี้ใช้กันอย่างแพร่หลายในการบีบอัดไฟล์วิดีโอที่มีความละเอียดสูง เช่น 8K และ ความละเอียด 4Kให้มีขนาดไฟล์เล็กลงโดยยังคงคุณภาพของภาพไว้
เนื่องจากส่วนขยายวิดีโอ HEVC อาจเป็นแอปพลิเคชันเพิ่มเติมที่เครื่องเล่นสื่อและระบบปฏิบัติการส่วนใหญ่ โดยส่วนใหญ่อยู่ในระบบปฏิบัติการ Windows จำเป็นต้องรองรับการติดตั้งข้อกำหนดรูปแบบวิดีโอดังกล่าว จึงมีบางแอปพลิเคชันที่ให้บริการฟรี มีส่วนขยายเวอร์ชันฟรีและเวอร์ชันที่เสียค่าธรรมเนียมเล็กน้อยในรูปแบบของ Microsoft Store
ตอนที่ 2 ข้อดีของ HEVC มีอะไรบ้าง
HEVC (High-Efficiency Video Coding) หรือที่เรียกอีกอย่างว่า H.265 มีข้อดีหลายประการ โดยเฉพาะอย่างยิ่งในด้านการบีบอัดและคุณภาพของวิดีโอ ต่อไปนี้คือข้อดีหลัก:
| ข้อได้เปรียบ | คำอธิบาย |
| เพิ่มประสิทธิภาพการบีบอัด | ลดขนาดไฟล์ได้สูงสุดถึง 50% เมื่อเทียบกับ H.264 ช่วยประหยัดพื้นที่จัดเก็บและแบนด์วิดท์ |
| รองรับความละเอียดสูงกว่า | จัดการวิดีโอ 4K และ 8K พร้อมทั้งรักษาขนาดไฟล์ที่จัดการได้ |
| คุณภาพวิดีโอที่ดีขึ้น | มอบคุณภาพวิดีโอที่เหนือระดับด้วยอัตราบิตเดียวกับ H.264 ทำให้ได้ภาพที่ชัดเจนยิ่งขึ้น |
| การสตรีมที่ได้รับการเพิ่มประสิทธิภาพ | ช่วยให้สตรีมเนื้อหาความละเอียดสูงได้ราบรื่นยิ่งขึ้นโดยใช้แบนด์วิดท์น้อยลง |
| การจัดการเนื้อหา HDR อย่างมีประสิทธิภาพ | รองรับ HDR เพิ่มความลึกของสีและความคมชัดเพื่อประสบการณ์การรับชมที่สมบูรณ์ยิ่งขึ้น |
| การชดเชยการเคลื่อนไหวที่ได้รับการปรับปรุง | จัดการกับวัตถุและฉากที่เคลื่อนไหวเร็วได้ดีขึ้น ส่งผลให้การเล่นวิดีโอราบรื่นขึ้นและมีสิ่งแปลกปลอมน้อยลง |
| ประสิทธิภาพการใช้พลังงาน | มีประสิทธิภาพมากขึ้นบนฮาร์ดแวร์ใหม่ ลดการใช้พลังงานในระหว่างการเล่นและประมวลผลวิดีโอ |
ส่วนที่ 3 วิธีการติดตั้ง HEVC บน Windows
วิธีที่ 1. ติดตั้งส่วนขยายวิดีโอ HEVC อย่างเป็นทางการบน Windows 11
วิธีนี้ต้องซื้อส่วนขยายวิดีโอ HEVC อย่างเป็นทางการผ่าน Microsoft Store ในราคา $0.99 จึงจะรองรับและเล่นวิดีโอ HEVC บนอุปกรณ์ได้
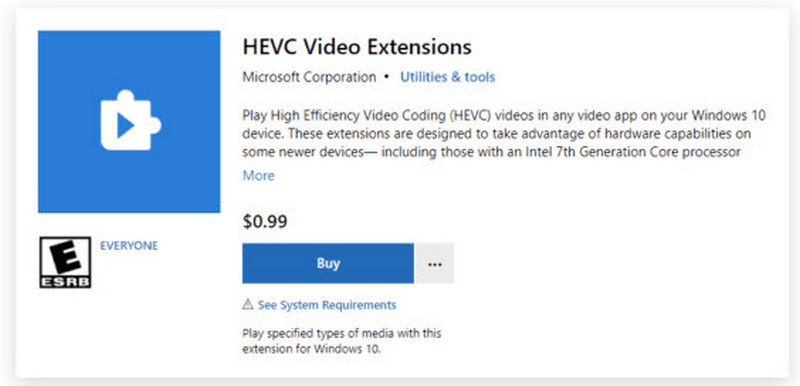
ขั้นตอนที่ 1กด เริ่ม พิมพ์ Microsoft Store แล้วเปิดแอป หากคุณไม่ได้ลงชื่อเข้าใช้ โปรดใช้บัญชี Microsoft ของคุณ
ขั้นตอนที่ 2ในพื้นที่ด้านบนจะมีปุ่มให้พิมพ์คำค้นลงไป ส่วนขยายวิดีโอ HEVCและการตี เข้า คีย์. เลือก ส่วนขยายวิดีโอ HEVC - แอปพลิเคชัน Microsoft Corporation จากรายการแอปพลิเคชันที่มีอยู่
ขั้นตอนที่ 3ตี ซื้อ ในหน้าข้อมูลและใช้เงิน $0.99 เพื่อซื้อส่วนขยาย ทำตามขั้นตอนที่จำเป็นเพื่อชำระเงิน ตรวจสอบให้แน่ใจว่าคุณได้ตั้งค่าวิธีการ เช่น เครดิต เพื่อชำระเงินแล้ว
ขั้นตอนที่ 4หลังจากทำการซื้อนี้แล้วให้คลิกที่ ติดตั้ง ปุ่มดาวน์โหลดส่วนขยาย
ขั้นตอนที่ 5หลังจากติดตั้งเสร็จแล้ว ให้เล่นวิดีโอ HEVC/H.265 เพื่อยืนยันการติดตั้ง วิดีโอ HEVC สามารถเล่นได้อย่างเหมาะสมกับเครื่องเล่นสื่อต่างๆ ในอุปกรณ์ Windows 11
วิธีที่ 2. ดาวน์โหลด HEVC Codec ฟรีสำหรับ Windows 11
หากต้องการหลีกเลี่ยงการเสียเงินเพื่อซื้อส่วนขยายอย่างเป็นทางการ ก็มีโคเดก HEVC ฟรีให้เลือกใช้ ด้านล่างนี้เป็นทางเลือกสามทางที่พบได้บ่อยที่สุด:
1. ติดตั้ง Libde265 (โคเดกโอเพนซอร์ส)
Libde265 เป็นอีกโปรแกรมหนึ่งที่ไม่อยู่ในกลุ่มทฤษฎีดั้งเดิม และเชี่ยวชาญในมาตรฐาน HEVC/H.265 ในรูปแบบ 4K/8K เต็มรูปแบบ อย่างไรก็ตาม การติดตั้งอาจยุ่งยากสำหรับผู้ใช้ที่ไม่มีความรู้ด้านเทคนิค

ขั้นตอนที่ 1บนเว็บเบราว์เซอร์ของคุณ ไปที่หน้า GitHub อย่างเป็นทางการของ Libde265
ขั้นตอนที่ 2อ่านและทำตามคำแนะนำในหน้า GitHub เพื่อดาวน์โหลดและคอมไพล์ Libde265 ที่เหมาะสมสำหรับระบบของคุณ
ขั้นตอนที่ 3ดำเนินการตามคำแนะนำที่ใช้ได้กับแพลตฟอร์มของคุณเพื่อทำการติดตั้งและตั้งค่าตัวแปลงให้เสร็จสมบูรณ์
ขั้นตอนที่ 4ตรวจสอบว่า Libde265 ได้รับการติดตั้งอย่างถูกต้องหรือไม่โดยการเล่นวิดีโอ HEVC
2. ติดตั้ง VLC Media Player
VLC เป็นโปรแกรมฟรีที่สามารถเล่นวิดีโอ HEVC ได้โดยไม่ต้องใช้โปรแกรมเล่นจากบริษัทอื่น โปรแกรมนี้ใช้ตัวถอดรหัส ×265 สำหรับไฟล์ HEVC/H.265

ขั้นตอนที่ 1สามารถดูค่าสูงสุดของ VLC ได้จากเว็บไซต์อย่างเป็นทางการ โดยคลิกที่นี่ ดาวน์โหลด VLC จะไม่มีผลใดๆ ทั้งสิ้น ลบด้วยการดาวน์โหลดโปรแกรม
ขั้นตอนที่ 2เมื่อดาวน์โหลดไฟล์ที่รอไว้แล้ว การคลิกที่บล็อบจะติดตั้ง VLC บน Windows 11 ตามที่ระบุไว้ในคำแนะนำ
ขั้นตอนที่ 3เรียกใช้ VLC และเพิ่มไฟล์วิดีโอ HEVC โดยใช้วิธีการลากและวาง หรือเล่นผ่าน สื่อ > เปิดไฟล์ ตัวเลือก.
ขั้นตอนที่ 4พิจารณาว่าจะสามารถดูวิดีโอ HEVC คุณภาพสูง เช่น 4K หรือ 8K ได้อย่างง่ายดายบนเครื่องเล่น VLC หรือไม่
ส่วนที่ 4. แปลงวิดีโอของคุณได้อย่างง่ายดายด้วย HEVC Codec
หากคุณกำลังมองหาเครื่องมือแบบครบวงจรที่ยอดเยี่ยมในการแปลงวิดีโอของคุณเป็นโคเดก HEVC ไม่ต้องมองหาที่อื่นอีกแล้ว AVide Video Converter เป็นสิ่งที่คุณต้องการ ตัวแปลงวิดีโออเนกประสงค์นี้ช่วยให้คุณแปลง แก้ไข และบีบอัดวิดีโอได้โดยไม่สูญเสียคุณภาพ รองรับรูปแบบยอดนิยมมากกว่า 300 รูปแบบ รวมถึง HEVC (H.265) และปรับความเร็วในการแปลงให้เหมาะสม
ขั้นตอนที่ 1ไปที่หน้า AVAide Video Converter อย่างเป็นทางการและดาวน์โหลดซอฟต์แวร์ ติดตั้งโปรแกรมบนคอมพิวเตอร์ Windows หรือ Mac

ทดลองใช้ฟรี สำหรับ Windows 7 หรือใหม่กว่า
 ดาวน์โหลดอย่างปลอดภัย
ดาวน์โหลดอย่างปลอดภัย
ทดลองใช้ฟรี สำหรับ Mac OS X 10.13 หรือใหม่กว่า
 ดาวน์โหลดอย่างปลอดภัย
ดาวน์โหลดอย่างปลอดภัยขั้นตอนที่ 2เปิดแอปพลิเคชั่นแล้วเลือก เพิ่มไฟล์ ฟีเจอร์สำหรับโหลดวิดีโอที่ต้องการส่งออก นอกจากนี้ยังสามารถโหลดไฟล์วิดีโอหลายไฟล์ได้โดยใช้การลากและวาง

ขั้นตอนที่ 3เลือกรูปแบบเอาต์พุตที่คุณต้องการเมื่อคุณคลิกดรอปดาวน์ถัดจาก MP4 ปุ่ม. คลิก วีดีโอ แท็บ และจากการตั้งค่าขั้นสูงสำหรับการแปลงที่เหมาะสมที่สุด ให้เลือก เอชอีวีซี/เอช.265 จากตัวเลือกตัวแปลงสัญญาณวิดีโอ
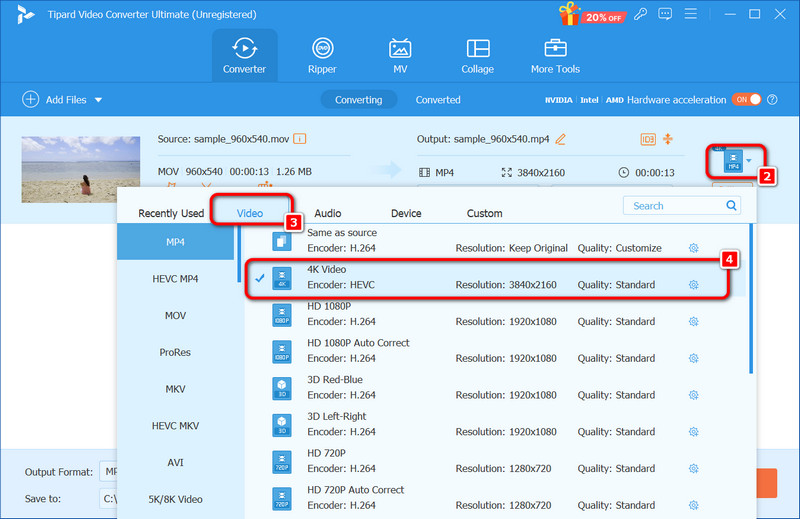
ขั้นตอนที่ 4เมื่อเปลี่ยนแปลงข้อมูลข้างต้นตามต้องการแล้วให้คลิก แปลงทั้งหมด ปุ่มและกระบวนการจะเริ่มต้นขึ้น ภายในช่วงเวลาสั้นๆ วิดีโอของคุณจะถูกแปลงและจัดเก็บในรูปแบบที่คุณเลือก

ดังนั้นการมีความเหมาะสมจึงเป็นสิ่งสำคัญ ส่วนขยายวิดีโอ HEVC สำหรับ Windows 11 อุปกรณ์สำหรับเล่นวิดีโอคุณภาพสูงที่ 4K หรือ 8K คุณสามารถเลือกใช้ส่วนขยาย HEVC อย่างเป็นทางการหรือเวอร์ชันฟรีที่ดีพอๆ กันเพื่อปรับปรุงประสิทธิภาพของวิดีโอของคุณ ซึ่งคุณจะต้องเปิดตัวเลือกที่รองรับ HEVC การนำเข้า – ผู้ใช้ Mac ที่ต้องการแปลงวิดีโอเป็นโคเดก HEVC จะพบความช่วยเหลือที่ดีจาก AVAide Video Converter ซึ่งทำงานได้รวดเร็ว นอกจากนี้ยังรองรับการแปลงและแก้ไขแบบแบตช์และคุณสมบัติเพิ่มเติมอื่นๆ เพื่อประสิทธิภาพที่เพิ่มขึ้น
กล่องเครื่องมือวิดีโอที่สมบูรณ์ของคุณที่รองรับรูปแบบ 350+ สำหรับการแปลงในคุณภาพที่ไม่สูญเสีย




