หากคุณเป็นเจ้าของอุปกรณ์ Apple คุณอาจประสบปัญหาในการเล่นไฟล์ MPEG ไฟล์ MPEG เป็นไฟล์บีบอัดเสียงและวิดีโอคุณภาพสูง อย่างไรก็ตาม จะมีบางกรณีที่คุณจะพบปัญหาในการเล่นไฟล์นี้บนอุปกรณ์ของคุณ ในบันทึกนี้คุณจะต้องเร่งด่วน แปลง MPEG เป็น MOV บน Mac หรือผ่านอุปกรณ์ที่ใช้ Windows ของคุณ โชคดีที่บทความนี้จัดทำขึ้นเพื่อให้คุณมีเครื่องมือที่ดีที่สุดและรวดเร็วเพื่อใช้ในภารกิจการแปลงของคุณ
ส่วนที่ 1 ทำไมแปลง MPEG เป็น MOV
รูปแบบวิดีโอ QuickTime หรือที่เรียกว่า MOV คือที่เก็บไฟล์ของวิดีโอ เสียง และข้อความ ไฟล์นี้เริ่มต้นขึ้นสำหรับอุปกรณ์ที่ใช้ QuickTime Framework เนื่องจากได้รับการพัฒนาโดย Apple Inc. นอกจากนี้ยังเป็นส่วนขยายสำหรับ MPEG-4 ตอนที่ 12 ซึ่งสนับสนุนแพลตฟอร์ม Windows ด้วย จากที่กล่าวมานี้ก็ยังได้รับการสนับสนุนจากเครื่องเล่นสื่อหลายตัวซึ่งทำให้เหมาะสำหรับอุปกรณ์จำนวนมากเช่นกัน ในทางกลับกัน ไฟล์ MPEG ซึ่งเป็นส่วนขยายที่มีชื่อเสียงของ MPEG-1 และ MPEG -2 เป็นไฟล์บีบอัดของเสียงและวิดีโอ คล้ายกับ MOV มันมีวิดีโอคุณภาพสูงมาก อย่างไรก็ตาม มีรายงานว่าแพลตฟอร์ม Mac ละเลย MPEG เช่น เครื่องเล่นสื่อของ Apple ที่ติดตั้งไว้ล่วงหน้า ในบันทึกย่อนี้ หากต้องการเพลิดเพลินกับวิดีโอดังกล่าวบนอุปกรณ์ Mac ของคุณ คุณจะต้องมีตัวแปลงวิดีโอของ MPEG เป็น MOV
ส่วนที่ 2 วิธีการแปลง MPEG เป็น MOV บน Windows & Mac
หากคุณเป็นสาวกของ Apple และกำลังประสบปัญหาเดียวกันกับที่กล่าวไว้ข้างต้น คุณอาจต้องการความช่วยเหลือจากซอฟต์แวร์อเนกประสงค์นี้ AVide Video Converter เป็นซอฟต์แวร์ระดับแนวหน้าที่ช่วยให้ผู้ใช้สามารถปฏิบัติตามโซลูชันการแปลงของตนได้ ยิ่งไปกว่านั้น มันเป็นซอฟต์แวร์ประเภทหนึ่งที่คุณจะหลงรัก เนื่องจากมีฟีเจอร์ที่น่าทึ่งมากมาย เครื่องมือนี้ช่วยให้คุณสร้างภาพยนตร์ของคุณเองจากวิดีโอ สร้างภาพต่อกัน และกระทั่งบีบอัดวิดีโอของคุณ
AVide Video Converter ยังเป็นทางเลือกที่ดีหากคุณต้องการให้งานของคุณเสร็จในเวลาไม่นาน เครื่องมือแปลงไฟล์ MPEG เป็น MOV นี้แปลงได้เร็วกว่าเครื่องมือทั่วไปถึง 30 เท่า แปลงไฟล์ของคุณให้เป็นรูปแบบไฟล์ต่างๆ มากกว่า 300 รูปแบบโดยไม่มีคุณภาพ คุณสามารถพึ่งพาขั้นตอนด้านล่างเพื่อเป็นแนวทางในการแปลงของคุณ
ขั้นตอนที่ 1ดาวน์โหลดไปยังพีซีของคุณ
ดาวน์โหลดและติดตั้งซอฟต์แวร์ลงในพีซีของคุณ โดยคลิกที่ปุ่มดาวน์โหลดด้านล่าง

ทดลองใช้ฟรี สำหรับ Windows 7 หรือใหม่กว่า
 ดาวน์โหลดอย่างปลอดภัย
ดาวน์โหลดอย่างปลอดภัย
ทดลองใช้ฟรี สำหรับ Mac OS X 10.13 หรือใหม่กว่า
 ดาวน์โหลดอย่างปลอดภัย
ดาวน์โหลดอย่างปลอดภัยขั้นตอนที่ 2อัปโหลดไฟล์ MPEG ของคุณ
นำเข้าไฟล์ของคุณโดยลากเข้าไปในอินเทอร์เฟซพร้อมกัน หรือคุณสามารถคลิกที่ เพิ่มไฟล์ ปุ่มที่อยู่ด้านบนซ้ายของอินเทอร์เฟซ
เคล็ดลับ: เพื่อการอัปโหลดที่เร็วขึ้น คุณสามารถอัปโหลดทั้งโฟลเดอร์ที่บันทึกไฟล์สำหรับการแปลงไว้ เพียงแค่กดที่ เพิ่มไฟล์ จากนั้นเลือก เพิ่มแฟ้มใหม่.
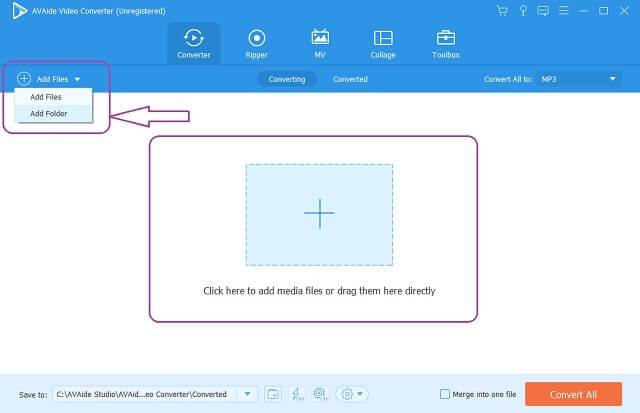
ขั้นตอนที่ 3ตั้งค่าล่วงหน้าเป็นไฟล์ MOV
ในการแปลง MPEG เป็น MOV ตั้งค่าไฟล์ของคุณเป็น MOV คลิก แปลงทั้งหมดเป็น จากนั้นเลือกความละเอียดที่คุณต้องการ ซึ่งจะเป็นตัวกำหนดว่าคุณภาพของวิดีโอที่ได้จะออกมาเป็นอย่างไร นอกจากนี้ยังมีการตั้งค่าส่วนบุคคลโดยกดปุ่ม ลูกศร ปุ่มในแต่ละไฟล์
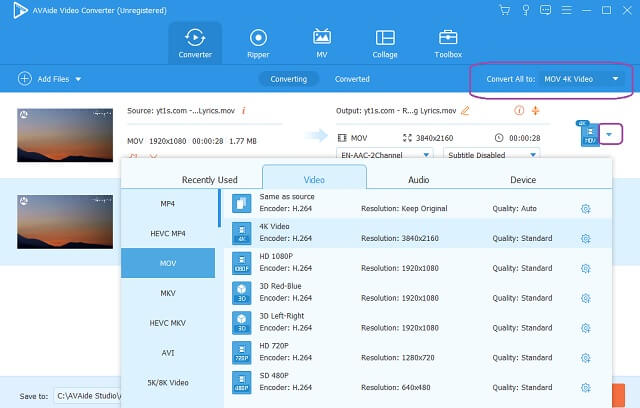
ขั้นตอนที่ 4เริ่มต้นการแปลง
เพื่อเริ่มการแปลง คุณอาจกด แปลงทั้งหมด ปุ่มที่อยู่ด้านล่างขวาของอินเทอร์เฟซ รอกระบวนการแปลงที่รวดเร็ว จากนั้นตรวจสอบไฟล์ที่เสร็จสมบูรณ์
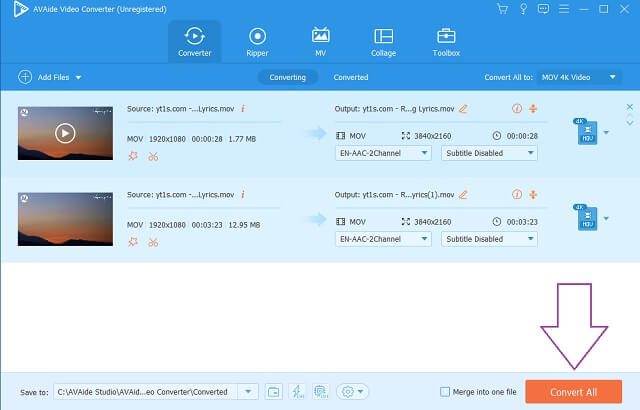
ขั้นตอนที่ 5ตรวจสอบไฟล์ที่เสร็จสมบูรณ์
ไปที่ แปลงแล้ว แท็บเพื่อตรวจสอบไฟล์ที่เสร็จสมบูรณ์ ไฟล์ที่แปลงแล้วจะถูกเก็บไว้ในพีซีของคุณด้วย
เคล็ดลับ: คลิกที่โฟลเดอร์ข้างไฟล์ที่แปลงแล้วเพื่อค้นหาปลายทางของไฟล์บนพีซีของคุณโดยตรง
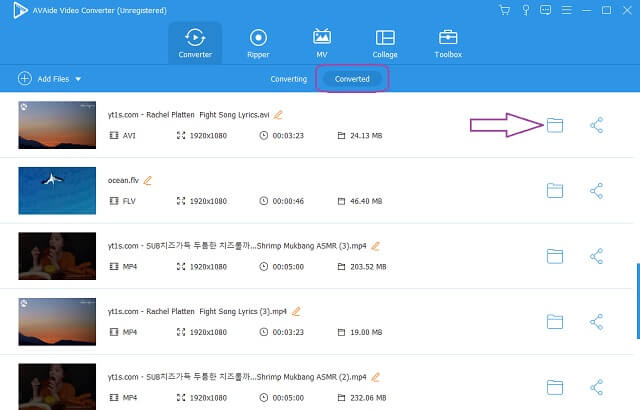
ส่วนที่ 3 วิธีการเปลี่ยน MPEG เป็น MOV Online
การแปลงไฟล์ของคุณทางออนไลน์ยังเป็นวิธีที่ดีและใช้ได้จริง ตราบใดที่คุณใช้ตัวแปลง MPEG เป็น MOV ออนไลน์ที่เหมาะสมที่สุด AVAide โปรแกรมแปลงไฟล์ MOV ออนไลน์ฟรี เป็นเครื่องมือสูงสุดในการแปลง นอกจากนี้ เครื่องมือนี้ยังให้บริการฟรีและสร้างผลงานคุณภาพสูงอย่างสม่ำเสมอ ไม่เหมือนกับเครื่องมือออนไลน์อื่น ๆ AVAide ที่น่าทึ่งนี้ช่วยให้คุณสามารถแปลงไฟล์วิดีโอโดยไม่ต้องใส่ลายน้ำ นอกจากนี้ยังสะดวกมากที่แม้แต่คนที่ไม่เชี่ยวชาญด้านเทคนิคก็สามารถนำทางได้ ทำงานแปลงของคุณในวิธีที่ง่ายโดยไม่ต้องมีโฆษณารบกวนคุณ
AVAide โปรแกรมแปลงไฟล์ MOV ออนไลน์ฟรี ยังเป็นที่ชื่นชอบของผู้คนมากมาย เนื่องจากมีรูปแบบไฟล์ต่างๆ ให้เลือก ขั้นตอนการแปลงอย่างรวดเร็วด้วยไฟล์สูงสุดและการรักษาความปลอดภัยข้อมูลเป็นคำสั่งของ AVAide ดังนั้นคุณจึงไม่ต้องกังวลกับความบกพร่อง โดยไม่ต้องกังวลใจอีกต่อไป ขั้นตอนเกี่ยวกับวิธีการ แปลง MPEG เป็น MOV ออนไลน์ มีให้ด้านล่างสำหรับการอ้างอิงของคุณ
ขั้นตอนที่ 1รับ Launcher สู่พีซีของคุณ
ตี เพิ่มไฟล์ของคุณ จากนั้นดาวน์โหลดตัวเรียกใช้งานพร้อมกัน จากหน้าต่างที่ปรากฏขึ้น ให้คลิกที่ ดาวน์โหลด ปุ่มแล้ว เปิด.
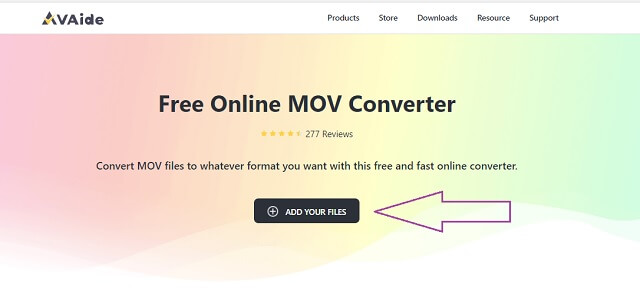
ขั้นตอนที่ 2นำเข้าไฟล์ MPEG ของคุณ
อัปโหลดไฟล์ MPEG ของคุณหลังจากนั้นจึงได้ตัวเรียกใช้งาน ตี เพิ่มไฟล์ของคุณ อีกครั้งเพื่ออัปโหลดไฟล์เริ่มต้นของคุณ จากนั้นคลิกปุ่ม เพิ่มไฟล์ ปุ่มบนอินเทอร์เฟซเพื่อเพิ่มไฟล์เพิ่มเติม
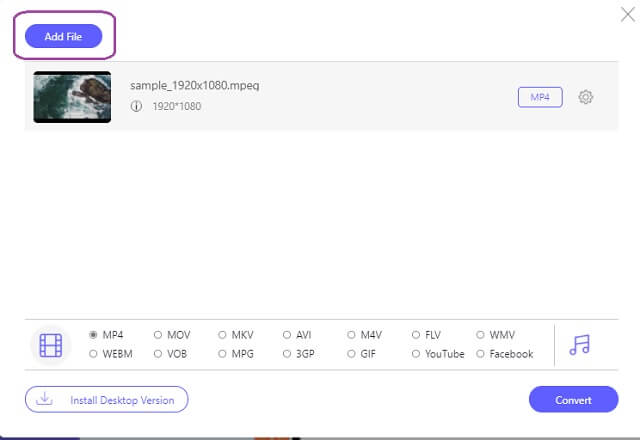
ขั้นตอนที่ 3ตั้งค่าไฟล์เป็นMOV
เลือกรูปแบบไฟล์ MOV จากรูปแบบวิดีโอที่ด้านล่างของอินเทอร์เฟซ
ขั้นตอนที่ 4เริ่มการแปลง
คุณสามารถเริ่มการแปลงได้ทันทีหลังจากการตั้งค่า คลิก แปลง ที่ด้านล่างขวาของอินเทอร์เฟซ จากนั้นรอให้กระบวนการแปลงทันทีเสร็จสิ้น
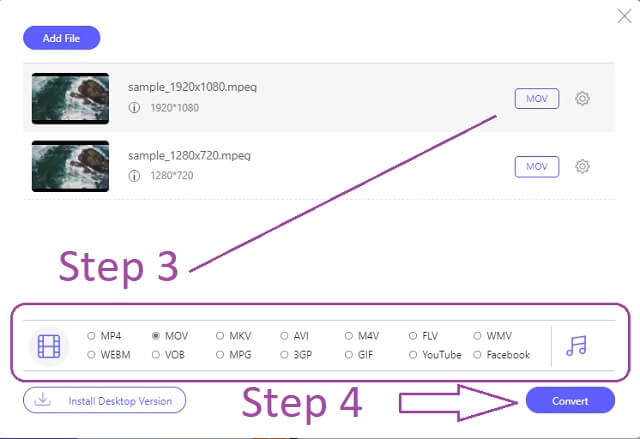
เคล็ดลับ: ไฟล์ที่แปลงแล้วได้รับการบันทึกลงในคอมพิวเตอร์ของคุณแล้ว หากต้องการค้นหาภาพนิ่ง ให้คลิกที่ ภาพโฟลเดอร์ ของไฟล์.
- เสนอการแปลงขนาดไฟล์ไม่จำกัด
- กระบวนการแปลงเร็วสุด
- ไม่มีโฆษณาบนหน้าเว็บซึ่งแตกต่างจากที่อื่น
- ไม่มีลายน้ำบนเอาต์พุตเหมือนอย่างอื่น
- ด้วยเครื่องมือแก้ไขในตัว
- ไม่สามารถตั้งค่าล่วงหน้าจำนวนมากได้ ไม่เหมือนกับเวอร์ชันซอฟต์แวร์
- อินเทอร์เน็ตโดยบังเอิญ
Cloudconvert
Cloudconvert เป็นเครื่องมือออนไลน์ที่สองที่แนะนำในการแปลง MPEG เป็น MOV ฟรีบน mac นอกเหนือจากคุณสมบัติการแปลงวิดีโอแล้ว มันยังมีหมวดหมู่การแปลงอื่นๆ เช่น เอกสาร eBook แบบอักษร รูปภาพ ฯลฯ เครื่องมือออนไลน์ที่แก้ไขได้นี้รองรับรูปแบบไฟล์วิดีโอมากกว่า 200 รูปแบบพร้อมคุณภาพสูง ด้านล่างนี้เป็นแนวทางสำหรับการใช้เครื่องมือนี้ในการแปลงไฟล์วิดีโอ MPEG เป็น MOV
ขั้นตอนที่ 1อัปโหลดไฟล์ MPEG ของคุณเมื่อคลิกที่ เลือกไฟล์ ปุ่ม.
ขั้นตอนที่ 2เลือกไฟล์ MOV จากตัวเลือกรูปแบบข้าง ถึง ปุ่มแบบเลื่อนลง
ขั้นตอนที่ 3ตี แปลง ปุ่มสีแดงเพื่อเริ่มการแปลง รอให้กระบวนการเสร็จสิ้น จากนั้นดาวน์โหลดไฟล์ที่แปลงแล้ว
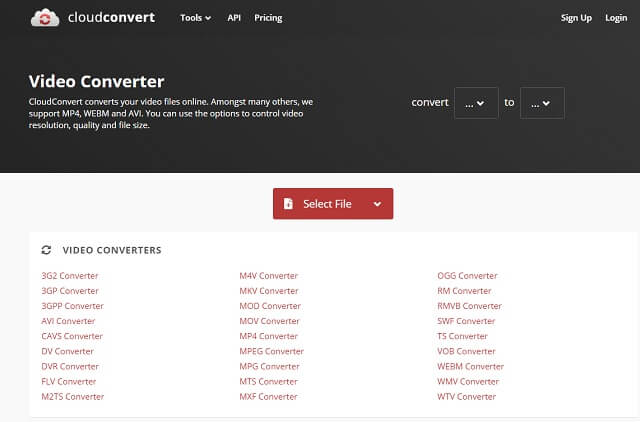
ซัมซาร์
เครื่องมือออนไลน์ยอดนิยมอีกตัวหนึ่งซึ่งเหมาะอย่างยิ่งสำหรับการแปลงคือ Zamzar เครื่องมือนี้ยังมีเอกสาร รูปภาพ และหมวดหมู่อื่นๆ นอกเหนือจากการแปลงวิดีโอ อย่างไรก็ตาม เมื่อพูดถึงบริการฟรี Zamzar จะจำกัดการแปลงไฟล์ให้มีขนาดไม่เกิน 50MB เท่านั้น อย่างไรก็ตาม ด้านล่างนี้เป็นขั้นตอนในการเปลี่ยน MPEG เป็น MOV โดยใช้เครื่องมือนี้
ขั้นตอนที่ 1คลิก เพิ่มไฟล์ ปุ่ม จากนั้นอัปโหลดไฟล์ MPEG
ขั้นตอนที่ 2ตั้งค่าเอาต์พุตของคุณเป็น MOV โดยคลิกที่ เปลี่ยนเป็น ปุ่ม.
ขั้นตอนที่ 3สุดท้ายกด แปลงตอนนี้ ปุ่มเพื่อเริ่มการแปลง รอให้กระบวนการเสร็จสิ้น จากนั้นดาวน์โหลดไฟล์ที่แปลงแล้ว
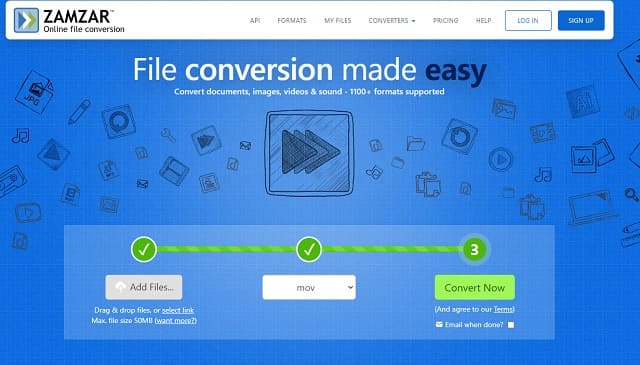
ส่วนที่ 4 คำถามที่พบบ่อยเกี่ยวกับ MPEG และ MOV
MOV หรือ MPEG ซึ่งเป็นรูปแบบที่เหมาะสำหรับ iPad ของฉัน
MOV เป็นตัวเลือกที่สมบูรณ์แบบระหว่างไฟล์ MOV และ MPEG
MPEG และ MPEG-4 เหมือนกันหรือไม่ ไหนดีกว่ากัน?
พวกมันเหมือนกันเมื่อมีไฟล์วิดีโอคุณภาพสูง แต่ไม่ใช่ในขนาดไฟล์ อย่างไรก็ตาม โดยทั่วไปแล้ว MPEG4 นั้นมีขนาดและคุณภาพที่ดีกว่า
ฉันสามารถแปลง MPEG เป็นไฟล์เสียงเช่น OGG ได้หรือไม่
ใช่กับ AVide Video Converterคุณจะแปลง MPEG 4 ของคุณเป็นไฟล์ OGG ได้อย่างสมบูรณ์แบบ
หวังว่าบทความนี้จะทำให้คุณตัดสินใจได้ว่า AVide Video Converter เหนือกว่าเครื่องมือแปลงอื่นๆ มันแสดงให้เห็นอย่างแท้จริงและให้ผลผลิตที่ยอดเยี่ยมเมื่อเทียบกับคนอื่นๆ รู้สึกอิสระที่จะดาวน์โหลด ทดลองใช้งาน และต้องทึ่ง
กล่องเครื่องมือวิดีโอที่สมบูรณ์ของคุณที่รองรับรูปแบบ 350+ สำหรับการแปลงในคุณภาพที่ไม่สูญเสีย
แปลงเป็น MOV
- แปลง MP4 เป็น MOV
- แปลง AVI เป็น MOV
- แปลง MPEG เป็น MOV
- แปลง SWF เป็น MOV
- แปลง MTS เป็น MOV
- แปลง WEBM เป็น MOV
- แปลง M4V เป็น MOV
- แปลง FLV เป็น MOV
- แปลง VOB เป็น MOV
- แปลง MKV เป็น MOV
- แปลง WMV เป็น MOV
- แปลง DivX เป็น MOV
- แปลง F4V เป็น MOV
- แปลง MXF เป็น MOV
- แปลง 3GP เป็น MOV
- แปลง RMVB เป็น MOV
- แปลง XviD เป็น MOV




