“ฉันมักจะใช้ Total Video Converter ของ UseeSoft เป็น แปลงไฟล์ MP4 เป็น MOV เพื่อการเล่นและตัดต่อที่ดียิ่งขึ้นบน Mac แต่ฉันพบว่าวิดีโอที่ส่งออกไม่ทำงานใน Ableton มีตัวแปลง MP4 เป็น MOV อื่น ๆ หรือไม่”
MOV ปลอดภัยกว่าและมีประสิทธิภาพมากกว่าสำหรับผู้ใช้ Mac และ iOS นั่นเป็นเพราะว่ารูปแบบ MOV นั้นถูกสร้างขึ้นมาโดยเฉพาะสำหรับอุปกรณ์ Apple และควรจะมีคุณภาพสูงสำหรับการเล่นหรือแก้ไขบนซอฟต์แวร์ในตัว แม้ว่าจะไม่มีตัวแปลงสัญญาณและไฟล์ที่แตกต่างจากรูปแบบ MP4 แต่ก็สามารถให้วิดีโอที่มีคุณภาพสูงขึ้นบน Mac/iOS ดังนั้น หากคุณต้องการเล่นหรือแก้ไขวิดีโอบน Mac ด้วยประสบการณ์ที่ดีกว่า คุณสามารถเรียนรู้ 8 วิธีที่ดีที่สุดในบทความนี้เพื่อแปลงไฟล์ MP4 เป็นรูปแบบ MOV
ส่วนที่ 1: 3 วิธีที่ดีที่สุดในการแปลง MP4 เป็น MOV บน Windows/Mac
ต่อไปนี้คือตัวแปลงวิดีโอ MP4 เป็น MOV ที่ทรงพลัง 3 รายการสำหรับ Windows/Mac และขั้นตอนโดยละเอียดในการแปลงวิดีโอ MP4 เป็นไฟล์ MOV
1. วิธีที่มีประสิทธิภาพที่สุดในการแปลงรูปแบบ MP4 เป็น MOV
AVide Video Converter เป็นซอฟต์แวร์อเนกประสงค์ในการแปลงรูปแบบ MP4 เป็น MOV ได้อย่างง่ายดายด้วยการตั้งค่าที่กำหนดเอง คุณสามารถปรับแต่งตัวแปลงสัญญาณวิดีโอ ความละเอียด และอัตราเฟรมได้ตามความต้องการเพื่อรักษาคุณภาพสูง นอกจากนี้ยังให้ความละเอียด 1080p/2K/4K/5K/8K เพื่อส่งออก
- แปลงชุดวิดีโอ MP4 เป็นไฟล์ MOV ด้วยการคลิกง่ายๆ
- รองรับรูปแบบวิดีโอและเสียงมากกว่า 300 รูปแบบเพื่อนำเข้าและส่งออก
- สามารถส่งออกวิดีโอใน 1080p/2K/4K/5K/8K ที่มีคุณภาพสูง
- ปรับตัวแปลงสัญญาณวิดีโอ ความละเอียด อัตราเฟรม และพารามิเตอร์อื่นๆ
ขั้นตอนที่ 1ดาวน์โหลด AVAide Video Converter ฟรีบนคอมพิวเตอร์ของคุณและเปิดใช้งาน คลิก เพิ่มไฟล์ ปุ่มเพื่อเลือกวิดีโอ MP4 ที่คุณต้องการแปลงเป็น MOV คุณยังสามารถลากและวางวิดีโอ MP4 เพื่อเพิ่มลงในซอฟต์แวร์ได้ง่ายๆ

ขั้นตอนที่ 2คลิก แปลงทั้งหมดเป็น ปุ่มเพื่อเลือก วีดีโอ รายการ. แล้วเลื่อนลงมาเลือก MOV รูปแบบที่มีความละเอียดที่ต้องการ เพื่อรักษาคุณภาพต้นฉบับ คุณสามารถเลือก เช่นเดียวกับแหล่งที่มา ตัวเลือก. จากนั้นคุณสามารถคลิก โปรไฟล์ที่กำหนดเอง ไอคอนเพื่อปรับตัวแปลงสัญญาณวิดีโอและอัตราเฟรมตามที่คุณต้องการ คลิก ตกลง ปุ่มเพื่อบันทึกการตั้งค่า

ขั้นตอนที่ 3จากนั้นกลับไปที่อินเทอร์เฟซหลักและเลือกเส้นทางการจัดเก็บที่ต้องการ หลังจากนั้นคุณสามารถคลิก แปลงทั้งหมด ปุ่มเพื่อเริ่มการแปลงวิดีโอ MP4 เป็น MOV

2. วิธีแปลง MP4 เป็น MOV ด้วย Adobe Media Encoder
Adobe Media Encoder เป็นส่วนหนึ่งของชุดแก้ไข Adobe ที่สามารถแปลง MP4 เป็น MOV ได้อย่างง่ายดายผ่านซอฟต์แวร์แก้ไขของ Adobe
ขั้นตอนที่ 1เปิดใช้ Adobe Media Encoder ในตัวในชุดโปรแกรมแก้ไขของ Adobe แล้วคลิกไอคอนเครื่องหมายบวกในคิวเพื่อเพิ่มวิดีโอ MP4 ที่ต้องการ
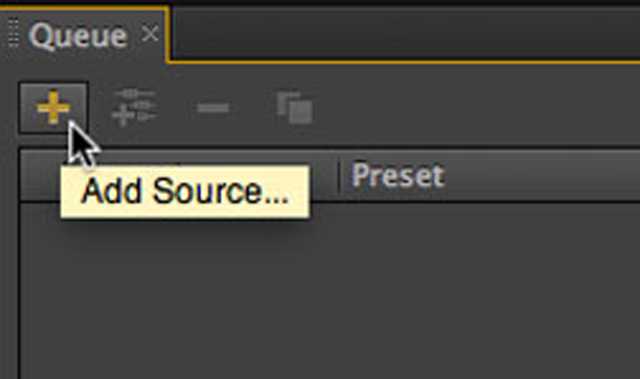
ขั้นตอนที่ 2จากนั้นคุณสามารถคลิก ตัวแปลงสัญญาณ เมนูให้เลือก QuickTime ตัวเลือกในการแปลงไฟล์ MP4 เป็นรูปแบบ MOV แน่นอน คุณสามารถปรับการตั้งค่าการส่งออกเพิ่มเติมเพื่อให้มีคุณภาพสูง
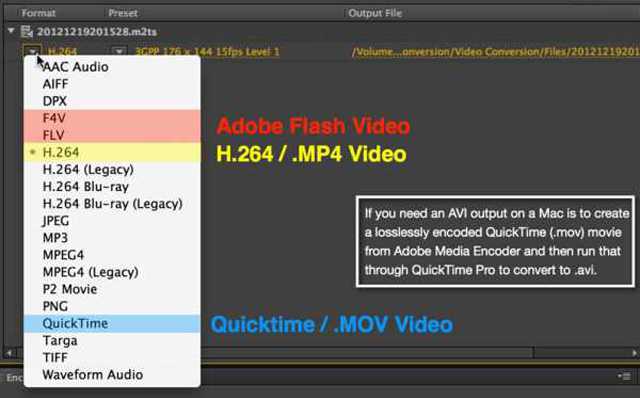
ขั้นตอนที่ 3ในที่สุด คุณสามารถเลือกเส้นทางการจัดเก็บที่ต้องการและคลิก เริ่มคิว ปุ่มเพื่อบันทึกไฟล์
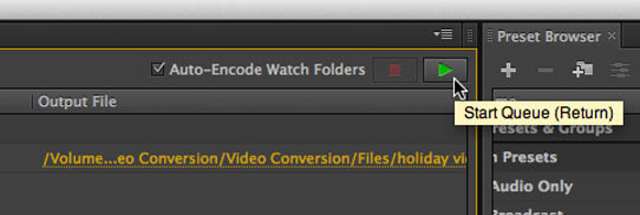
3. วิธีแปลงไฟล์ MP4 เป็นรูปแบบ MOV ผ่าน HandBrake
HandBrake ยังเป็นตัวแปลงวิดีโอ MP4 เป็น MOV ที่ทรงพลังซึ่งรองรับรูปแบบยอดนิยมเกือบทั้งหมด สำหรับ Windows, Mac และ Linux แต่คุณควรทราบด้วยว่าเวอร์ชันล่าสุดไม่รองรับตัวแปลงสัญญาณวิดีโอและเสียงที่ผิดปกติ รวมถึง XVID, DIVX, VP9 เป็นต้น
ขั้นตอนที่ 1เปิด HandBrake บนคอมพิวเตอร์ของคุณ คลิก แหล่งที่มา ปุ่มที่เมนูด้านบน จากนั้นคุณจะเห็นว่ามันแบ่งออกเป็นสามส่วน ได้แก่ แหล่งที่มา ปลายทาง และการตั้งค่าเอาต์พุต คลิก เรียกดู ปุ่มด้านล่าง แหล่งที่มา ส่วนเพื่อเพิ่มไฟล์ MP4 ที่คุณต้องการแปลงเป็นรูปแบบ MOV
ขั้นตอนที่ 2จากนั้นใน ปลายทาง ส่วนคุณสามารถคลิก เรียกดู ปุ่มเพื่อเลือกเส้นทางการจัดเก็บที่ต้องการ หลังจากนั้น คุณสามารถเปลี่ยนรูปแบบวิดีโอ ตัวแปลงสัญญาณ ความละเอียด และพารามิเตอร์รายละเอียดอื่น ๆ ใน การตั้งค่าเอาต์พุต ส่วนหนึ่ง. สุดท้ายให้คลิกที่ เริ่ม ปุ่มเพื่อบันทึกวิดีโอ MOV ที่แปลงแล้ว
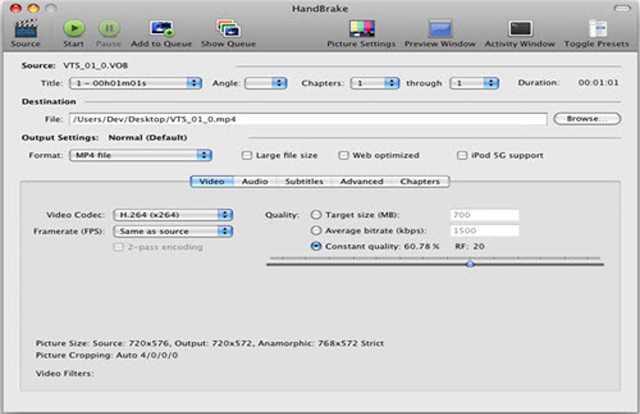
ส่วนที่ 2: วิธีการแปลง MP4 เป็นรูปแบบ MOV ออนไลน์ฟรี
หากต้องการแปลงรูปแบบ MP4 เป็น MOV ออนไลน์ฟรีโดยไม่ต้องดาวน์โหลดซอฟต์แวร์ใดๆ คุณสามารถเรียนรู้เกี่ยวกับ 5 วิธีง่ายๆ ด้านล่างนี้ นี่คือตัวแปลงไฟล์ MP4 เป็น MOV ออนไลน์ที่คุณเลือก
1. ซัมซาร์
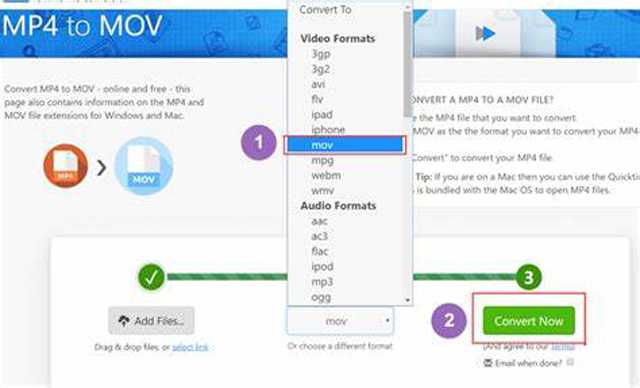
Zamzar เป็นโปรแกรมแปลงไฟล์วิดีโอ MP4 เป็น MOV ออนไลน์ที่ทรงพลังซึ่งรองรับรูปแบบวิดีโอมากกว่า 1200 รูปแบบ แต่จะใช้เวลาหลายนาทีในการแปลงวิดีโอ MP4 เป็นรูปแบบ MOV
- สามารถนำเข้า URL เพื่อแปลงรูปแบบ MP4 เป็น MOV
- ขนาดวิดีโอถูกจำกัดไว้ที่ 150MB
2. Convertio
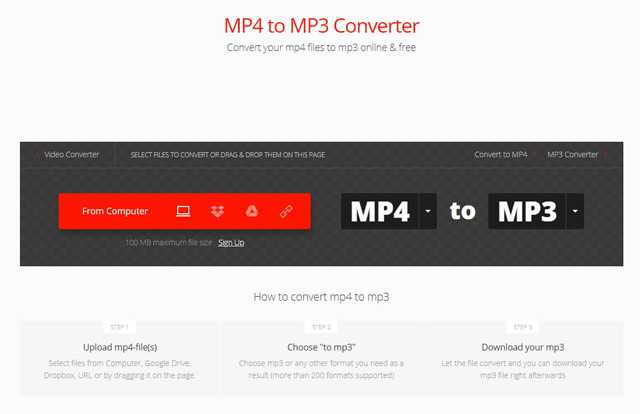
Convertio ยังสามารถแปลงไฟล์ MP4 เป็น MOV ออนไลน์ได้อย่างง่ายดายจาก Dropbox, Google Drive และ URL นอกจากนี้ยังมีเวอร์ชันที่ต้องชำระเงินพร้อมฟังก์ชันที่ปรับเปลี่ยนได้มากขึ้นและขนาดวิดีโอที่ใหญ่ขึ้น
- อินเทอร์เฟซที่ใช้งานง่ายสำหรับทุกคนที่ใช้งานได้อย่างง่ายดาย
- รุ่นจ่ายรองรับการนำเข้าไฟล์ 2 GB
- สามารถแปลงวิดีโอร่วมกันได้ 2 รายการเท่านั้น
3. ออนไลน์แปลง
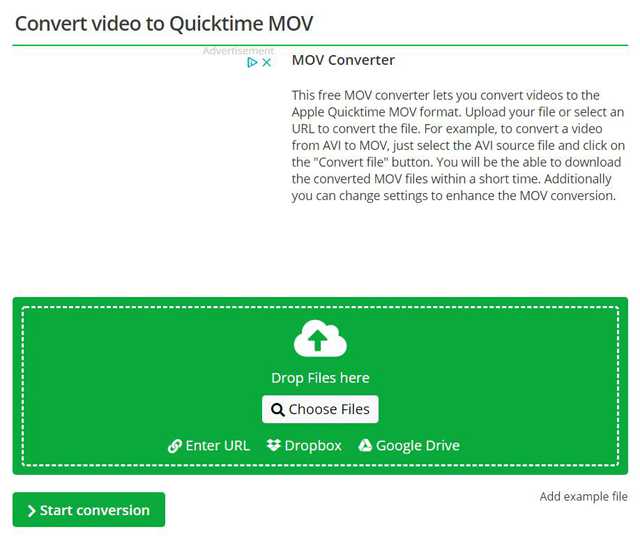
เป็นโปรแกรมแปลงวิดีโอฟรีเพื่อแปลงวิดีโอ MP4 เป็น MOV ออนไลน์ ใช้งานง่าย แต่คุณต้องใช้เวลาอัปโหลดและดาวน์โหลดไฟล์ค่อนข้างนาน
- รองรับรูปแบบวิดีโอยอดนิยมเกือบทั้งหมด
- สามารถนำเข้าวิดีโอจาก Dropbox, Google Drive ฯลฯ
- อัปโหลดและดาวน์โหลดวิดีโอพร้อมบัฟเฟอร์
4. CloudConvert
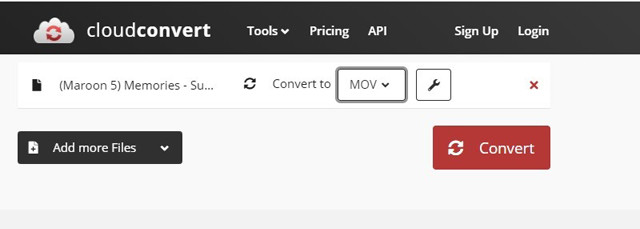
CloudConvert รองรับการแปลงวิดีโอ MP4 เป็นไฟล์ MOV ด้วยการตั้งค่าที่กำหนดเอง คุณสามารถใช้เพื่อปรับพารามิเตอร์โดยละเอียดตามความต้องการของคุณ
- ตัดและแก้ไขวิดีโอได้อย่างอิสระ
- จำกัดการแปลง 25 MP4 เป็นวิดีโอ MOV ต่อวัน
5. ตัวแปลงวิดีโอออนไลน์
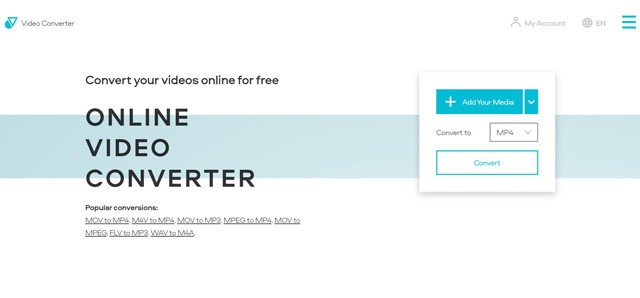
เป็นโปรแกรมแปลงวิดีโอ MP4 เป็น MOV ที่ใช้งานง่ายฟรี นอกจากนี้ยังรองรับการนำเข้าวิดีโอโดยตรงจาก Dropbox, Google Drive และ URL
- รองรับความละเอียดสูงเพื่อให้มีคุณภาพสูง
- ขนาดวิดีโอถูกจำกัดไว้ที่ 1,000MB


![]() AVide Video Converter
AVide Video Converter
ตัวแปลงสื่อที่ครอบคลุมที่สุดในการแปลงวิดีโอ & เสียง & ดีวีดีโดยไม่สูญเสียคุณภาพ
ส่วนที่ 3: คำถามที่พบบ่อยเกี่ยวกับการแปลง MP4 เป็นวิดีโอ MOV
1. วิธีแปลงวิดีโอ MP4 เป็น MOV บน iPhone ของฉัน
ในการแปลงวิดีโอ MP4 เป็นไฟล์ MOV ที่มีคุณภาพสูงกว่าบน iPhone ของคุณ คุณควรพึ่งพาแอปแปลงวิดีโอด้วย คุณสามารถหาตัวแปลงระดับมืออาชีพได้ใน App Store รวมถึง Premiere Rush, iConv, File Converter Free เป็นต้น
2. รูปแบบ MP4 และ MOV แตกต่างกันอย่างไร
[ pp=”รูปแบบ MP4 และ MOV รองรับตัวแปลงสัญญาณ ความละเอียด และพารามิเตอร์อื่นๆ เดียวกัน แต่รูปแบบ MOV สามารถใช้ได้บนอุปกรณ์ Apple เท่านั้น ในขณะที่ MP4 เข้ากันได้กับอุปกรณ์ทั้งหมด ดังนั้นไฟล์ MOV จึงมีความสามารถในการปรับตัวให้เข้ากับอุปกรณ์ Apple ที่มีคุณภาพสูงขึ้น” /]3. ฉันสามารถแปลงไฟล์รูปแบบ MP4 เป็น MOV ผ่าน Premiere Pro ได้หรือไม่
แน่นอนคุณสามารถ. Adobe Premiere Pro เป็นโปรแกรมตัดต่อวิดีโอระดับมืออาชีพที่รองรับรูปแบบ MP4 และ MOV คุณเพียงแค่ต้องนำเข้าวิดีโอ MP4 และเลือกรูปแบบ MOV เพื่อส่งออก ด้วยวิธีนี้ ไฟล์ MP4 จะถูกแปลงเป็นรูปแบบ MOV
แม้ว่ารูปแบบ MP4 และ MOV จะไม่แตกต่างกัน แต่รูปแบบ MOV จะดีกว่าสำหรับผู้ใช้ Apple ที่มีคุณภาพสูง ดังนั้น บทความนี้จึงได้แนะนำ 8 วิธีที่มีประสิทธิภาพในการแปลงรูปแบบ MP4 เป็น MOV หากคุณมีคำถามอื่น ๆ โปรดแสดงความคิดเห็นของคุณด้านล่าง
กล่องเครื่องมือวิดีโอที่สมบูรณ์ของคุณที่รองรับรูปแบบ 350+ สำหรับการแปลงในคุณภาพที่ไม่สูญเสีย
แปลงเป็น MOV
- แปลง MP4 เป็น MOV
- แปลง AVI เป็น MOV
- แปลง MPEG เป็น MOV
- แปลง SWF เป็น MOV
- แปลง MTS เป็น MOV
- แปลง WEBM เป็น MOV
- แปลง M4V เป็น MOV
- แปลง FLV เป็น MOV
- แปลง VOB เป็น MOV
- แปลง MKV เป็น MOV
- แปลง WMV เป็น MOV
- แปลง DivX เป็น MOV
- แปลง F4V เป็น MOV
- แปลง MXF เป็น MOV
- แปลง 3GP เป็น MOV
- แปลง RMVB เป็น MOV
- แปลง XviD เป็น MOV






 ดาวน์โหลดอย่างปลอดภัย
ดาวน์โหลดอย่างปลอดภัย


