MP4 เป็นรูปแบบวิดีโอยอดนิยมที่ใช้กันทั่วไปในการบันทึกหรือเล่นวิดีโอบนคอมพิวเตอร์และโทรศัพท์มือถือ แต่มีขนาดค่อนข้างใหญ่ด้วยคุณภาพสูงและอัตราการบีบอัดต่ำ ดังนั้น หากคุณต้องการอัปโหลดวิดีโอเพื่อเล่นบนเว็บไซต์ คุณควร แปลงวิดีโอ MP4 เป็น FLV ไฟล์ที่มีขนาดเล็กลงเพื่อการโหลดที่เร็วขึ้น หลังจากสร้างวิดีโอที่ยอดเยี่ยมสำหรับเว็บไซต์ของคุณ คุณจะพบว่าคุณไม่สามารถส่งออกไปยัง FLV ได้ ในกรณีนี้ คุณสามารถเลือกส่งออกเป็น MP4 แล้วใช้ตัวแปลง MP4 เป็น FLV ดังนั้น บทความนี้จะแนะนำสี่วิธีที่จะช่วยคุณแปลงวิดีโอ MP4 เป็น FLV ด้วยขั้นตอนง่ายๆ แต่มีรายละเอียด
ส่วนที่ 1: วิธีที่ดีที่สุดในการแปลง MP4 เป็น FLV ที่มีคุณภาพสูง
AVide Video Converter เป็นโปรแกรมแปลงวิดีโอที่มีประสิทธิภาพและหลากหลายเพื่อแปลงรูปแบบ MP4 เป็น FLV ได้อย่างง่ายดายด้วยการตั้งค่าที่กำหนดเอง ด้วยการปรับโคเด็กวิดีโอ ความละเอียด และอัตราเฟรม คุณสามารถรักษาคุณภาพที่ค่อนข้างสูงด้วยขนาดที่เล็กลง
- แปลงไฟล์วิดีโอ MP4 เป็นไฟล์ FLV ได้อย่างง่ายดายโดยไม่จำกัดขนาด
- รองรับรูปแบบวิดีโอและเสียงมากกว่า 300 รูปแบบเพื่อนำเข้าและส่งออก
- สามารถปรับตัวแปลงสัญญาณวิดีโอ ความละเอียด และอัตราเฟรมให้มีคุณภาพสูง
- ความเร็วในการประมวลผลเร็วขึ้น 30 เท่าเพื่อการแปลงที่รวดเร็ว
ขั้นตอนที่ 1เปิด AVAide Video Converter บน Windows/Mac ของคุณ คลิก เพิ่มไฟล์ ปุ่มหรือ พลัส ไอคอนเพื่อเลือกวิดีโอ MP4 ที่ต้องการจากโฟลเดอร์ในเครื่อง คุณยังสามารถดึงและปล่อยไฟล์ MP4 ได้โดยตรงไปยังตัวแปลง MP4 เป็น FLV

ขั้นตอนที่ 2คลิก แปลงทั้งหมด ไปที่เมนูที่มุมขวาบน แล้วเลือก FLV รูปแบบในรายการวิดีโอ คุณสามารถเลือกความละเอียด 720p หรือ 1080p เพื่อให้มีคุณภาพค่อนข้างสูง เมื่อต้องการทำให้วิดีโอส่งออกมีขนาดเล็กลง คุณสามารถคลิก โปรไฟล์ที่กำหนดเอง ไอคอนเพื่อเลือก FLV ตัวแปลงสัญญาณ จากนั้นคลิกที่ ตกลง ปุ่มเพื่อบันทึกการตั้งค่า

ขั้นตอนที่ 3หลังจากกลับไปที่อินเทอร์เฟซ คุณควรเลือกเส้นทางการจัดเก็บที่ต้องการที่ด้านล่าง แล้วคลิก แปลงทั้งหมด ปุ่มเพื่อเริ่มการแปลง MP4 เป็น FLV

ส่วนที่ 2: วิธีการแปลง MP4 เป็นรูปแบบ FLV ด้วย VLC
นอกจากวิธีการแบบมืออาชีพแล้ว คุณยังสามารถแปลงวิดีโอ MP4 เป็น FLV โดยใช้ VLC Media Player ในฐานะที่เป็นเครื่องเล่นวิดีโอ มีฟังก์ชันการแปลงอย่างง่าย แต่คุณควรสังเกตว่า มันจะบีบอัดคุณภาพวิดีโอโดยไม่ต้องปรับแต่งเพิ่มเติมใดๆ นี่คือขั้นตอน:
ขั้นตอนที่ 1เปิด VLC Media Player บนคอมพิวเตอร์ของคุณ คลิก สื่อ เมนูให้เลือก แปลง/บันทึก ตัวเลือก.

จากนั้นคุณควรคลิกที่ เพิ่ม ปุ่มเพื่อเลือกไฟล์ MP4 ที่คุณต้องการแปลงเป็นรูปแบบ FLV หลังจากนั้นให้คลิกที่ แปลง/บันทึก ปุ่ม.

ขั้นตอนที่ 2ในเมนูโปรไฟล์ คุณสามารถเลือกรายการที่ต้องการได้ FLV รูปแบบด้วยตัวแปลงสัญญาณ H.264 จากนั้นคุณสามารถคลิกที่ เริ่ม ปุ่มเพื่อเริ่มการแปลงรูปแบบ MP4 เป็น FLV

นอกจากการแปลง MP4 เป็น FLV แล้ว ยังช่วยให้คุณ แปลง MP4 เป็น M4A, DivX หรือรูปแบบวิดีโออื่นๆ รวมทั้ง แยกเสียง MP3 จากไฟล์ MP4และอีกมากมาย
ส่วนที่ 3: วิธีการแปลง MP4 เป็นวิดีโอ FLV ออนไลน์ฟรี
นอกจากนี้ยังมีตัวแปลงวิดีโอ MP4 เป็น FLV ออนไลน์มากมายสำหรับคุณ โดยไม่ต้องดาวน์โหลดซอฟต์แวร์ใดๆ คุณสามารถแปลงวิดีโอ MP4 เป็นไฟล์ FLV ออนไลน์ได้ฟรี แต่ตัวแปลงออนไลน์ส่วนใหญ่มีข้อจำกัดเรื่องขนาดวิดีโอ และคุณไม่สามารถใช้เพื่อเปลี่ยนพารามิเตอร์ได้ ต่อไปนี้เป็นสองวิธีง่ายๆ สำหรับคุณ
1. Convertio
ขั้นตอนที่ 1ไปที่เว็บไซต์อย่างเป็นทางการของ Convertio คลิก เลือกไฟล์ ปุ่มเพื่อเพิ่มวิดีโอ MP4 ที่ต้องการ หรือคุณสามารถลากและวางไฟล์เพื่อเพิ่มลงในตัวแปลง MP4 เป็น FLV ออนไลน์
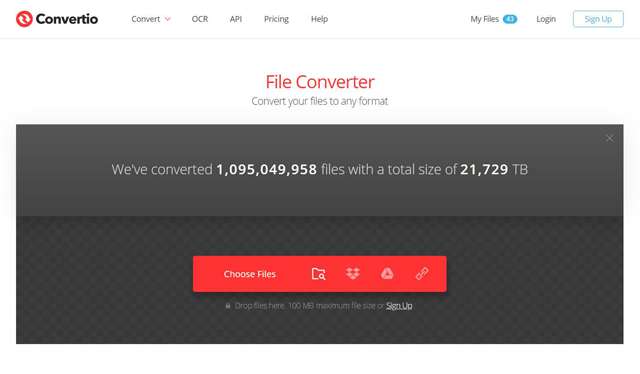
ขั้นตอนที่ 2จากนั้นคุณสามารถเลือก FLV รูปแบบในรายการวิดีโอที่จะส่งออก นอกจากนี้คุณยังสามารถคลิก การตั้งค่า ไอคอนเพื่อเปลี่ยนความละเอียด สุดท้ายให้คลิกที่ แปลง ปุ่มเพื่อเริ่มการแปลง
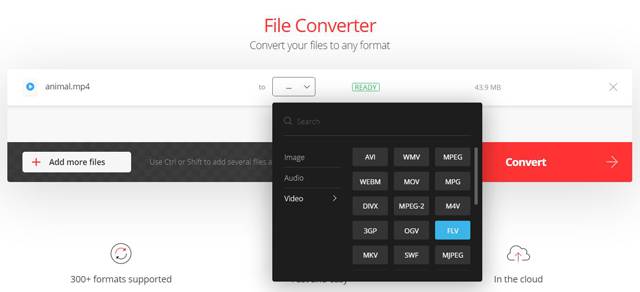
2. ออนไลน์แปลง
ขั้นตอนที่ 1หลังจากไปที่เว็บไซต์ของ Online-Convert คุณควรเลือก แปลงเป็น FLV ตัวเลือกใน ตัวแปลงวิดีโอ เครื่องมือในการเริ่มตัวแปลง FLV
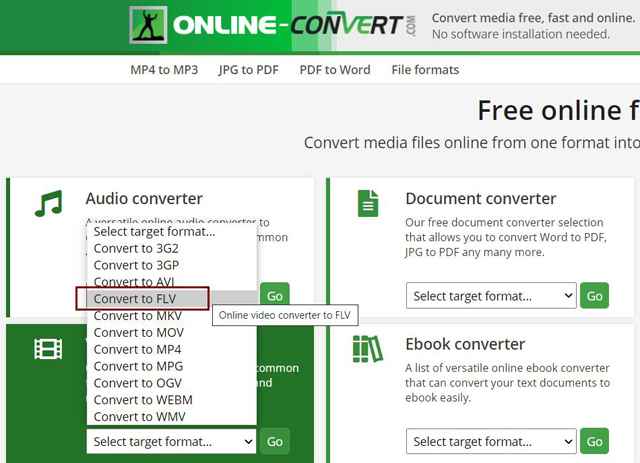
ขั้นตอนที่ 2คลิก เลือกไฟล์ ปุ่มเพื่อเพิ่มวิดีโอ MP4 จากนั้นคุณสามารถตัดวิดีโอและปรับความละเอียดได้ หลังจากนั้นให้คลิกที่ เริ่มการแปลง ปุ่มเพื่อบันทึกวิดีโอ
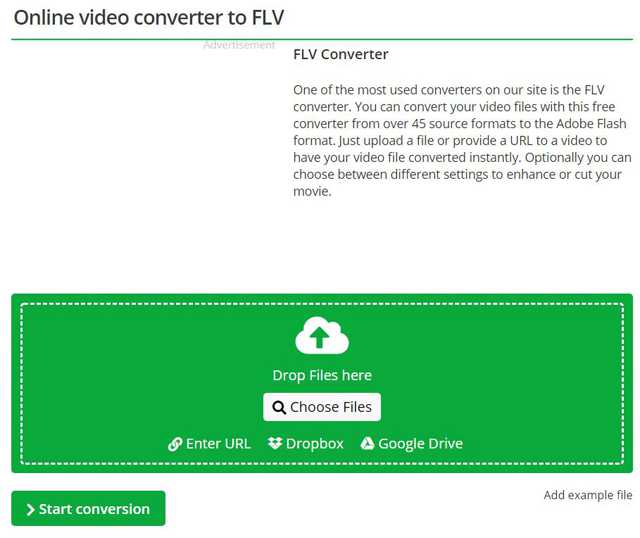


![]() AVide Video Converter
AVide Video Converter
ตัวแปลงสื่อที่ครอบคลุมที่สุดในการแปลงวิดีโอ & เสียง & ดีวีดีโดยไม่สูญเสียคุณภาพ
ส่วนที่ 4: คำถามที่พบบ่อยเกี่ยวกับการแปลง MP4 เป็น FLV Format
1. MP4 VS FLV: เหตุใดฉันจึงควรแปลงรูปแบบ MP4 เป็น FLV
แม้ว่ารูปแบบ MP4 จะใช้กันทั่วไปในทุกที่ แต่ก็มีขนาดใหญ่กว่าและคุณภาพสูงกว่ารูปแบบ FLV ดังนั้นรูปแบบ FLV จึงเหมาะสำหรับการอัปโหลดบนเว็บไซต์เพื่อให้โหลดเร็วขึ้น นอกจากนี้ รูปแบบ FLV ยังอิงตามมาตรฐาน HTML 5 ซึ่งใช้กับ Chrome ส่วนใหญ่
2. วิธีแปลงวิดีโอ MP4 เป็นไฟล์ FLV ด้วย HandBrake
หลังจากเปิด HandBrake บนคอมพิวเตอร์ของคุณแล้ว คุณควรคลิกเมนู Source จากนั้น คุณสามารถเลือกวิดีโอต้นฉบับ และปรับการตั้งค่าผลลัพธ์ คุณยังสามารถเลือกเส้นทางการจัดเก็บในเมนูปลายทางได้อีกด้วย ในที่สุด ให้คลิกปุ่มเริ่มเพื่อแปลง MP4 เป็น FLV
3. ฉันสามารถแปลงรูปแบบ MP4 เป็น FLV ผ่าน Adobe Media Encoder ได้หรือไม่
ใช่คุณสามารถ. เมื่อคุณไม่สามารถส่งออกวิดีโอ FLV บน Abode Premiere Pro คุณสามารถพึ่งพา Adobe Media Encoder ในตัวได้ คุณควรเพิ่มไฟล์ MP4 ในคิว แล้วเลือกรูปแบบ FLV ที่ต้องการเพื่อส่งออก
เมื่อคุณพบว่ามีบัฟเฟอร์วิดีโอ MP4 จำนวนมากบนเว็บไซต์ คุณควรลองแปลงวิดีโอ MP4 เป็นรูปแบบ FLV ด้วยขนาดที่เล็กกว่า บทความนี้ได้แนะนำสี่วิธีที่มีประสิทธิภาพในการแปลง MP4 เป็น FLV คุณควรใช้โปรแกรมแปลงไฟล์ MP4 เป็น FLV ระดับมืออาชีพ - AVAide Video Converter เพื่อให้มีคุณภาพสูง แน่นอน คุณสามารถเลือกแปลงไฟล์ MP4 เป็น FLV ออนไลน์ได้ฟรี
กล่องเครื่องมือวิดีโอที่สมบูรณ์ของคุณที่รองรับรูปแบบ 350+ สำหรับการแปลงในคุณภาพที่ไม่สูญเสีย
แปลงเป็น FLV
- แปลง MP4 เป็น FLV
- แปลง WMV เป็น FLV
- แปลง AVI เป็น FLV
- แปลง VOB เป็น FLV
- แปลง MOV เป็น FLV
- แปลง M4V เป็น FLV
- แปลง WEBM เป็น FLV
- แปลง MKV เป็น FLV
- แปลง SWF เป็น FLV
- แปลง MTS เป็น FLV
- แปลง MPEG เป็น FLV
- แปลง 3GP เป็น FLV
- แปลง XVID เป็น FLV
- แปลง DV เป็น FLV
- แปลง OGV เป็น FLV
- แปลง AMV เป็น FLV
- แปลง MTV เป็น FLV
- แปลง MPG เป็น FLV
- แปลง TRP เป็น FLV






 ดาวน์โหลดอย่างปลอดภัย
ดาวน์โหลดอย่างปลอดภัย


