“ฉันได้รับภาพยนตร์ให้ดูสองสามเรื่อง แต่เนื่องจากเป็นรูปแบบ MP4 ฉันจึงไม่สามารถรับชมบนทีวีได้ ฉันจึงตัดสินใจเปลี่ยนเป็น AVI ฉันใช้ตัวแปลงวิดีโอดีวีดีฟรีบางตัว แต่ไม่ได้ผล ดังนั้น วิธีแปลงวิดีโอ MP4 เป็นรูปแบบ AVI?”
แม้ว่ารูปแบบ MP4 จะเข้ากันได้กับคอมพิวเตอร์ โทรศัพท์มือถือ และอุปกรณ์พกพาส่วนใหญ่ คุณควรแปลงวิดีโอ MP4 เป็นไฟล์ AVI เพื่อเล่นภาพยนตร์บนทีวี นั่นเป็นเพราะว่ารูปแบบ AVI ซึ่งเรียกว่า Audio Video Interleaved ส่วนใหญ่จะใช้เพื่อจัดเก็บละครโทรทัศน์ ภาพยนตร์ และวิดีโอดีวีดี ในบทความนี้ คุณสามารถเรียนรู้ 4 วิธีง่ายๆ ในการแปลงไฟล์ MP4 เป็นรูปแบบ AVI บน Windows/Mac
ส่วนที่ 1: ทางออกที่ดีที่สุดในการแปลงไฟล์ MP4 เป็นรูปแบบ AVI คุณภาพสูง
AVide Video Converter นำเสนอโซลูชั่นแบบครบวงจรสำหรับการแปลงวิดีโอทุกประเภท มีความสามารถในการแปลงระหว่างรูปแบบวิดีโอเช่น MP4, AVI, WMV, VOB, MKV และอื่นๆ โดยไม่สูญเสียคุณภาพ นอกเหนือจากการเป็นตัวแปลงวิดีโอแล้ว AVAide Video Converter ยังเป็นที่รู้จักกันในนามโปรแกรมตัดต่อวิดีโอที่ทรงพลังพร้อมคุณสมบัติที่น่าทึ่งมากมาย เช่น การครอบตัด การตัดแต่ง การบีบอัด การหมุน ฯลฯ ส่วนต่อประสานที่ใช้งานง่ายหมายความว่าคุณไม่ต้อง ไม่จำเป็นต้องมีประสบการณ์และเทคนิคใดๆ ในการทำให้คลิปวิดีโอของคุณสมบูรณ์แบบ
- แปลงวิดีโอใดๆ ให้เป็นรูปแบบมากกว่า 300 รูปแบบ รวมถึงการแปลง MP4 เป็น AVI
- ให้ความละเอียด 1080p/2K/4K/5K/8K เพื่อส่งออกวิดีโอ AVI ด้วยคุณภาพสูง
- สามารถปรับตัวแปลงสัญญาณวิดีโอ ความละเอียด อัตราเฟรม ฯลฯ.
- ตัด หมุน แก้ไขวิดีโอ และเพิ่มฟิลเตอร์และเอฟเฟกต์ให้กับวิดีโอ
ขั้นตอนที่ 1ดาวน์โหลด AVAide Video Converter ฟรีบน Windows/Mac และเปิดใช้งานบนคอมพิวเตอร์ของคุณ คลิก เพิ่มไฟล์ ปุ่มเพื่อเลือกไฟล์ MP4 ที่ต้องการเพิ่ม คุณยังสามารถดึงและปล่อยไฟล์ MP4 ที่คุณต้องการแปลงเป็นรูปแบบ AVI เป็นซอฟต์แวร์ได้

ขั้นตอนที่ 2คลิก แปลงทั้งหมดเป็น เมนูให้คลิก วีดีโอ รายการและเลือก AVI รูปแบบ. จากนั้นคุณสามารถเลือก เช่นเดียวกับแหล่งที่มา ความละเอียดเพื่อรักษาคุณภาพเดิม หากคุณต้องการตั้งค่าพารามิเตอร์เพิ่มเติม คุณสามารถคลิก โปรไฟล์ที่กำหนดเอง ไอคอนและเปลี่ยนตัวแปลงสัญญาณวิดีโอและอัตราเฟรม หลังจากนั้นคุณสามารถคลิก ตกลง ปุ่มเพื่อบันทึกการตั้งค่า

ขั้นตอนที่ 3จากนั้นกลับไปที่อินเทอร์เฟซหลักและเลือกเส้นทางการจัดเก็บที่ต้องการ ในที่สุดคุณสามารถคลิก แปลงทั้งหมด ปุ่มเพื่อเริ่มแปลงวิดีโอ MP4 เป็นไฟล์ AVI โดยไม่มีลายน้ำ

ส่วนที่ 2: วิธีการแปลง MP4 เป็น AVI ด้วย HandBrake บน Windows/Mac
HandBrake ยังเป็นตัวแปลง MP4 เป็น AVI ที่ดีซึ่งสามารถใช้ได้บน Windows, Mac และ Linux แต่คุณสามารถเลือกส่งออกวิดีโอ MP4 เป็นรูปแบบ AVI ด้วยตัวแปลงสัญญาณ XVID ในเวอร์ชันเก่าที่ต่ำกว่า 0.9.2 เท่านั้น เวอร์ชันที่สูงกว่าจะให้ตัวแปลงสัญญาณ MPEG-4 ที่มีคุณภาพต่ำกว่าเท่านั้น นี่คือขั้นตอนโดยละเอียด:
ขั้นตอนที่ 1เปิด HandBrake บนคอมพิวเตอร์ของคุณ คลิก แหล่งที่มา ในกล่องเครื่องมือและค้นหา เรียกดู ปุ่มด้านล่างเมนูแหล่งที่มา จากนั้นคลิกเพื่อเพิ่มวิดีโอ MP4 ที่คุณต้องการแปลงเป็นไฟล์ AVI
ขั้นตอนที่ 2คลิก เรียกดู ปุ่มด้านล่าง ปลายทาง เมนูเพื่อเลือกเส้นทางการจัดเก็บที่ต้องการสำหรับการส่งออกวิดีโอ จากนั้นใน การตั้งค่าเอาต์พุต เมนู คุณสามารถเปลี่ยนรูปแบบวิดีโอ ตัวแปลงสัญญาณ อัตราเฟรม และคุณภาพได้อย่างง่ายดาย ความละเอียดของวิดีโอจะไม่เปลี่ยนแปลง และคุณสามารถเลือก AVI ในรูปแบบคุณภาพสูง สุดท้ายให้คลิกที่ เริ่ม ปุ่มที่กล่องเครื่องมือด้านบนเพื่อบันทึกวิดีโอ
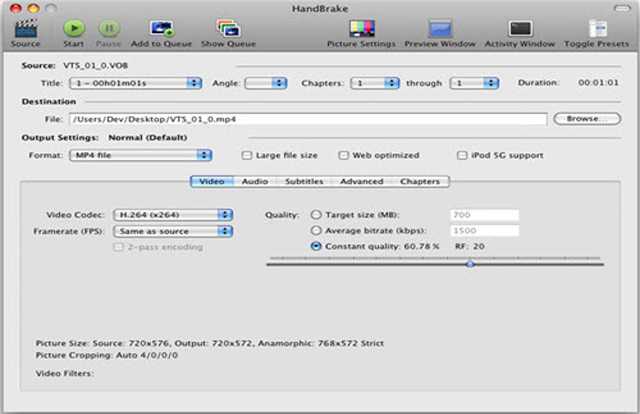
ส่วนที่ 3: 3 วิธีในการแปลง MP4 เป็นวิดีโอ AVI ออนไลน์ฟรี
หากคุณไม่ต้องการดาวน์โหลดซอฟต์แวร์ใดๆ คุณสามารถใช้ตัวแปลง MP4 เป็น AVI ออนไลน์ได้ นี่คือตัวแปลง 2 ที่ดีที่สุดในการแปลงวิดีโอ MP4 เป็นไฟล์ AVI ออนไลน์ฟรี แม้ว่าทั้งหมดนี้ใช้งานง่าย แต่คุณควรสังเกตข้อจำกัดของขนาดไฟล์
1. CloudConvert
CloudConvert เป็นหนึ่งในตัวแปลง MP4 เป็น AVI ออนไลน์ที่ทรงพลัง รองรับการปรับแต่งตัวแปลงสัญญาณวิดีโอ ความละเอียด ฯลฯ แต่ผู้ใช้ฟรีจำกัดให้แปลงวิดีโอ MP4 25 เป็นรูปแบบ AVI ต่อวัน
ขั้นตอน: เลือก แปลง AVI เป็น MP4 ปุ่มบนเว็บไซต์อย่างเป็นทางการ จากนั้นคลิกที่ เลือกไฟล์ ปุ่มเพื่อเพิ่มไฟล์ MP4 ที่ต้องการ หลังจากเปลี่ยนการตั้งค่าโดยละเอียดแล้ว ให้คลิกที่ แปลง ปุ่มเพื่อบันทึกไฟล์
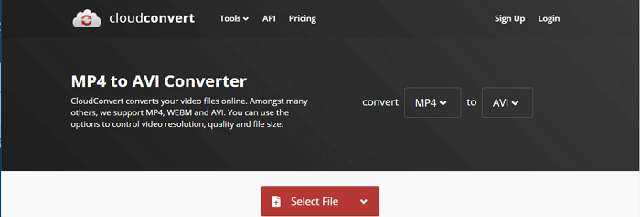
2. ออนไลน์แปลง
Online-Convert เป็นโปรแกรมแปลงไฟล์ MP4 เป็น AVI ออนไลน์ฟรีที่ใช้งานง่าย รองรับการนำเข้าไฟล์วิดีโอผ่าน Dropbox, Google Drive และแม้แต่ URL แต่มันจะใช้เวลาค่อนข้างนาน
ขั้นตอน: คลิก แปลงเป็น AVI ตัวเลือกบนหน้าเว็บไซต์หลักเพื่อเริ่มตัวแปลง AVI คลิก เลือกไฟล์ ปุ่มเพื่อเลือกวิดีโอที่ต้องการ จากนั้นคุณสามารถเลือกปรับแต่งการตั้งค่าวิดีโอและเสียงได้ตามต้องการ สุดท้ายให้คลิกที่ เริ่มการแปลง ปุ่มเพื่อเริ่มการแปลงรูปแบบ MP4 เป็น AVI
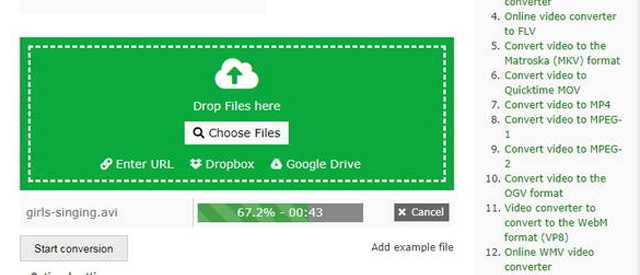


![]() AVide Video Converter
AVide Video Converter
ตัวแปลงสื่อที่ครอบคลุมที่สุดในการแปลงวิดีโอ & เสียง & ดีวีดีโดยไม่สูญเสียคุณภาพ
ส่วนที่ 4: คำถามที่พบบ่อยเกี่ยวกับการแปลง MP4 เป็น AVI Format
1. รูปแบบ MP4 และ AVI แตกต่างกันอย่างไร
รูปแบบ MP4 และ AVI มักใช้ในหลายสาขา เนื่องจากมีทั้งไฟล์เสียง วิดีโอ และคำบรรยาย แต่ตัวแปลงสัญญาณในนั้นแตกต่างกัน ซึ่งทำให้รูปแบบ MP4 มีความเข้ากันได้สูง และรูปแบบ AVI มีคุณภาพค่อนข้างสูงในบางครั้ง
2. ฉันสามารถแปลงวิดีโอ MP4 เป็นรูปแบบ AVI ผ่าน VLC Media Player ได้หรือไม่
ใช่คุณสามารถ. หลังจากที่คุณเปิด VLC คุณสามารถคลิก ไฟล์ เมนูให้เลือก แปลง/บันทึก ตัวเลือก. จากนั้นคลิกที่ เพิ่ม ปุ่มเพื่อเลือกวิดีโอและคลิกปุ่ม แปลง/บันทึก ปุ่มเพื่อดำเนินการต่อ หลังจากเลือกรูปแบบ AVI ที่ต้องการแล้ว ให้คลิกที่ เริ่ม ปุ่ม.
3. วิธีการแปลงไฟล์ MP4 ขนาดใหญ่เป็นวิดีโอ AVI ออนไลน์?
ตัวแปลง MP4 เป็น AVI ออนไลน์ส่วนใหญ่ไม่รองรับไฟล์ขนาดใหญ่ แต่คุณสามารถชำระเงินสำหรับ FreeConvert เวอร์ชันโปรเพื่ออัปโหลดไฟล์ขนาด 5GB
บทความนี้ได้แนะนำ 4 วิธีที่มีประสิทธิภาพในการแปลงไฟล์ MP4 เป็น AVI ซึ่งสามารถทำให้คุณเล่นภาพยนตร์บนทีวีได้ วิธีการแบบมืออาชีพจะช่วยให้คุณได้รับประสบการณ์การรับชมที่ดียิ่งขึ้นด้วยคุณภาพสูง คุณยังสามารถใช้ตัวแปลง MP4 เป็น AVI ออนไลน์เพื่อการแปลงที่ง่ายดาย ยินดีที่จะแสดงความคิดเห็นของคุณด้านล่าง
กล่องเครื่องมือวิดีโอที่สมบูรณ์ของคุณที่รองรับรูปแบบ 350+ สำหรับการแปลงในคุณภาพที่ไม่สูญเสีย
แปลงเป็น AVI
- แปลง MKV เป็น AVI
- แปลง MP4 เป็น AVI
- แปลง WMV เป็น AVI
- แปลง WMV เป็น AVI
- แปลง DivX เป็น AVI
- แปลง FLV เป็น AVI
- แปลง MPEG เป็น AVI
- แปลง M4V เป็น AVI
- แปลง MTS เป็น AVI
- แปลง SWF เป็น AVI
- แปลง VOB เป็น AVI
- แปลง WebM เป็น AVI
- แปลง F4V เป็น AVI
- แปลง XviD เป็น AVI
- แปลง RMVB เป็น AVI
- แปลง 3GP เป็น AVI
- แปลง MXF เป็น AVI
- แปลง M2TS เป็น AVI
- แปลง AMV เป็น AVI
- แปลง TRP เป็น AVI
- แปลง OGV เป็น AVI
- แปลง DV เป็น AVI
- แปลง MPG เป็น AVI
- แปลง MTV เป็น AVI






 ดาวน์โหลดอย่างปลอดภัย
ดาวน์โหลดอย่างปลอดภัย


