มีรูปแบบวิดีโอมากมายที่พัฒนาขึ้นเพื่อวัตถุประสงค์ต่างๆ ในตลาด ไม่ว่าคุณจะเป็นผู้ถ่ายทอดสดมืออาชีพ ผู้ถ่ายทอดสด หรือผู้ใช้โซเชียลมีเดียทั่วไป คุณต้องเข้าใจเทคโนโลยีที่สร้างเนื้อหาของคุณ การเลือกรูปแบบวิดีโอที่เหมาะสมเป็นส่วนหนึ่งของการเรียนรู้ดังกล่าว บทความนี้จะพูดถึงรูปแบบวิดีโอยอดนิยมสองรูปแบบ ได้แก่ MKV และ MP4 รวมถึงวิธีการ แปลง MKV เป็น MP4 ออนไลน์หรือออฟไลน์
ส่วนที่ 1 รูปแบบ MKV และ MP4 คืออะไร
MKV ย่อมาจาก Matroska Multimedia Container ซึ่งได้รับการพัฒนาเพื่อแทนที่ AVI เนื่องจากเป็นคอนเทนเนอร์มัลติมีเดีย ไฟล์ MKV สามารถจัดเก็บแทร็กวิดีโอ เสียง และคำบรรยายได้หลายรายการ นอกจากนี้ยังมีข้อมูลเมตาอีกด้วย เนื่องจาก MKV เป็นรูปแบบวิดีโอที่ไม่มีการสูญเสีย ขนาดไฟล์จึงมักจะใหญ่มาก
MP4 ย่อมาจาก MPEG-4 ตอนที่ 14 นอกจากนี้ยังเป็นรูปแบบคอนเทนเนอร์สำหรับจัดเก็บหลายแทร็ก อย่างไรก็ตาม MP4 เป็นรูปแบบวิดีโอที่สูญเสียและขนาดไฟล์เล็กกว่า MKV
เนื่องจากเทคโนโลยีการบีบอัด คุณภาพวิดีโอและเสียงของ MKV จึงดีกว่า MP4 อย่างไรก็ตาม MP4 นั้นดีสำหรับการสตรีมเนื่องจากขนาดไฟล์เล็กกว่า นอกจากนี้ MKV ยังมีความเข้ากันได้ดีกว่า MP4
ส่วนที่ 2 เครื่องมือแปลง MKV เป็น MP4 ที่ดีที่สุดสำหรับ Mac และ Windows
การเล่นไฟล์ MKV อาจเป็นเรื่องที่ท้าทายบนคอมพิวเตอร์ ไฟล์ MKV อาจมีตัวแปลงสัญญาณวิดีโอและเสียงที่หลากหลาย ดังนั้นแพลตฟอร์มโซเชียลส่วนใหญ่จึงไม่รองรับ MKV หากต้องการแปลง MKV เป็น MP4 โดยไม่เสียคุณภาพ คุณต้องมีเครื่องมือแปลงไฟล์ที่ทรงพลัง เช่น AVide Video Converter.
- แปลง MKV เป็น MP4 จำนวนมากโดยไม่มีทักษะด้านเทคนิค
- ปรับคุณภาพวิดีโอและเสียงให้เหมาะสมโดยอัตโนมัติ
- แปลงไฟล์วิดีโอ MKV สำหรับอุปกรณ์พกพา
- ใช้ได้กับ Windows 11/10/8/7 และ Mac OS X
วิธีแปลง MKV เป็น MP4 จำนวนมากอย่างรวดเร็ว
ขั้นตอนที่ 1เปิดไฟล์ MKV
เรียกใช้ตัวแปลง MKV เป็น MP4 ที่ดีที่สุดเมื่อคุณติดตั้งลงในคอมพิวเตอร์ของคุณ ไปที่ เพิ่มไฟล์ เมนูด้านซ้ายบน ให้เลือก เพิ่มไฟล์แล้วเปิดไฟล์ MKV ทั้งหมดที่คุณต้องการแปลง
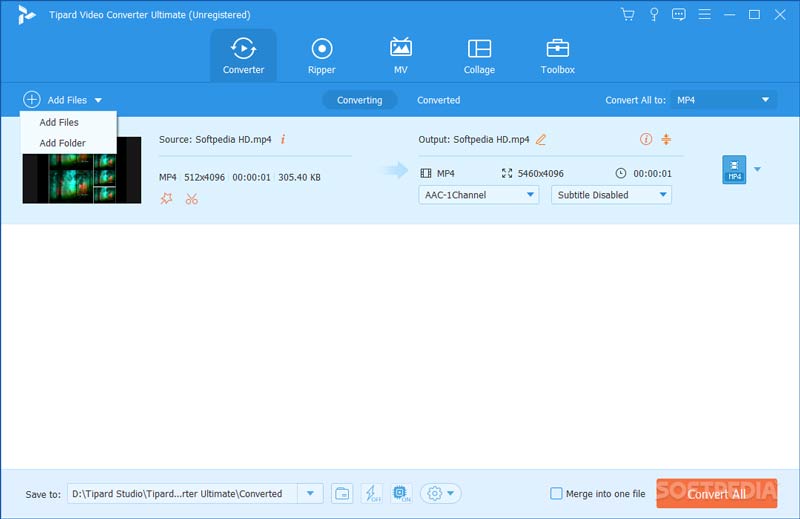
ขั้นตอนที่ 2ตั้งค่า MP4 เป็นรูปแบบเอาต์พุต
หลังจากโหลดวิดีโอแล้ว ให้คลิกที่ แปลงทั้งหมดเป็น เมนูที่ด้านขวาบนเพื่อเปิดกล่องโต้ตอบโปรไฟล์ มุ่งหน้าไปที่ วีดีโอ แทป เลือก MP4 ทางด้านซ้ายแล้วเลือกค่าที่ตั้งล่วงหน้าที่เหมาะสม หากคุณต้องการปรับพารามิเตอร์ให้คลิกที่ เกียร์ ไอคอน.
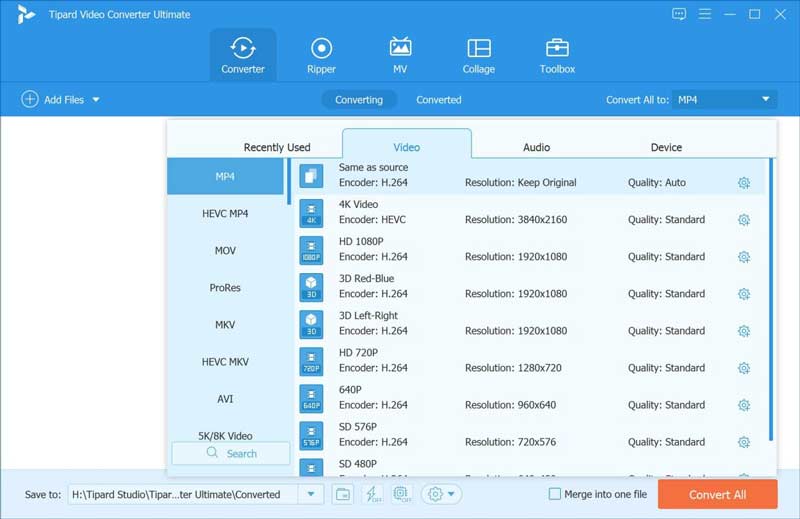
ขั้นตอนที่ 3แปลง MKV เป็น MP4
กลับไปที่อินเทอร์เฟซหลัก เลื่อนไปที่ด้านล่างสุด แล้วคลิก โฟลเดอร์ ไอคอนเพื่อตั้งค่าไดเร็กทอรีเฉพาะเพื่อบันทึกเอาต์พุต ในที่สุดให้คลิกที่ แปลงทั้งหมด ปุ่มเพื่อเริ่มการแปลง MKV เป็น MP4 จำนวนมาก
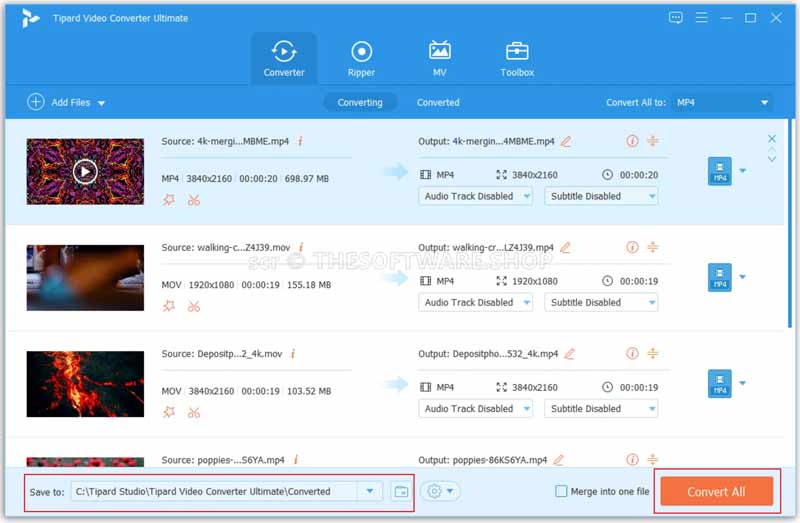
ส่วนที่ 3: 4 ตัวแปลงฟรีสำหรับการแปลง MKV เป็น MP4
วิธีแปลง MKV เป็น MP4 ด้วย HandBrake
HandBrake เป็นเครื่องมือแปลงวิดีโอโอเพ่นซอร์ส แตกต่างจากซอฟต์แวร์โอเพ่นซอร์สอื่น ๆ นักพัฒนาคอยอัปเดต HandBrake และเพิ่มคุณสมบัติที่มีประโยชน์ คุณสามารถแปลงจาก MKV เป็น MP4 ด้วย HandBrake ได้ฟรี
- ข้อดี
- ชุดแปลง MKV เป็น MP4
- รวมตัวเลือกที่กำหนดเอง
- เสนอการตั้งค่าล่วงหน้า
- เข้ากันได้กับ Windows, Mac และ Linux
- ข้อเสีย
- การตั้งค่าค่อนข้างซับซ้อน
- รองรับรูปแบบเอาต์พุตที่จำกัด
นี่คือขั้นตอนในการแปลง MKV เป็น MP4 ด้วย HandBrake:
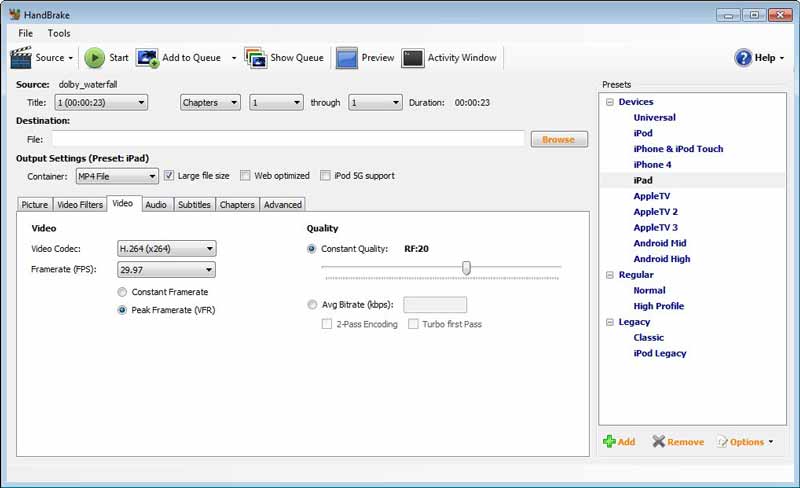
ขั้นตอนที่ 1คลิก โอเพ่นซอร์ส หรือ แหล่งที่มา ที่ด้านบนของ HandBrake แล้วเปิดวิดีโอ MKV ที่ต้องการ
ขั้นตอนที่ 2ตี เรียกดู ใต้ส่วนปลายทาง และเลือกโฟลเดอร์เอาต์พุต
ขั้นตอนที่ 3ดึงลง คอนเทนเนอร์ ตัวเลือก และเลือก MP4. เลือกค่าที่ตั้งล่วงหน้าที่เหมาะสมใน ที่ตั้งไว้ล่วงหน้า แผงหน้าปัด.
ขั้นตอนที่ 4คลิก เริ่ม หรือ เริ่มเข้ารหัส ปุ่มเพื่อเริ่มการแปลง MKV เป็น MP4
วิธีเปลี่ยน MKV เป็น MP4 โดย VLC
VLC เป็นเครื่องเล่นสื่อโอเพ่นซอร์ส นอกจากนี้ยังมาพร้อมกับคุณสมบัติโบนัสมากมาย เช่น การแปลงรูปแบบวิดีโอ หากคุณไม่คำนึงถึงคุณภาพของวิดีโอ คุณสามารถแปลงวิดีโอ MKV เป็นรูปแบบ MP4 ได้
- ข้อดี
- ไม่คิดเงิน.
- แปลง MKV เป็น MP4
- เก็บข้อมูลเมตา
- รองรับรูปแบบวิดีโอมากมาย
- ข้อเสีย
- คุณภาพผลผลิตไม่ดี
- ต้องใช้เวลาสักระยะหนึ่งจึงจะเสร็จสิ้นกระบวนการ
นี่คือขั้นตอนในการเปลี่ยน MKV เป็น MP4 โดย VLC:
ขั้นตอนที่ 1ไปที่ สื่อ เมนูที่ด้านบนของ VLC แล้วเลือก แปลง/บันทึก. คลิก เพิ่ม ปุ่มแล้วเปิดไฟล์ MKV
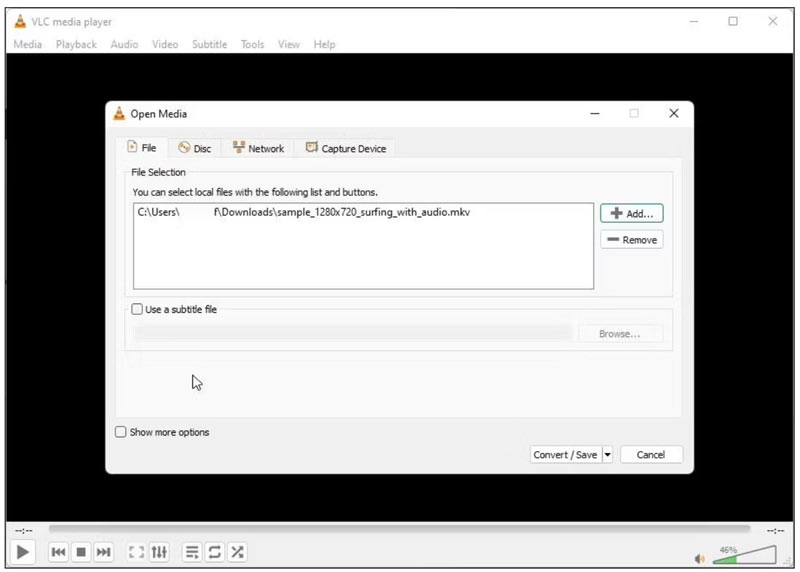
ขั้นตอนที่ 2ตี แปลง/บันทึก ปุ่มเพื่อเลื่อนไปยังหน้าต่างถัดไป ดึงลง ประวัติโดยย่อ ตัวเลือก และเลือก วิดีโอ – H.264 + MP3 (MP4).
ขั้นตอนที่ 3ตั้งค่าตำแหน่งเอาต์พุตใน ปลายทาง ส่วนโดยการกดปุ่ม เรียกดู ปุ่ม.
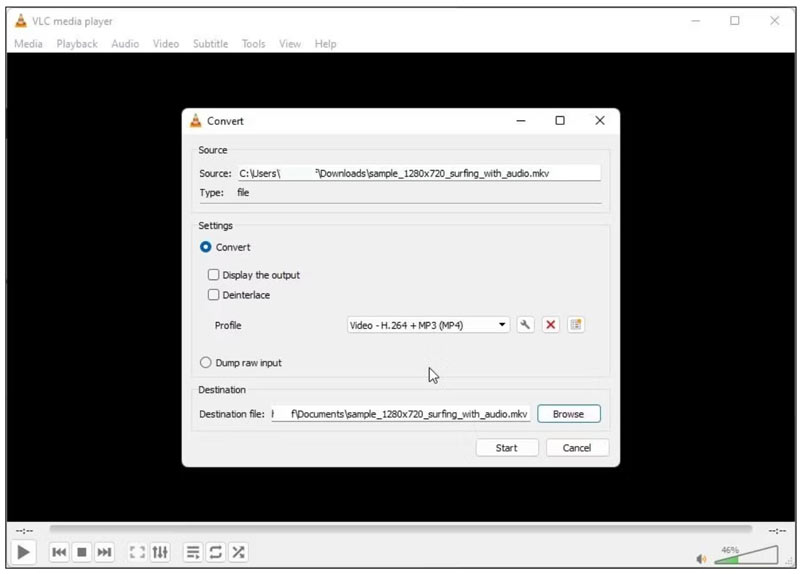
ขั้นตอนที่ 4คลิก เริ่ม ปุ่มเพื่อเริ่มเปลี่ยน MKV เป็น MP4
วิธีแปลง MKV เป็น MP4 บน Zamzar
Zamzar เป็นแอปแปลงวิดีโอยอดนิยมทางออนไลน์ มีเวอร์ชันฟรีและ 3 แผนเพื่อปลดล็อกคุณลักษณะขั้นสูง นอกจากนี้ แอปออนไลน์ยังรองรับการแปลงวิดีโอเป็นชุดสูงสุด 150 MB ต่อครั้ง
- ข้อดี
- แปลง MKV เป็น MP4 ออนไลน์
- รองรับรูปแบบวิดีโอยอดนิยม
- ชุดแปลงไฟล์ MKV
- ส่งผลไปยังอีเมล์
- ข้อเสีย
- ขนาดไฟล์สูงสุดคือ 150MB
- ต้องมีการเชื่อมต่ออินเทอร์เน็ตที่ดี
นี่คือขั้นตอนในการแปลง MKV เป็น MP4 ออนไลน์:
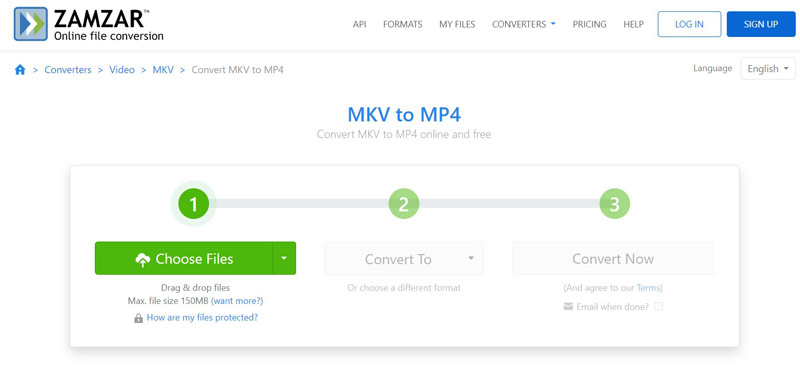
ขั้นตอนที่ 1ไปที่ https://www.zamzar.com/convert/mkv-to-mp4/ ในเบราว์เซอร์
ขั้นตอนที่ 2คลิก เลือกไฟล์ ปุ่มและอัปโหลดไฟล์ MKV ของคุณ เลือก MP4 จากตัวเลือกรูปแบบ
ขั้นตอนที่ 3หากต้องการรับไฟล์ MP4 ในอีเมลของคุณ โปรดตรวจสอบ อีเมลของคุณเมื่อเสร็จแล้วและฝากที่อยู่อีเมลของคุณไว้ จากนั้นจึงตี แปลงตอนนี้ ปุ่ม.
วิธีแปลง MKV เป็น MP4 ผ่าน Convertio
Convertio เป็นอีกหนึ่งโปรแกรมแปลงวิดีโอออนไลน์ ขนาดไฟล์สูงสุดคือ 100MB ต่อครั้งสำหรับบัญชีฟรี แผนการสมัครสมาชิกเริ่มต้นที่ $9.99 ต่อเดือน หากคุณต้องการประมวลผลวิดีโอขนาดใหญ่ ให้ซื้อแผน
- ข้อดี
- รองรับแหล่งอินพุตต่างๆ
- ปรับตัวแปลงสัญญาณวิดีโอและเสียง
- ตัดแต่ง MKV ก่อนที่จะแปลง
- ส่งออกผลลัพธ์ไปยังเซิร์ฟเวอร์คลาวด์
- ข้อเสีย
- มีโฆษณาบนเว็บไซต์
นี่คือขั้นตอนในการเปลี่ยน MKV เป็น MP4 ออนไลน์:
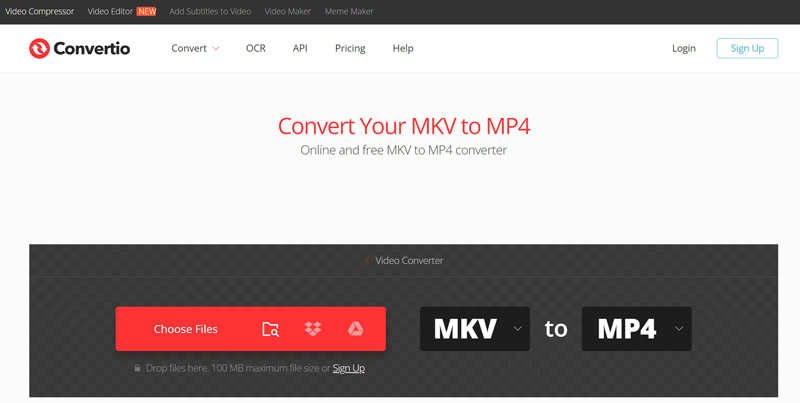
ขั้นตอนที่ 1เข้าถึง https://convertio.co/mkv-mp4/ ในเบราว์เซอร์ของคุณ
ขั้นตอนที่ 2คลิก เลือกไฟล์ ปุ่มเพื่ออัปโหลดวิดีโอ MKV ของคุณ หรืออัปโหลดจาก Dropbox หรือ Google Drive ตี เกียร์ ไอคอนหากคุณต้องการปรับตัวเลือกแบบกำหนดเอง
ขั้นตอนที่ 3คลิก แปลง ปุ่ม. เมื่อเสร็จแล้วให้ดาวน์โหลดเอาต์พุต
ส่วนหนึ่ง 4. คำถามที่พบบ่อยเกี่ยวกับ MKV เป็น MP4
การแปลง MKV เป็น MP4 สูญเสียคุณภาพหรือไม่
เป็นที่ทราบกันดีว่าการแปลง MKV เป็น MP4 จะทำให้คุณภาพวิดีโอลดลง อย่างไรก็ตาม ส่วนหนึ่งของซอฟต์แวร์แปลงวิดีโอมีความสามารถในการปรับปรุงคุณภาพเอาต์พุตวิดีโอได้ ดังนั้นเครื่องมือแปลงวิดีโอที่ยอดเยี่ยมจึงขาดไม่ได้
ฉันสามารถแปลง MKV เป็น MP4 โดยไม่ต้องดาวน์โหลดซอฟต์แวร์ใด ๆ ได้หรือไม่
ใช่. มีเครื่องมือแปลงวิดีโอออนไลน์หลายตัวที่ให้คุณแปลง MKV เป็น MP4 ได้โดยไม่ต้องติดตั้งซอฟต์แวร์ใดๆ บนเดสก์ท็อป เช่น Zamzar และ Convertio
Windows Media Player สามารถแปลง MKV เป็น MP4 ได้หรือไม่
ไม่ Windows Media Player เป็นเครื่องเล่นสื่อในตัว ไม่สามารถแปลงรูปแบบวิดีโอได้
ตอนนี้คุณควรเรียนรู้อย่างน้อย 5 วิธี แปลงไฟล์วิดีโอ MKV ของคุณเป็น MP4 รูปแบบออนไลน์หรือออฟไลน์ บางส่วนใช้งานได้ฟรีอย่างสมบูรณ์ เช่น HandBrake และ VLC คนอื่นต้องการการชำระเงินบางประเภท คุณสามารถตัดสินใจได้ดีที่สุดตามคำแนะนำของเรา AVAide Video Converter เป็นตัวเลือกที่ดีที่สุดในการแปลงไฟล์แบบไม่สูญเสียข้อมูล มีคำถามเพิ่มเติม? กรุณาเขียนไว้ด้านล่าง
กล่องเครื่องมือวิดีโอที่สมบูรณ์ของคุณที่รองรับรูปแบบ 350+ สำหรับการแปลงในคุณภาพที่ไม่สูญเสีย



 ดาวน์โหลดอย่างปลอดภัย
ดาวน์โหลดอย่างปลอดภัย


