ลองนึกภาพคุณมี GIF ที่สนุกสนานและเคลื่อนไหวได้ แต่คุณต้องการทำให้ GIF มีความหลากหลายและแชร์ได้มากขึ้น การแปลง GIF นั้นเป็นวิดีโอ MP4 ก็เหมือนกับการเปลี่ยนหนังสือภาพให้เป็นภาพยนตร์ มันแปลงภาพนิ่งของคุณให้เป็นวิดีโอไดนามิกที่คุณสามารถเล่นบนอุปกรณ์ต่าง ๆ และแบ่งปันกับเพื่อน ๆ ได้อย่างง่ายดาย คู่มือนี้จะแสดงวิธีการให้คุณทราบ แปลง GIF เป็น MP4 ทีละขั้นตอนโดยใช้คำแนะนำง่ายๆ
- ส่วนที่ 1 โซลูชันเดสก์ท็อปเพื่อแปลง GIF เป็น MP4 บน Mac และ Windows 10/11
- ส่วนที่ 2 โซลูชั่นออนไลน์ในการแปลง GIF เป็น MP4
- ส่วนที่ 3 แอปแปลง GIF เป็น MP4 บน iPhone และ Android
- ส่วนที่ 4 เคล็ดลับในการแปลง GIF เป็น MP4 สำหรับ Instagram
- ส่วนที่ 5 ความรู้เพิ่มเติม: GIF กับ MP4
- ส่วนที่ 6. คำถามที่พบบ่อยเกี่ยวกับการแปลง GIF เป็น MP4
ส่วนที่ 1 โซลูชันเดสก์ท็อปเพื่อแปลง GIF เป็น MP4 บน Mac และ Windows 10/11
1. ตัวแปลง AVAide MP4
ตัวแปลง AVAide MP4 เป็นโซลูชันเดสก์ท็อปที่ยอดเยี่ยมสำหรับผู้ใช้ Mac และ Windows 10/11 เป็นโปรแกรมที่ใช้งานง่ายซึ่งช่วยให้คุณแปลง GIF เป็นวิดีโอ MP4 ทำให้มีความหลากหลายและเข้ากันได้กับอุปกรณ์และแพลตฟอร์มต่างๆ มันมีอินเทอร์เฟซที่ตรงไปตรงมาและใช้งานง่าย ทำให้มั่นใจได้ว่าคุณจะสามารถใช้งานได้ง่ายแม้ว่าคุณจะเป็นผู้ใช้ครั้งแรกก็ตาม
ตัวแปลงได้รับการออกแบบมาเพื่อรักษาคุณภาพของ GIF ของคุณในระหว่างกระบวนการแปลง คุณจะยังคงมีสีสันสดใส แอนิเมชั่นที่ราบรื่น และองค์ประกอบสนุกๆ ทั้งหมดของ GIF ต้นฉบับของคุณ AVAide MP4 Converter มีตัวเลือกในการปรับแต่งเอาต์พุต MP4 ของคุณ คุณสามารถเลือกความละเอียดและอัตราเฟรมของวิดีโอ และตัดวิดีโอของคุณได้หากจำเป็น นอกจากนี้ยังมีฟังก์ชันการแก้ไขที่สามารถเพิ่มระดับเอาต์พุตของคุณเมื่อเทียบกับเมื่อก่อน น่าทึ่งใช่มั้ย?
- ช่วยให้คุณเปลี่ยน GIF เป็น MP4 ได้อย่างง่ายดาย
- คุณสามารถครอบตัด หมุน แก้ไขเอฟเฟกต์ ใส่ฟิลเตอร์ ลายน้ำ ฯลฯ
- รองรับการแปลงแบทช์
- ทำให้วิดีโอของคุณมีขนาดเล็กลง ทำให้แชร์และจัดเก็บได้ง่ายขึ้น
- มันรวดเร็วและไม่ต้องใช้ทักษะทางเทคนิคใดๆ
- วิดีโอของคุณจะยังคงดูดีและชัดเจนหลังจากการแปลง
หากต้องการเชี่ยวชาญวิธีการแปลง GIF เป็น MP4 โดยใช้ AVAide MP4 Converter โปรดอ่านขั้นตอนต่อไปนี้:
ขั้นตอนที่ 1เยี่ยมชมเว็บไซต์อย่างเป็นทางการของ AVAide MP4 Converter เพื่อดาวน์โหลดโปรแกรมลงในคอมพิวเตอร์ของคุณ ทำตามคำแนะนำบนหน้าจอเพื่อติดตั้งซอฟต์แวร์บนคอมพิวเตอร์ของคุณให้สำเร็จ
ขั้นตอนที่ 2เรียกใช้โปรแกรมเพื่อเริ่มทำงานของคุณ นำทางไปยัง ตัวแปลง แท็บ ตี (+) เพื่อเข้าถึงไดรฟ์ในเครื่องของคุณ โปรดเพิ่มไฟล์ GIF ที่คุณต้องการแปลงเป็นรูปแบบวิดีโอ MP4

ขั้นตอนที่ 3มุ่งหน้าไปที่ ประวัติโดยย่อ เมนูแบบเลื่อนลงที่มีรูปแบบวิดีโอและเสียงต่าง ๆ และการตั้งค่าสำเร็จรูปสำหรับอุปกรณ์ คลิกแล้วเลือก MP4 จากรายการรูปแบบภายใต้ วีดีโอ ตัวเลือก.
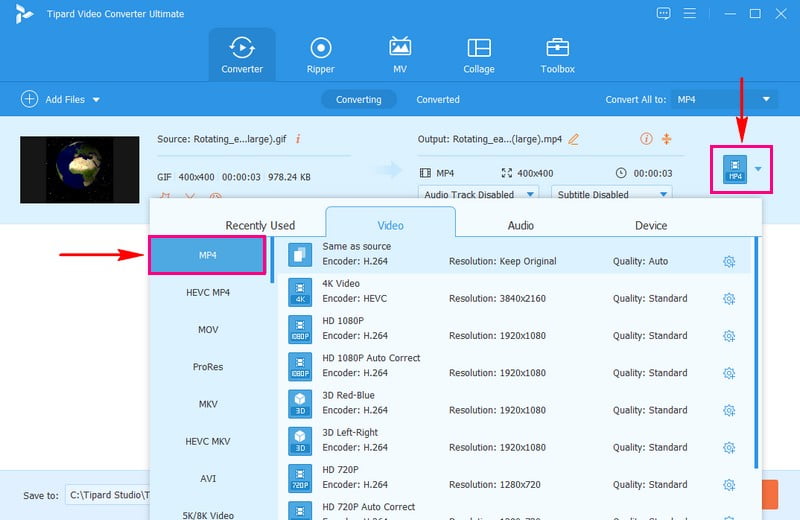
ขั้นตอนที่ 4คลิก ล้อเฟือง ปุ่มเพื่อปรับแต่งผลลัพธ์ของวิดีโอที่แปลงแล้วของคุณ ภายใต้การตั้งค่าวิดีโอ คุณสามารถแก้ไข ปณิธาน, บิตเรต, ตัวเข้ารหัส, และ อัตราเฟรม. ภายใต้การตั้งค่าเสียง คุณสามารถแก้ไข ช่อง, บิตเรต, ตัวเข้ารหัส, และ อัตราตัวอย่าง ตามความต้องการของคุณ เมื่อคุณเปลี่ยนการตั้งค่าเสร็จแล้ว ให้กดปุ่ม สร้างใหม่ ปุ่มเพื่อนำไปใช้
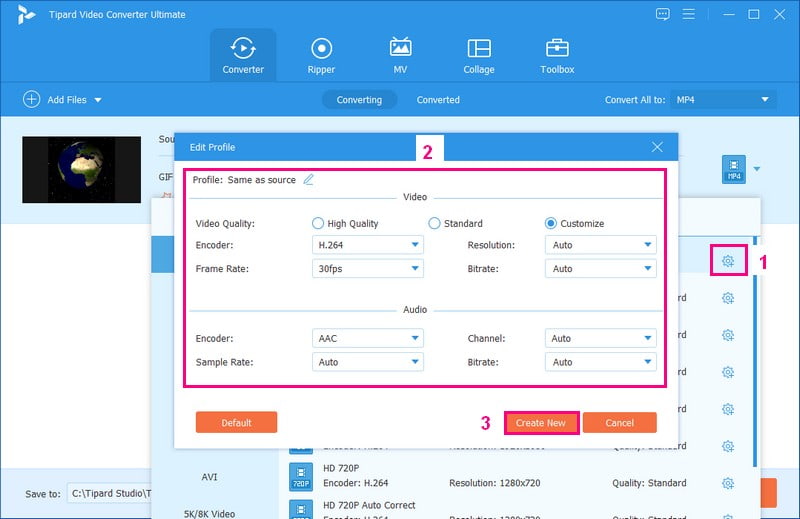
ขั้นตอนที่ 5หากคุณต้องการปรับแต่งรูปลักษณ์ของวิดีโอของคุณ ให้คลิก ไม้กายสิทธิ์ ปุ่ม. คุณสามารถแก้ไขการวางแนวของวิดีโอและลบส่วนที่ไม่จำเป็นออกได้ คุณสามารถปรับเอฟเฟ็กต์พื้นฐานและเลือกตัวกรองเฉพาะจากรายการได้ คุณสามารถฝังลายน้ำบนวิดีโอของคุณเพื่อนำเสนอความเป็นเจ้าของของคุณได้ นอกจากนี้ คุณยังสามารถเปลี่ยนระดับเสียงและดีเลย์ของวิดีโอได้ตามความต้องการ
บันทึก: ตี ตกลง ในแต่ละตัวเลือกเพื่อใช้การเปลี่ยนแปลง
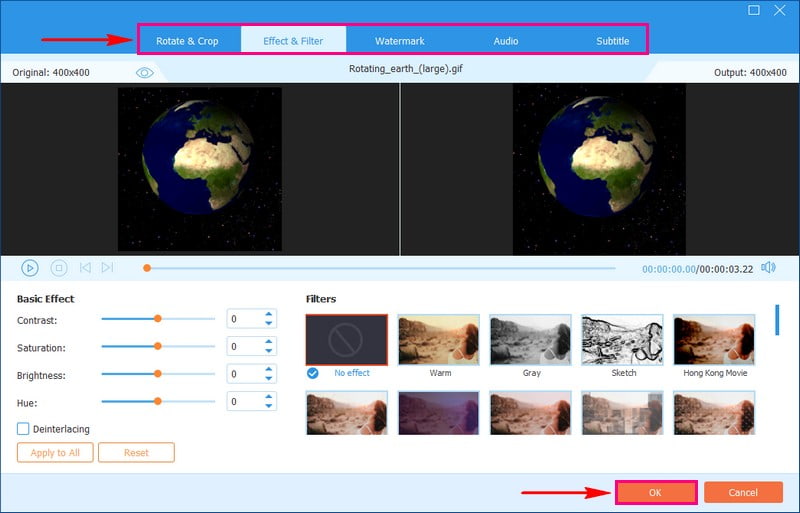
ขั้นตอนที่ 6เมื่อคุณพอใจกับการแก้ไขแล้ว ก็ถึงเวลาคลิก แปลงทั้งหมด ปุ่มเพื่อเริ่มกระบวนการแปลง หลังจากนั้น ผลลัพธ์ที่แปลงแล้วของคุณจะถูกบันทึกไว้ในโฟลเดอร์ในเครื่องของคุณ ตรวจสอบออก!
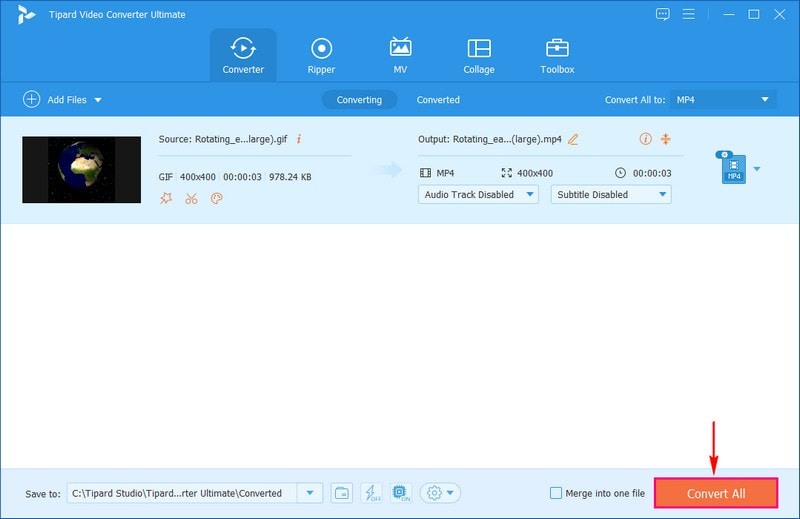
เอาล่ะ! คุณได้เรียนรู้วิธีแปลง GIF เป็น MP4 โดยไม่สูญเสียคุณภาพโดยใช้ AVAid MP4 Converter
2. โฟโต้ชอป
คุณเคยต้องการเปลี่ยน GIF ให้เป็นวิดีโอ MP4 เพื่อให้เข้ากันได้กับอุปกรณ์และแพลตฟอร์มที่แตกต่างกันหรือไม่? หากเป็นเช่นนั้น คุณอาจแปลกใจที่รู้ว่า Photoshop ซึ่งเป็นโปรแกรมแก้ไขรูปภาพยอดนิยมและทรงประสิทธิภาพสามารถช่วยคุณทำเช่นนั้นได้ แม้ว่า Photoshop จะขึ้นชื่อเรื่องการแก้ไขภาพเป็นหลัก แต่ Photoshop ยังช่วยให้คุณทำงานกับภาพเคลื่อนไหว เช่น GIF ได้ด้วย คุณสามารถนำเข้าไฟล์ GIF ของคุณและส่งออกเป็นวิดีโอ MP4 ได้ นอกจากนี้ยังช่วยให้คุณควบคุมการตั้งค่าต่างๆ และเพิ่มความคิดสร้างสรรค์ให้กับวิดีโอของคุณ
หากต้องการทราบวิธีแปลง GIF เป็น MP4 ใน Photoshop โปรดอ่านขั้นตอนต่อไปนี้:
ขั้นตอนที่ 1เปิดโปรแกรมบนคอมพิวเตอร์ของคุณเพื่อเริ่มการแปลง
ขั้นตอนที่ 2ไปที่ ไฟล์ แท็บ คลิก เปิด และเลือก GIF ที่คุณต้องการเปลี่ยนเป็น MP4 จากนั้นให้กลับไป ไฟล์, เลือก ส่งออกและเลือก เรนเดอร์วิดีโอ.
ขั้นตอนที่ 3ในกล่องที่ปรากฏขึ้น ให้ระบุชื่อไฟล์ของคุณ คลิก เลือกโฟลเดอร์ และเลือกตำแหน่งที่จะบันทึกวิดีโอใหม่ของคุณ
ขั้นตอนที่ 4คลิกที่ ลำดับภาพ Photoshop ในเมนู จากเมนูป๊อปอัป ให้เลือก MP4 เป็นประเภทวิดีโอที่คุณต้องการ คุณยังสามารถเปลี่ยนสิ่งต่าง ๆ เช่น ขนาด ความชัด ความรวดเร็วในการเล่น และอื่น ๆ อีกมากมาย
ขั้นตอนที่ 5เมื่อพร้อมแล้วให้กด ตกลง เพื่อเปลี่ยน GIF ของคุณเป็นรูปแบบ MP4
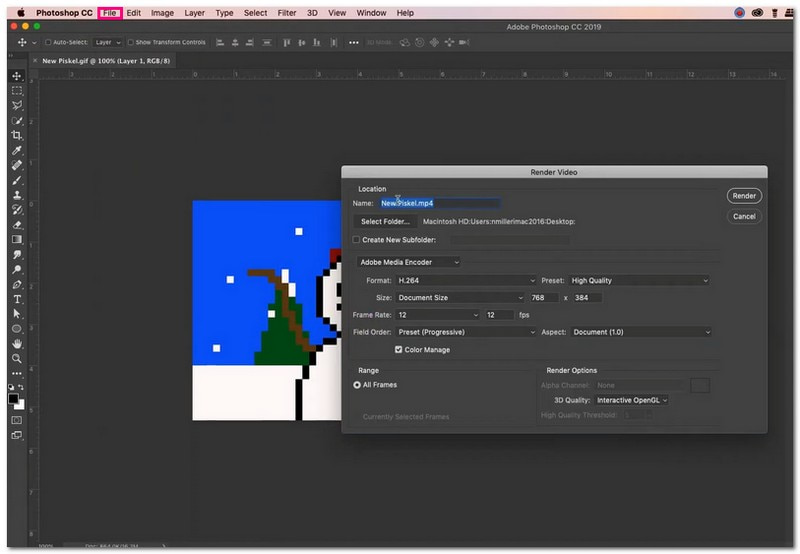
ส่วนที่ 2 โซลูชั่นออนไลน์ในการแปลง GIF เป็น MP4
1. อีซกิฟ
EZGIF เป็นเครื่องมือออนไลน์ฟรีและใช้งานง่ายที่ช่วยให้คุณแปลงไฟล์ GIF เป็นรูปแบบ MP4 ได้อย่างง่ายดาย เครื่องมือออนไลน์ฟรีไม่ได้เพิ่มโลโก้หรือสัญลักษณ์ลงในไฟล์ที่เปลี่ยนแปลง ทำให้ไฟล์มีขนาดเล็กลง คุณจึงใช้เวลาในการอัพโหลดและดาวน์โหลดน้อยลง คุณยังสามารถใช้มันเพื่อดำเนินการต่างๆ เช่น การหมุน การหมุน การตัด การสับ และปรับปรุงวิดีโอ แพลตฟอร์มบนเว็บนี้สามารถช่วยคุณเปลี่ยน GIF ของคุณให้เป็นวิดีโอหรือทำการปรับเปลี่ยนเล็กน้อยได้
หากต้องการเชี่ยวชาญวิธีการทำงานของการแปลง EZGIF GIF เป็น MP4 โปรดอ่านขั้นตอนต่อไปนี้:
ขั้นตอนที่ 1ไปที่เว็บไซต์อย่างเป็นทางการของ EZGIF.COM โดยใช้เว็บเบราว์เซอร์ของคุณ
ขั้นตอนที่ 2ในหน้าหลัก ให้เลือก วิดีโอไปยัง GIF ตัวเลือกระหว่างคุณสมบัติต่างๆ หลังจากนั้นให้เลือก. GIF เป็น MP4 ปุ่มในส่วนการแปลงหลัก
ขั้นตอนที่ 3กด เลือกไฟล์ เพื่อเปิดไฟล์ในคอมพิวเตอร์ของคุณ เลือกไฟล์ GIF ที่คุณต้องการเปลี่ยนแปลง หรือคุณสามารถคัดลอกและวางลิงก์เว็บ (URL) บน GIF ที่คุณพบบนโซเชียลมีเดีย เมื่อคุณได้เลือกแล้วให้คลิก ที่อัพโหลด เพื่อเริ่มกระบวนการแปลง GIF ของคุณ
ขั้นตอนที่ 4กด แปลงเป็น MP4 ปุ่ม และแพลตฟอร์มจะทำงานบนไฟล์ของคุณ โดยแปลงเป็นรูปแบบ MP4 เมื่อพร้อมแล้วให้กดที่ ดาวน์โหลด ปุ่มเพื่อบันทึกลงในโฟลเดอร์ของคอมพิวเตอร์ของคุณ
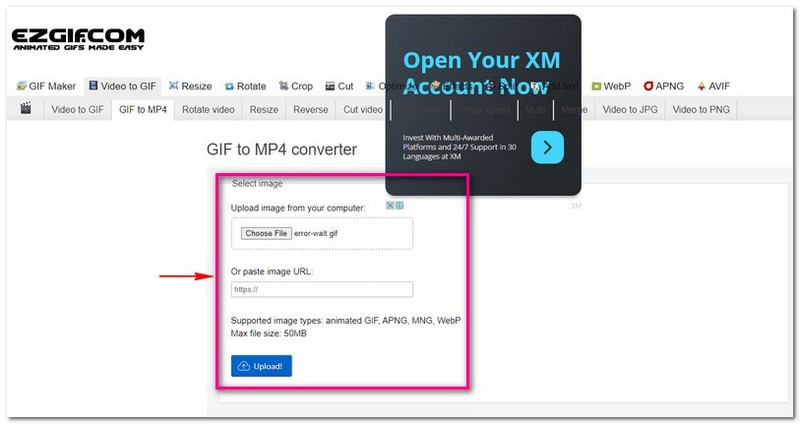
2. คลาวด์คอนเวิร์ต
CloudConvert เป็นเครื่องมือออนไลน์ที่มีประโยชน์ที่สามารถเปลี่ยนไฟล์รูปภาพของคุณให้เป็นวิดีโอ MP4 ใช้งานได้กับรูปแบบรูปภาพต่าง ๆ เช่น PNG, WEBP, JPG, GIF และ HEIC ช่วยให้คุณสามารถเปลี่ยนเป็นวิดีโอ MP4 ได้ คุณยังสามารถเปลี่ยนขนาดไฟล์ รูปภาพ คุณภาพ ฯลฯ นอกจากนี้ยังช่วยให้คุณสามารถอัปโหลดไฟล์จากที่เก็บข้อมูลบนคลาวด์ได้ แพลตฟอร์มบนเว็บนี้ไม่ได้หยุดอยู่แค่เพียงรูปภาพเท่านั้น สามารถรองรับไฟล์ได้หลายประเภท เช่น เอกสาร การนำเสนอ อีบุ๊ค และสเปรดชีต แท้จริงแล้ว มันเป็นเครื่องมืออเนกประสงค์และเป็นประโยชน์สำหรับงานต่างๆ
หากต้องการทราบว่าการแปลง CloudConvert GIF เป็น MP4 ทำงานอย่างไร โปรดอ่านขั้นตอนต่อไปนี้:
ขั้นตอนที่ 1เยี่ยมชมเว็บไซต์อย่างเป็นทางการของ CloudConvert
ขั้นตอนที่ 2ตี เลือกไฟล์ และเลือกไฟล์ GIF ที่คุณต้องการเปลี่ยนจากคอมพิวเตอร์ของคุณ
ขั้นตอนที่ 3คลิกเมนูที่ระบุว่า MP4 ใต้หมวดหมู่วิดีโอแล้วเลือกเป็นรูปแบบที่คุณต้องการแปลง
ขั้นตอนที่ 4ตี เริ่มแปลง ปุ่มเพื่อเริ่มการแปลง เมื่อเสร็จแล้วคุณสามารถดาวน์โหลดไฟล์ที่แปลงแล้วได้
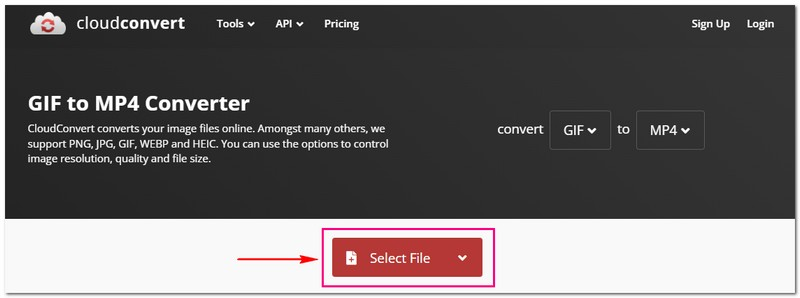
ส่วนที่ 3 แอปแปลง GIF เป็น MP4 บน iPhone และ Android
1. สำหรับไอโฟน
คุณต้องการนำ GIF ที่เฮฮาหรือน่าหลงใหลที่คุณพบทางออนไลน์มาแปลงเป็นคลิปวิดีโอที่สามารถแชร์ได้บน iPhone ของคุณหรือไม่? ไม่ต้องมองไปไกลกว่า GifShare แอพ iPhone ที่ทำให้การแปลง GIF เป็นวิดีโอ MP4 เป็นเรื่องง่าย คุณสามารถปรับแต่งวิดีโอของคุณโดยปรับเปลี่ยนความเร็ว ขนาด และการตั้งค่าเพื่อให้เป็นไปตามที่คุณต้องการ โดยนำเสนอฟีเจอร์เพิ่มเติม เช่น การเพิ่มข้อความ สติกเกอร์ และฟิลเตอร์ให้กับวิดีโอของคุณ ซึ่งช่วยให้คุณทำให้วิดีโอสนุกและมีส่วนร่วมมากยิ่งขึ้น
หากต้องการทราบวิธีแปลง GIF เป็น MP4 บน iPhone โปรดอ่านขั้นตอนต่อไปนี้:
ขั้นตอนที่ 1ติดตั้งและเปิดแอป GifShare
ขั้นตอนที่ 2เลือก GIF จากแกลเลอรี่หรือม้วนฟิล์มของคุณ
ขั้นตอนที่ 3แก้ไข GIF ของคุณโดยเพิ่มฟิลเตอร์และเอฟเฟกต์สุดเจ๋ง
ขั้นตอนที่ 4เปลี่ยน GIF ของคุณให้เป็นวิดีโอด้วยความเร็วและขนาดที่คุณต้องการ
ขั้นตอนที่ 5เก็บสิ่งที่คุณสร้างสรรค์ไว้บนอุปกรณ์ของคุณหรือแบ่งปันกับเพื่อนทางออนไลน์
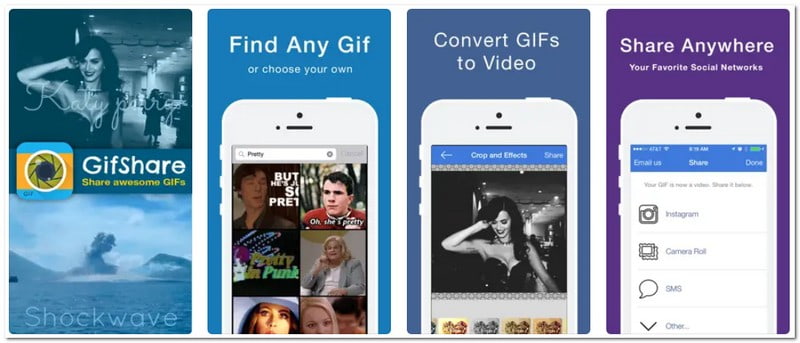
2. สำหรับแอนดรอยด์
ImgPLay เป็นแอป Android ที่ชาญฉลาดที่ทำให้การแปลง GIF เป็นวิดีโอ MP4 เป็นเรื่องง่าย เป็นแอปที่แนะนำในการแปลง GIF เป็น MP4 โดยไม่ยุ่งยาก ไม่ว่าจะประหยัดพื้นที่จัดเก็บข้อมูลบนอุปกรณ์ของคุณหรือสร้างเนื้อหาวิดีโอที่น่าสนใจสำหรับโซเชียลมีเดีย ก็มีทุกอย่างให้คุณแล้ว คุณสามารถเปลี่ยนรูปร่าง เพิ่มฟิลเตอร์และสติกเกอร์จากคอลเลกชั่นมากมาย หรือแม้แต่วาดภาพโดยใช้เครื่องมือที่มีลักษณะคล้ายปากกา ข้อเสียเปรียบหลักของ ImgPlay คือจะเพิ่มลายน้ำให้กับ GIF หากคุณใช้เวอร์ชันฟรี
ขั้นตอนที่ 1ดาวน์โหลดและเปิดแอปบนอุปกรณ์ของคุณ
ขั้นตอนที่ 2เลือก แก้ไข GIF จากตัวเลือกและเลือก GIF จากแกลเลอรีที่จัดระเบียบ
ขั้นตอนที่ 3หน้าจอแก้ไขมีสามส่วน: ด้านบนแสดงเฟรมวิดีโอทั้งหมด ตรงกลางให้คุณแก้ไข GIF และด้านล่างมีตัวเลือกการออกแบบ เมื่อคุณแก้ไขเสร็จแล้ว ให้แตะ ต่อไป.
ขั้นตอนที่ 4คุณจะเห็น บันทึก หรือ แบ่งปัน หน้าจอ. แตะ บันทึก และเลือก วีดีโอ. คุณสามารถเลือกระหว่างคุณภาพต่ำหรือสูง และกำหนดจำนวนครั้งที่จะเล่นซ้ำได้
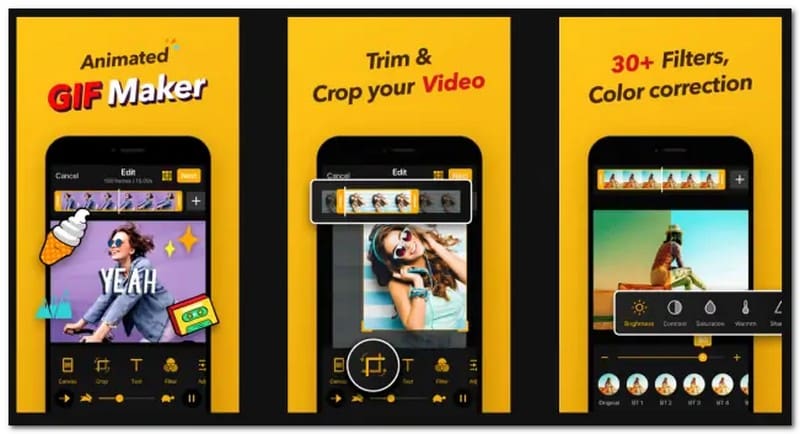
ส่วนที่ 4 เคล็ดลับในการแปลง GIF เป็น MP4 สำหรับ Instagram
เคล็ดลับง่ายๆ ในการแปลง GIF เป็นวิดีโอ MP4 สำหรับ Instagram:
◆ เลือกเครื่องมือออนไลน์หรือแอปมือถือที่เชื่อถือได้เพื่อแปลง GIF ของคุณเป็น MP4
◆ คุณสามารถใช้ตัวแปลงเพื่อทำการปรับเปลี่ยน เช่น การครอบตัด ปรับขนาด หรือเพิ่มเอฟเฟกต์ให้กับ GIF ของคุณ ก่อนที่จะแปลงเป็น MP4
◆ Instagram มีข้อกำหนดเฉพาะสำหรับการอัปโหลดวิดีโอ เช่น อัตราส่วนภาพและขนาด ตรวจสอบให้แน่ใจว่าวิดีโอ MP4 ของคุณตรงตามเกณฑ์เหล่านี้
◆ วิดีโอสั้นทำงานได้ดีที่สุดบน Instagram พยายามทำให้วิดีโอ MP4 ของคุณยาวไม่เกิน 60 วินาทีเพื่อการมีส่วนร่วมที่ดีขึ้น
ส่วนที่ 5 ความรู้เพิ่มเติม: GIF กับ MP4
GIF
◆ GIF เป็นเหมือนแอนิเมชั่นสั้น ๆ เงียบ ๆ และมีสีสัน
◆ เหมาะสำหรับลูปตลกๆ หรือกราฟิกธรรมดาๆ
◆ ไม่มีเสียงใน GIF
◆ ขนาดไฟล์สามารถใหญ่ได้
MP4
◆ MP4 เหมือนกับวิดีโอทั่วไปที่คุณดูบนอินเทอร์เน็ต
◆ มีสีและเสียงและสามารถยาวได้
◆ MP4 ใช้สำหรับภาพยนตร์ รายการ และวิดีโอพร้อมเสียง
◆ ขนาดไฟล์มักจะเล็กกว่า
ส่วนที่ 6. คำถามที่พบบ่อยเกี่ยวกับการแปลง GIF เป็น MP4
ฉันจะสูญเสียคุณภาพเมื่อแปลง GIF เป็น MP4 หรือไม่
การเปลี่ยน GIF เป็น MP4 อาจทำให้ความชัดเจนน้อยลง โดยเฉพาะอย่างยิ่งหาก GIF นั้นไม่ได้มีรายละเอียดมากนัก แต่โดยส่วนใหญ่แล้วคุณจะไม่สังเกตเห็นความแตกต่าง
การแปลง GIF เป็น MP4 สำหรับการแชร์บนโซเชียลมีเดียมีประโยชน์อย่างไร
เมื่อคุณเปลี่ยน GIF เป็น MP4 สำหรับโซเชียลมีเดีย คุณจะใช้เสียงและมีคุณภาพวิดีโอที่ดีขึ้น นอกจากนี้ MP4 ยังทำงานได้ดีบนไซต์โซเชียลมีเดียหลายแห่งเนื่องจากรองรับรูปแบบนี้ในวงกว้าง
การแปลง FFmpeg GIF เป็น MP4 ทำงานอย่างไร
ตรวจสอบให้แน่ใจว่าคุณมีโปรแกรมเวอร์ชันที่ถูกต้องสำหรับคอมพิวเตอร์ของคุณ คัดลอกและวางโค้ดนี้: $ ffmpeg -i benji.GIF -f MP4 -pix_fmt yuv420p benji.MP4 เพื่อเปลี่ยน GIF ของคุณให้เป็นวิดีโอ MP4 หากไฟล์ไม่ได้อยู่ในคอมพิวเตอร์ของคุณ โปรแกรมจะสร้างมันขึ้นมาโดยอัตโนมัติ โปรแกรมจะถามว่าคุณต้องการเปลี่ยนหรือไม่หากมีอยู่แล้ว พิมพ์ –y เพื่อบอกว่าใช่และเขียนทับไฟล์เก่า
คุณสามารถแปลง GIF เป็น MP4 บน Instagram ได้หรือไม่
คุณไม่สามารถแปลง GIF เป็น MP4 บน Instagram ได้โดยตรง Instagram มีไว้สำหรับแชร์วิดีโอและภาพถ่ายเป็นหลัก แต่คุณสามารถใช้แอพหรือเว็บไซต์อื่นเพื่อแปลง GIF เป็น MP4 ก่อนแล้วจึงอัปโหลดวิดีโอ MP4 ไปยัง Instagram
GIF หรือ MP4 ไหนดีกว่ากัน?
GIF เหมาะกว่าสำหรับภาพเคลื่อนไหวสั้นหรือกราฟิกธรรมดา หรือเมื่อคุณไม่ต้องการเสียง ในทางตรงกันข้าม MP4 จะดีกว่าสำหรับวิดีโอขนาดยาว ภาพยนตร์ หรือวิดีโอพร้อมเสียง
GIF เหมาะสำหรับภาพเคลื่อนไหวและกราฟิกสั้นๆ ที่เรียบง่าย ในการเปรียบเทียบ MP4 ให้คุณภาพ เสียง และความอเนกประสงค์ที่สูงกว่าสำหรับวิดีโอขนาดยาว หากคุณต้องการที่จะแปลงได้อย่างง่ายดาย GIF เป็น MP4 ฟอร์แมตและปลดล็อกความเป็นไปได้ที่หลากหลายยิ่งขึ้น ลองพิจารณาใช้ AVAide MP4 Converter เป็นโซลูชันที่ใช้งานง่ายสำหรับการแปลง GIF เป็นวิดีโอ MP4 คุณภาพสูงได้อย่างง่ายดาย
ตัวแปลง MP4 แบบมัลติฟังก์ชั่นเพื่อแปลงรูปแบบวิดีโอเป็น MP4 ด้วยคุณภาพเอาต์พุตสูง



 ดาวน์โหลดอย่างปลอดภัย
ดาวน์โหลดอย่างปลอดภัย


