คุณเคยสงสัยบ้างไหมว่าจะแปลงวิดีโอที่น่าดึงดูดและฉูดฉาดในรูปแบบ F4V อันลึกลับให้เป็นไฟล์ MP4 ที่เข้ากันได้สากลและใช้งานง่ายได้อย่างไร คุณรู้ไหมว่าการแปลงเป็น MP4 ช่วยให้มั่นใจได้ว่าอุปกรณ์และโปรแกรมต่างๆ สามารถอ่านและเล่นไฟล์ได้โดยไม่มีปัญหา
วันนี้ เราจะไขปริศนาดิจิทัลนี้และแสดงขั้นตอนง่ายๆ เพื่อทำให้วิดีโอของคุณสามารถเข้าถึงได้จากอุปกรณ์หรือแพลตฟอร์มเกือบทุกประเภท ดังนั้น ให้เราเริ่มต้นการเดินทางครั้งนี้เพื่อเปลี่ยนใจเลื่อมใส F4V เป็น MP4 และทำให้วิดีโอของคุณมีความหลากหลายและแชร์ได้ในวงกว้างมากขึ้น
ส่วนที่ 1 วิธีที่ดีที่สุดในการแปลง F4V เป็น MP4 บน Mac และ Windows
คุณเคยมีวิดีโอในรูปแบบ MPG ที่คุณต้องการรับชมบนคอมพิวเตอร์ Mac หรือ Windows ของคุณหรือไม่? ไฟล์ MPG อาจยุ่งยากเนื่องจากไม่ได้ทำงานได้อย่างราบรื่นในทุกอุปกรณ์ นั่นคือที่ ตัวแปลง AVAide MP4 มาช่วยเหลือเป็นทางออกที่ตรงไปตรงมาและดีที่สุดในการแปลงวิดีโอ MPG เป็นรูปแบบ MP4
เมื่อคุณแปลงวิดีโอ คุณต้องแน่ใจว่าคุณภาพยังคงอยู่ในระดับสูงสุด AVAide MP4 Converter ทำได้แค่นั้น ช่วยให้วิดีโอของคุณดูคมชัดและมีชีวิตชีวา การรอวิดีโอเพื่อแปลงไม่ใช่เรื่องสนุก AVAide MP4 Converter ช่วยให้คุณเพลิดเพลินกับวิดีโอของคุณได้โดยไม่ต้องรอนาน คุณจำเป็นต้องแปลงวิดีโอหลายรายการพร้อมกันหรือไม่? ไม่มีปัญหา. AVAide MP4 Converter ช่วยให้คุณสามารถแปลงไฟล์หลายไฟล์พร้อมกัน ประหยัดเวลาและความพยายาม ดังนั้น เมื่อคุณต้องการเปลี่ยนรูปแบบวิดีโอ วางใจ AVAide MP4 Converter เพื่อทำให้กระบวนการง่ายและมีประสิทธิภาพ
- สามารถแปลงไฟล์มัลติมีเดียได้มากกว่า 300 รูปแบบ
- ให้เอาต์พุตวิดีโอ 1080p, 4K, 5K และ 8K โดยไม่กระทบต่อคุณภาพของวิดีโอ
- มีตัวเลือกในการปรับปรุงคุณภาพวิดีโอ
- ช่วยให้คุณสามารถเปลี่ยนการตั้งค่าวิดีโอ เช่น ความละเอียด อัตราเฟรม ฯลฯ
- มีฟังก์ชันการแก้ไขเช่นครอบตัด หมุน เอฟเฟกต์ ฟิลเตอร์ ฯลฯ
ขั้นตอนที่ 1ขั้นแรก ดาวน์โหลดและติดตั้งโปรแกรมบนคอมพิวเตอร์ของคุณเพื่อเข้าถึงได้อย่างสมบูรณ์ หลังจากนั้นให้เปิดเพื่อเริ่มต้น
ขั้นตอนที่ 2นำทางไปยัง ตัวแปลง แท็บ ตี (+) ที่ส่วนกลางของหน้าจอ มันจะเปิดโฟลเดอร์เดสก์ท็อปของคุณและเลือกไฟล์วิดีโอ F4V ที่คุณต้องการแปลง
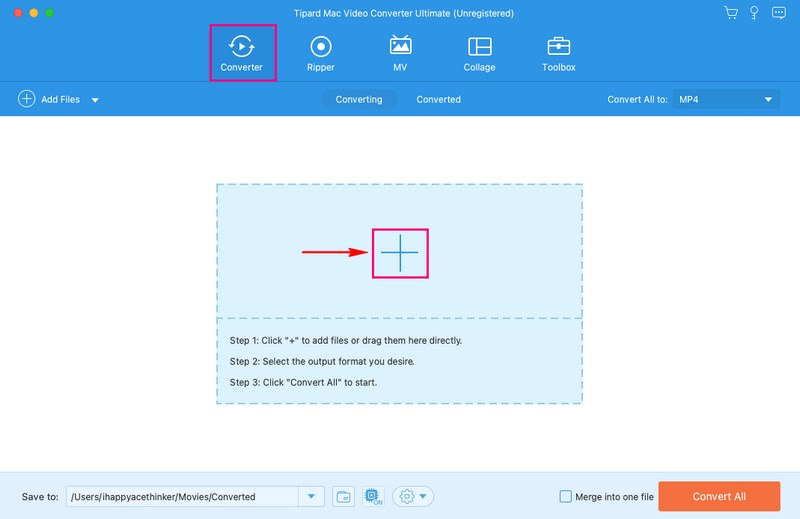
ขั้นตอนที่ 3กด ประวัติโดยย่อ เมนูแบบเลื่อนลงเพื่อเข้าถึงการเลือกรูปแบบวิดีโอ ภายใต้ วีดีโอ ให้เลือก MP4ซึ่งอยู่ในรายการด้านบน
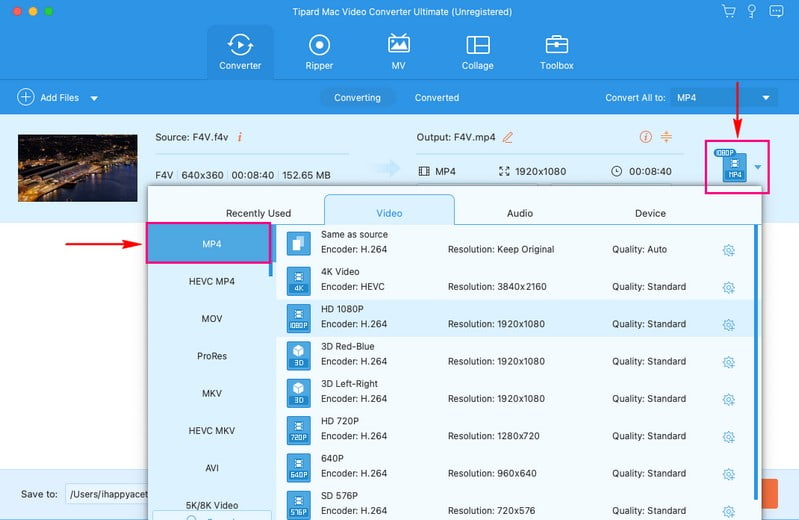
ขั้นตอนที่ 4หากคุณต้องการเปลี่ยนการตั้งค่าเอาท์พุตวิดีโอ ให้กดปุ่ม ล้อเฟือง ปุ่ม. คุณสามารถแก้ไข ตัวเข้ารหัส, บิตเรต, ปณิธาน, และ อัตราเฟรม ภายใต้ วีดีโอ การตั้งค่า. นอกจากนี้ คุณยังสามารถแก้ไขไฟล์ ตัวเข้ารหัส, บิตเรต, ช่อง, และ อัตราตัวอย่าง ภายใต้ เครื่องเสียง การตั้งค่า. หลังจากนั้นให้คลิกที่ สร้างใหม่ ปุ่มเพื่อใช้การเปลี่ยนแปลง
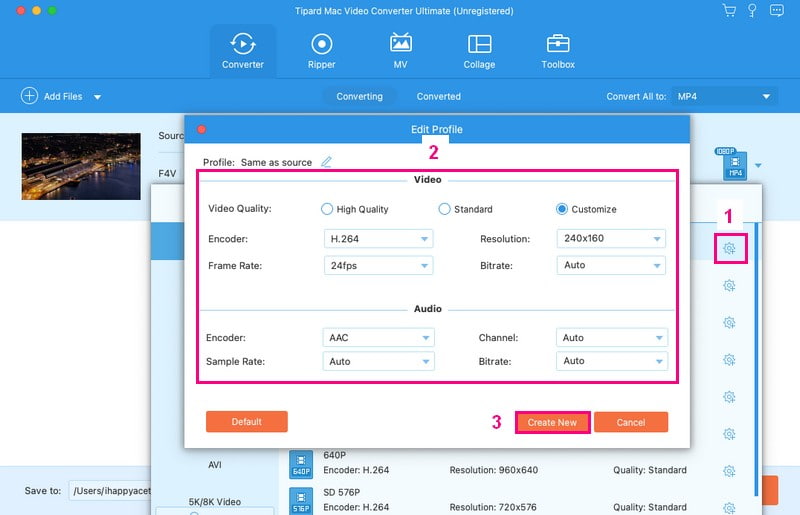
ขั้นตอนที่ 5คุณกลับมาที่เมนูการแปลง ตอนนี้ให้คลิกที่ ไม้กายสิทธิ์ ปุ่มเพื่อแก้ไขไฟล์วิดีโอของคุณ คุณสามารถแก้ไขไฟล์วิดีโอของคุณโดยใช้ไฟล์ หมุนและครอบตัด, เอฟเฟกต์ & ฟิลเตอร์, ลายน้ำ, เครื่องเสียง, และ คำบรรยาย. เมื่อพอใจแล้วให้กดที่ ตกลง ปุ่มเพื่อใช้การเปลี่ยนแปลงที่คุณทำ
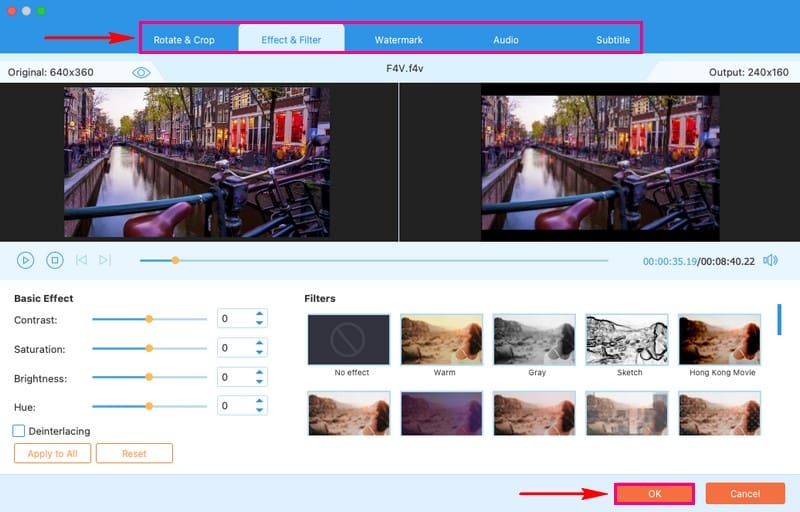
ขั้นตอนที่ 6เสร็จแล้วก็กดที่. แปลงทั้งหมด ปุ่มเพื่อแปลงไฟล์วิดีโอ F4V ของคุณเป็นรูปแบบ MP4 จากนั้นตรวจสอบเอาต์พุตที่แปลงแล้วของคุณไปยังโฟลเดอร์เดสก์ท็อปของคุณ
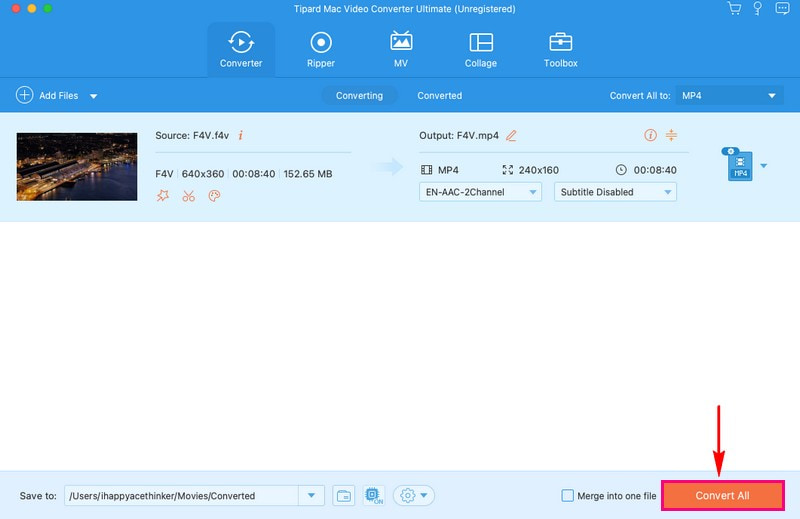
ส่วนที่ 2 แปลง F4V เป็น MP4 โดยใช้ VLC
VLC Media Player ซึ่งคุณอาจรู้จักในการเล่นวิดีโออยู่แล้ว ไม่ใช่แค่เครื่องเล่นเท่านั้น มันเป็นตัวแปลงที่ทรงพลังเช่นกัน เป็นเครื่องเล่นสื่อที่มีชื่อเสียงและน่าเชื่อถืออย่างกว้างขวาง ดังนั้นคุณจึงมั่นใจในความสามารถในการแปลงไฟล์ โปรแกรมนี้สามารถแปลงวิดีโอ F4V ของคุณเป็นรูปแบบ MP4 ทำให้เข้ากันได้กับอุปกรณ์และแพลตฟอร์มมากมาย มีกระบวนการที่ตรงไปตรงมา และอินเทอร์เฟซที่ใช้งานง่ายช่วยให้มั่นใจได้ว่าจะได้รับประสบการณ์การแปลงที่ไม่ยุ่งยาก
ด้านล่างนี้เป็นขั้นตอนในการแปลง F4V เป็น MP4 โดยใช้ VLC:
ขั้นตอนที่ 1เปิด VLC บน Mac ของคุณ
ขั้นตอนที่ 2ในเมนูด้านบน คลิกที่ ไฟล์. เลือก แปลง/สตรีม จากเมนูแบบเลื่อนลง
ขั้นตอนที่ 3คลิก เปิดสื่อ และเลือกวิดีโอ F4V ของคุณ
ขั้นตอนที่ 4ภายใต้ เลือกโปรไฟล์, เลือก วิดีโอ - H.264 + MP3 (MP4). จากนั้นกด เรียกดู เพื่อเลือกตำแหน่งที่จะบันทึกไฟล์ MP4 ของคุณ
ขั้นตอนที่ 5คลิก เริ่ม เพื่อเริ่มการแปลง กรุณารอให้เสร็จสิ้น. ไฟล์ MP4 ที่แปลงแล้วของคุณจะอยู่ในโฟลเดอร์ปลายทางที่คุณเลือก
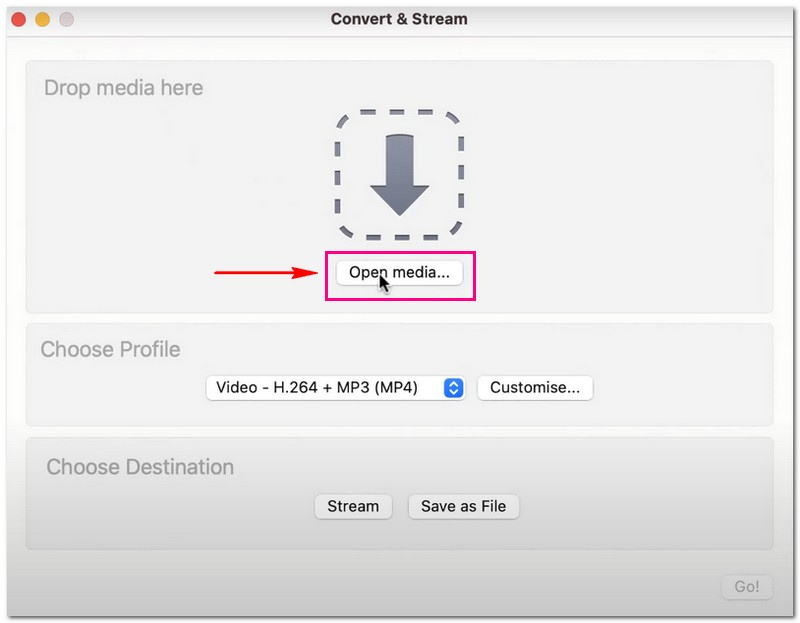
ส่วนที่ 3 แปลง F4V เป็น MP4 ออนไลน์
คุณกำลังค้นหาวิธีที่ไม่ยุ่งยากในการแปลงวิดีโอ F4V ของคุณเป็นรูปแบบ MP4 ยอดนิยมอยู่ใช่ไหม? AVAide โปรแกรมแปลงวิดีโอออนไลน์ฟรี อาจเป็นทางออกที่คุณกำลังมองหา ตัวแปลงออนไลน์นี้ไม่จำเป็นต้องดาวน์โหลดหรือติดตั้งโปรแกรมใดๆ ใช้งานได้ฟรี ทำให้ประหยัดงบประมาณ คุณสามารถแปลงวิดีโอของคุณจาก F4V เป็น MP4 โดยไม่ต้องใช้กระบวนการที่ใช้เวลานาน นอกจากนี้ยังมีตัวเลือกที่คุณสามารถเปลี่ยนการตั้งค่าเอาต์พุตวิดีโอได้ตามความต้องการของคุณ ทดลองใช้งาน และเพลิดเพลินกับความสะดวกสบายของการแปลงวิดีโอออนไลน์
ค้นพบวิธีแปลง F4V เป็น MP4 ออนไลน์โดยใช้ AVAide Free Video Converter Online:
ขั้นตอนที่ 1เยี่ยมชมเว็บไซต์อย่างเป็นทางการของ AVAide Free Video Converter Online เพื่อเข้าถึง
ขั้นตอนที่ 2กด เพิ่มไฟล์ของคุณ ปุ่มเพื่อนำเข้าไฟล์วิดีโอ F4V ที่คุณต้องการแปลงเป็นรูปแบบ MP4
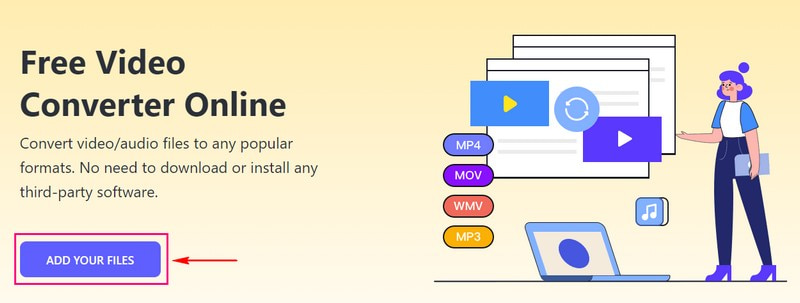
ขั้นตอนที่ 3ทำเครื่องหมาย MP4 ตัวเลือกเพื่อเลือกเป็นรูปแบบผลลัพธ์ที่มุมล่างของหน้าจอ
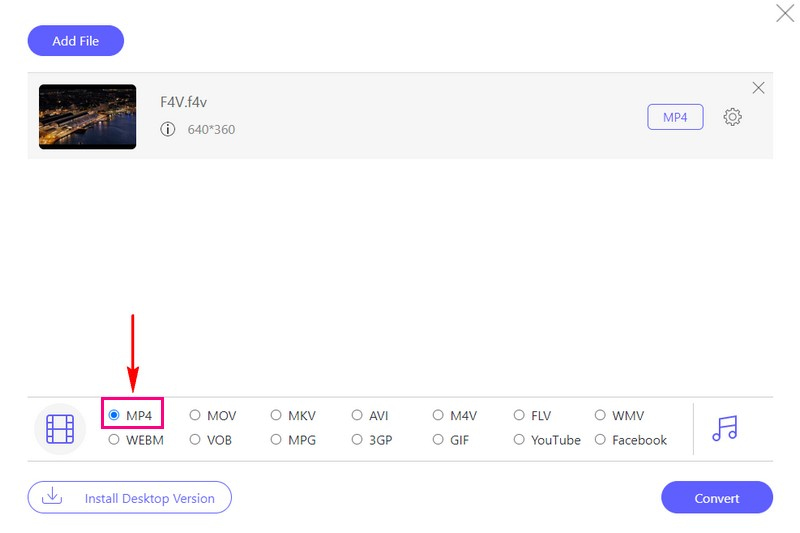
ขั้นตอนที่ 4หากคุณต้องการปรับแต่งการตั้งค่าเอาท์พุต ให้ทำตามที่คุณต้องการโดยคลิกที่ ล้อเฟือง ปุ่ม. คุณสามารถเปลี่ยน โปรแกรมเข้ารหัสวิดีโอ, ปณิธาน, อัตราบิตของวิดีโอ, และ อัตราเฟรม บน การตั้งค่าวิดีโอ. นอกจากนี้ คุณยังสามารถเปลี่ยน ตัวเข้ารหัสเสียง, ช่อง, บิตเรต, และ อัตราตัวอย่าง บน การตั้งค่าเสียง. เมื่อตกลงกันได้แล้วให้กดที่ ตกลง ปุ่มเพื่อใช้การเปลี่ยนแปลงที่คุณทำ
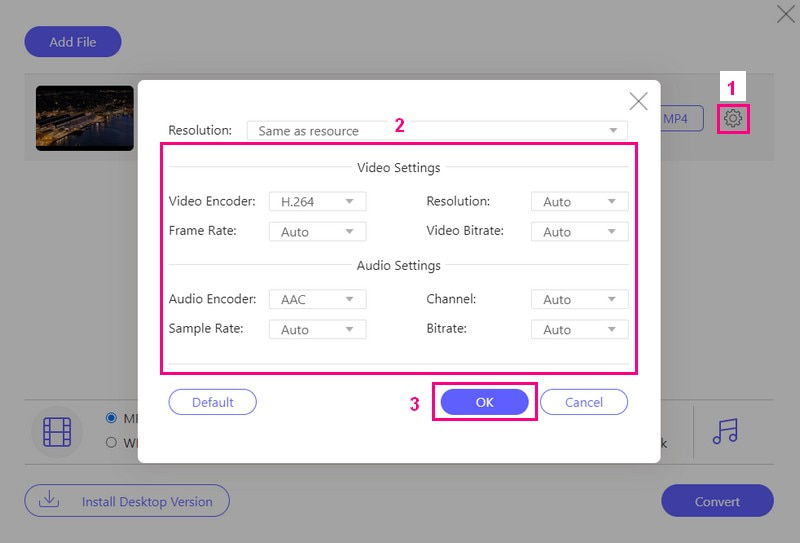
ขั้นตอนที่ 5เมื่อพอใจกับผลลัพธ์ของคุณแล้ว ให้กดปุ่ม แปลง ปุ่มเพื่อแปลงไฟล์วิดีโอ F4V เป็นรูปแบบ MP4
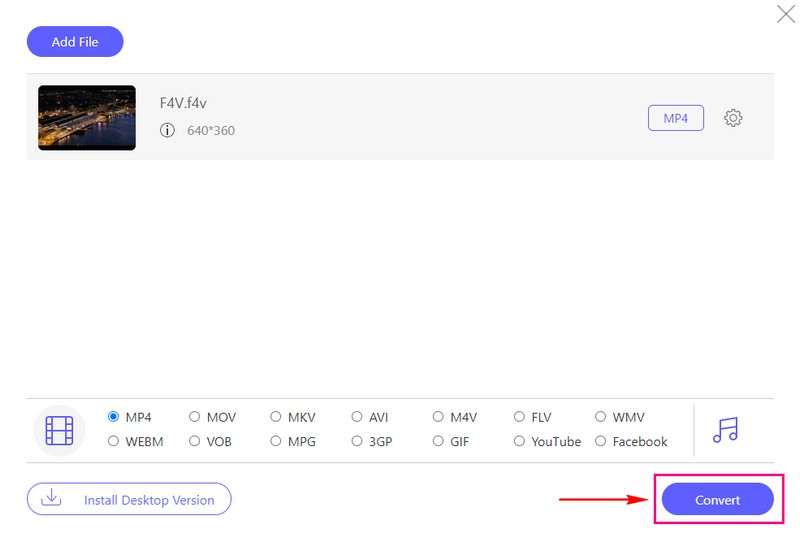
ส่วนที่ 4 F4V กับ MP4
ไฟล์ F4V มักจะใช้กับซอฟต์แวร์ Adobe Flash และพบได้น้อยกว่า MP4 ในทางกลับกัน ไฟล์ MP4 มีการใช้กันอย่างแพร่หลายและรองรับโดยอุปกรณ์และแพลตฟอร์มจำนวนมาก เช่น คอมพิวเตอร์ สมาร์ทโฟน ฯลฯ หากคุณมีวิดีโอในรูปแบบ F4V คุณอาจประสบปัญหาในการเล่นบนอุปกรณ์บางชนิด ต่างจากวิดีโอ MP4 ตรงที่มีความหลากหลายมากกว่าและสามารถเล่นได้เกือบทุกอย่าง
ส่วนที่ 5. คำถามที่พบบ่อยเกี่ยวกับการแปลง F4V เป็น MP4
FFmpeg แปลง F4V เป็น MP4 ได้อย่างไร
เปิดพรอมต์คำสั่งหรือเทอร์มินัล ใช้คำสั่งนี้: ffmpeg -i input.f4v -c:v h264 -c:a aac output.mp4 จากนั้น แทนที่ input.f4v ด้วยไฟล์ F4V ของคุณ และแทนที่ input.mp4 ด้วยชื่อไฟล์ MP4 ที่ต้องการ กด Enter จากนั้น FFmpeg จะแปลงไฟล์เป็น MP4
ฉันสามารถแปลงวิดีโอ F4V หลายรายการเป็น MP4 พร้อมกันได้หรือไม่
ใช่! AVAide MP4 Converter รองรับการแปลงเป็นชุด ซึ่งหมายความว่าคุณสามารถแปลงไฟล์ได้มากที่สุดเท่าที่จะเป็นไปได้และรับผลลัพธ์ไปพร้อมกัน
มีคุณภาพแตกต่างกันระหว่าง F4V และ MP4 หลังการแปลงหรือไม่
หากทำถูกต้องคุณภาพก็ควรคงเดิม เครื่องมือแปลงอันทรงพลัง เช่น AVAide MP4 Converter หรือ VLC จะรักษาคุณภาพวิดีโอระหว่างการแปลง
การแปลง F4V เป็น MP4 ใช้เวลานานเท่าไหร่?
ระยะเวลาในการเปลี่ยน F4V เป็น MP4 ขึ้นอยู่กับขนาดไฟล์ ความเร็วคอมพิวเตอร์ และการตั้งค่าที่คุณเลือก ไฟล์ขนาดเล็กที่มีการตั้งค่าคุณภาพต่ำจะทำงานได้อย่างรวดเร็ว ไฟล์ขนาดใหญ่ที่มีการตั้งค่าคุณภาพดีกว่าจะใช้เวลานานกว่า
มีข้อดีอะไรบ้างในการใช้ F4V บน MP4
F4V เหมาะสำหรับแพลตฟอร์มรุ่นเก่าบางรุ่น แต่สำหรับสถานการณ์ส่วนใหญ่ MP4 จะดีกว่าเนื่องจากทำงานได้ดีบนอุปกรณ์หลายชนิด
การเปลี่ยนจาก F4V เป็น MP4 ถือเป็นการเปลี่ยนแปลงที่ชาญฉลาดสำหรับผู้ที่ต้องการความเข้ากันได้และความคล่องตัวในไฟล์วิดีโอ โพสต์นี้สอนคุณ วิธีแปลงไฟล์ F4V เป็น MP4 โดยใช้ตัวแปลงต่างๆ หากคุณต้องการโซลูชันที่เชื่อถือได้และเป็นมิตรต่อผู้ใช้ในการแปลงไฟล์นี้ เราขอแนะนำ AVAide MP4 Converter เป็นอย่างยิ่ง ช่วยให้มั่นใจได้ว่าคุณภาพวิดีโอของคุณยังคงเดิมในระหว่างการแปลง ดังนั้นจึงไม่สูญเสียความชัดเจนและความคมชัด
ตัวแปลง MP4 แบบมัลติฟังก์ชั่นเพื่อแปลงรูปแบบวิดีโอเป็น MP4 ด้วยคุณภาพเอาต์พุตสูง



 ดาวน์โหลดอย่างปลอดภัย
ดาวน์โหลดอย่างปลอดภัย


