ในฐานะผู้ใช้ เราประสบปัญหาในการถ่ายโอนหรือคัดลอกเนื้อหาไฟล์ไปยังอุปกรณ์อื่น ที่เก็บข้อมูลภายในและภายนอกไม่เพียงพอต่อการบริโภค ปัญหาที่อาจเกิดขึ้นคืออะไร? รูปแบบ AVI มีส่วนสูงในเปอร์เซ็นต์ของขนาดไฟล์ อย่างไรก็ตาม ขอบคุณวิธีการทำงานของชุมชนออนไลน์ดิจิทัล! ด้วยแนวคิดที่หลากหลาย เราจึงสามารถปรับเปลี่ยนรูปแบบ MP4 ได้เข้ามาแทนที่ AVI การเปลี่ยนแปลงนี้เป็นที่ต้องการของผู้บริโภคส่วนใหญ่ MP4 ที่มีขนาดไฟล์เล็กลงจะไม่ส่งผลต่อคุณภาพของวิดีโอหากเปลี่ยนจาก AVI ไม่ใช่แค่อุปกรณ์ Android ของคุณเพียงอย่างเดียว อุปกรณ์ iOS ก็ทำได้เช่นกัน! นอกจากนี้ คอนเทนเนอร์ MP4 ยังเข้ากันได้กับอุปกรณ์ส่วนใหญ่อย่างไม่น่าเชื่อ และรองรับเครื่องเล่นสื่อมากกว่า AVI เรียนรู้จากบทความนี้ สุดเจ๋ง ตัวแปลง AVI เป็น MP4 ฟรี ที่มีคุณภาพสูง!
ส่วนที่ 1 วิธีออนไลน์ฟรีเพื่อแปลง AVI เป็น MP4 . ได้อย่างง่ายดาย
1. ใช้ตัวแปลงออนไลน์ เช่น AVAide Free Online Video Converter
หนึ่งในเครื่องมือที่มีประโยชน์ที่จะทำให้งานของเราเสร็จสิ้นในวิธีที่ง่ายที่สุดคือด้วยความช่วยเหลือของ AVAide โปรแกรมแปลงวิดีโอออนไลน์ฟรี. รองรับรูปแบบเสียงและวิดีโอทุกประเภทในไม่กี่นาทีโดยไม่จำเป็นต้องมีประสบการณ์มาก่อน เครื่องมือออนไลน์นี้จะเหมาะกับความต้องการแปลง AVI เป็น MP4 ของเราอย่างแน่นอน นอกจากนี้ กระบวนการแปลงจะไม่ส่งผลต่อคุณภาพไฟล์ของคุณ AVAide Free Online Video Converter ช่วยเพิ่มวิธีที่เราจัดการกับความต้องการของงานดิจิทัล เป็นทางออกที่ดีที่สุดสำหรับปัญหาด้านการจัดเก็บและการบริโภคที่มากเกินไป การใช้สิ่งนี้ฟรีทำให้เราโล่งใจอย่างแน่นอน กล่าวถึงด้านล่างนี้เป็นขั้นตอนง่ายๆ ในการเปลี่ยน AVI เป็น MP4 โดยใช้เครื่องมือที่ยอดเยี่ยมนี้
ขั้นตอนที่ 1เยี่ยมชมซอฟต์แวร์บนเบราว์เซอร์ของคุณ
ด้วยเบราว์เซอร์ที่คุณเลือก ให้เปิด AVAide โปรแกรมแปลงวิดีโอออนไลน์ฟรี. จากนั้นหน้าเว็บหลักจะปรากฏขึ้น
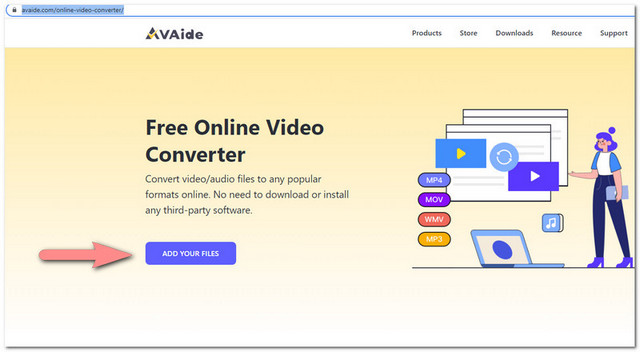
ขั้นตอนที่ 2เพิ่มไฟล์ AVI สำหรับการแปลง
นี่คือเวลาที่คุณต้องคลิก เพิ่มไฟล์ของคุณ ปุ่มเพื่อแนบไฟล์ AVI จากคอมพิวเตอร์ของคุณ โปรดทราบว่าคุณสามารถแปลงเป็นชุดและทีละรายการได้เช่นกัน
ขั้นตอนที่ 3ตั้งค่ารูปแบบ MP4
หลังจากนั้น ตั้งค่ารูปแบบสำหรับการตั้งค่าการแปลงของคุณ เพียงคลิก MP4 บน เลือกรูปแบบ แผงจากอินเทอร์เฟซ
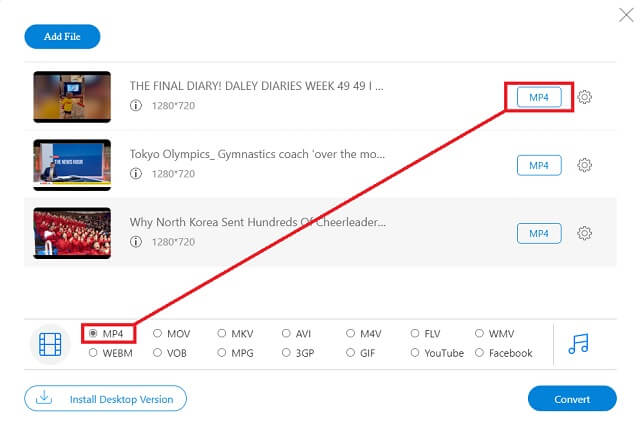
ขั้นตอนที่ 4เริ่มการแปลง
ตอนนี้คุณสามารถดำเนินการแปลง คุณสามารถเห็นบนแผงดูไฟล์ที่แนบมาทั้งหมดที่พร้อมสำหรับการแปลง
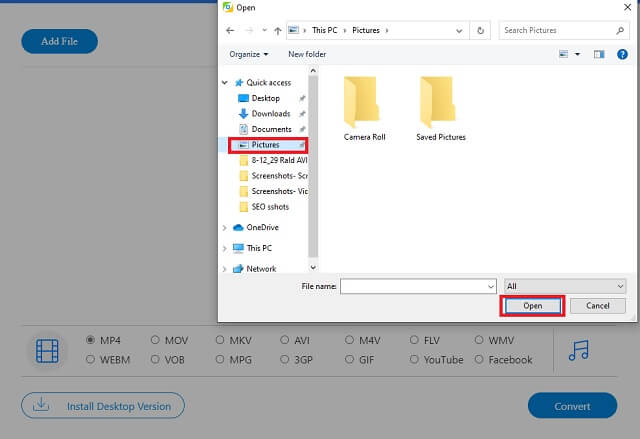
ในการเริ่มต้น ให้ค้นหาและคลิกปุ่มแปลง เมื่อคลิกแล้ว ตำแหน่งบันทึกจะปรากฏขึ้น จากนั้น คุณจะเห็นว่าไฟล์ทั้งหมดของคุณเสร็จสมบูรณ์อย่างราบรื่น
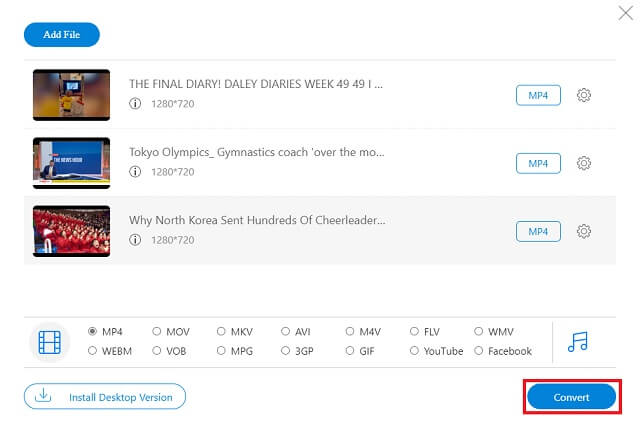
ขั้นตอนที่ 5บันทึกไฟล์ MP4 ที่แปลงแล้ว
สุดท้าย เมื่อแปลงเสร็จแล้ว ไฟล์จะถูกบันทึกโดยอัตโนมัติในโฟลเดอร์ที่เลือก
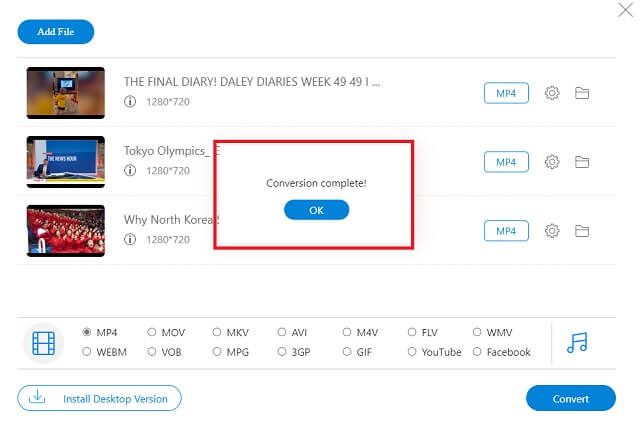
- ให้ผู้ใช้เลือกเสียงต่างๆ กับรูปแบบวิดีโอได้
- เครื่องมือนี้สร้างมาเพื่อให้เคลื่อนที่ได้เร็วและมีคุณภาพดีเยี่ยม ไม่ต้องรอและเสียเวลามาก
- เข้ากันได้กับอุปกรณ์ส่วนใหญ่ ไม่ว่าจะเป็นโทรศัพท์ แล็ปท็อป เครื่องเล่น และโทรทัศน์ ทั้งผู้ใช้ Android และ iOs จะได้รับประโยชน์อย่างแน่นอน
- สามารถแปลงไฟล์ที่แนบมาหลายไฟล์พร้อมกันได้โดยไม่สูญเสียความเร็วและคุณภาพ
- ไม่มีคุณลักษณะการเขียนดีวีดี
2. วิธีแปลง AVI เป็น MP4 ด้วย Handbrake
เครื่องมือนี้มีคุณสมบัติการแปลงที่ดี นอกจากนี้ยังเป็นคำตอบสำหรับไฟล์ AVI ที่ใช้พื้นที่เก็บข้อมูลของคุณ Handbrake แปลงวิดีโอของคุณจากรูปแบบที่รองรับ ด้วยเหตุนี้ จึงรับทราบข้อกังวลของเราเกี่ยวกับวิธีการแปลง AVI เป็น MP4 ต่อไปนี้คือไม่กี่ขั้นตอนในการใช้เครื่องมือ
ขั้นตอนที่ 1เปิดเบราว์เซอร์ของคุณและไปที่ไซต์.
หากต้องการรับซอฟต์แวร์ โปรดไปที่หน้าอย่างเป็นทางการ คลิก แหล่งที่มา และดำเนินการถัดจาก เพิ่มในคิว ปุ่มเพื่อเพิ่มไฟล์ AVI ของคุณ
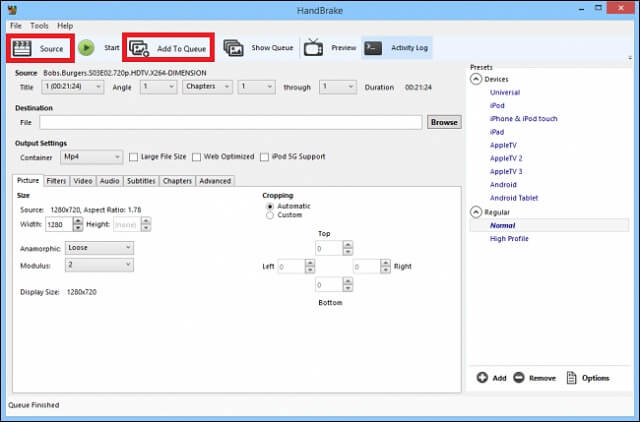
ขั้นตอนที่ 2เลือกปลายทาง รูปแบบ และเริ่มการแปลง
อัปโหลดไฟล์โดยคลิกที่ เรียกดู ปุ่ม. จากนั้นเลือกรูปแบบ MP4 สุดท้าย เริ่มกระบวนการ
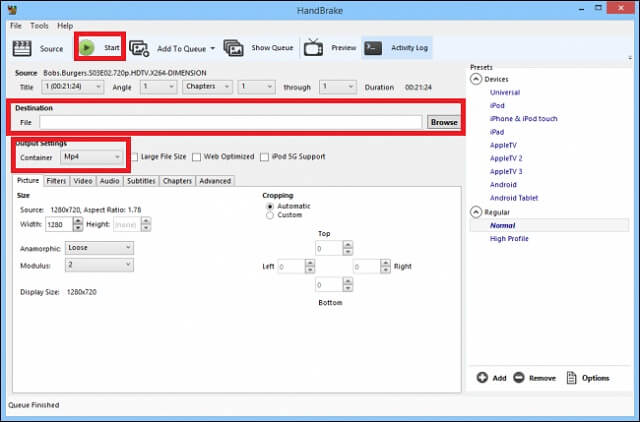
- ตัวแปลงที่ดีที่มีคุณสมบัติหลากหลายรูปแบบ
- เข้าถึงได้ทุกอุปกรณ์
- ขออภัย เครื่องมือนี้ไม่รองรับการแปลงวิดีโอเป็นเสียง จำกัดเฉพาะการแปลงรหัสวิดีโอดิจิทัลเท่านั้น
- มีอินเทอร์เฟซที่น่าเบื่อโดยเฉพาะสำหรับผู้ใช้ Mac ไม่เป็นมิตรกับสายตา
- คุณภาพการแปลงความเร็วต่ำ อาจใช้เวลาในการประมวลผลนานขึ้น
3. ใช้ iMovie - เฉพาะผู้ใช้ Mac เท่านั้น
iMovie เป็นเครื่องมือในตัวสำหรับผู้ใช้ Mac และ/หรือ Apple เท่านั้น แอพนี้มีส่วนต่อประสานผู้ใช้ที่เรียบง่าย แต่ไม่มีเวอร์ชันสำหรับ Windows อย่างไรก็ตาม สามารถใช้เพื่อแปลงไฟล์ AVI เป็น MP4 ได้เช่นกัน ขั้นตอนต่อไปนี้จะกล่าวถึงขั้นตอนการดำเนินการ
ขั้นตอนที่ 1เปิด iMovie บนอุปกรณ์ Mac/Apple ของคุณ
ในการใช้ iMovie สำหรับการแปลง ให้คลิกไอคอนจากอุปกรณ์ Apple ของคุณเพื่อเปิด หลังจากนั้นให้คลิกปุ่มไฟล์ที่วางอยู่ใน แถบเครื่องมือ. มองหา สื่อนำเข้า ปุ่มและคลิก นำเข้าทั้งหมด.
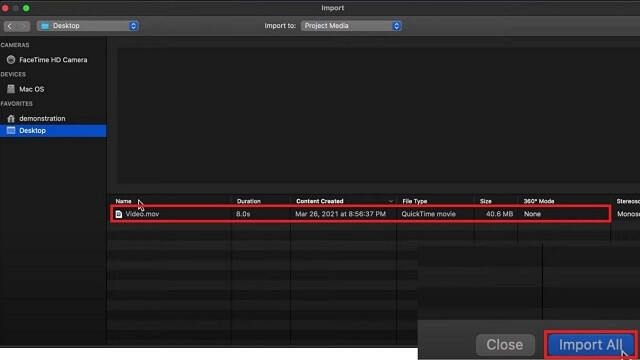
ขั้นตอนที่ 2ปรับการตั้งค่าเพื่อแปลง.
เปลี่ยนการตั้งค่าโดยคลิกที่ วิดีโอและเสียง, 4K และ คุณภาพที่ดีกว่า ปุ่ม การทำเช่นนี้ทำให้ไฟล์ AVI ที่เรียกดูของคุณพร้อมสำหรับการแปลง MP4 จากนั้นคลิก บันทึก.
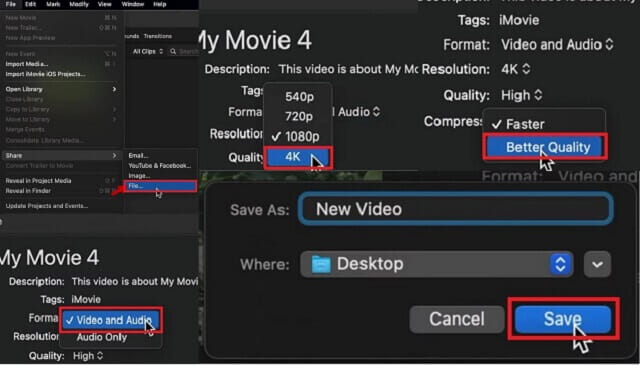
- โชคดีที่มีมาให้ในตัวสำหรับ Mac คุณไม่จำเป็นต้องดาวน์โหลด
- ตัวแปลงที่ใช้งานง่าย
- เครื่องมือนี้มีรูปแบบการแปลงที่จำกัดเท่านั้น
- ไม่รองรับระบบ Windows
- อินเทอร์เฟซมีตำแหน่งแผงที่ผิดปกติ
ส่วนที่ 2 วิธีแบบมืออาชีพในการแปลง AVI เป็น MP4
มีวิธีการที่เป็นมืออาชีพในการแปลง AVI เป็น MP4 โดยไม่ต้องดิ้นรนกับขั้นตอนของมัน! ไม่มีประสบการณ์มาก่อน? ไม่มีความสามารถด้านสื่อ? มันไม่ใช่ปัญหาเลย! ไม่ว่าจะเป็นในด้านการศึกษา อาชีพ และความบันเทิง โซลูชันนี้มีคุณสมบัติการแปลงที่ยอดเยี่ยม ซอฟต์แวร์นี้สามารถจัดการวิธีที่ไฟล์ AVI ของคุณใช้ความจุของอุปกรณ์เก็บข้อมูลของคุณ ทำให้เสียโอกาสในการบีบอัดและบันทึกสื่อสำคัญอื่นๆ AVide Video Converter ช่วยลดเวลาที่คุณใช้เวลามากในการเปลี่ยน AVI เป็น MP4 มีคุณลักษณะที่แตกต่างกัน เช่น การแก้ไขในตัว การริป DVD การทำภาพต่อกัน การนำเสนอ และคุณลักษณะอื่นๆ ด้วยการประมวลผลที่รวดเร็วและคุณภาพของภาพระดับไฮเอนด์ เราสามารถเริ่มกำจัดปัญหาเหล่านี้ได้โดยการดูแลขั้นตอนที่เป็นประโยชน์เหล่านี้

ทดลองใช้ฟรี สำหรับ Windows 7 หรือใหม่กว่า
 ดาวน์โหลดอย่างปลอดภัย
ดาวน์โหลดอย่างปลอดภัย
ทดลองใช้ฟรี สำหรับ Mac OS X 10.13 หรือใหม่กว่า
 ดาวน์โหลดอย่างปลอดภัย
ดาวน์โหลดอย่างปลอดภัยขั้นตอนที่ 1เข้าถึง AVAide Video Converter
เปิดเครื่องมือค้นหาของคุณและไปที่ AVide Video Converter. จากนั้นเว็บไซต์จะปรากฏขึ้นในภายหลัง ดาวน์โหลดและติดตั้งซอฟต์แวร์
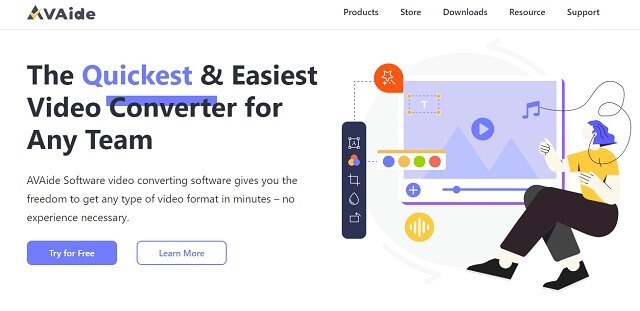
ขั้นตอนที่ 2แนบไฟล์สื่อ AVI
เพียงแนบไฟล์ AVI ของคุณด้วยการลากจากอุปกรณ์ของคุณ จำไว้ว่ามันใช้งานได้ดีและเครื่องมือนี้สามารถจัดการการแปลงเป็นชุดได้
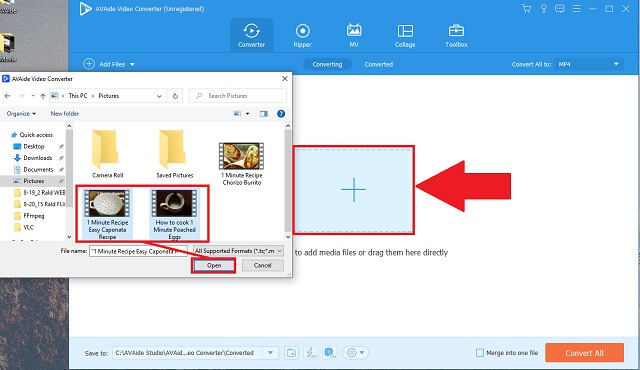
ขั้นตอนที่ 3เปลี่ยนการตั้งค่ารูปแบบ MP4
ขั้นตอนต่อไปคือการเลือกรูปแบบไฟล์ที่ต้องการ ค้นหา รูปแบบ ปุ่มและคลิกมัน รูปแบบต่างๆ ที่รองรับจะปรากฏขึ้น ค้นหาและคลิก MP4
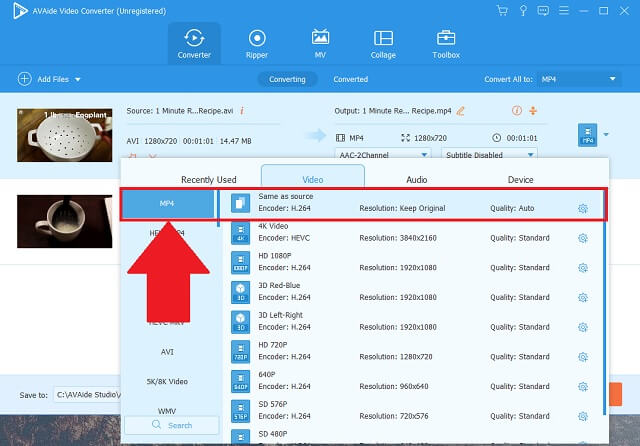
ขั้นตอนที่ 4แปลง AVI . ของคุณ
ขอแนะนำให้ตรวจสอบไฟล์ที่แนบมาทั้งหมดอีกครั้งเพื่อความมั่นใจ เมื่อตรวจสอบแล้วให้คลิก แปลงทั้งหมด เพื่อดำเนินการต่อ.
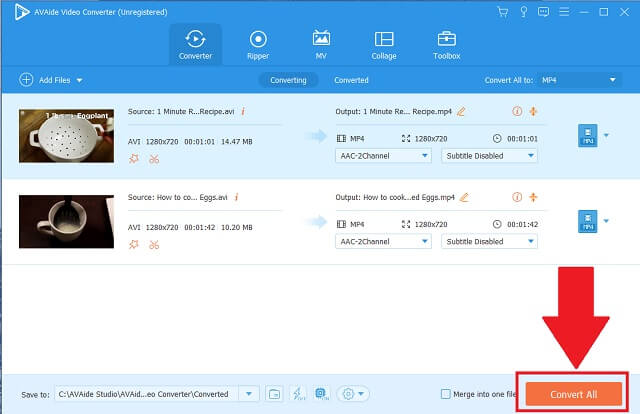
ขั้นตอนที่ 5ไฟล์ MP4 ได้รับการบันทึกแล้ว
ที่เก็บข้อมูลหรือโฟลเดอร์ที่คุณต้องการบันทึกไฟล์จะปรากฏขึ้นโดยอัตโนมัติ ตอนนี้คุณสามารถเพลิดเพลินกับวิดีโอคุณภาพของคุณด้วยจำนวนไบต์ที่น้อยลง!
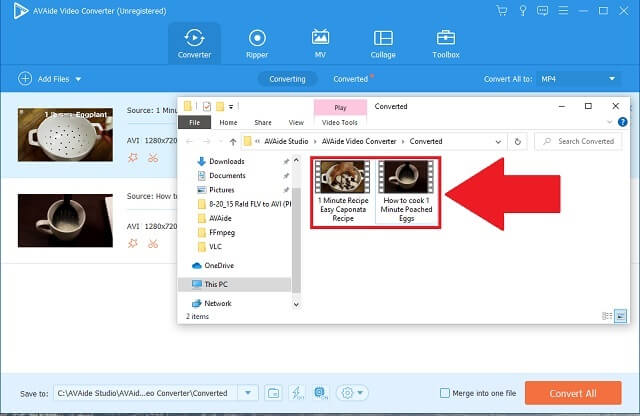
- มีรูปแบบมากมายที่คุณสามารถเลือกได้
- รองรับอุปกรณ์ส่วนใหญ่
- รองรับการแปลงวิดีโอหลายชุด/แบทช์
- เป็นเครื่องมือแปลงความเร็วที่รวดเร็วโดยไม่สูญเสียคุณภาพ
- ไม่อนุญาตให้คุณเขียนวิดีโอลงดีวีดี
ส่วนที่ 3 คำถามที่พบบ่อยของ AVI เป็น MP4 Conversion
1. ทำไม MP4 ถึงดีกว่า AVI?
ทั้งสองมีความละเอียดที่ดี อย่างไรก็ตาม สิ่งที่ทำให้ MP4 ดีกว่า AVI คือบีบอัดขนาดไฟล์โดยไม่สูญเสียคุณภาพของภาพ ดังนั้นรูปแบบ MP4 จึงมีไบต์น้อยกว่าและไม่ใช้พื้นที่เก็บข้อมูลของคุณมากนัก
2. Windows เวอร์ชันล่าสุดรองรับการแปลง AVI เป็น MP4 หรือไม่
ขึ้นอยู่กับเครื่องมือแปลง AVI เป็น MP4 ที่คุณเลือกใช้ มีเครื่องมือที่ให้การสนับสนุนอุปกรณ์ใดๆ ตัวอย่างเช่น AVAide มอบรูปแบบและการกำหนดลักษณะอุปกรณ์ที่หลากหลายแก่ผู้ใช้
3. มีตัวแปลงที่เหมาะสำหรับทั้งเวอร์ชัน Apple และ Windows หรือไม่?
อย่างแน่นอน! เครื่องมือบางอย่างสามารถใช้ได้อย่างเหมาะสมกับอุปกรณ์ Apple และ Windows เป็นเครื่องมือแปลงที่คุณใช้ที่สร้างความแตกต่าง อุปกรณ์อื่นๆ อาจไม่เหมาะกับอุปกรณ์อื่นๆ โดยเฉพาะด้านอุปกรณ์ Apple
การแปลงสื่อทำได้อย่างราบรื่นด้วยทักษะของคุณ ความสามารถทางเทคนิคไม่เคยเป็นข้อกำหนด วิธีแปลง AVI เป็น MP4 ก็ไม่ใช่ปัญหาเลย! ไม่ต้องกังวลอีกต่อไป! ดังนั้น เราหวังว่าบทความนี้จะช่วยคุณเลือกเครื่องมือในอุดมคติที่เหมาะกับความต้องการของคุณมากที่สุด! ตอนนี้คุณสามารถเริ่มลดการใช้พื้นที่เก็บข้อมูลของคุณ เยี่ยมชม AVAide Video Converter, iMovie และ Handbrake ได้อย่างอิสระเพื่อทดลองใช้
กล่องเครื่องมือวิดีโอที่สมบูรณ์ของคุณที่รองรับรูปแบบ 350+ สำหรับการแปลงในคุณภาพที่ไม่สูญเสีย




