ในการเปลี่ยนแปลงแบบองค์รวมนี้ การนำเสนอด้วยภาพเป็นส่วนที่จำเป็นของกิจการประจำวันของเรา วิดีโอมีประโยชน์จริง ๆ ไม่เพียงแค่เพื่อความบันเทิงเท่านั้น แน่นอนว่าทุกคนต้องการพื้นที่จัดเก็บไฟล์ขนาดใหญ่เพื่อรวบรวมความต้องการด้านสื่อเหล่านี้ทั้งหมด มีเครื่องมือที่มีประสิทธิภาพที่เราวางใจได้ ไปเรียนกันเถอะ วิธีแปลง AVI เป็น MOV! การแปลงเป็นคำตอบเพื่อให้พื้นที่จัดเก็บข้อมูลของคุณสามารถใช้และจัดการได้ดี ในทำนองเดียวกัน เราสามารถแปลงไฟล์ AVI ของคุณได้อย่างง่ายดาย! เนื่องจากรูปแบบประเภทนี้กินเนื้อที่มากจากอุปกรณ์จัดเก็บข้อมูลของคุณ และเป็นหนึ่งในรูปแบบที่เก่าแก่ที่สุด นี่เป็นปัญหาทั่วไปที่เราไม่ทราบ ใช้พื้นที่ทั้งหมดที่เรามีบนอุปกรณ์ของเรา! เราจะหาทางแก้ไขที่เป็นไปได้ในเรื่องนี้ได้อย่างไร?
ส่วนที่ 1 วิธีการแปลง AVI เป็น MOV ออนไลน์ฟรี
1. ใช้ตัวแปลงออนไลน์ เช่น AVAide Free Online Video Converter
นี่อาจเป็นเครื่องมือที่ตอบสนองความต้องการของคุณ AVAide โปรแกรมแปลงวิดีโอออนไลน์ฟรี จะทำงานในการเปลี่ยนไฟล์การจัดรูปแบบ AVI เป็น MOV ได้อย่างราบรื่น อะไรทำให้กระบวนการทำงานยอดเยี่ยม บริการของเรามีคุณสมบัติที่สามารถเข้าถึงได้ ไม่จำเป็นต้องสำรองข้อมูลการใช้งานของคุณด้วยแนวทางปฏิบัติในการแก้ไขและการแปลงล่วงหน้า การมีทักษะทางเทคนิคไม่จำเป็นต้องมี
AVAide ช่วยให้เราได้รับประโยชน์สูงสุดจากคุณลักษณะต่างๆ มีอินเทอร์เฟซที่มองเห็นได้ง่ายซึ่งเราทุกคนสามารถมองย้อนกลับไปได้ ไม่ใช่หน้ากราฟิกแบบเก่า สามารถใช้รายการการกำหนดลักษณะรูปแบบได้ การแปลงแบทช์ก็พร้อมใช้งานเช่นกัน การเร่งการประมวลผลได้รับการชื่นชมโดยไม่สูญเสียคุณภาพที่ต้องการไปจากเดิม ใช้เวลาเพียงไม่กี่นาทีและงานก็เสร็จสิ้น นอกจากตัวอย่างนี้แล้ว เรามาดูขั้นตอนง่ายๆ ของเครื่องมือกัน
ข้อดี
เครื่องมือนี้ทำให้เรามีตัวเลือกรูปแบบเสียงและภาพมากมาย นอกจากนี้ยังรองรับอุปกรณ์ส่วนใหญ่ของเราอีกด้วย
มันบีบอัดไฟล์ขนาดใหญ่โดยไม่ลดคุณภาพ
เครื่องมือนี้สามารถจัดการไฟล์หลายไฟล์ที่ประมวลผลพร้อมกันได้
ความเร็วที่น่าทึ่งนั้นใช้เวลาไม่นานเกินไป
ข้อเสีย
ไม่อนุญาตให้คุณเขียนดีวีดี
ขั้นตอนที่ 1เปิดเบราว์เซอร์
ไปที่เบราว์เซอร์ของคุณและไปที่ AVAide โปรแกรมแปลงวิดีโอออนไลน์ฟรี. เว็บไซต์อย่างเป็นทางการจะปรากฏขึ้นเมื่อคุณลงจอด การออกแบบกราฟิกที่สวยงามจะต้อนรับคุณอย่างแน่นอน
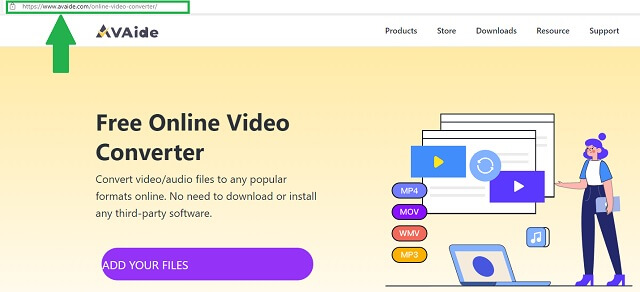
ขั้นตอนที่ 2แนบไฟล์สื่อ AVI ของคุณ
ในการลากไฟล์ AVI ไม่ว่าจะเป็นทีละไฟล์หรือหลายไฟล์ ให้คลิกที่ เพิ่มไฟล์ของคุณ ปุ่ม. เลือกทุกสิ่งที่ต้องการการแปลง เครื่องมือจะบีบอัดขนาดเพื่อให้ได้พื้นที่ที่มีประโยชน์มากขึ้น
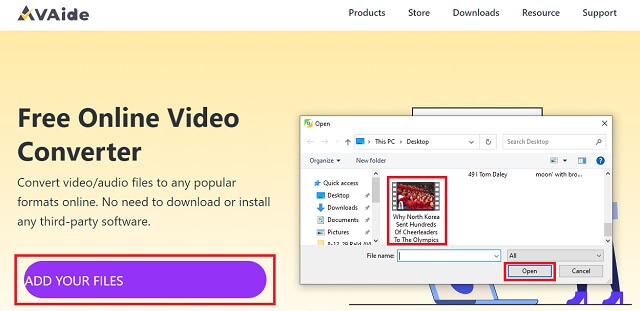
ขั้นตอนที่ 3เปลี่ยนรูปแบบเป็นMOV
ถัดไป ปรับการตั้งค่ารูปแบบ เพียงคลิกและเลือกใช้ MP4 บน เลือกรูปแบบ แผงที่อยู่ที่ด้านล่างของอินเทอร์เฟซ
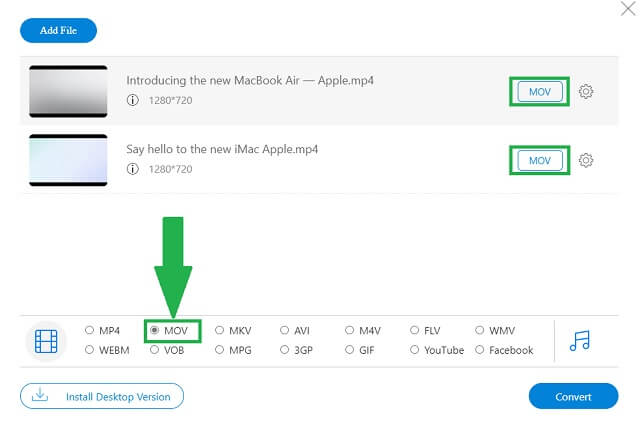
ขั้นตอนที่ 4เริ่มการแปลง
คลิก แปลง ปุ่มที่ส่วนล่างขวาของอินเทอร์เฟซ เมื่อคลิก มันจะให้มุมมองและตัวเลือกที่คุณต้องการบันทึกไฟล์ MOV จากอุปกรณ์ของคุณโดยอัตโนมัติ
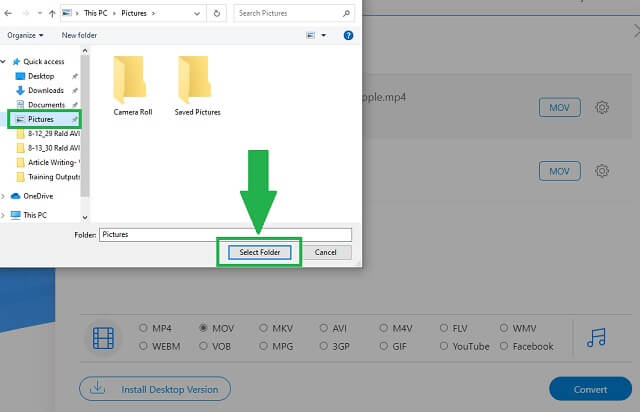
หลังจากนั้น การแปลงจะเริ่มโหลด
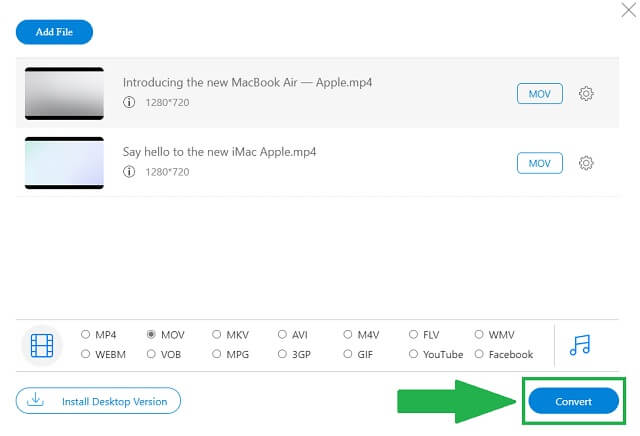
ขั้นตอนที่ 5บันทึกไฟล์ MP4 ที่แปลงแล้ว
เมื่อเสร็จแล้วให้คลิกที่ ตกลง ปุ่มและวิดีโอ AVI เป็น MOV เก่าของคุณพร้อมและพร้อมใช้งาน
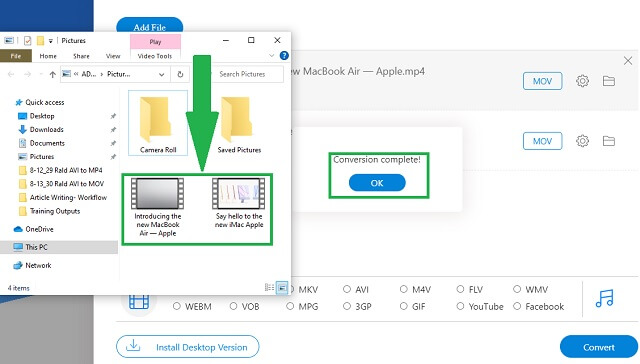
2. วิธีใช้ FFmpeg เพื่อแปลง AVI เป็น MOV
อีกวิธีหนึ่งคือใช้ FFmpeg ในทำนองเดียวกันสิ่งนี้จะช่วยคุณได้อย่างเหมาะสมใน วิธีแปลง AVI เป็น MOV. คุณสมบัติที่นำเสนอนั้นมีประสิทธิภาพอย่างเหลือเชื่อ หากต้องการทราบข้อมูลเพิ่มเติมเกี่ยวกับเรื่องนี้ มาดูขั้นตอนของ FFmpeg อย่างใกล้ชิด
ข้อเสีย
แผงและปุ่มบนอินเทอร์เฟซมากเกินไป คุณอาจสับสนว่าจะคลิกอะไรดี
คุณอาจพบภาพกราฟิกทั้งหมดเป็นการแสดงภาพแบบเก่า
เนื่องจากเป็นซอฟต์แวร์ จึงจำเป็นต้องติดตั้ง
ขั้นตอนที่ 1เยี่ยมชมเว็บไซต์อย่างเป็นทางการ
เมื่อคุณเข้าสู่เว็บไซต์อย่างเป็นทางการ ให้ดาวน์โหลดซอฟต์แวร์ลงในอุปกรณ์ของคุณ ติดตั้งและเปิด FFmpeg ดังที่คุณเห็นบนอินเทอร์เฟซ คลิก เพิ่มไฟล์ ปุ่มเพื่อเลือกไฟล์ AVI ค้นหา รูปแบบ ปุ่มและเปลี่ยนการตั้งค่าเป็น MOV
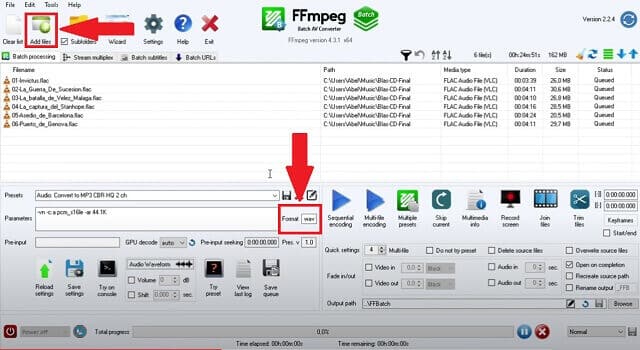
ขั้นตอนที่ 2เรียกดูโฟลเดอร์และบันทึก
เลือกตำแหน่งบันทึกของคุณโดยคลิกที่ เรียกดู ปุ่ม. เมื่อดำเนินการเสร็จสิ้น ให้คลิกที่ บันทึก ปุ่มที่อยู่ทางด้านขวาของ เรียกดู ปุ่ม.
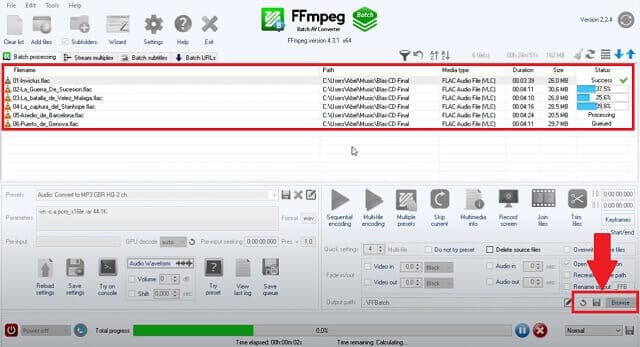
3. ใช้ iMovie - เฉพาะผู้ใช้ Mac เท่านั้น
นอกจากการปลูกพืชหรือ หมุนวิดีโอใน iMovieนอกจากนี้ยังสามารถช่วยแปลง AVI เป็น MOV สำหรับผู้ใช้ Mac แต่เดิมเครื่องมือนี้รวมอยู่ในลูกค้าอุปกรณ์ Apple ในสถานการณ์ที่คล้ายคลึงกัน ผู้ใช้เหล่านี้สมควรได้รับพลังแห่งการแปลง เรียนรู้สิ่งนี้โดยทำตามขั้นตอนนี้
ข้อดี
มีคุณสมบัติการแก้ไขขั้นสูง
ข้อเสีย
iMovie ไม่รองรับ Windows Media Player ทุกรุ่น
อินเทอร์เฟซมีความแตกต่างกันมากเมื่อเทียบกับเครื่องมือที่เป็นมิตรต่อผู้ใช้อื่นๆ
จำกัดเฉพาะผู้ใช้ iOs เท่านั้น
ขั้นตอนที่ 1เปิด iMovie บนอุปกรณ์ของคุณและนำเข้า
โดยการเลื่อนเคอร์เซอร์ของคุณ ให้คลิกเพื่อเปิด iMovie ไอคอน. อินเทอร์เฟซจะปรากฏขึ้นและเพิ่มไฟล์โดยคลิกที่ สื่อนำเข้า ปุ่ม. หลังจากเลือกไฟล์ AVI ให้คลิกที่ นำเข้าทั้งหมด ปุ่ม.
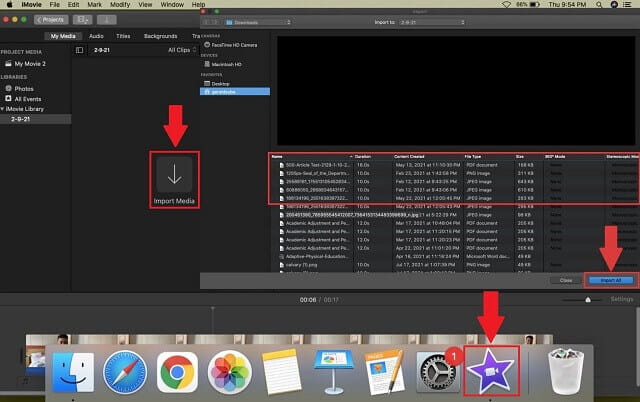
ขั้นตอนที่ 2ตั้งค่ากำหนด
ปรับรูปแบบโดยคลิกที่ปุ่ม วิดีโอและเสียง ปุ่มรูปแบบ the 4K ความละเอียดและ คุณภาพที่ดีกว่า ปุ่ม. เมื่อเสร็จแล้วให้คลิกที่ บันทึก ปุ่มที่ดูเหมือนไอคอนการ์ดหน่วยความจำ และตรวจสอบไฟล์ MOV จากโฟลเดอร์ของคุณ
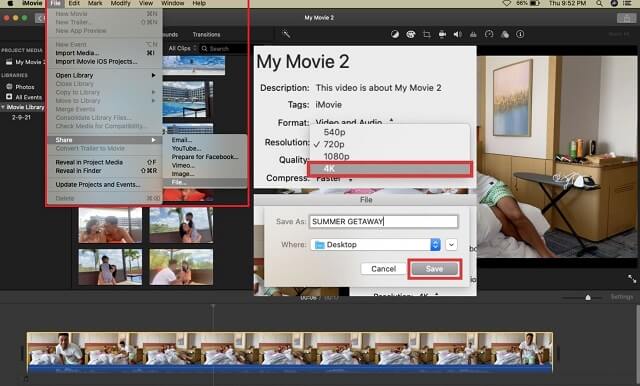
ส่วนที่ 2 วิธีแบบมืออาชีพในการแปลง AVI เป็น MOV
หากคุณตั้งเป้าจากมุมมองของมืออาชีพ AVide Video Converter สามารถพาคุณไปทำงานได้อย่างดีเยี่ยม ความสะดวกสบายที่มอบให้กับผู้ใช้จะทำให้คุณทึ่ง ยิ่งไปกว่านั้น คุณไม่จำเป็นต้องใช้เวลาหลายชั่วโมงและหลายวันในการเรียนรู้การแปลงไฟล์ AVI เป็น MOV อะไรเป็นงานง่าย ๆ ใช่ไหม?
การแสวงหาผลงานอย่างมืออาชีพไม่ได้ต้องการความได้เปรียบที่ได้รับมาก่อน เครื่องมือนี้เป็นข้อได้เปรียบ! ความเร็วที่รวดเร็วโดยไม่ลดคุณภาพ รูปแบบและอุปกรณ์ที่รองรับมากมาย การแปลงเป็นกลุ่ม และขั้นตอนทีละขั้นตอนที่ง่ายที่สุดเกี่ยวกับวิธีการใช้ตัวแปลง คุณต้องการหลักฐานไหม ต่อไปนี้เป็นขั้นตอนพื้นฐานในการแปลงอย่างง่ายดาย
ข้อดี
เครื่องมือนี้ครอบคลุมรูปแบบต่างๆ ที่รองรับและเข้ากันได้กับอุปกรณ์ส่วนใหญ่
คุณไม่จำเป็นต้องรอก่อนที่ไฟล์เดียวจะแปลงเสร็จ อนุญาตให้แปลงตามแบทช์ได้
เครื่องมือแปลงที่รวดเร็วอย่างปฏิเสธไม่ได้
รักษาคุณภาพไว้และคุณปรับเปลี่ยนได้มากขึ้น
ข้อเสีย
จำกัดเฉพาะเครื่องมือแก้ไขในตัวเพิ่มเติม
ขั้นตอนที่ 1เปิดเบราว์เซอร์ของอุปกรณ์และเข้าสู่ลิงก์
เมื่อคุณไปที่เบราว์เซอร์ คุณสามารถพิมพ์ชื่อแอพได้อย่างอิสระ AVide Video Converter. ขณะนี้หน้าเว็บอย่างเป็นทางการสามารถเข้าถึงได้สำหรับการย้ายครั้งต่อไป ดาวน์โหลดซอฟต์แวร์และติดตั้งบนอุปกรณ์ของคุณ

ทดลองใช้ฟรี สำหรับ Windows 7 หรือใหม่กว่า
 ดาวน์โหลดอย่างปลอดภัย
ดาวน์โหลดอย่างปลอดภัย
ทดลองใช้ฟรี สำหรับ Mac OS X 10.13 หรือใหม่กว่า
 ดาวน์โหลดอย่างปลอดภัย
ดาวน์โหลดอย่างปลอดภัยขั้นตอนที่ 2เพิ่มไฟล์สื่อ AVI ของคุณ
คลิก เพิ่มไฟล์ ปุ่มเพื่อดูและคุณสามารถเลือกได้ หากเสร็จแล้ว คุณจะได้รับสิทธิพิเศษเพิ่มมากขึ้นโดยไม่มีข้อจำกัดในการประมวลผล แปลงไฟล์ได้มากเท่าที่คุณต้องการ
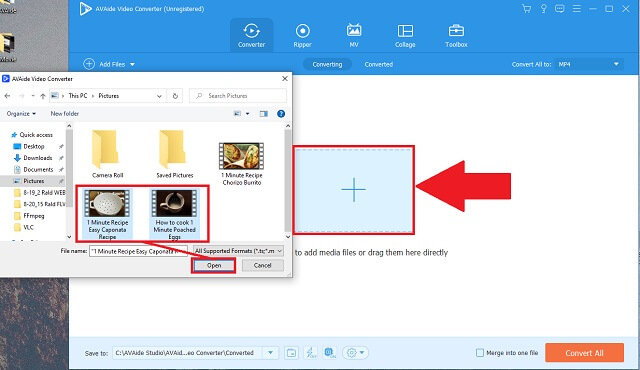
ขั้นตอนที่ 3เลือกรูปแบบ MOV
ในรายการรูปแบบด้านล่างพื้นที่การประมวลผล ให้คลิกที่ MOV ปุ่มเพื่อเปลี่ยนรูปแบบ
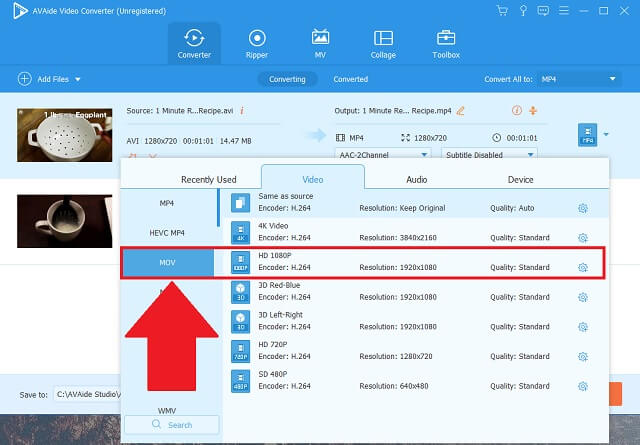
ขั้นตอนที่ 4เริ่มแปลง
เมื่อคุณคลิก แปลงทั้งหมด ปุ่มเครื่องมือจะเริ่มแปลงทันที
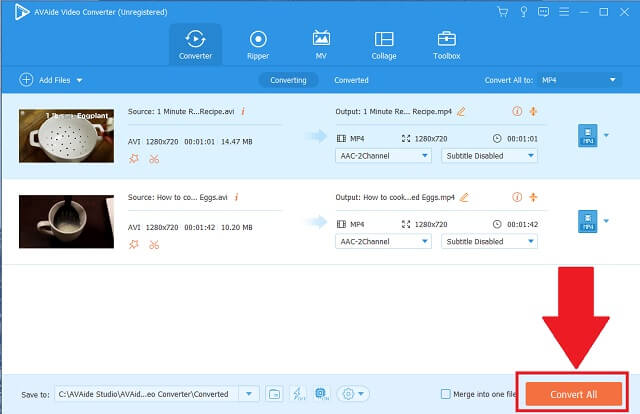
ขั้นตอนที่ 5บันทึกและตรวจสอบ
สุดท้าย ให้ตรวจสอบไฟล์ MOV ที่แปลงใหม่ไปยังโฟลเดอร์ที่คุณเลือกหรือตัวจัดการร้านค้าที่จะปรากฏขึ้นโดยอัตโนมัติ
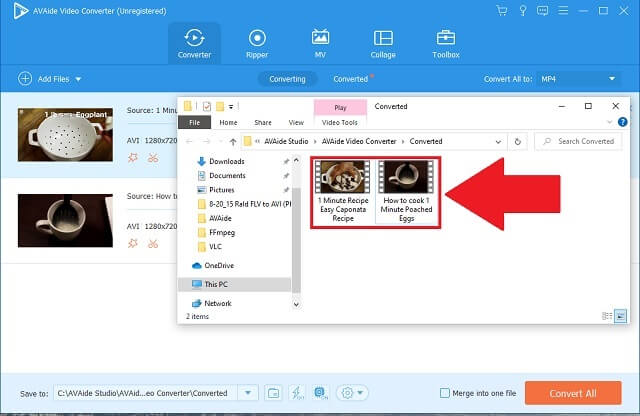


![]() AVide Video Converter
AVide Video Converter
ตัวแปลงสื่อที่ครอบคลุมที่สุดในการแปลงวิดีโอ & เสียง & ดีวีดีโดยไม่สูญเสียคุณภาพ
ส่วนที่ 3 คำถามที่พบบ่อยของ AVI เป็น MOV Conversion
1. อันไหนมีคุณภาพดีกว่ากัน? AVI หรือ MOV?
AVI ไม่ได้ล้าสมัย แต่เป็นที่เก็บไฟล์เก่า ไฟล์มีเดียที่มีรูปแบบ AVI มีคุณภาพขนาดใหญ่ที่อาจส่งผลต่อวิธีจัดการที่เก็บข้อมูลของคุณ MOV จะเป็นตัวเลือกที่ดีกว่าเพราะจะบีบอัดขนาดของไฟล์โดยไม่ส่งผลต่อพิกเซล อย่างไรก็ตาม มีหลายวิธีในการเข้าถึงและแปลง AVI เป็น MOV ฟรี
2. MacBook และ iMac รองรับรูปแบบ AVI หรือไม่
ใช่. อุปกรณ์ Mac สามารถเล่นไฟล์สื่อ AVI ที่เล่นผ่านเครื่องเล่นวิดีโอในตัวของ iOS ได้ เช่น QuickTime แต่จะดีกว่าถ้าคุณสามารถแปลง AVI เป็น MOV สำหรับ Mac สำหรับพื้นที่ที่ใช้น้อย
3. MOV และ AVI เหมือนกันหรือไม่
MOV ได้รับการพัฒนาสำหรับ iOS เป็นหลัก ในทางกลับกัน Microsoft ได้คิดค้น AVI สำหรับแอปพลิเคชันเครื่องเล่นสื่อของตนโดยเฉพาะ
ที่เก็บข้อมูลสื่อของเรามีความสำคัญในขณะที่เราจัดการเพื่อจัดระเบียบไฟล์ของเราเพื่อวัตถุประสงค์ที่เป็นประโยชน์และเกี่ยวข้อง เราต้องการพื้นที่มากในการทำเช่นนั้น วิธีที่ดีที่สุดวิธีหนึ่งคือการรู้วิธีแปลงไฟล์ที่ใช้พื้นที่เก็บข้อมูลมาก เกี่ยวข้องกับเครื่องมือแปลง ทุกคนสามารถทำสิ่งนี้ได้ การแปลง AVI เป็น MOV ค่อนข้างมีประโยชน์และวิธีทำก็สะดวกมากด้วยความช่วยเหลือของเครื่องมือที่เหมาะสม ลองใช้ AVAide Video Converter, FFmpeg และ iMovie ด้วยวิธีการง่ายๆ ในการสมัคร
กล่องเครื่องมือวิดีโอที่สมบูรณ์ของคุณที่รองรับรูปแบบ 350+ สำหรับการแปลงในคุณภาพที่ไม่สูญเสีย
แปลงเป็น MOV
- แปลง MP4 เป็น MOV
- แปลง AVI เป็น MOV
- แปลง MPEG เป็น MOV
- แปลง SWF เป็น MOV
- แปลง MTS เป็น MOV
- แปลง WEBM เป็น MOV
- แปลง M4V เป็น MOV
- แปลง FLV เป็น MOV
- แปลง VOB เป็น MOV
- แปลง MKV เป็น MOV
- แปลง WMV เป็น MOV
- แปลง DivX เป็น MOV
- แปลง F4V เป็น MOV
- แปลง MXF เป็น MOV
- แปลง 3GP เป็น MOV
- แปลง RMVB เป็น MOV
- แปลง XviD เป็น MOV







