วิดีโอใน 3GP มีคุณภาพต่ำกว่า แม้ว่ารูปแบบนี้จะมีไว้สำหรับอุปกรณ์พกพารุ่นที่ 3 ถึง 4 แต่ก็ยังมีข้อจำกัดในการเล่นกลับไปยังอุปกรณ์ยอดนิยมอื่นๆ นอกจากนี้ เพื่อวัตถุประสงค์ในการแก้ไข เนื่องจาก 3GP มีขนาดเล็ก พารามิเตอร์จึงยากในการปรับ ในทางกลับกัน MOV มีความสามารถในการปรับแต่งที่ยอดเยี่ยมและมีคุณภาพสูง ดังนั้น การแปลงไฟล์ 3GP ของคุณเป็น MOV จะเป็นประโยชน์ อย่างไรก็ตาม ตัวแปลงวิดีโอบางตัวไม่รองรับไฟล์ 3GP เป็นอินพุต ดังนั้นบทความนี้จะแนะนำให้คุณรู้จักกับเครื่องมือที่ดีที่สุดที่ แปลง 3GP เป็น MOV ออนไลน์และออฟไลน์
ส่วนที่ 1 ความรู้เกี่ยวกับ 3GP และ MOV
3GP คืออะไร?
3GP เป็นสื่อผสมที่สร้างขึ้นโดยโครงการความร่วมมือรุ่นที่สาม นอกจากนี้ มันยังได้รับการพัฒนาเพื่อรองรับอุปกรณ์เคลื่อนที่ 2G, 3G และ 4G เพื่อให้ได้แบนด์วิธและพื้นที่เก็บข้อมูลขนาดเล็ก เนื่องจากรูปแบบนี้มีการบีบอัดที่กว้างขวาง เราจึงสามารถปฏิเสธคุณภาพที่ด้อยกว่าได้
MOV คืออะไร?
MOV เรียกอีกอย่างว่ารูปแบบไฟล์ QuickTime ของ Apple Inc. นอกจากนี้ยังใช้ตัวแปลงสัญญาณ MPEG-4 ที่ให้คุณภาพวิดีโอที่ยอดเยี่ยมอย่างปฏิเสธไม่ได้ของ MOV การเป็นรูปแบบดั้งเดิมสำหรับ QuickTime ไม่ได้ทำให้ไม่มีอำนาจในอุปกรณ์ที่ใช้ Windows อันที่จริง รูปแบบนี้เล่นได้อย่างสมบูรณ์แบบใน Windows ทุกเครื่องและเครื่องเล่นสื่อที่มีชื่อเสียงอื่นๆ ในปัจจุบัน
ส่วนที่ 2 วิธีที่ยอดเยี่ยมที่สุดในการแปลง 3GP เป็น MOV บน Mac
วิธีแปลงไฟล์ 3GP เป็น MOV อย่างรวดเร็วและมีประสิทธิภาพ ผ่าน AVide Video Converterคุณจะไม่เพียงแค่ได้สัมผัสกับประสิทธิภาพเท่านั้น เพราะคุณยังจะได้สิ่งที่พิเศษที่สุดอีกด้วย ใช่ ซอฟต์แวร์ที่โดดเด่นนี้ช่วยให้คุณมีไมล์พิเศษมากขึ้นในการปรับปรุงไฟล์วิดีโอของคุณ ยิ่งไปกว่านั้น มันสามารถเปลี่ยนวิดีโอที่ไม่ได้มาตรฐานของคุณให้กลายเป็นวิดีโอที่ดีที่สุด โดยใช้ตัวเพิ่มประสิทธิภาพของกล่องเครื่องมืออันทรงพลัง ซึ่งสามารถขยายความละเอียดและทำให้วิดีโอมีเสียงและไม่สั่นคลอน ไม่ต้องพูดถึงเครื่องมืออื่น ๆ อีกสิบเอ็ดรายการที่น่าตื่นเต้นที่จะใช้
ไฟฟ้าแรงไหม? เทคโนโลยีที่เร็วมากและความสามารถในการแปลงไฟล์จำนวนมากในคราวเดียวจะทำให้คุณตื่นเต้นมากขึ้นที่จะใช้มันตอนนี้ ดังนั้น ให้เราเริ่มเรียนรู้ขั้นตอนโดยละเอียดด้านล่างเกี่ยวกับวิธีการแปลง 3GP เป็น MOV บน Mac
- รองรับไฟล์มากกว่า 300 รูปแบบ
- แปลงไฟล์ 3GP เป็นไฟล์ MOV เป็นชุด
- เพิ่มความละเอียดของไฟล์วิดีโอจากการแปลง 3GP และ MOV
- มันมาพร้อมกับความเร็วในการแปลงที่เร็วมาก
- คุณสมบัติและเครื่องมือที่เป็นเอกลักษณ์จะทำให้คุณได้รับวิดีโอที่สมบูรณ์แบบ
- มีซอฟต์แวร์เวอร์ชันสำหรับ Mac, Windows และ Linux ที่ยอดเยี่ยม
ขั้นตอนที่ 1การติดตั้งซอฟต์แวร์
ดาวน์โหลดซอฟต์แวร์บน Mac ของคุณ และมีปุ่มดาวน์โหลดด้านบนเพื่อทำงานนี้อย่างง่ายดาย
ขั้นตอนที่ 2การนำเข้าไฟล์ 3GP
เมื่อคุณเปิดซอฟต์แวร์แล้ว ให้กดแท็บ "เพิ่มไฟล์" ที่ส่วนบนซ้ายของอินเทอร์เฟซ นำเข้าไฟล์
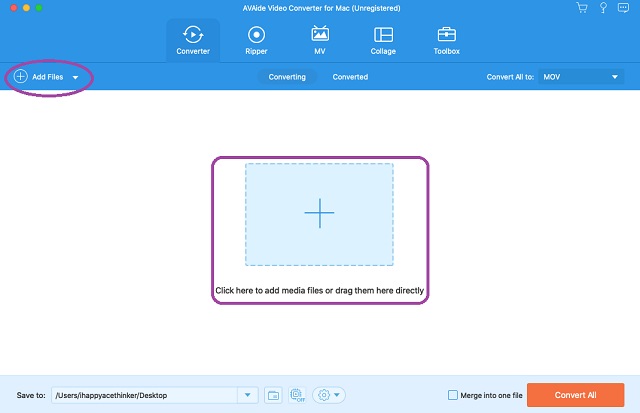
ขั้นตอนที่ 3การปรับแต่งไฟล์
ขั้นตอนนี้จะมีวิธีการปรับไฟล์สองวิธี อย่างแรกคือการปรับเพื่อให้ได้ผลลัพธ์ตามเป้าหมาย และอย่างที่สองคือการแก้ไขวิดีโอ
3.1. คลิกลูกศรดรอปดาวน์ของ แปลงทั้งหมดเป็น. จากหน้าต่างป๊อปอัป ให้กด MOV ใต้ปุ่ม วีดีโอ ส่วน
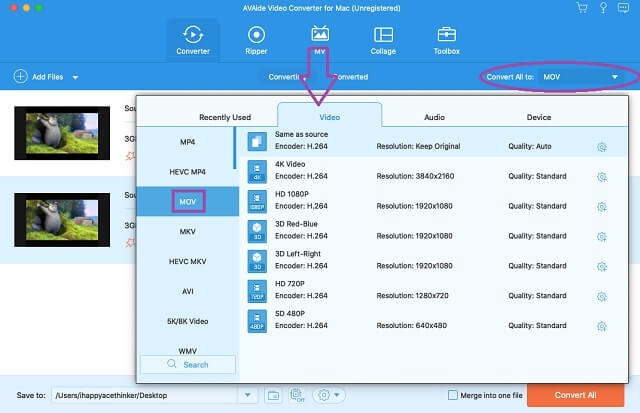
3.2. คลิก ดาว เพื่อครอบตัด หมุน เพิ่มเอฟเฟกต์และฟิลเตอร์ ลายน้ำ และคำบรรยายในไฟล์วิดีโอก่อนการแปลง

ขั้นตอนที่ 4แปลง 3GP เป็น MOV ตอนนี้
แตะ แปลงทั้งหมด ปุ่มที่อยู่ด้านล่างสุดของอินเทอร์เฟซเพื่อเริ่มการแปลงอย่างรวดเร็ว หลังจากนั้น คุณสามารถดูไฟล์ที่เสร็จสมบูรณ์ในไฟล์ แปลงแล้ว.
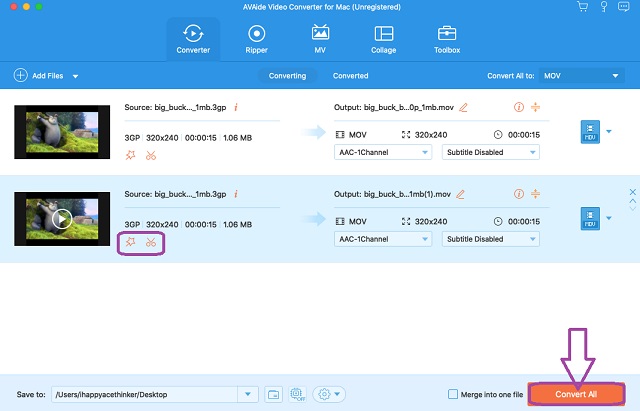
ส่วนที่ 3 วิธีการออนไลน์ฟรีสามอันดับแรกในการแปลง 3GP เป็น MOV
1. ซัมซาร์
ZamZar เป็นหนึ่งในเครื่องมือออนไลน์ที่ได้รับความนิยมมากที่สุดในปัจจุบัน นอกจากนี้ยังเป็นเครื่องมือที่ยืดหยุ่นซึ่งไม่เพียงแต่แปลงวิดีโอเท่านั้น แต่ยังรวมถึงหมวดหมู่การแปลงที่หลากหลายซึ่งเป็นที่นิยมในปัจจุบัน Zamzar อ้างว่าสนับสนุนรูปแบบไฟล์ต่างๆ มากกว่า 1200 รูปแบบ นอกจากนี้ยังช่วยให้ผู้ใช้สามารถสัมผัสกับบริการฟรีที่มีขนาดไฟล์สูงสุด 50MB ภายในเวลาน้อยกว่า 10 นาทีในการแปลงไฟล์ ในทางกลับกันให้เรา แปลง 3GP เป็น MOV ออนไลน์โดยทำตามขั้นตอนด้านล่าง
ขั้นตอนที่ 1ไปที่เว็บไซต์อย่างเป็นทางการของ ZamZar และเริ่มอัปโหลดไฟล์ 3GP ทันทีโดยคลิกที่ เพิ่มไฟล์ แท็บ
ขั้นตอนที่ 2เลือก MOV เป็นเอาต์พุตเมื่อคุณคลิก เปลี่ยนเป็น หล่นลง ลูกศร.
ขั้นตอนที่ 3เริ่มกระบวนการแปลงโดยกดปุ่ม แปลงตอนนี้ แท็บ คุณยังสามารถเลือกรับไฟล์ที่แปลงไปยังอีเมลของคุณโดยทำเครื่องหมายที่ช่องเล็กๆ เพื่อตอบคำถาม อีเมลเมื่อเสร็จสิ้น?
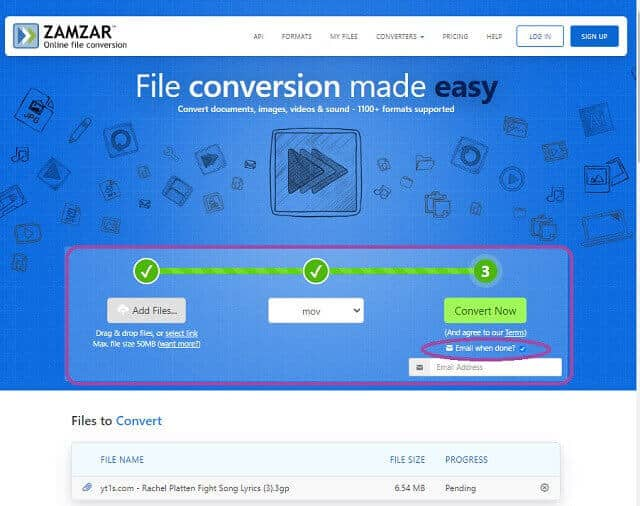
2. Convertio
Convertio ยังแสดงความยืดหยุ่นในการแปลงไฟล์วิดีโอ เอกสาร รูปภาพ และไฟล์เสียงได้อย่างมีประสิทธิภาพ เช่นเดียวกับรุ่นแรก นอกจากนี้ ตัวแปลง 3GP เป็น MOV ฟรีนี้สามารถบันทึกไฟล์ที่แปลงใหม่โดยตรงไปยัง Google Drive และ Dropbox ของคุณ ดังนั้นจึงโฆษณาคุณลักษณะใหม่ ๆ เช่น Meme Maker และ Video Compressor แต่จะนำคุณไปยังไซต์อื่นหลังจากคลิก อย่างไรก็ตาม คุณสามารถปฏิบัติตามคำแนะนำง่ายๆ ด้านล่างนี้ได้
ขั้นตอนที่ 1ที่หน้าหลัก คลิก เลือกไฟล์ เพื่ออัปโหลดไฟล์ 3GP ของคุณ โปรดทราบว่าคุณไม่ควรอัปโหลดไฟล์เกินขนาด 100MB
ขั้นตอนที่ 2ค้นหารูปแบบ MOV เมื่อคลิก ลูกศร ปุ่มแบบเลื่อนลงถัดจาก ถึง.
ขั้นตอนที่ 3เริ่มกระบวนการแปลงโดยกดปุ่ม แปลง ปุ่ม—คราวนี้ คุณต้องรอจนกว่ากระบวนการแปลงจะเสร็จสิ้น
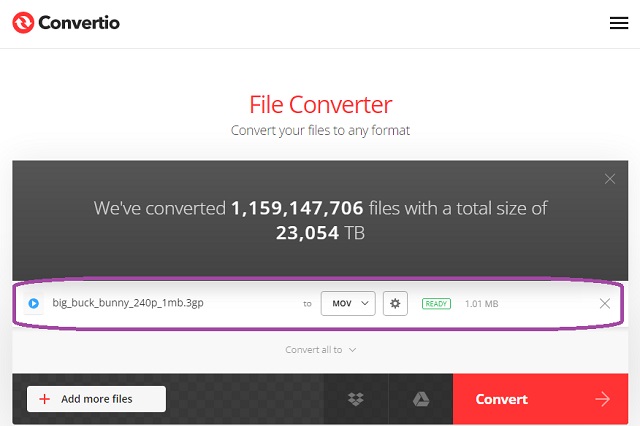
3. MConverter
MConverter นั้นเรียบง่าย แต่เป็นเครื่องมือออนไลน์ที่ยอดเยี่ยมที่ แปลง 3GP เป็น MOV. อนุญาตให้แปลงแบทช์ในขั้นตอนอัปโหลดแบบลากและวาง นอกจากนี้ยังมีการจดจำรูปแบบไฟล์ต่างๆ อย่างกว้างขวางในขณะที่แปลงวิดีโอและ Ebooks เอกสาร เพลง และรูปภาพ คุณสามารถแปลงเอาต์พุตได้อย่างมีประสิทธิภาพด้วยขั้นตอนด่วนที่แสดงด้านล่าง
ขั้นตอนที่ 1วางไฟล์ 3GP ที่กึ่งกลางของอินเทอร์เฟซผู้ใช้ หรือคลิก เรียกดู ปุ่มและอัปโหลดไฟล์ด้วยตนเอง
ขั้นตอนที่ 2ในหน้าต่างถัดไป เลือก MOV จากรูปแบบวิดีโอที่นำเสนอ กระบวนการแปลงจะทำงาน และไฟล์ที่แปลงแล้วจะถูกบันทึกลงในอุปกรณ์ของคุณโดยอัตโนมัติ
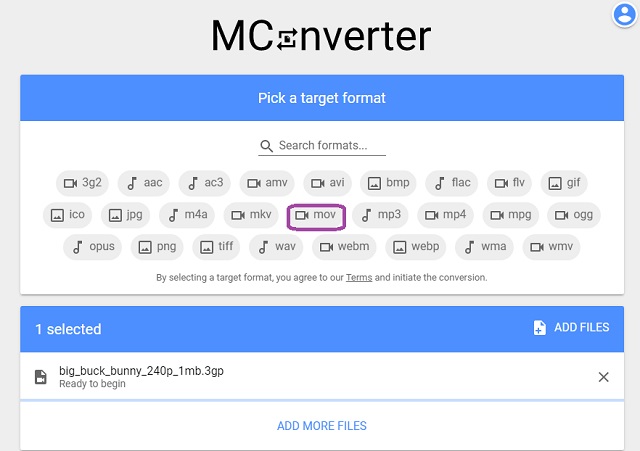
ส่วนที่ 4 คำถามที่พบบ่อยเกี่ยวกับการแปลง 3GP และ MOV
ฉันสามารถแปลง 3GP เป็น MOV ด้วย VLC ได้หรือไม่
ใช่ VLC เป็นเครื่องเล่นสื่อที่รองรับไฟล์ 3GP ในการเล่นและการแปลง
QuickTime Player รองรับไฟล์ 3GP หรือไม่
ได้ คุณสามารถเปิดไฟล์ 3GP ด้วย QuickTime Player อย่างไรก็ตาม หากคุณต้องการแปลงด้วย มันจะไม่สามารถทำได้
3GP มีตัวแปลงสัญญาณอะไรบ้าง?
ไฟล์ 3GP มักจะมีตัวแปลงสัญญาณ H.263 หรือ H.264 ที่มีขนาด 320 x 240 พิกเซลสำหรับอุปกรณ์มือถือ
การไปถึงส่วนนี้หมายความว่าคุณแสดงความสนใจอย่างมากในการปฏิบัติงานอย่างเหมาะสม อันที่จริง ตัวแปลง 3GP เป็น MOV ฟรีไม่สามารถถูกทิ้งไว้เบื้องหลังได้เนื่องจากความสามารถของพวกเขา ดังนั้น เราขอแนะนำ AVide Video Converter เพื่อให้บรรลุเป้าหมายความพยายามของคุณในการแปลง นอกจากนี้ AVAide โปรแกรมแปลงวิดีโอฟรี ออนไลน์ยังเป็นเครื่องมือที่น่าตื่นเต้นและน่าสนใจสำหรับใช้ในงานแปลงอื่นๆ
กล่องเครื่องมือวิดีโอที่สมบูรณ์ของคุณที่รองรับรูปแบบ 350+ สำหรับการแปลงในคุณภาพที่ไม่สูญเสีย
แปลงเป็น MOV
- แปลง MP4 เป็น MOV
- แปลง AVI เป็น MOV
- แปลง MPEG เป็น MOV
- แปลง SWF เป็น MOV
- แปลง MTS เป็น MOV
- แปลง WEBM เป็น MOV
- แปลง M4V เป็น MOV
- แปลง FLV เป็น MOV
- แปลง VOB เป็น MOV
- แปลง MKV เป็น MOV
- แปลง WMV เป็น MOV
- แปลง DivX เป็น MOV
- แปลง F4V เป็น MOV
- แปลง MXF เป็น MOV
- แปลง 3GP เป็น MOV
- แปลง RMVB เป็น MOV
- แปลง XviD เป็น MOV



 ดาวน์โหลดอย่างปลอดภัย
ดาวน์โหลดอย่างปลอดภัย


