คุณประสบปัญหาในการเล่นไฟล์ OGG บนเครื่องเล่นเพลงของคุณหรือไม่? อุปกรณ์บางอย่างไม่รองรับไฟล์ OGG โดยเฉพาะ iPod และผลิตภัณฑ์อื่นๆ ของ Apple ในบันทึกนี้ หากคุณพอใจกับเสียงของไฟล์ OGG ให้แปลงเป็นรูปแบบที่เหมาะกับอุปกรณ์ที่คุณใช้ เช่น MP3 จะดีกว่า ในส่วนที่เกี่ยวกับเรื่องนี้ เราขอนำเสนอบทความนี้เพื่อให้คุณทำความคุ้นเคยกับตัวแปลงที่ดีที่สุดไปยัง เปลี่ยน OGG เป็น MP3 ออนไลน์และซอฟต์แวร์ที่ยอดเยี่ยมวันนี้
ส่วนที่ 1 ภาพรวมของ OGG และ MP3
OGG คืออะไร?
ไฟล์ OGG เป็นคอนเทนเนอร์ที่พัฒนาโดย Xiph.Org นอกจากนี้ ยังเป็นไฟล์ที่มีทั้งข้อมูลเสียงและวิดีโอ และต่อมา ได้แนะนำสำหรับการจัดเก็บไฟล์เสียงเท่านั้น ยิ่งไปกว่านั้น มันเป็นคอนเทนเนอร์ฟรีที่ได้รับคุณภาพที่ยอดเยี่ยมภายในการบีบอัดแบบสูญเสียข้อมูล อย่างไรก็ตาม ไฟล์เสียงนี้มีความเข้ากันได้น้อยที่สุดกับอุปกรณ์โดยเฉพาะอุปกรณ์ของ Apple
MP3 คืออะไร?
ในทางกลับกัน MP3 เป็นไฟล์เสียงที่เป็นกรรมสิทธิ์ของสังคม Fraunhofer นอกจากนี้ เช่นเดียวกับ OGG ยังสามารถได้รับคุณภาพที่ยอดเยี่ยมภายในการบีบอัดไฟล์ที่สูญเสียข้อมูล ในทางกลับกัน ไฟล์ MP3 มีช่วงความเหมาะสมที่กว้างที่สุด อันที่จริง มีชื่อเรื่องของรูปแบบเสียงสากล หลายคนจึงเลือก เปลี่ยน OGG เป็น MP3 ด้วยเหตุผลที่กลมกลืนกัน
ส่วนที่ 2 5 ซอฟต์แวร์ OGG เป็น MP3 ที่ยิ่งใหญ่ที่สุด
ส่วนนี้จะแนะนำคุณเกี่ยวกับเครื่องมือที่ดีที่สุด 5 อย่างที่ควรค่าแก่การดาวน์โหลด นอกจากนี้ยังมีจุดแข็งและจุดอ่อนของพวกเขา ดังนั้น โดยไม่ต้องรอ ดูรายละเอียดต่อไปนี้ด้านล่าง
1. ตัวแปลงวิดีโอ AVAide
NS AVide Video Converter เป็นตัวเลือกอันดับหนึ่งมาตลอดตั้งแต่นั้นมา นอกจากนี้ ซอฟต์แวร์นี้ยังมอบคุณภาพที่ดีที่สุดในทุกผลงานที่ผู้ใช้สร้างขึ้น อันที่จริง มันมาพร้อมกับคุณสมบัติและเครื่องมือที่ยอดเยี่ยมและอเนกประสงค์ที่ผู้เชี่ยวชาญใช้อย่างต่อเนื่อง ยิ่งไปกว่านั้น เครื่องมือแปลงไฟล์นี้ยังมาพร้อมกับเทคโนโลยีการเร่งความเร็วที่ดีที่สุด ซึ่งมุ่งมั่นที่จะแปลงไฟล์ให้เร็วขึ้น 30 เท่า การดาวน์โหลดตัวแปลง OGG เป็น MP3 จะเป็นประโยชน์อย่างมากสำหรับคุณ
- แปลงไฟล์ OGG เป็น MP3 อย่างหนาแน่น
- ด้วยกระบวนการแปลงที่เร็วกว่าแบบอื่นถึง 30 เท่า
- คุณสมบัติที่ยอดเยี่ยมในการปรับปรุงไฟล์วิดีโอและไฟล์เสียง
- อนุญาตให้รวม แยก บีบอัด และตัดแต่งเพลง
- รองรับไฟล์วิดีโอและไฟล์เสียงมากกว่า 300 รูปแบบ
วิธีการแปลง OGG เป็น MP3 ไร้ที่ติ
ขั้นตอนที่ 1การติดตั้งซอฟต์แวร์บนอุปกรณ์
ดาวน์โหลดฟรีและติดตั้งเครื่องมือลงในพีซีของคุณ ไปที่หน้าหลักของ AVAide Video Converter จากนั้นรับเวอร์ชันเดสก์ท็อป
ขั้นตอนที่ 2ลากไฟล์ OGG ใน
เมื่อดาวน์โหลดแล้ว ให้เปิดเครื่องมือ เริ่มการลากและวางไฟล์ OGG ไปยังอินเทอร์เฟซโดยตรง ในทางกลับกัน คุณสามารถคลิก เพิ่มไฟล์ ปุ่มจากนั้นอัปโหลดไฟล์หรือแม้กระทั่งทั้งโฟลเดอร์สำหรับการแปลงเป็นชุด
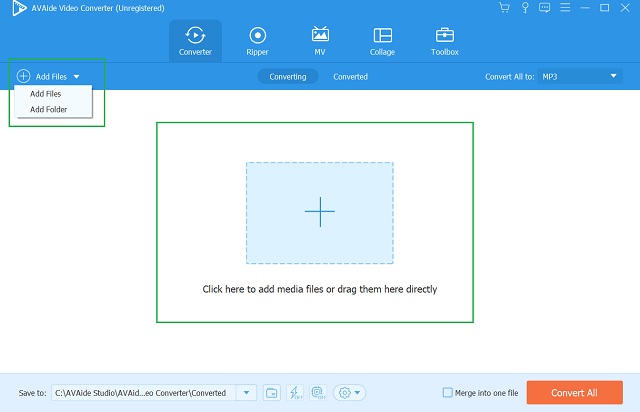
ขั้นตอนที่ 3ตั้งค่าเอาต์พุตล่วงหน้าเป็น MP3
ตั้งค่าไฟล์ OGG ที่อัปโหลดไว้ล่วงหน้าเป็น MP3 ทำเครื่องหมายที่ส่วนลูกศรของ แปลงทั้งหมดเป็น ปุ่ม จากนั้นเลือก MP3 จากรูปแบบภายใต้แท็บเสียง
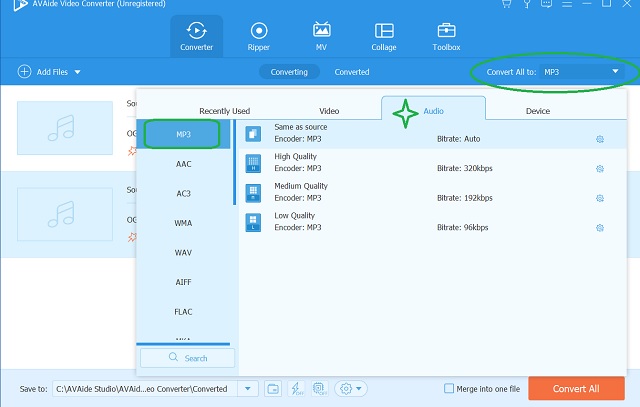
ขั้นตอนที่ 4เริ่มการแปลงไฟล์
สุดท้าย หลังจากตั้งค่าไฟล์ที่อัพโหลดทั้งหมดเป็น MP3 แล้ว ให้คลิกที่ แปลงทั้งหมด ปุ่มที่ส่วนล่างสุดของอินเทอร์เฟซ คราวนี้คุณจะสังเกตเห็นกระบวนการที่รวดเร็วของเครื่องมือนี้ โปรดทราบว่านี่เป็นขั้นตอนมาตรฐานเกี่ยวกับวิธีการ แปลง OGG เป็น MP3 บน Mac และ Windows
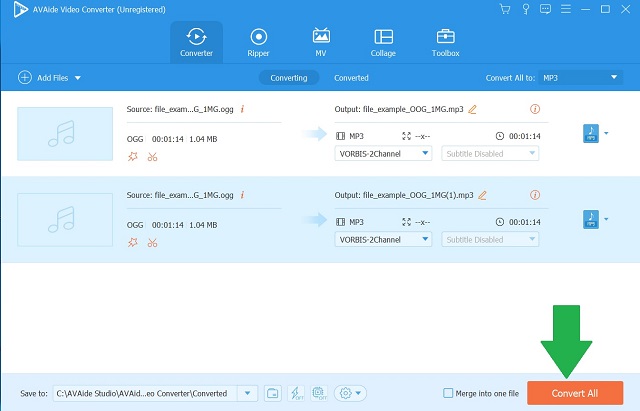
บันทึก: ไฟล์ที่แปลงแล้วสามารถเห็นได้โดยแตะที่ แปลงแล้ว แท็บ ในการค้นหาไฟล์ที่เสร็จสมบูรณ์บนพีซีของคุณ ให้แตะ โฟลเดอร์ ภาพ.
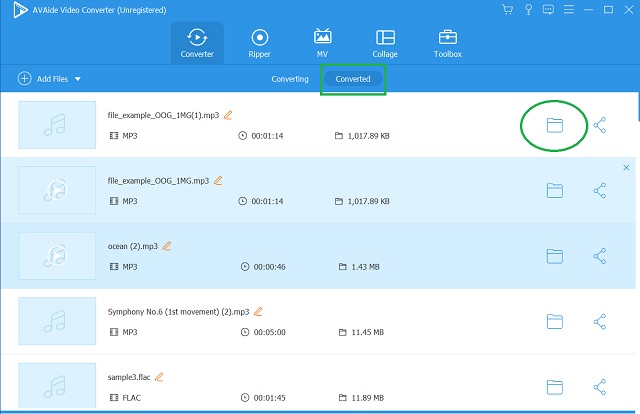
- ความสามารถในการแปลงเกินความเร็วมาตรฐาน
- ด้วยคุณสมบัติและเครื่องมือมากมาย
- ด้วยพลังในการแปลงเป็นกลุ่ม
- มาพร้อมกับโปรแกรมสร้างภาพยนตร์ ภาพตัดปะวิดีโอ และโปรแกรมริป DVD
- จะใช้พื้นที่บนเดสก์ท็อปของคุณ
- จำเป็นต้องชำระเงิน แต่รุ่นทดลองใช้ฟรีมีแพ็คเกจเต็มรูปแบบอยู่แล้ว
2. iTunes
ประการที่สอง เรามี iTunes ฟรีแวร์นี้สามารถทำงานได้ในอุดมคติในการแปลงไฟล์ นอกจากนี้ ความเก่งกาจของมันไม่เพียงแต่จำกัดคุณลักษณะการแปลงเท่านั้น แต่ยังใช้เป็นเครื่องเล่นสื่อ วิทยุกระจายเสียง ไลบรารีสื่อ และอื่นๆ นี่คือเหตุผลที่ผู้ใช้ Mac จำนวนมากใช้สิทธิ์สูงสุดได้ทุกเมื่อโดยไม่จำเป็นต้องดาวน์โหลด อย่างไรก็ตาม เมื่อพูดถึงการรองรับการจัดรูปแบบ iTunes มีช่วงที่เล็กกว่า ในทางกลับกัน ขั้นตอนที่ง่ายด้านล่างจะตอบคำถามของคุณเกี่ยวกับวิธีการ แปลง OGG เป็น MP3 ด้วย iTunes บน Mac
ขั้นตอนที่ 1MP3 สำหรับการตั้งค่าการนำเข้า
กำหนดการตั้งค่าการนำเข้าเป็น MP3 โดยไปและคลิก iTunes>การตั้งค่า>ทั่วไป จากนั้นเลือกตัวเข้ารหัส MP3 บน นำเข้าโดยใช้.
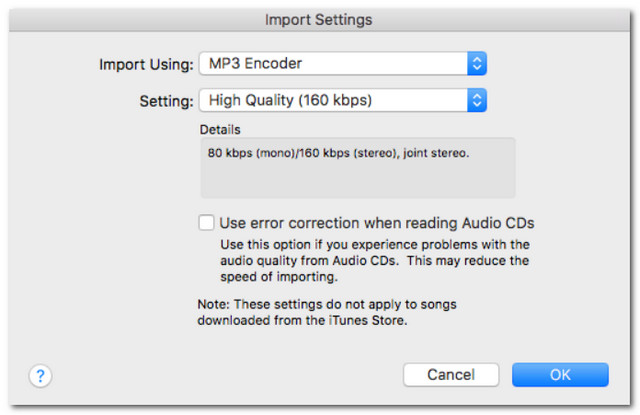
ขั้นตอนที่ 2อัพโหลดไฟล์ OGG
ลากและวางไฟล์ OGG ของคุณบน iTunes จากนั้นคลิกไฟล์ก่อนการแปลง
ขั้นตอนที่ 3แปลงไฟล์ทันที
เริ่มการแปลงโดยคลิกแท็บไฟล์ จากนั้น แปลง และกด สร้างเวอร์ชัน MP3. รอให้กระบวนการแปลงเสร็จสิ้น จากนั้นตรวจสอบห้องสมุดของคุณหลังจากนั้น
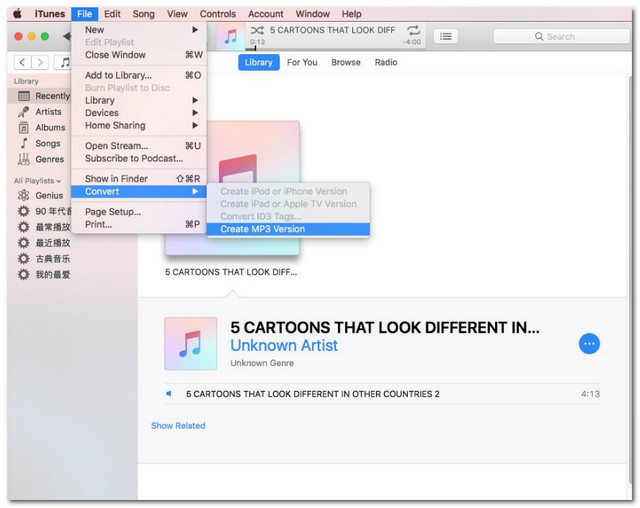
- เป็นเครื่องมือที่หลากหลาย
- ไม่จำเป็นต้องดาวน์โหลดเพราะมันเป็นเครื่องมือในตัวสำหรับ Mac
- รองรับไฟล์รูปแบบต่างๆ น้อยลง
- ขั้นตอนการแปลงอาจทำให้ผู้ใช้ครั้งแรกสับสน
3. FFMpeg
FFMpeg เป็นที่รู้จักสำหรับโปรแกรมที่ใช้คำสั่ง ซอฟต์แวร์ประเภทนี้มีไว้สำหรับผู้ใช้ที่มีความรู้ด้านเทคโนโลยีเพียงพอ อย่างไรก็ตาม มันเป็นหนึ่งในซอฟต์แวร์ที่ยิ่งใหญ่ที่สุดที่มือใหม่ยังคงสามารถใช้ได้พร้อมกับคำแนะนำที่เหมาะสม หากคุณต้องการสัมผัสประสบการณ์การแปลงที่ไม่เหมือนใคร FFMpeg จะแปลง OGG เป็น MP3 ด้วยวิธีที่ไม่ธรรมดาแต่ในทันที ดูคำแนะนำด้านล่างเพื่อทราบวิธีใช้งาน
ขั้นตอนที่ 1เริ่มการบังคับบัญชา
เปิดซอฟต์แวร์ที่ติดตั้ง จากนั้นพิมพ์ ffmpeg และกด Enter หลังจาก
ขั้นตอนที่ 2เปิดที่เก็บไฟล์
พิมพ์ชื่อไฟล์ที่บันทึกไฟล์ OGG ของคุณ ในการทำเช่นนั้น คุณต้องใช้คำสั่ง cd จากนั้น เส้นทางของไฟล์ จากนั้นคลิก Enter หลังจากนั้น
ขั้นตอนที่ 3เริ่มการแปลงในที่สุด
เขียน ffmpeg -input.ogg ไปยัง output.mp3จากนั้นคลิก Enter รอให้คำสั่งเสร็จสิ้น จากนั้นตรวจสอบเส้นทางของไฟล์ที่คุณเลือกในภายหลัง
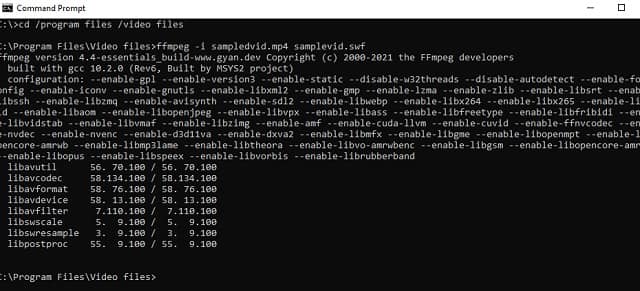
- ฟรีแวร์ OGG เป็น MP3 นี้รองรับตัวแปลงสัญญาณและตัวกรองอย่างยอดเยี่ยม
- รองรับรูปแบบเสียงและวิดีโอส่วนใหญ่
- ยากต่อการนำทางสำหรับผู้เริ่มต้น
- ด้วยการสนับสนุนที่จำกัดบนข้ามแพลตฟอร์ม
- จะใช้พื้นที่บนเดสก์ท็อปของคุณ
4. ความกล้า
Audacity เป็นเครื่องมือโอเพนซอร์ซที่ทำงานได้อย่างไม่มีที่ติในการแปลงไฟล์เสียง นอกจากนั้น ซอฟต์แวร์นี้ยังใช้ดีที่สุดในการแก้ไขพอดแคสต์ มิกซ์ และบันทึกเพลง นอกจากนี้ยังสามารถสร้างไฟล์เสียงได้สูงสุด 32 บิต/384kHz ดังนั้นโดยไม่ต้องลาก่อน ดูขั้นตอนง่าย ๆ ด้านล่าง
ขั้นตอนที่ 1นำเข้าไฟล์ OGG
เปิดโปรแกรมฟรีแวร์ที่ติดตั้งบนคอมพิวเตอร์ของคุณ จากนั้นคลิกที่ ไฟล์ แท็บบนอินเทอร์เฟซ คลิก นำเข้า และเลือกไฟล์ OGG ที่คุณต้องการแปลง
ขั้นตอนที่ 2ส่งออกเป็น MP3
หากต้องการแปลง OGG เป็น MP3 ด้วยความกล้า ให้แตะ ไฟล์ อีกครั้งจากนั้นกด ส่งออก ปุ่มและเลือก ส่งออกเป็น MP3 แท็บ
ขั้นตอนที่ 3เลือกปลายทางและแปลง
เลือกปลายทางของไฟล์ที่คุณต้องการบันทึกไฟล์ที่แปลงแล้ว หลังจากนั้น รอให้กระบวนการแปลงเสร็จสิ้น จากนั้นตรวจสอบปลายทางที่เลือก
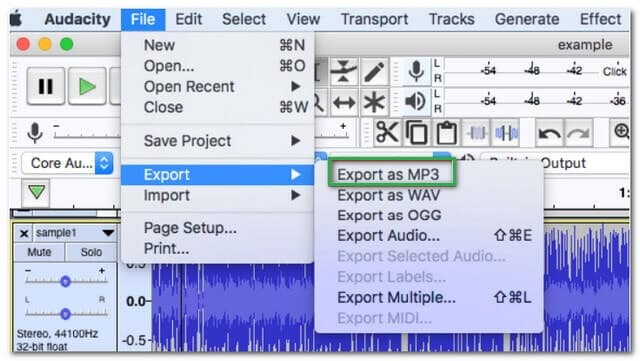
- กระบวนการแปลงนั้นรวดเร็วอย่างแน่นอน
- ประกอบด้วยตัวเพิ่มประสิทธิภาพเสียงและคุณสมบัติ
- อินเทอร์เฟซไม่เป็นมิตรกับผู้ใช้
- จะใช้พื้นที่บนเดสก์ท็อปของคุณ
- คุณลักษณะนี้จำกัดเฉพาะเสียงเท่านั้น ไม่ใช่สำหรับวิดีโอ
5. VLC
ในที่สุดก็มี VLC นี้ เช่นเดียวกับเครื่องมือก่อนหน้า VLC ยังเป็นซอฟต์แวร์โอเพ่นซอร์สที่สามารถใช้ในการแปลงไฟล์ได้ นอกจากนี้ ผู้ใช้จำนวนมากคุ้นเคยกับฟรีแวร์นี้เนื่องจากความยืดหยุ่นที่สามารถใช้เป็นเครื่องเล่นสื่อเพียงอย่างเดียว อย่างไรก็ตาม หากคุณเป็นผู้ใช้ VLC เป็นครั้งแรก กระบวนการแปลง OGG เป็น MP3 อาจสร้างความสับสนเล็กน้อยเนื่องจากมีแท็บจำนวนมากที่คุณต้องคลิก โชคดีที่ด้านล่างนี้เป็นแนวทางที่ง่ายที่สุดที่คุณสามารถปฏิบัติตามในเวอร์ชัน Windows
ขั้นตอนที่ 1อัปโหลดไฟล์ OGG
เปิด VLC และไปที่ สื่อ แท็บ จากนั้นเลือก แปลง/บันทึก ปุ่ม. สำหรับวิธีการประหยัดเวลา คุณสามารถคลิก CTRL+R. บนอินเทอร์เฟซ กดแท็บ เพิ่ม และแนบไฟล์ OGG จากนั้นกด แปลง/บันทึก ปุ่ม
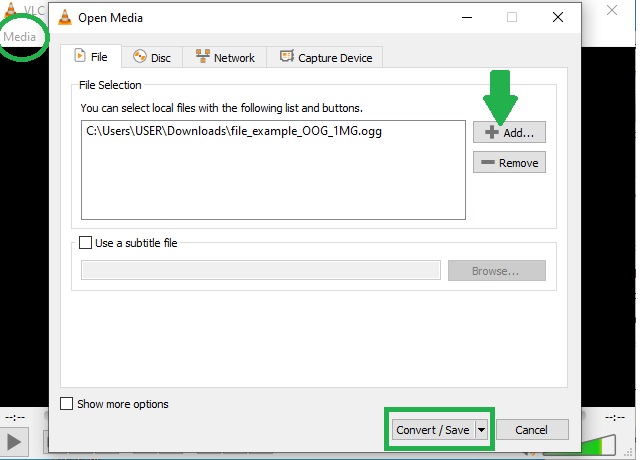
ขั้นตอนที่ 2ตั้งค่าเอาต์พุตเป็น Mp3
ไปที่ ประวัติโดยย่อจากลูกศรดรอปดาวน์ ให้เลือก เสียง-MP3. หลังจากนั้นกด เรียกดู และเลือกปลายทางสำหรับไฟล์ MP3 ใหม่
ขั้นตอนที่ 3เริ่มการแปลง
สุดท้ายให้คลิกที่ เริ่ม ปุ่ม. รอให้กระบวนการแปลงเสร็จสิ้น จากนั้นตรวจสอบไฟล์ที่แปลงแล้ว
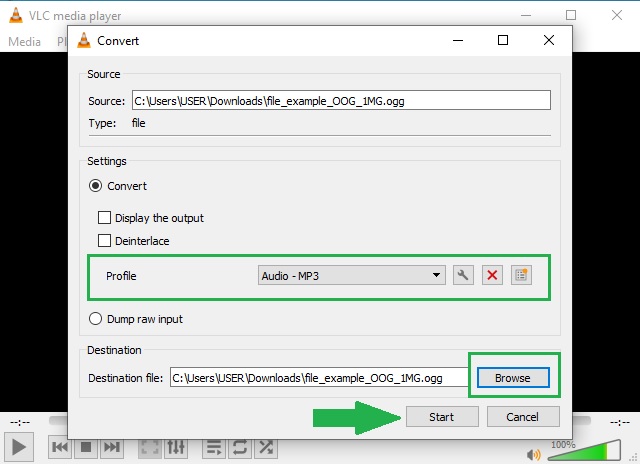
- มันใช้ทางลัดเพื่อนำทางอย่างง่ายดาย
- ยืดหยุ่นในการเล่นและในขณะเดียวกันก็แปลงไฟล์
- รองรับรูปแบบไฟล์ระยะสั้น
- กระบวนการแปลงบางครั้งต้องใช้เวลา
- ด้วยคุณสมบัติขั้นต่ำเพื่อเพิ่มผลผลิต
ส่วนที่ 3 เครื่องมือออนไลน์ที่ดีที่สุดในการแปลง OGG เป็น MP3 ฟรี
สำหรับตัวเลือกออนไลน์ของคุณ เรากำลังจะมอบเครื่องมือยอดนิยมที่ให้บริการฟรีแก่ผู้ใช้ ดิ AVAide โปรแกรมแปลงวิดีโอฟรี เป็นโปรแกรมแปลงไฟล์ OGG เป็น MP3 ออนไลน์เพียงหนึ่งเดียวที่ทุ่มเทอย่างมากในการจัดหากระบวนการแปลงที่ราบรื่นและใช้งานได้จริง ทำไม? เนื่องจากเครื่องมือนี้ไม่มีโฆษณาและลายน้ำที่ดักฟัง พร้อมบริการไม่จำกัดที่คุณสามารถใช้ได้ทุกเมื่อที่คุณต้องการ
ยิ่งไปกว่านั้น AVAide โปรแกรมแปลงวิดีโอฟรี ยังมาพร้อมกับเทคโนโลยีการเร่งความเร็วอันทรงพลัง และคล้ายกับเวอร์ชันซอฟต์แวร์ มันสามารถแปลงไฟล์จำนวนมากในคราวเดียว น่าแปลกที่มันยังมาพร้อมกับการตั้งค่าในตัว เพื่อให้ผู้ใช้ได้รับประสบการณ์การแปลงที่สมบูรณ์แบบฟรีอย่างมาก วิธีการใช้งาน? โปรดดูขั้นตอนโดยละเอียดด้านล่าง
ขั้นตอนที่ 1เพียงแค่รับ Launcher
หยุดโดยเว็บไซต์ AVAide Free Video Converter แล้วคลิก เพิ่มไฟล์ของคุณ เพื่อดาวน์โหลดตัวเรียกใช้งานจากนั้นเปิด
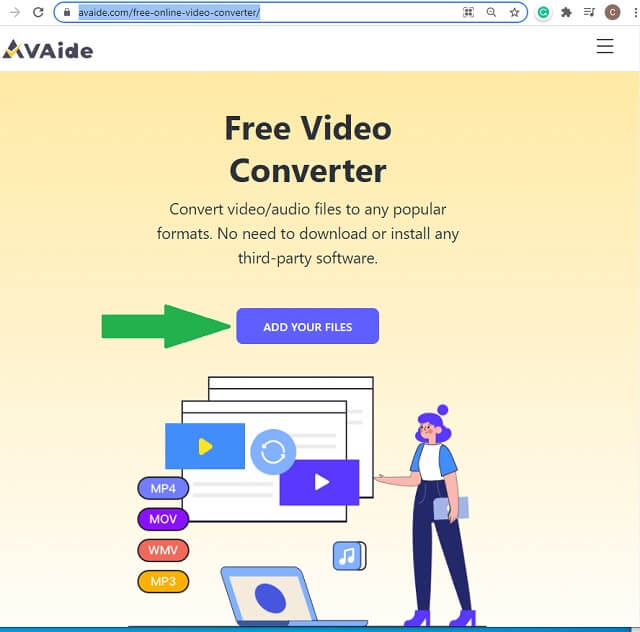
ขั้นตอนที่ 2อัพโหลดไฟล์ OGG
บนอินเทอร์เฟซหลัก ให้กด เพิ่มไฟล์ ปุ่มเพื่ออัปโหลดไฟล์ OGG เปลี่ยน OGG เป็น MP3 ออนไลน์ และลองแปลงเป็นกลุ่มโดยแนบไฟล์จำนวนมาก
ขั้นตอนที่ 3กำหนดค่าเอาต์พุตเป็น MP3
แตะแต่ละไฟล์ตามด้วย บันทึก ไอคอนที่ด้านล่างของอินเทอร์เฟซ เลือกไฟล์ MP3 เป็นเอาต์พุต จากนั้นทำตามขั้นตอนเดียวกันกับไฟล์อื่นๆ
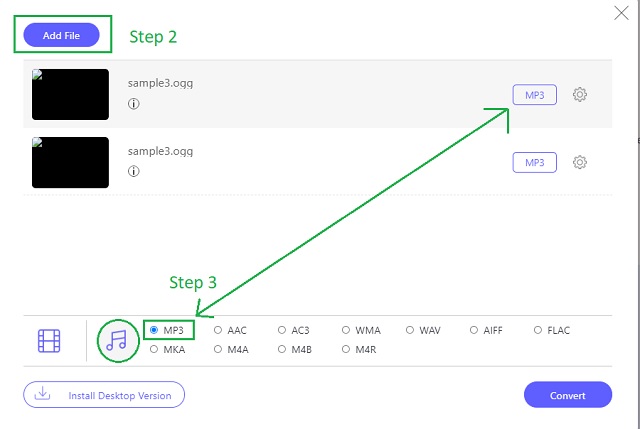
- ปรับและปรับแต่งบิตเรต อัตราตัวอย่าง ช่อง และตัวเข้ารหัสโดยคลิกที่ การตั้งค่า ไอคอน.
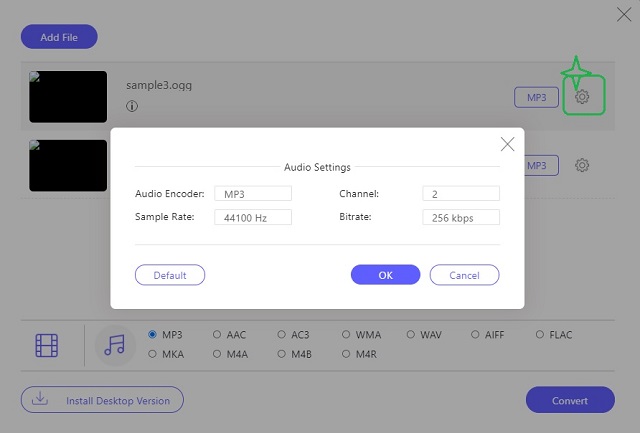
ขั้นตอนที่ 4เริ่มแปลงตอนนี้
สุดท้ายกด แปลง ปุ่มที่อยู่ด้านล่างสุดของอินเทอร์เฟซ ดังนั้น ก่อนเริ่มกระบวนการแปลง คุณต้องเลือกปลายทางของไฟล์จากที่จัดเก็บไฟล์ในคอมพิวเตอร์ ต่อจากนั้น กระบวนการแปลงจะเริ่มขึ้นทันที จากนั้นตรวจสอบที่จัดเก็บไฟล์ที่คุณเลือกหลังจากนั้น
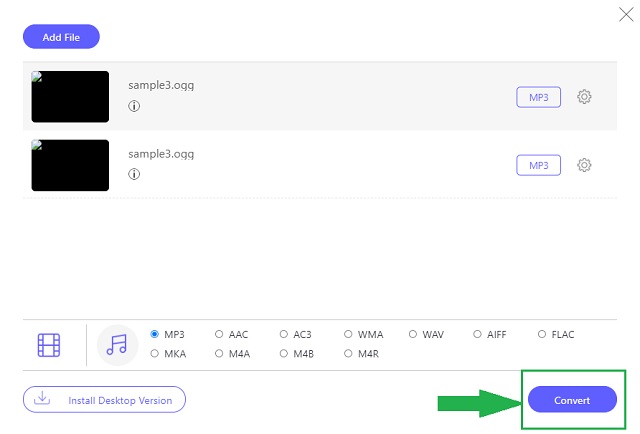
ส่วนที่ 4 คำถามที่พบบ่อยเกี่ยวกับ OGG เป็น MP3
OGG ย่อมาจากอะไร?
อันที่จริงชื่อ OGG มาจากคำว่า logging ซึ่งเป็นศัพท์เฉพาะจากเกมคอมพิวเตอร์
เมื่อพูดถึงคุณภาพ อันไหนดีกว่า OGG หรือ MP3?
คุณภาพ OGG มีดีกว่า MP3
การแปลง MP3 เป็น OGG มีคุณภาพดีกว่าหรือไม่
การแปลงกลับไม่รับประกันว่าจะนำคุณภาพกลับมา อย่างไรก็ตาม การใช้ AVide Video Converter จะให้คุณภาพสูงสุดของไฟล์แก่คุณ
คุณเห็นไหมว่ามีตัวแปลง OGG เป็น MP3 ฟรีมากมายสำหรับ Mac และ Windows สิ่งที่เราแนะนำให้คุณนั้นพิสูจน์ได้ว่าดีที่สุด ดังนั้น คุณสมควรได้รับเครื่องมือเด่นที่คุณเลือก ดังนั้น เรายังคงขอแนะนำ AVide Video Converter เนื่องจากให้ประสบการณ์ที่ยอดเยี่ยมในการแปลงไฟล์
กล่องเครื่องมือวิดีโอที่สมบูรณ์ของคุณที่รองรับรูปแบบ 350+ สำหรับการแปลงในคุณภาพที่ไม่สูญเสีย
แปลงเป็น MP3
- แปลง MP4 เป็น MP3
- แปลง MOV เป็น MP3
- แปลง AVI เป็น MP3
- แปลง WMV เป็น MP3
- แปลง AAC เป็น MP3
- แปลง FLV เป็น MP3
- แปลง CAF เป็น MP3
- แปลง AMR เป็น MP3
- แปลง OGG เป็น MP3
- แปลง MKV เป็น MP3
- แปลง FLAC เป็น MP3
- แปลง AIFF เป็น MP3
- แปลง APE เป็น MP3
- แปลง M4V เป็น MP3
- แปลง VOB เป็น MP3
- แปลง MPEG เป็น MP3
- แปลง MTS/M2TS เป็น MP3
- แปลง SWF เป็น MP3
- แปลง DivX เป็น MP3
- แปลง AC3 เป็น MP3
- แปลง WAV เป็น MP3
- แปลง WebM เป็น MP3
- แปลง WMA เป็น MP3



 ดาวน์โหลดอย่างปลอดภัย
ดาวน์โหลดอย่างปลอดภัย


