MP3 มีไฟล์บีบอัดมากที่สุด ด้วยเหตุนี้ หลายคนจึงชอบจัดเก็บไฟล์เสียงในรูปแบบนี้ ในทางกลับกัน AIFF นั้นเป็นหนึ่งในไฟล์เสียงที่ดีที่สุดอย่างไม่ต้องสงสัยในด้านคุณภาพ อย่างไรก็ตาม ตามที่กล่าวไว้ มันใช้พื้นที่เก็บข้อมูลขนาดใหญ่บนอุปกรณ์ จึงทำให้หลายคนเลือก เปลี่ยน AIFF เป็น MP3 ไฟล์ต่างๆ แทน เพียงเพื่อให้ไฟล์เสียงของพวกเขาถูกเก็บไว้นานขึ้นและตลอดจนสามารถเล่นบนเครื่องเล่นต่างๆ ได้ โชคดีที่บทความนี้จะนำเสนอวิธีที่ดีที่สุดและเร็วที่สุดในการแปลงไฟล์ดังกล่าว
- ส่วนที่ 1 แปลง AIFF เป็น MP3 อย่างรวดเร็วและไม่สูญเสียคุณภาพ
- ส่วนที่ 2 เครื่องมือที่น่าทึ่งในการแปลง AIFF เป็น MP3 บน Mac
- ส่วนที่ 3 วิธีการแปลง AIFF เป็น MP3 ด้วย Windows Media Player
- ส่วนที่ 4. วิธีการแปลง AIFF เป็น MP3 ออนไลน์
- ส่วนที่ 5. AIFF กับ MP3
- ส่วนที่ 6 คำถามที่พบบ่อยเกี่ยวกับการแปลง AIFF และ MP3
ส่วนที่ 1 แปลง AIFF เป็น MP3 อย่างรวดเร็วและไม่สูญเสียคุณภาพ
หากคุณมีไฟล์ AIFF ขนาดใหญ่และจำนวนมากบนอุปกรณ์ของคุณและต้องการแปลงเป็น MP3 พร้อมกัน เราขอแนะนำให้คุณใช้ AVide Video Converter. ซอฟต์แวร์นี้ไม่ได้เป็นเพียงวิดีโอที่ดีที่สุดเท่านั้น แต่ยังเป็นโปรแกรมแปลงไฟล์เสียงชั้นนำอีกด้วย นอกจากนี้ยังมีเทคโนโลยีขั้นสูงที่ทำงานเพื่อแปลง AIFF เป็น MP3 ที่ 320kbps โดยไม่สูญเสียคุณภาพในกระบวนการแปลงอัตราที่เร็วที่สุด ผู้ใช้ยังได้รับอนุญาตให้ปรับแต่งไฟล์ด้วยคุณสมบัติที่น่าทึ่งและกล่องเครื่องมือมัลติฟังก์ชั่น
มีมากกว่านั้น ทุกสิ่งที่คุณขอสำหรับซอฟต์แวร์แปลงไฟล์ AVide Video Converter มี. ไม่น่าแปลกใจเลยว่าทำไมมันถึงถูกระบุว่าเป็นเครื่องมือที่ได้รับรางวัล นอกจากจะรองรับโดย Windows, Mac และ Linux
- อนุญาตให้แปลง AIFF จำนวนมากและขนาดใหญ่เป็น MP3
- รองรับไฟล์เสียงและวิดีโอรูปแบบอื่นๆ มากกว่า 300 รูปแบบ
- มีกระบวนการแปลงที่เร็วกว่าถึง 30 เท่าเมื่อเทียบกับขั้นตอนอื่นๆ
- ด้วยคุณสมบัติมัลติฟังก์ชั่นเพื่อเพิ่มประสิทธิภาพไฟล์เสียงและวิดีโอ
- ด้วยกล่องเครื่องมือที่กว้างขวางสำหรับความต้องการที่หลากหลายของคุณ
- แปลงไฟล์เป็น MP3 ด้วยบิตเรตที่คุณต้องการ
- ผสาน ตัดแต่ง แยก บีบอัดไฟล์เสียงของคุณเป็นไฟล์เดียว
ขั้นตอนในการแปลง AIFF เป็น MP3 ด้วย AVAide Video Converter
ขั้นตอนที่ 1อัพโหลดไฟล์ AIFF
เปิดเครื่องมือที่ดาวน์โหลด ลากและวางไฟล์ AIFF บนอินเทอร์เฟซ หรือคลิก เพิ่มไฟล์ ที่ด้านซ้ายบนสุดของอินเทอร์เฟซ และอัปโหลดไฟล์หลายไฟล์หรือทั้งโฟลเดอร์เพื่อแปลงพร้อมกัน
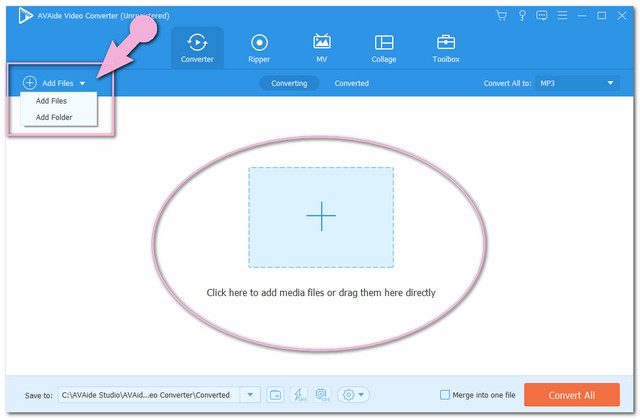
ขั้นตอนที่ 2ตั้งค่าไฟล์เป็น MP3
แตะลูกศรบน แปลงทั้งหมดเป็น ส่วนแล้วเลือก MP3 จากรูปแบบภายใต้ เครื่องเสียงและตีคุณภาพที่ต้องการหลังจากนั้น สำหรับการตั้งค่าแต่ละรายการ คุณสามารถคลิก ลูกศร ปุ่มดรอปดาวน์ในแต่ละไฟล์ จากนั้นทำตามขั้นตอนเดียวกัน
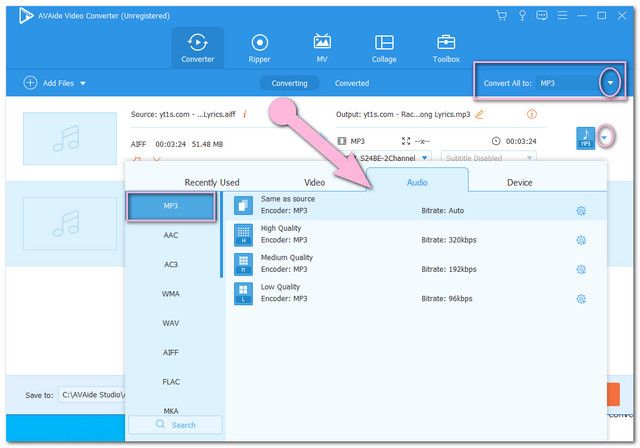
บันทึก: ปรับแต่งผลงานโดยแก้ไขและตัดออกเมื่อคลิก ดาว และ กรรไกร ไอคอน

ขั้นตอนที่ 3เริ่มการแปลง
เริ่มการแปลง AIFF เป็น MP3 แบบไม่จำกัดทันทีหลังจากกำหนดค่าไฟล์ทั้งหมด แตะ แปลงทั้งหมด ปุ่มสีแดง จากนั้นรอสักครู่เพื่อให้กระบวนการแปลงเสร็จสิ้น
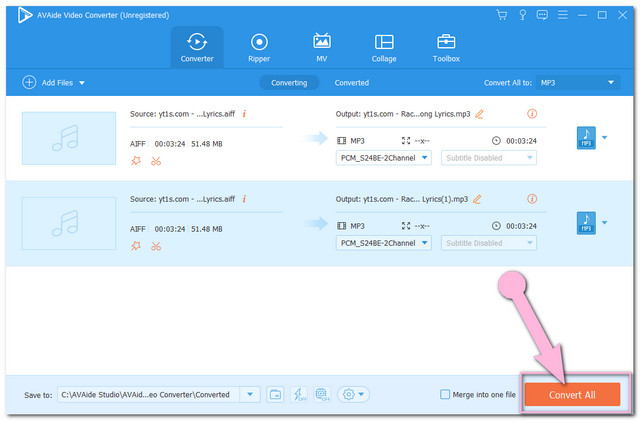
ขั้นตอนที่ 4ตรวจสอบไฟล์ที่แปลงแล้ว
ไฟล์ที่แปลงทั้งหมดจะถูกบันทึกโดยอัตโนมัติบนคอมพิวเตอร์ของคุณ เพื่อค้นหาตำแหน่ง ให้คลิก แปลงแล้ว แท็บแล้ว โฟลเดอร์ ภาพ.
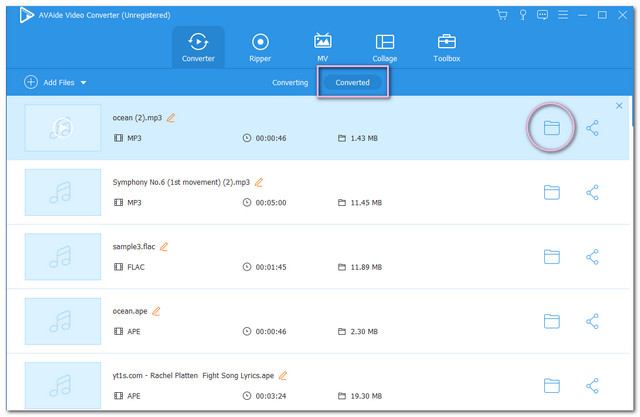
ส่วนที่ 2 เครื่องมือที่น่าทึ่งในการแปลง AIFF เป็น MP3 บน Mac
เราได้รวบรวมแนวทางแก้ไขปัญหาอื่นๆ ที่ดีที่สุดสำหรับอุปกรณ์ Mac ของคุณ เมื่อพูดถึงการผลิตคุณภาพดี เครื่องมือเหล่านี้เชื่อถือได้ โดยไม่ต้องลาก่อน ดูรายละเอียดต่อไปนี้ด้านล่างพร้อมวิธีการต่างๆ ในการ แปลง AIFF เป็น MP3 บน Mac
1. แปลง AIFF เป็น MP3 โดยใช้ iTunes
iTunes เป็นหนึ่งในการตั้งค่ายอดนิยมสำหรับการแปลง MP3, AAC และ WAV เครื่องเล่นสื่อในตัวของ Mac นี้มีขั้นตอนง่าย ๆ ในการแปลง อย่างไรก็ตาม เวอร์ชันอื่นมีความแตกต่างเมื่อพูดถึงขั้นตอน อย่างไรก็ตาม โปรดปฏิบัติตามหลักเกณฑ์ด้านล่างเกี่ยวกับวิธีเปลี่ยน AIFF เป็น MP3 โดยใช้เวอร์ชัน Mac
ขั้นตอนที่ 1นำเข้าการตั้งค่า
ปรับการตั้งค่าการนำเข้าเป็น MP3 ในการดำเนินการดังกล่าว ให้คลิก iTunes>Preferences>General เลือกตัวเข้ารหัส MP3 จากนั้น
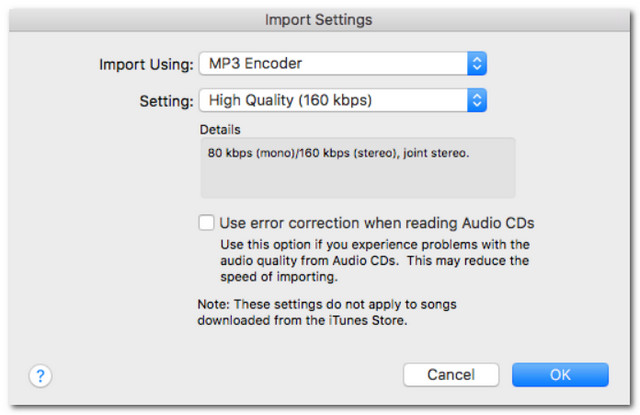
ขั้นตอนที่ 2อัพโหลดไฟล์ AIFF
ลากและวาง AIFF ของคุณบน iTunes จากนั้นคลิกไฟล์เพื่อเตรียมแปลง
ขั้นตอนที่ 3แปลงไฟล์
แปลง AIFF เป็น MP3 บน iTunes โดยคลิกที่ ไฟล์ แทป แล้วก็ แปลง และกด สร้างเวอร์ชัน MP3.
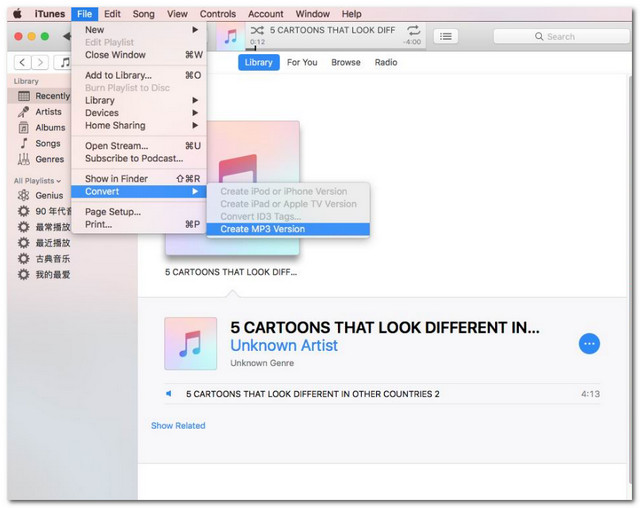
2. การใช้ความกล้ากับ AIFF เป็น MP3
ประการที่สอง เรามีความกล้านี้ ซอฟต์แวร์ยอดนิยมนี้สามารถใช้ได้กับไฟล์เสียงรูปแบบต่างๆ ซอฟต์แวร์โอเพนซอร์สนี้สามารถทำให้ไฟล์เสียงมีคุณภาพสูงสุด 32 บิต/384kHz ดังนั้นโดยไม่ชักช้า โปรดดูขั้นตอนด้านล่างเกี่ยวกับวิธีเปลี่ยน AIFF เป็น MP3
ขั้นตอนที่ 1นำเข้าไฟล์ AIFF
เปิดเครื่องมือที่ดาวน์โหลดมา จากนั้นคลิกปุ่ม ไฟล์ แท็บบนอินเทอร์เฟซ แตะ นำเข้า ปุ่ม จากนั้นเลือกไฟล์ AIFF ของคุณที่จะแปลง
ขั้นตอนที่ 2ส่งออกไฟล์เป็น MP3
ตี ไฟล์ อีกครั้งแล้วแตะ ส่งออก ปุ่มเพื่อเลือก ส่งออกเป็น MP3 แท็บ
ขั้นตอนที่ 3เลือกที่เก็บข้อมูลที่จะแปลง
เลือกปลายทางของไฟล์ที่จะบันทึกผลลัพธ์ของคุณ รอให้กระบวนการแปลงเสร็จสิ้น จากนั้นตรวจสอบปลายทางที่เลือกหลังจากนั้น
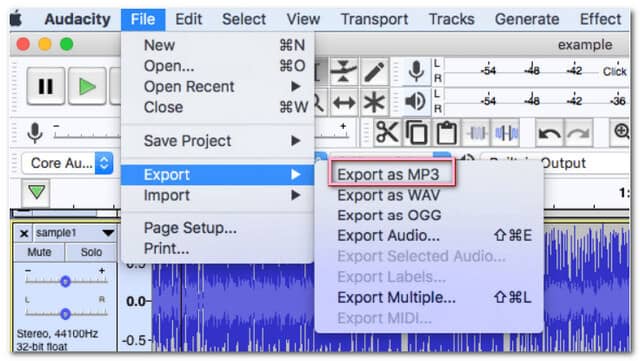
3. วิธีการแปลง AIFF เป็น MP3 ใน VLC
สุดท้าย เรามีโอเพ่นซอร์สฟรีแวร์อีกตัวหนึ่ง VLC เป็นหนึ่งในโปรแกรมเล่นสื่อที่มีชื่อเสียงที่สุดอย่างไม่ต้องสงสัย และเช่นเดียวกับโปรแกรมอื่น ๆ มันยังมีพลังในการแปลงไฟล์ได้อย่างยอดเยี่ยม ด้านล่างนี้เป็นขั้นตอนง่าย ๆ ในการเปลี่ยน AIFF เป็น MP3 โดยใช้ VLC บน Mac อย่างไรก็ตาม เวอร์ชัน Windows มีการทำงานที่แตกต่างกัน
ขั้นตอนที่ 1อัพโหลดไฟล์ AIFF
เปิด VLC แล้วกด ไฟล์ แท็บแล้ว แปลง/สตรีม ปุ่ม. ลากและวางไฟล์ AIFF ของคุณบนอินเทอร์เฟซหลังจากนั้น
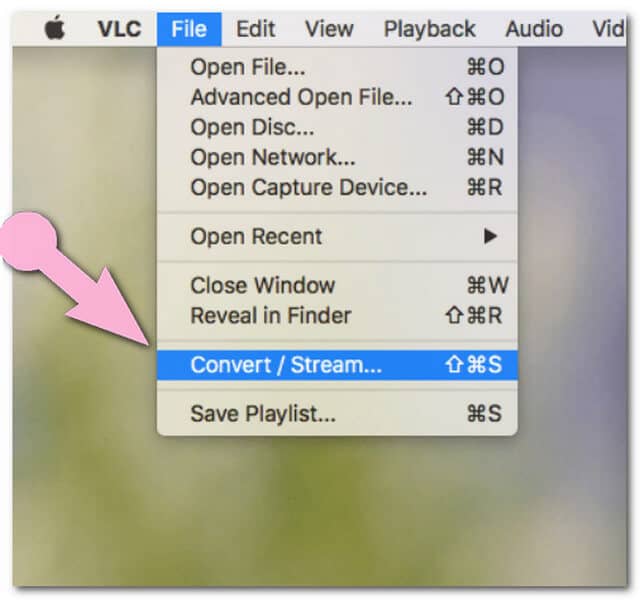
ขั้นตอนที่ 2ตั้งค่าเอาต์พุตเป็น Mp3
ไปที่ เลือกโปรไฟล์ และเลือก เสียง-MP3.
ขั้นตอนที่ 3เริ่มการแปลง
เลือกไฟล์ปลายทางก่อนขั้นตอนการแปลง คลิก บันทึกเป็นไฟล์ แท็บแล้ว เรียกดู เพื่อเลือกที่เก็บไฟล์ สุดท้ายให้แตะ บันทึก ปุ่ม จากนั้นตรวจสอบไฟล์ที่แปลงแล้ว
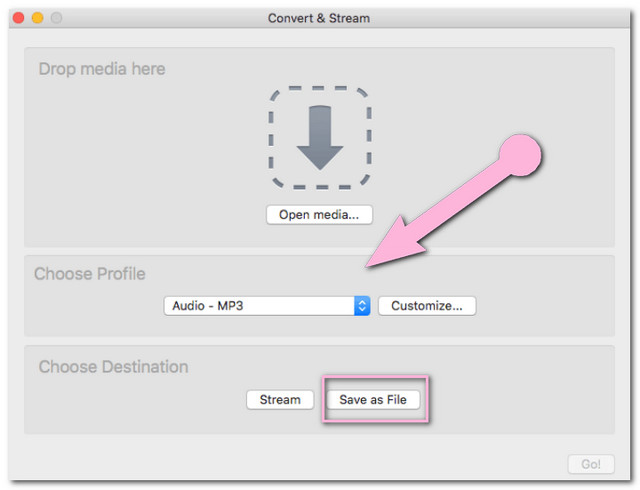
ส่วนที่ 3 วิธีการแปลง AIFF เป็น MP3 ด้วย Windows Media Player
เนื่องจากโปรแกรมเล่นสื่ออื่นๆ เหมาะอย่างยิ่งสำหรับการแปลงไฟล์ในปัจจุบัน หลายคนจึงสงสัยว่า Windows Media Player จะทำงานนี้ด้วยหรือไม่ เพื่อยุติการเก็งกำไร เครื่องมือนี้สามารถ แปลง AIFF ขนาดใหญ่เป็น MP3 แต่ไม่ใช่ด้วยการแปลงโดยตรง แต่ด้วยการริป ด้านล่างนี้เป็นขั้นตอนง่าย ๆ ในการปฏิบัติตาม
ขั้นตอนที่ 1เปิด Windows Media Player ไปที่ จัดระเบียบ แล้วก็ ตัวเลือก.
ขั้นตอนที่ 2ตี ริปเพลง แท็บจากนั้นเลือกรูปแบบ MP3 จากการตั้งค่า ติ๊ก ริปซีดีโดยอัตโนมัติ แล้วคลิก นำมาใช้ แล้วก็ ตกลง แท็บ
ขั้นตอนที่ 3ใส่ซีดี บลูเรย์ หรือดีวีดีที่บันทึกไฟล์ AIFF ไว้ กระบวนการแปลงจะเริ่มขึ้นในภายหลัง รอให้เสร็จสิ้น จากนั้นตรวจสอบไลบรารี
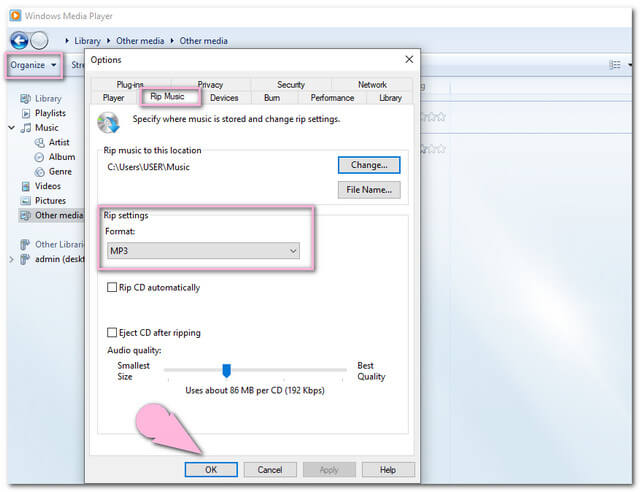
ส่วนที่ 4. วิธีการแปลง AIFF เป็น MP3 ออนไลน์
เครื่องมือที่ดีที่สุดในการแปลง AIFF เป็น MP3 ออนไลน์บน Mac คือ AVAide โปรแกรมแปลงวิดีโอฟรี. เครื่องมือที่น่าทึ่งนี้มีอัตราสูงสุดเมื่อเทียบกับโซลูชันออนไลน์อื่นๆ เนื่องจากมีความเชี่ยวชาญในด้านวิดีโอและไฟล์เสียง นอกจากนี้ยังผ่อนปรนจนถึงจุดที่ไม่เห็นโฆษณาบนหน้าเว็บเพื่อช่วยให้ผู้ใช้นำทางได้อย่างราบรื่น เพลิดเพลินกับบริการฟรีที่มีให้ภายในอินเทอร์เฟซที่ใช้งานง่ายซึ่งคุณสามารถเพลิดเพลินได้อย่างเต็มที่ เพื่อช่วยเหลือคุณในการใช้งานอย่างถูกต้อง มีขั้นตอนดังต่อไปนี้
ขั้นตอนที่ 1เยี่ยมชมเว็บไซต์
เยี่ยมชมเว็บไซต์ AVAide Free Video Converter คลิก เพิ่มไฟล์ของคุณ เพื่อดาวน์โหลดตัวเรียกใช้งานจากนั้นเปิด
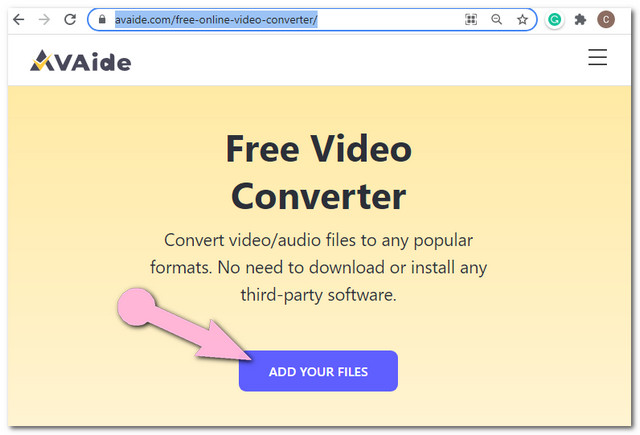
ขั้นตอนที่ 2อัพโหลดไฟล์ AIFF
เมื่อไปถึงอินเทอร์เฟซ ให้แตะ เพิ่มไฟล์ ปุ่มเพื่ออัปโหลดไฟล์เพิ่ม เปลี่ยน AIFF เป็น MP3 ในการแปลงเป็นชุด
ขั้นตอนที่ 3ตั้งค่าเอาต์พุตเป็น MP3
กดไฟล์แล้ว บันทึก ไอคอนที่ด้านล่างของอินเทอร์เฟซเพื่อสลับรูปแบบวิดีโอเป็นรูปแบบเสียง เลือก MP3 เป็นเอาต์พุต ทำขั้นตอนเดียวกันกับไฟล์อื่นๆ
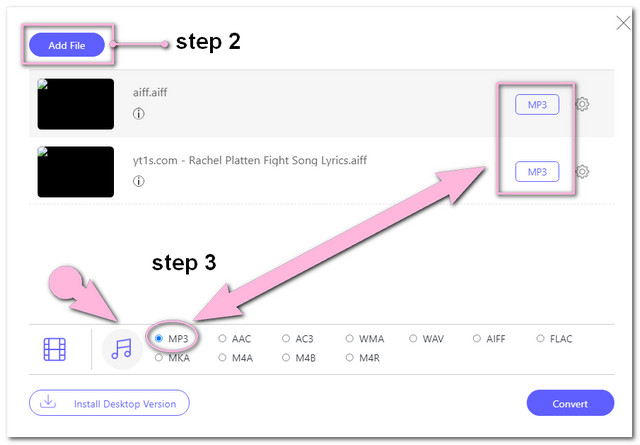
- ในการตรวจสอบและปรับบิตเรตของเอาต์พุต ให้คลิกที่ การตั้งค่า ไอคอน.
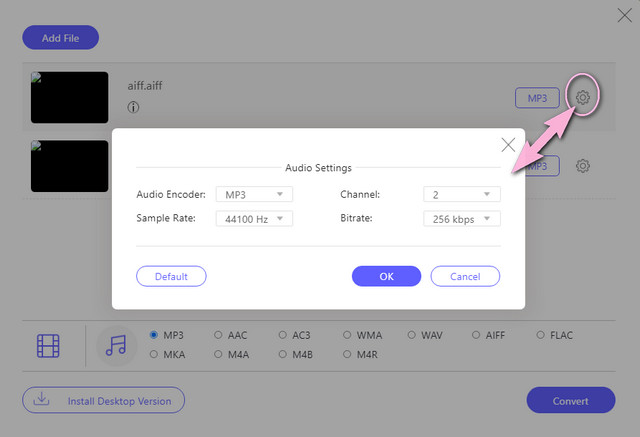
ขั้นตอนที่ 4เริ่มการแปลง
สุดท้ายให้แตะ แปลง ปุ่มที่อยู่ด้านล่างสุดของอินเทอร์เฟซ ก่อนเริ่มกระบวนการ คุณต้องเลือกปลายทางของไฟล์จากหน้าต่างป๊อปอัปของที่เก็บไฟล์ในคอมพิวเตอร์ของคุณ หลังจากนั้น กระบวนการแปลงจะเริ่มขึ้นทันที จากนั้นตรวจสอบที่จัดเก็บไฟล์ที่คุณเลือก
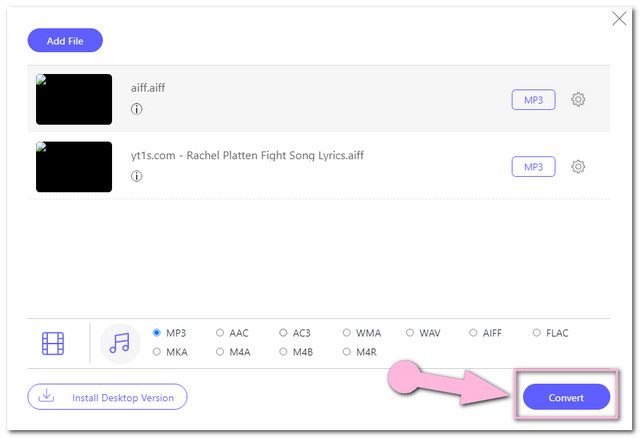
ส่วนที่ 5. AIFF กับ MP3
เราได้เตรียมตารางเปรียบเทียบง่ายๆ ไว้ด้านล่างเพื่อให้คุณเข้าใจถึงความแตกต่างระหว่าง AIFF และ MP3
- คุณสมบัติ
- คุณภาพ
- การบีบอัด
- ความเข้ากันได้
| AIFF | MP3 |
| สูง | ค่อนข้างสูง |
| ไม่มีการสูญเสีย | Lossy |
| ใช้งานได้กับเครื่องเล่นเดสก์ท็อป เช่น Windows Media Player, VLC, iTunes และ Quicktime | รองรับอุปกรณ์เกือบทั้งหมดรวมถึงโทรศัพท์มือถือ |
ส่วนที่ 6 คำถามที่พบบ่อยเกี่ยวกับการแปลง AIFF และ MP3
เหตุใดไฟล์ MP3 ที่แปลงแล้วส่วนใหญ่มีคุณภาพต่ำกว่า
สังเกตเห็นความแตกต่างอย่างมากในด้านคุณภาพเมื่อแปลงเป็น MP3 เนื่องจากไฟล์ MP3 มีการบีบอัดขนาดใหญ่ เพื่อให้คุณมีคุณภาพดีขึ้น คุณอาจปรับบิตเรตแทน
มีโอกาสที่ฉันจะเปิด AIFF บน iPhone ของฉันหรือไม่
ใช่ ด้วยเครื่องเล่นสื่อที่รองรับไฟล์ AIFF
หลังจากที่ฉันแปลง AIFF ขนาดใหญ่เป็น MP3 แล้ว ฉันสามารถย้อนกลับได้หรือไม่
คุณสามารถ. อย่างไรก็ตาม การแปลง AIFF เป็น MP3 โดยเฉพาะจะสูญเสียข้อมูลบางส่วน และการพยายามแปลงจะไม่ให้คุณภาพดั้งเดิมกลับคืนมา
คุณได้เห็นโซลูชันที่สมบูรณ์แบบบน Mac เช่นเดียวกับบน Windows หลายคนชอบโซลูชันฟรี ดังนั้น หากคุณกำลังมองหาซอฟต์แวร์ที่ดีและมีคุณสมบัติหลากหลาย AVAide Video Converter คือสิ่งที่เราแนะนำจริงๆ นอกจากนี้ ต้องทึ่งกับซอฟต์แวร์นี้ให้คุณภาพที่ดีที่สุดแก่คุณในขณะที่ประหยัดเวลาในการประมวลผลการแปลง
กล่องเครื่องมือวิดีโอที่สมบูรณ์ของคุณที่รองรับรูปแบบ 350+ สำหรับการแปลงในคุณภาพที่ไม่สูญเสีย
แปลงเป็น MP3
- แปลง MP4 เป็น MP3
- แปลง MOV เป็น MP3
- แปลง AVI เป็น MP3
- แปลง WMV เป็น MP3
- แปลง AAC เป็น MP3
- แปลง FLV เป็น MP3
- แปลง CAF เป็น MP3
- แปลง AMR เป็น MP3
- แปลง OGG เป็น MP3
- แปลง MKV เป็น MP3
- แปลง FLAC เป็น MP3
- แปลง AIFF เป็น MP3
- แปลง APE เป็น MP3
- แปลง M4V เป็น MP3
- แปลง VOB เป็น MP3
- แปลง MPEG เป็น MP3
- แปลง MTS/M2TS เป็น MP3
- แปลง SWF เป็น MP3
- แปลง DivX เป็น MP3
- แปลง AC3 เป็น MP3
- แปลง WAV เป็น MP3
- แปลง WebM เป็น MP3
- แปลง WMA เป็น MP3



 ดาวน์โหลดอย่างปลอดภัย
ดาวน์โหลดอย่างปลอดภัย


