เพลงที่ดาวน์โหลดจากร้านเพลงของ Apple มีรูปแบบการเข้ารหัส AAC ด้วยเหตุนี้ หลายคนจึงไม่ชอบเล่นบนสมาร์ทโฟน แอนดรอยด์ และอุปกรณ์เพลงอื่นๆ เนื่องจากปัญหาความเข้ากันได้ ดังนั้นหลายคนต้องการแปลงไฟล์ดังกล่าวให้อยู่ในรูปแบบเสียงที่มีความเหมาะสมอย่างมากกับอุปกรณ์เช่น MP3 โชคดีที่บทความนี้จะกล่าวถึงวิธีการ เปลี่ยน AAC เป็น MP3 พร้อมโซลูชันที่น่าทึ่ง พร้อมด้วยคุณสมบัติหลัก ข้อดีและข้อเสีย
ส่วนที่ 1 แปลง AAC เป็น MP3 ด้วยซอฟต์แวร์อย่างมีประสิทธิภาพ
การแปลงไฟล์ไม่ใช่เรื่องง่าย มีบางสิ่งที่คุณต้องพิจารณาในการผลิตผลงานที่มีคุณภาพ โชคดีที่ส่วนนี้พูดถึงขั้นตอนที่ถูกต้องในการใช้ตัวแปลง AAC เป็น MP3 ที่ดีที่สุดแบบออฟไลน์เพื่อช่วยให้คุณรักษาคุณภาพที่ดีไว้ได้แม้หลังจากแปลงเป็นกลุ่มแล้ว ที่สำคัญไม่แพ้กัน คุณจะได้เรียนรู้เกี่ยวกับคุณสมบัติหลัก ประโยชน์ และโทษในการใช้งาน ดังนั้น โดยไม่ต้องลาก่อน ให้เราดูว่าตัวแปลงไฟล์ใดได้มาตรฐานของผู้ใช้จำนวนมาก
AVide Video Converter
NS AVide Video Converter เป็นซอฟต์แวร์เดียวที่เกินมาตรฐานของผู้เชี่ยวชาญ นอกจากนี้ มันยังเป็นเครื่องมือที่ดีที่สุดสำหรับการแปลงไฟล์ MP3 เนื่องจากเครื่องมืออันทรงพลังที่ช่วยรักษาคุณภาพไฟล์ที่ดีแม้อยู่ภายใต้การบีบอัด นอกจากนี้ยังช่วยให้สามารถแปลง AAC เป็น MP3 บนอุปกรณ์ Mac, Linux และ Windows ได้อีกด้วย ท้ายที่สุดแล้ว AVAide Video Converter ได้ทุ่มเทอย่างมากในการให้บริการที่ดีที่สุดสำหรับผู้ใช้
ยิ่งไปกว่านั้น เครื่องมือที่น่าทึ่งนี้ไม่ได้จำกัดแค่พลังของมันกับ MP3 แต่ยังรวมถึงรูปแบบไฟล์อื่นๆ อีกกว่า 300 รูปแบบอีกด้วย ด้วยเทคโนโลยีการเร่งความเร็ว ผู้ใช้ทำกระบวนการแปลงได้เร็วกว่าวิธีอื่นถึง 30 เท่า เพื่อลดความตื่นเต้น ให้เราทุกคนได้ดูขั้นตอนโดยละเอียดด้านล่างเกี่ยวกับวิธีใช้ซอฟต์แวร์อย่างเหมาะสม
ขั้นตอนที่ 1การติดตั้งซอฟต์แวร์
ดาวน์โหลดและติดตั้งซอฟต์แวร์แปลง AAC เป็น MP3 ฟรี โดยคลิกที่ปุ่มดาวน์โหลดด้านล่างเพื่อทำธุรกรรมที่เร็วขึ้น

ทดลองใช้ฟรี สำหรับ Windows 7 หรือใหม่กว่า
 ดาวน์โหลดอย่างปลอดภัย
ดาวน์โหลดอย่างปลอดภัย
ทดลองใช้ฟรี สำหรับ Mac OS X 10.13 หรือใหม่กว่า
 ดาวน์โหลดอย่างปลอดภัย
ดาวน์โหลดอย่างปลอดภัยขั้นตอนที่ 2การนำเข้าไฟล์ AAC
ลากและวางไฟล์ AAC ของคุณโดยตรงไปยังอินเทอร์เฟซ หรือคุณอาจกด เพิ่มไฟล์ เพื่อให้คุณสามารถเพิ่มไฟล์ได้ แม้กระทั่งทั้งโฟลเดอร์
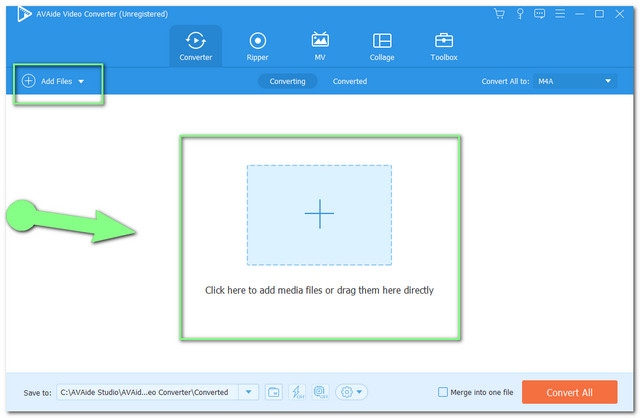
ขั้นตอนที่ 2การตั้งค่าไฟล์เป็น MP3
ตั้งค่าไฟล์ที่แนบมาทั้งหมดเป็น MP3 คลิก แปลงทั้งหมดเป็น จากนั้นเลือกจากรูปแบบเสียงและกดความละเอียดที่คุณต้องการ
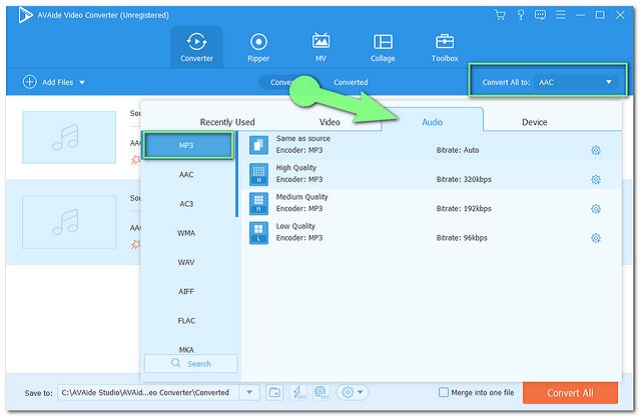
บันทึก: คุณสามารถเพิ่มประสิทธิภาพไฟล์ของคุณได้โดยกดปุ่ม ดาว หรือ กรรไกร ไอคอน ตัดแต่ง ผสาน แยกไฟล์เสียงของคุณเพื่อให้เป็นไปตามความต้องการของคุณ
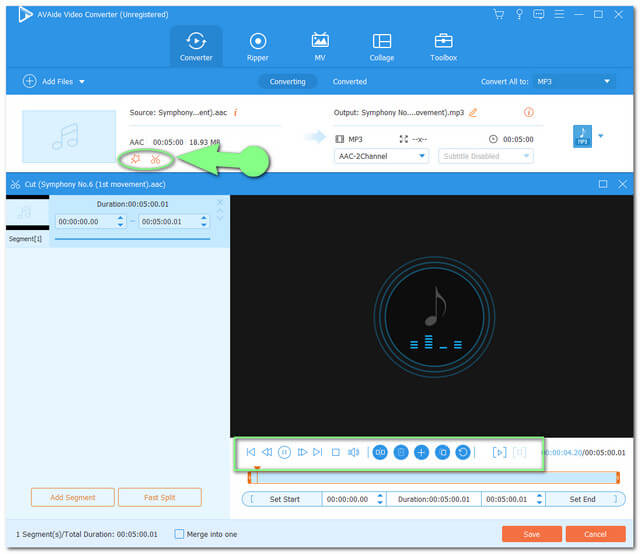
ขั้นตอนที่ 4เริ่มต้นการแปลง
แปลง Apple AAC เป็น MP3 เมื่อคุณคิดว่าดีทั้งหมด แตะ แปลงทั้งหมด ปุ่มสีแดง จากนั้นรอและทึ่งกับกระบวนการแปลงที่รวดเร็ว
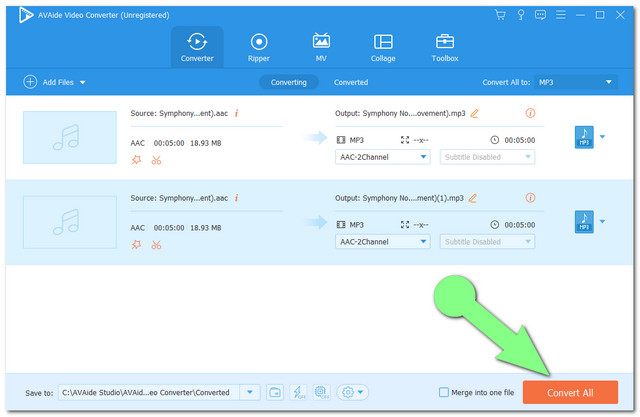
ขั้นตอนที่ 5การตรวจสอบไฟล์ที่สรุปแล้ว
สุดท้าย คุณสามารถตรวจสอบไฟล์ MP3 ที่แปลงใหม่ได้แล้วในไฟล์ แปลงแล้ว ส่วน. อย่างไรก็ตาม ไฟล์จะถูกบันทึกลงในไฟล์ในเครื่องของคุณโดยอัตโนมัติ คลิกไอคอนโฟลเดอร์เพื่อค้นหาได้อย่างง่ายดาย
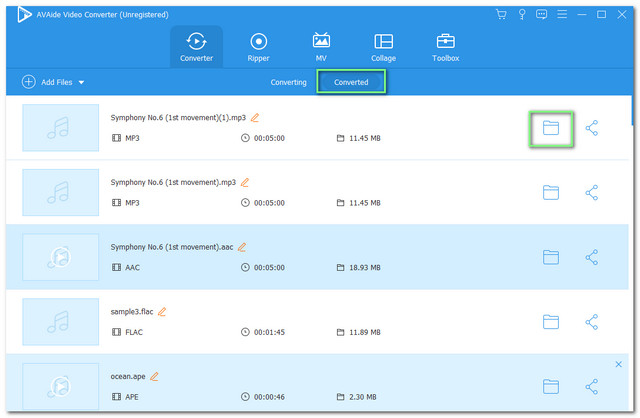
คุณสมบัติที่สำคัญ:
● เทคโนโลยีการเร่งความเร็วที่แปลงเร็วขึ้น 30 เท่า
● รองรับรูปแบบไฟล์มากกว่า 300 รูปแบบ
● ทำงานอย่างมีประสิทธิภาพในการแปลงจำนวนมาก
● กล่องเครื่องมือมัลติฟังก์ชั่น
- มันง่ายมากที่จะนำทาง
- สามารถใช้งานได้โดยไม่ต้องเชื่อมต่ออินเทอร์เน็ต
- อนุญาตให้แชร์ไฟล์ที่แปลงใหม่ไปยังไซต์สตรีมมิ่งยอดนิยม
- จำเป็นต้องดาวน์โหลดและเก็บไว้บนเดสก์ท็อปของคุณ
วิธีแปลง AAC เป็น MP3 ด้วย iTunes
เครื่องมือในอุดมคติอีกอย่างหนึ่งคือ iTunes เครื่องเล่นสื่อในตัวนี้ในอุปกรณ์ Mac ยังมีเวอร์ชันอื่นที่คุณสามารถรับได้บนเดสก์ท็อป Windows ของคุณ นอกจากนี้ เครื่องมือนี้มีการใช้กันอย่างแพร่หลายในปัจจุบันเนื่องจากมีความเก่งกาจ ด้วยเหตุนี้ เราจึงได้จัดเตรียมขั้นตอนในการใช้งานโดยใช้อุปกรณ์ที่ใช้ Windows ของคุณ
ขั้นตอนที่ 1นำเข้าการตั้งค่าเป็น MP3
เปิด iTunes ที่ดาวน์โหลดมาและคลิก แก้ไข แท็บแล้ว ความพึงใจ. ตีแล้วนายพลและไปที่ นำเข้าการตั้งค่า, เลือกตัวเข้ารหัส MP3 เมื่อคลิกที่ นำเข้าโดยใช้ แล้วก็ ตกลง.
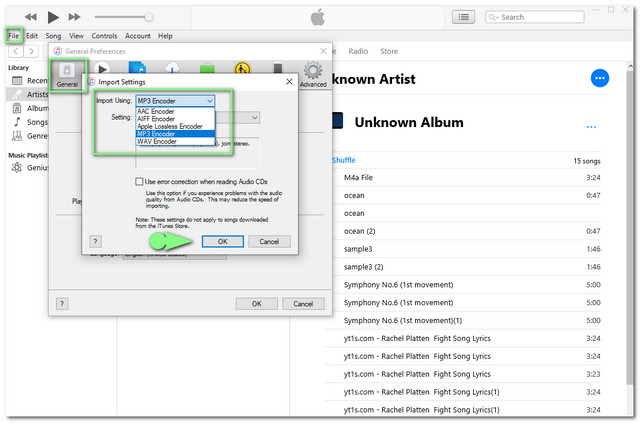
ขั้นตอนที่ 2กำลังแปลงเป็น MP3
ในการแปลง Apple AAC เป็น MP3 คุณต้องคลิกไฟล์ AAC ที่คุณต้องการแปลง จากนั้นกด ไฟล์ ปุ่ม. เลือก แปลง แท็บ จากนั้นเลือก สร้างเวอร์ชัน MP3.
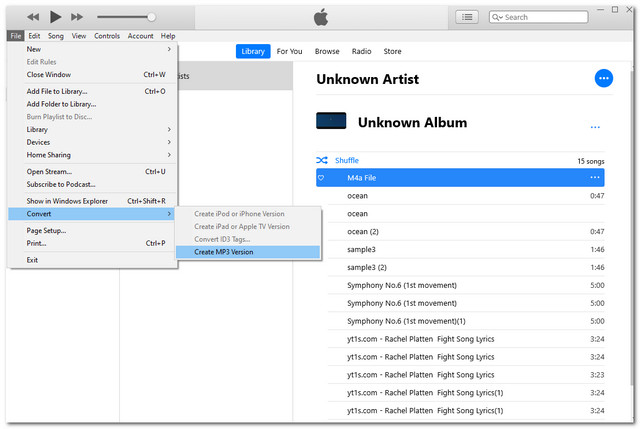
คุณสมบัติที่สำคัญ:
● ด้วยการเพิ่มประสิทธิภาพเสียง
● ช่วยให้สามารถแปลงเป็นกลุ่มได้
- เป็นซอฟต์แวร์ในตัวสำหรับอุปกรณ์ Mac ดังนั้นจึงไม่จำเป็นต้องติดตั้ง
- การอัปเดตกินพื้นที่มากขึ้น
- มีบางครั้งที่ซอฟต์แวร์ทำงานช้ามาก
- ไม่มีการตั้งค่าอื่นๆ
ส่วนที่ 2 เครื่องมือออนไลน์ที่ดีที่สุดสำหรับ AAC เป็น MP3
ความชอบอย่างหนึ่งของการแปลงคือการแปลงออนไลน์ นอกจากนี้ยังเลือกใช้วิธีนี้เนื่องจากสามารถเข้าถึงได้อย่างรวดเร็ว หากคุณเป็นหนึ่งในผู้ใช้ที่ไม่ชอบการติดตั้งซอฟต์แวร์ วิธีออนไลน์เหมาะสำหรับคุณ ในส่วนที่เกี่ยวกับเรื่องนี้ เราได้รวบรวมโซลูชันออนไลน์ฟรีที่เข้าถึงได้ง่ายที่สุด ใช้งานง่ายที่สุด และใช้งานได้จริงที่สุด แปลง AAC เป็น MP3.
AVAide โปรแกรมแปลงวิดีโอฟรี
หนึ่งในเครื่องมือออนไลน์ที่ได้รับความนิยมมากที่สุดคือสิ่งนี้ AVAide โปรแกรมแปลงวิดีโอฟรี. เนื่องจากผลผลิตคุณภาพเยี่ยมที่ผลิตออกมา ผู้ใช้จำนวนมากขึ้นเรื่อยๆ จึงติดใจและติดใจกับการใช้คุณสมบัติที่น่าทึ่งของมันได้ฟรีๆ นอกจากนี้ AVide Video Converter มีอินเทอร์เฟซที่สะดวกมาก ให้ผู้ใช้มีความปลอดภัยสูงสุดสำหรับข้อมูลและไฟล์ของพวกเขา
ยิ่งไปกว่านั้น โซลูชันออนไลน์ที่ยอดเยี่ยมนี้ยังรองรับรูปแบบไฟล์มากมาย รวมถึงรูปแบบที่เหมาะสมกับเว็บไซต์สตรีมมิ่งวิดีโอยอดนิยม ตลอดจนแพลตฟอร์มโซเชียลมีเดียที่ใช้กันทั่วไป คุณไม่จำเป็นต้องกังวลเกี่ยวกับโฆษณา เนื่องจากไม่มีหนังสือเวียนบนหน้า และสำหรับลายน้ำ? เอาต์พุตไม่ถูกผูกไว้ ในทางกลับกัน ให้เราทุกคนดูหลักเกณฑ์ด้านล่างเกี่ยวกับวิธีเปลี่ยน AAC เป็น MP3 เป็นกลุ่ม
ขั้นตอนที่ 1ดาวน์โหลด Launcher
เยี่ยมชมเว็บไซต์อย่างเป็นทางการของ AVAide Free Video Converter และรับตัวเรียกใช้งานสำหรับพีซีของคุณในครั้งเดียว ในการทำเช่นนั้น ให้แตะ เพิ่มไฟล์ของคุณ จากหน้าต่างป๊อปอัป ให้คลิกดาวน์โหลด จากนั้นคลิก เปิด.
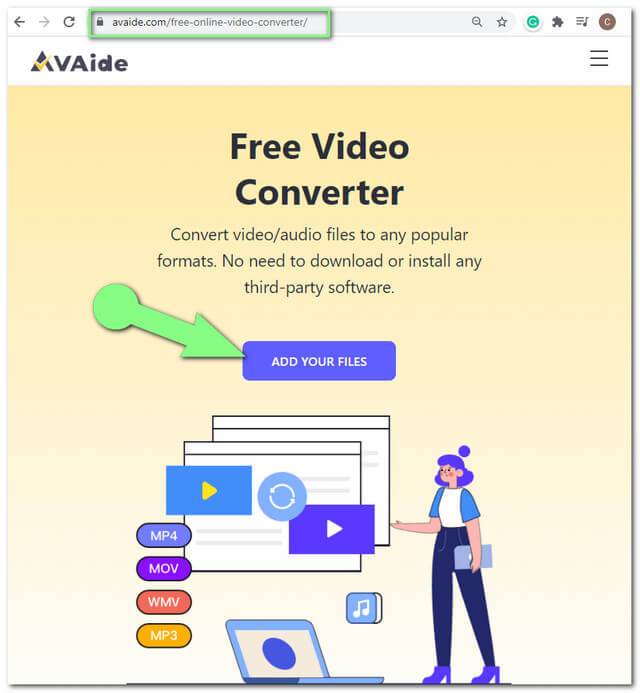
ขั้นตอนที่ 2อัปโหลดไฟล์ AAC
อัปโหลดไฟล์ AAC ที่จะแปลง แตะ เพิ่มไฟล์ของคุณ ปุ่มอีกครั้งและแนบไฟล์ หากต้องการเพิ่มไฟล์ลงในอินเทอร์เฟซ ให้คลิกปุ่มเพิ่มไฟล์สีน้ำเงินที่ด้านซ้ายบนสุด
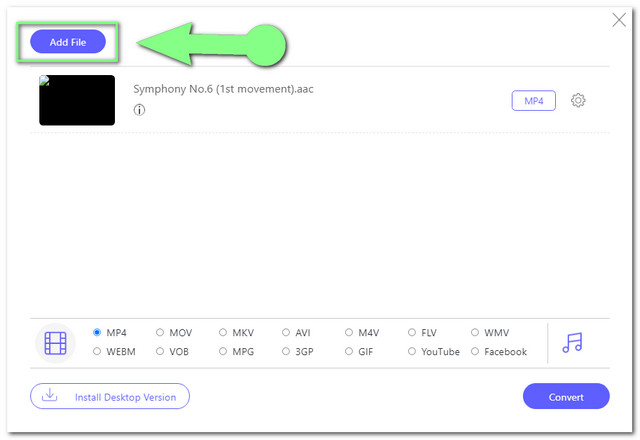
ขั้นตอนที่ 3การกำหนดค่าเป็น MP3
ในการตั้งค่า AAC ที่อัปโหลดเป็น MP3 ให้แตะ บันทึก ไอคอนก่อนเพื่อปล่อยรูปแบบไฟล์เสียง คลิกไฟล์ AAC จากนั้นกด MP3 จากตัวเลือก เช่นเดียวกับไฟล์อื่นๆ

- ปรับแต่งผลงานของคุณโดยกดปุ่ม การตั้งค่า ไอคอน. ปรับช่อง บิตเรต อัตราสุ่ม และตัวเข้ารหัสเสียงตามที่คุณต้องการ
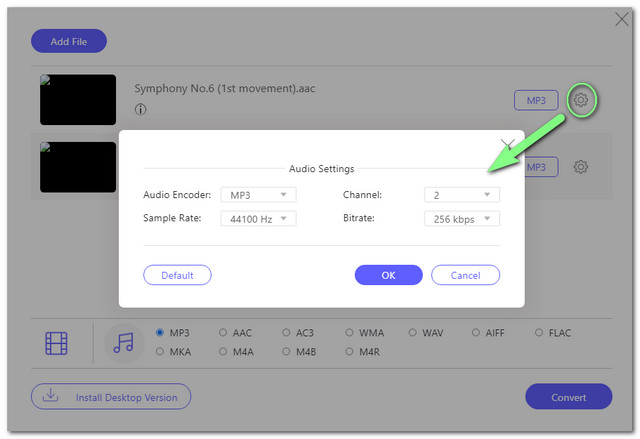
ขั้นตอนที่ 4เริ่มการแปลง
คลิก แปลง และเลือกปลายทางไฟล์ของคุณก่อนที่กระบวนการแปลงจะเริ่มต้นขึ้น หน้าต่างป๊อปอัปจากที่เก็บข้อมูลอุปกรณ์ของคุณจะปรากฏขึ้น ซึ่งคุณจะเลือกที่จัดเก็บในเครื่องสำหรับไฟล์ที่แปลงที่บันทึกไว้
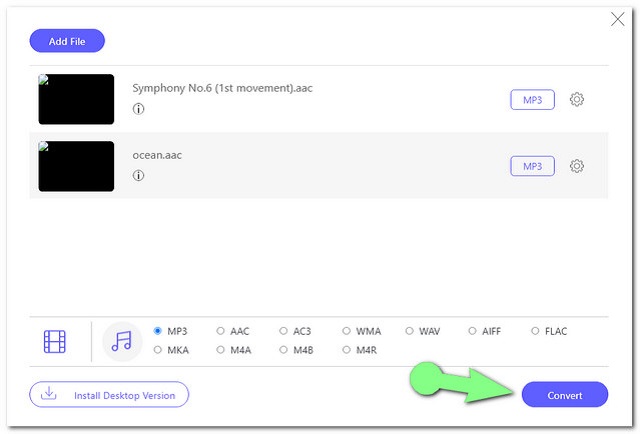
บันทึก: อีกทางเลือกหนึ่งในการค้นหาไฟล์ MP3 ที่แปลงแล้วฟรีคือการแตะที่ โฟลเดอร์ ไอคอนบนอินเทอร์เฟซหลังจากกระบวนการแปลง
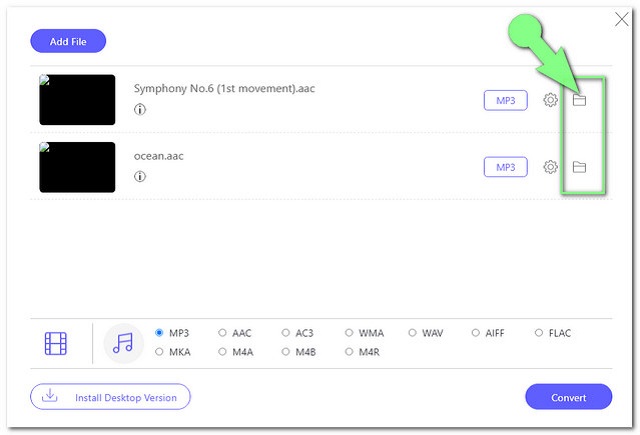
ส่วนที่ 3 AAC กับ MP3
การมีความรู้เพียงพอเกี่ยวกับไฟล์ทั้งสองรูปแบบจะช่วยให้คุณตัดสินใจแปลงร่างได้ ในส่วนนี้ คุณจะเห็นว่า AAC และ MP3 แตกต่างกันอย่างไร แผนภูมิเปรียบเทียบมีไว้ด้านล่างสำหรับการอ้างอิงของคุณ
- ชื่อไฟล์
- คุณภาพ
- การบีบอัด
- ความเข้ากันได้
- ข้อดี
- ข้อเสีย
| AAC | MP3 |
| สูงกว่า | สูง |
| สูญเสียภายในการบีบอัดที่ดี | สูญเสียภายในการบีบอัดที่ดี |
| เข้ากันได้กับอุปกรณ์ Apple, DivX Plus, PlayStation 4, โทรศัพท์ Android เป็นต้น | เครื่องเล่นสื่อเกือบทั้งหมดและโทรศัพท์มือถือ |
| มันมีคุณภาพสูงในไฟล์บีบอัด | 1. มีขนาดไฟล์ที่เล็กมากและมีคุณภาพสูง 2. เมื่อเทียบกับรุ่นอื่นๆ มันมีความเข้ากันได้ที่หลากหลายที่สุดกับผู้เล่นและอุปกรณ์ |
| ด้วยความเข้ากันได้ที่แคบกว่าบนอุปกรณ์เมื่อเทียบกับ MP3 | คุณภาพของการบีบอัดลดลง |
ส่วนที่ 4 คำถามที่พบบ่อยเกี่ยวกับการแปลง AAC และ MP3
ฉันสามารถแปลง AAC เป็น MP3 บน Android ด้วยตัวแปลงที่โดดเด่นได้หรือไม่
ขออภัย โซลูชันที่แนะนำใช้งานได้บนคอมพิวเตอร์เท่านั้น
วิธีการแปลง AAC ที่ได้รับการป้องกันเป็น MP3?
ด้วยคำแนะนำข้างต้น คุณสามารถแปลงไฟล์ AAC ที่ได้รับการป้องกันเป็น MP3 ได้อย่างง่ายดาย
AVAide Video Converter เป็นซอฟต์แวร์แปลง AAC เป็น MP3 ฟรีหรือไม่
AVAide Video Converter นำเสนอบริการที่เป็นประโยชน์มากที่สุดแก่ผู้ใช้ คุณสามารถเพลิดเพลินกับการทดลองใช้ฟรีและเพลิดเพลินกับคุณสมบัติเพิ่มเติมด้วยบัญชีที่ลงทะเบียน
ที่นั่นคุณมีซอฟต์แวร์และโซลูชันออนไลน์ที่โปรดปรานที่สุด โปรดลองใช้งานและดูว่าคุณสมบัติที่ยอดเยี่ยมของพวกมันสามารถช่วยให้คุณปรับปรุงไฟล์วิดีโอและไฟล์เสียงของคุณได้อย่างไร ทั้งหมดนั้นเหมาะสมที่สุด ขึ้นอยู่กับตัวเลือกของคุณว่าอันไหนจะเหมาะสมที่สุดในอุปกรณ์ของคุณ
กล่องเครื่องมือวิดีโอที่สมบูรณ์ของคุณที่รองรับรูปแบบ 350+ สำหรับการแปลงในคุณภาพที่ไม่สูญเสีย
แปลงเป็น MP3
- แปลง MP4 เป็น MP3
- แปลง MOV เป็น MP3
- แปลง AVI เป็น MP3
- แปลง WMV เป็น MP3
- แปลง AAC เป็น MP3
- แปลง FLV เป็น MP3
- แปลง CAF เป็น MP3
- แปลง AMR เป็น MP3
- แปลง OGG เป็น MP3
- แปลง MKV เป็น MP3
- แปลง FLAC เป็น MP3
- แปลง AIFF เป็น MP3
- แปลง APE เป็น MP3
- แปลง M4V เป็น MP3
- แปลง VOB เป็น MP3
- แปลง MPEG เป็น MP3
- แปลง MTS/M2TS เป็น MP3
- แปลง SWF เป็น MP3
- แปลง DivX เป็น MP3
- แปลง AC3 เป็น MP3
- แปลง WAV เป็น MP3
- แปลง WebM เป็น MP3
- แปลง WMA เป็น MP3




