WMV หรือที่เรียกว่า Windows Media Video เป็นรูปแบบไฟล์ที่สร้างโดย Microsoft ที่รองรับรูปแบบการบีบอัดวิดีโอต่างๆ แม้จะมีขนาดกะทัดรัด แต่คุณอาจต้องการ เขียน WMV ลงดีวีดี สำหรับเล่นบนเครื่องเล่นดีวีดีหรือทีวีในบ้าน หรือแบ่งปันความทรงจำอันแสนอบอุ่นของครอบครัว บทความนี้จะแนะนำคุณเกี่ยวกับขั้นตอนต่างๆ ในการเขียน WMV ลงดีวีดี ให้เราดำดิ่งสู่การเปลี่ยนช่วงเวลาดิจิทัลให้เป็นความทรงจำที่จับต้องได้ซึ่งสามารถเพลิดเพลินได้บนหน้าจอต่างๆ
ส่วนที่ 1 วินโดวส์มีเดียเพลเยอร์
นอกเหนือจากบทบาทในฐานะเครื่องเล่นสื่อแล้ว Windows Media Player ยังมีคุณสมบัติเพิ่มเติม: สามารถเบิร์นดีวีดีได้ ฟรีและเข้าถึงได้โดยไม่ต้องติดตั้งเพิ่มเติม เพียงใส่แผ่นดีวีดีเปล่าแล้วใช้ Windows Media Player เพื่อเบิร์นไฟล์ WMV ลงบนแผ่นดีวีดีได้อย่างราบรื่น เพื่อภาพประกอบที่ชัดเจน เรียนรู้วิธีเบิร์น WMV ลง DVD บนระบบ Windows 10 ให้เชี่ยวชาญ:
ขั้นตอนที่ 1เปิด Windows Media Player ใส่แผ่นดีวีดีเปล่าลงในคอมพิวเตอร์ของคุณ นำทางไปยัง เผา โมดูลที่มุมขวาของอินเทอร์เฟซหลัก
ขั้นตอนที่ 2ใน เผา ส่วนให้คลิกที่ เมนู แล้วเลือก ซีดีข้อมูล หรือ ดีวีดี จากตัวเลือก
ขั้นตอนที่ 3นำเข้าวิดีโอ WMV ทั้งหมดที่คุณต้องการเบิร์นลงดีวีดี โปรดเลือกแต่ละรายการเพื่อเพิ่มลงใน รายการเบิร์น.
ขั้นตอนที่ 4สุดท้ายยืนยันการกระทำของคุณโดยคลิกที่ เริ่ม เผา. มันจะเริ่มต้นกระบวนการเบิร์นไฟล์ WMV ลงบนแผ่นดีวีดี

ส่วนที่ 2 AVAide แปลงวิดีโอออนไลน์ฟรี
แพลตฟอร์มบนเว็บอเนกประสงค์ที่ช่วยให้คุณสามารถแปลงไฟล์ WMV เป็นรูปแบบ DVD เช่นเดียวกับ MPG AVAide โปรแกรมแปลงวิดีโอออนไลน์ฟรี.
คุณสามารถนำเข้าไฟล์ได้มากเท่าที่คุณต้องการและรับผลลัพธ์พร้อมกัน คุณสามารถมีไฟล์วิดีโอที่แปลงแล้วโดยไม่มีลายน้ำ มีตัวเลือกให้คุณกำหนดการตั้งค่าวิดีโอและเสียง คุณสามารถเปลี่ยนสิ่งเหล่านี้ตามความต้องการของคุณหรือปล่อยไว้ในการตั้งค่าเริ่มต้น ส่วนที่น่าประทับใจ? ไฟล์ที่แปลงแล้วจะถูกแปลงโดยไม่สูญเสียคุณภาพ แท้จริงแล้ว AVAide Free Video Converter Online นำเสนอโซลูชั่นที่มีประสิทธิภาพสำหรับผู้ใช้ที่มองหาความคล่องตัวและใช้งานง่าย
ขั้นตอนที่ 1เปิดเว็บเบราว์เซอร์ของคุณแล้วไปที่เว็บไซต์อย่างเป็นทางการของ AVAide Free Video Converter Online
ขั้นตอนที่ 2คลิก เพิ่มไฟล์ของคุณ ปุ่ม. จะแจ้งให้คุณเลือกไฟล์ WMV ที่คุณต้องการแปลงบนอุปกรณ์ของคุณ
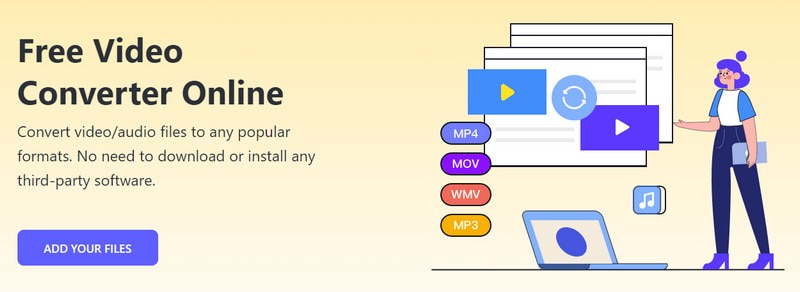
ขั้นตอนที่ 3AVAide Free Video Converter Online จะนำเข้าไฟล์ที่คุณเลือก คุณจะเห็นก รูปแบบ ส่วนที่มุมล่างของอินเทอร์เฟซ วางกระสุนไว้ข้างๆ เอ็มพีจี รูปแบบเพื่อเลือกและเป็นผลลัพธ์สุดท้ายของคุณ

ขั้นตอนที่ 4แพลตฟอร์มนี้ช่วยให้คุณสามารถกำหนดการตั้งค่าวิดีโอและเสียงได้ตามความต้องการของคุณ หากต้องการทำเช่นนั้น ให้กดปุ่ม เกียร์ ปุ่ม.
คุณสามารถแก้ไข Video Encoder, Frame Rate, Resolution และ Video Bitrate ได้จากเมนูแบบเลื่อนลง นอกจากนี้คุณยังสามารถเปลี่ยน Audio Encoder, Sample Rate, Channel และ Bitrate ได้จากเมนูแบบเลื่อนลง เมื่อตกลงกันแล้วให้คลิก ตกลง ปุ่มเพื่อใช้การเปลี่ยนแปลงสำหรับเอาต์พุตที่แปลงแล้ว

ขั้นตอนที่ 5สุดท้ายกด แปลง ปุ่ม. แพลตฟอร์มนี้จะทำให้คุณต้องเลือกโฟลเดอร์ปลายทางที่คุณจะบันทึกไฟล์ที่แปลงแล้ว เมื่อเลือกแล้ว AVAide Free Video Converter Online จะแปลงไฟล์ WMV ของคุณเป็นรูปแบบ DVD ทันที
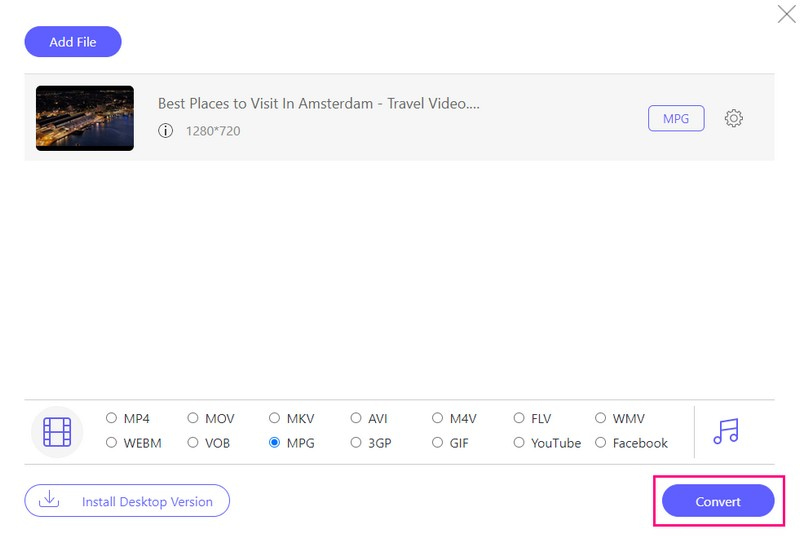
ส่วนที่ 3 Tipard DVD Creator
หากคุณกำลังมองหาแพลตฟอร์มที่เชื่อถือได้สำหรับเบิร์นไฟล์ WMV ลง DVD ได้อย่างง่ายดาย ทิพาร์ด ดีวีดี ครีเอเตอร์ คือทางออกของคุณ คุณสมบัติที่หลากหลาย ตัวเลือกการปรับแต่ง และกระบวนการที่มีประสิทธิภาพทำให้เป็นตัวเลือกที่ยอดเยี่ยมสำหรับการสร้างสำเนาเนื้อหาดิจิทัลของคุณ
ก่อนที่จะเบิร์น คุณสามารถปรับปรุงวิดีโอ WMV ของคุณโดยใช้คุณสมบัติอันทรงพลังของมันได้ คุณสามารถแก้ไขวิดีโอของคุณโดยการครอบตัด ใช้เอฟเฟกต์ และเพิ่มลายน้ำ คุณสามารถรวมเสียงและคำบรรยายและกำหนดการตั้งค่าที่เกี่ยวข้องได้ คุณสามารถใช้บทผสานและแยก ยกเลิกการผสานและแยก และอื่นๆ ได้ นอกจากนี้ คุณยังสามารถปรับแต่งเอาท์พุตของคุณได้โดยเลือกจากเทมเพลตเมนูที่หลากหลาย น่าประทับใจใช่ไหม?
แผ่นดีวีดีที่สร้างด้วย Tipard DVD Creator สามารถใช้งานร่วมกับเครื่องเล่นดีวีดีมาตรฐานได้ ช่วยให้มั่นใจว่าเนื้อหาที่ถูกเบิร์นของคุณสามารถเพลิดเพลินกับอุปกรณ์ต่าง ๆ รวมถึงทีวีและคอมพิวเตอร์ที่มีไดรฟ์ดีวีดี
ขั้นตอนที่ 1ดาวน์โหลดและติดตั้ง Tipard DVD Creator บนคอมพิวเตอร์ของคุณ เมื่อติดตั้งแล้ว ให้รันโปรแกรมเพื่อเริ่มต้น

ทดลองใช้ฟรี สำหรับ Windows 7 หรือใหม่กว่า
 ดาวน์โหลดอย่างปลอดภัย
ดาวน์โหลดอย่างปลอดภัย
ทดลองใช้ฟรี สำหรับ Mac OS X 10.13 หรือใหม่กว่า
 ดาวน์โหลดอย่างปลอดภัย
ดาวน์โหลดอย่างปลอดภัยขั้นตอนที่ 2สิ่งแรกที่คุณต้องทำคือเลือก แผ่นดีวีดี เป็นประเภทแผ่นดิสก์ของคุณ จากนั้นให้คลิกที่ เพิ่มไฟล์มีเดียของคุณ ปุ่มเพื่อเปิดโฟลเดอร์คอมพิวเตอร์ของคุณ โปรดค้นหาและเลือกไฟล์ WMV ที่คุณต้องการเบิร์น
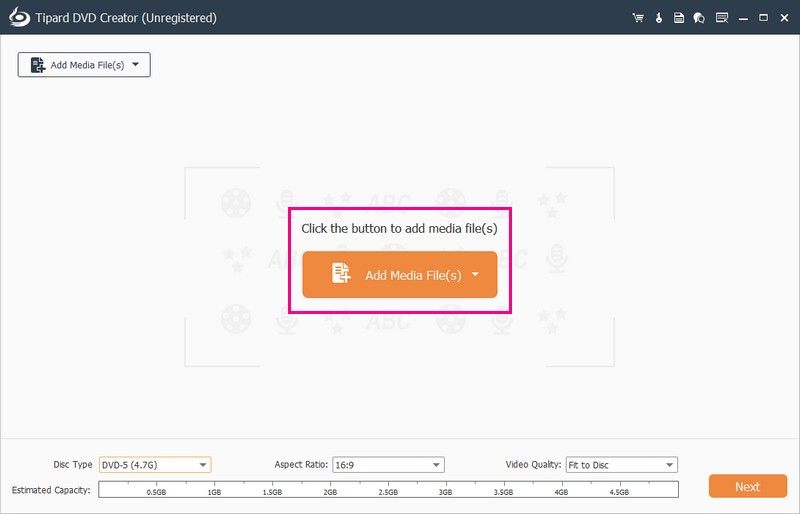
ขั้นตอนที่ 3Tipard DVD Creator จะนำเข้าไฟล์ของคุณ คุณสามารถเปิดใช้งานการแก้ไขได้โดยใส่เครื่องหมายถูกข้างไฟล์ที่นำเข้า
นำทางไปยัง เครื่องมือไฟฟ้า เพื่อเข้าถึง เครื่องมือวิดีโอ และ เครื่องมือบท- ภายใต้เครื่องมือวิดีโอ ให้ทำการแก้ไข เช่น ตัดต่อวิดีโอ แก้ไขเสียง แก้ไขคำบรรยาย และคลิป ใช้เครื่องมือของบทสำหรับฟังก์ชันต่างๆ เช่น Merger Chapter, Split Chapter, การตั้งค่ารูปขนาดย่อ ฯลฯ อย่าลืมคลิกปุ่ม Apply หลังจากใช้งานแต่ละส่วนด้วย
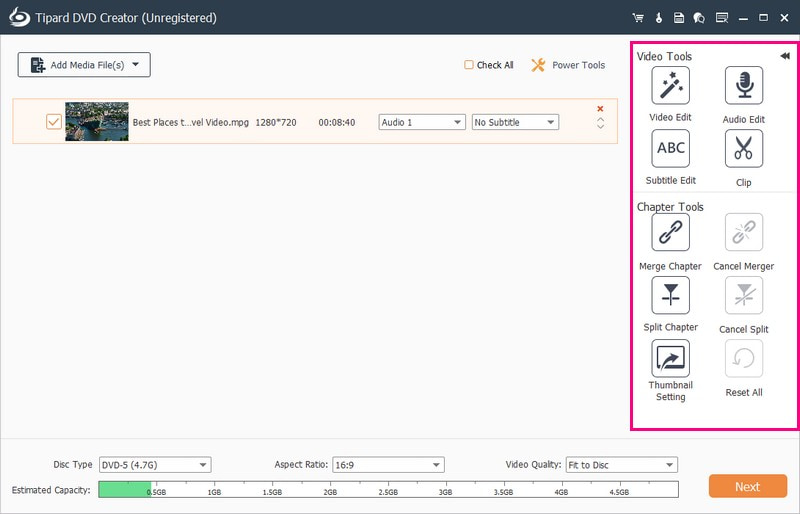
ขั้นตอนที่ 4ให้เราดำเนินการกำหนดค่าต่อไป ประเภทแผ่นดิสก์, อัตราส่วนภาพ, และ คุณภาพวีดีโอ- ไปที่เมนูแบบเลื่อนลงประเภทดิสก์ เลือก DVD-5, DVD-9 หรือ BD-50 ถัดไปคืออัตราส่วนภาพ เลือก 16:9 หรือ 4:3 ย้ายไปที่คุณภาพวิดีโอ แล้วเลือกพอดีกับดิสก์ ปานกลาง หรือสูง
หากต้องการดำเนินการต่อ ให้คลิกที่ ต่อไป ปุ่ม. มันจะนำคุณไปยังส่วนเมนูซึ่งคุณสามารถกำหนดค่ารูปลักษณ์ของเอาต์พุตของคุณได้
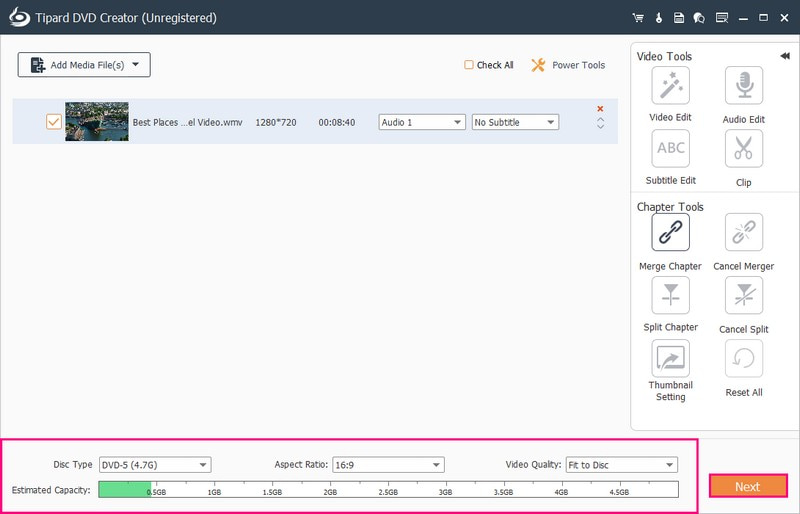
ขั้นตอนที่ 5เลือกการออกแบบเฉพาะจาก เทมเพลตเมนู- มีเทมเพลตสำหรับวันหยุด ครอบครัว งานแต่งงาน การเดินทาง และอื่นๆ นอกจากนั้น คุณยังสามารถเปิดใช้งานตัวเลือกต่าง ๆ เช่น เพิ่มเพลงประกอบ เปลี่ยนพื้นหลัง และเพิ่มภาพยนตร์เปิด ตอนนี้ให้คลิกที่ ดูตัวอย่าง ปุ่มเพื่อดูว่าวิดีโอของคุณเล่นและมีลักษณะอย่างไร
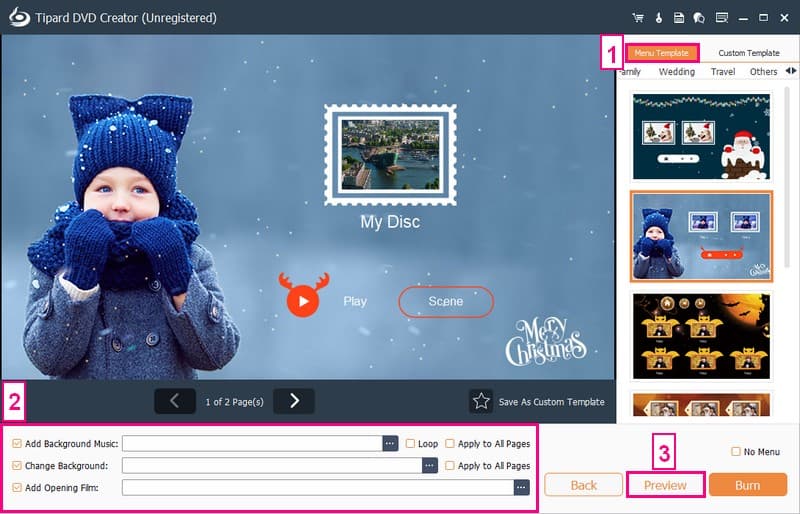
ขั้นตอนที่ 6ใส่แผ่นดีวีดีเปล่าที่เข้ากันได้กับเครื่องเขียนดีวีดีของคุณลงในไดรฟ์ดีวีดีของคอมพิวเตอร์ สุดท้ายให้กด. เผา ปุ่มเพื่อเริ่มเข้ารหัสไฟล์ WMV ลงในดีวีดี
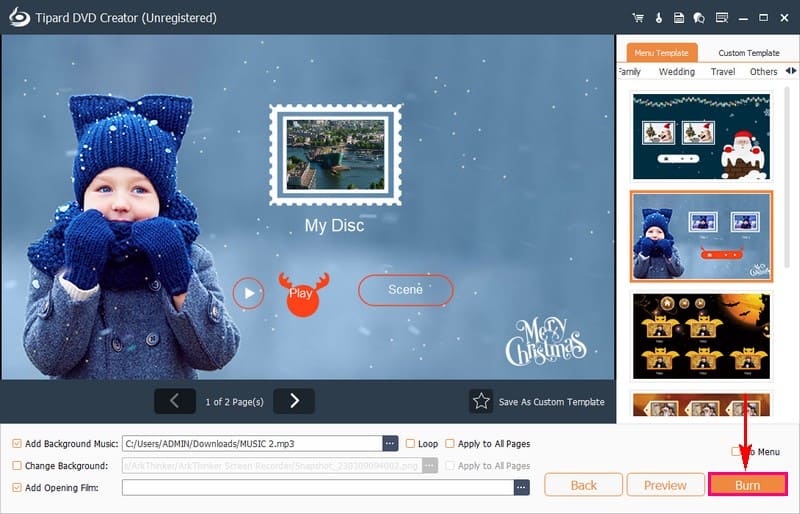
ส่วนที่ 4. คำถามที่พบบ่อยเกี่ยวกับการเขียน WMV ลงดีวีดี
WMV จะเล่นบนเครื่องเล่นดีวีดีหรือไม่
คุณต้องเปลี่ยนเป็นรูปแบบที่เครื่องเล่นสามารถเข้าใจได้เพื่อดูไฟล์ WMV บนเครื่องเล่นดีวีดี เครื่องเล่นดีวีดีมักทำงานได้ดีกับวิดีโอ MPG คุณสามารถแปลงไฟล์ WMV ของคุณเป็น MPG ได้โดยใช้ AVAide Free Video Converter Online เป็นแพลตฟอร์มที่เรียบง่ายและเข้าถึงได้ซึ่งสามารถช่วยให้คุณสร้างวิดีโอที่เหมาะกับเครื่องเล่นดีวีดีได้
ฉันควรใช้ดีวีดีประเภทใดในการเขียนไฟล์ WMV
ขึ้นอยู่กับเครื่องเขียนดีวีดีและเครื่องเล่นของคุณ ประเภททั่วไป ได้แก่ DVD-R และ DVD+R ตรวจสอบข้อมูลจำเพาะของอุปกรณ์เพื่อให้มั่นใจว่าสามารถใช้งานร่วมกันได้
ฉันสามารถแก้ไขวิดีโอ WMV ของฉันก่อนเบิร์นลงดีวีดีได้หรือไม่
แพลตฟอร์มการเบิร์นดีวีดีจำนวนมาก รวมถึง Tipard DVD Creator นำเสนอคุณสมบัติการแก้ไข ซึ่งรวมถึงการตัด การครอบตัด และการเพิ่มลักษณะพิเศษเพื่อปรับปรุงวิดีโอ WMV ของคุณก่อนที่จะเขียนลงดีวีดี
ฉันสามารถเล่นดีวีดีที่เขียนจากไฟล์ WMV บนทีวีของฉันได้หรือไม่
ใช่ ดีวีดีที่สร้างจากไฟล์ WMV เข้ากันได้กับเครื่องเล่น DVD ส่วนใหญ่ รวมถึงเครื่องเล่นที่เชื่อมต่อกับทีวีด้วย ตรวจสอบให้แน่ใจว่าเครื่องเล่น DVD ของคุณรองรับรูปแบบ DVD และสามารถอ่านแผ่น DVD ที่เบิร์นได้
ฉันควรทำอย่างไรหากแผ่น DVD ที่เบิร์นแล้วไม่เล่นบนเครื่องเล่นดีวีดีของฉัน
ตรวจสอบว่าเครื่องเล่นของคุณเข้ากันได้กับรูปแบบ DVD หรือไม่ ตรวจสอบให้แน่ใจว่า DVD เสร็จสิ้นหลังจากการเบิร์น นอกจากนั้น ลองใช้ดีวีดีเปล่ายี่ห้ออื่นเพื่อให้เข้ากันได้ดีขึ้น
ตอนนี้คุณได้เข้าใจวิธีการแล้ว เขียน WMV ลงดีวีดีตอนนี้คุณสามารถแปลงเนื้อหาดิจิทัลของคุณให้เป็นแผ่นดิสก์ได้แล้ว เพื่อประสบการณ์ที่เป็นมิตรต่อผู้ใช้และเต็มไปด้วยฟีเจอร์ต่างๆ โปรดพิจารณาใช้ Tipard DVD Creator เป็นแพลตฟอร์มที่เชื่อถือได้ซึ่งรับประกันว่าคุณสามารถเพลิดเพลินกับวิดีโอ WMV ของคุณบนดีวีดีพร้อมตัวเลือกการปรับแต่งเพิ่มเติม
เครื่องมือที่ดีที่สุดสำหรับการริปและแปลงไฟล์อิมเมจ DVD Disc/Folder/ISO เป็นรูปแบบต่างๆ




