เคยคิดไหมว่าคุณจะมีภาพยนตร์ iTunes ที่คุณชื่นชอบเป็นดีวีดีสำหรับชมภาพยนตร์ในค่ำคืนสบายๆ หรือแบ่งปันความสุขกับเพื่อนและครอบครัว? ในขณะที่ iTunes เสนอแพลตฟอร์มที่สะดวกสบายสำหรับการเข้าถึงภาพยนตร์ดิจิทัล ความปรารถนาที่จะ เขียนภาพยนตร์ iTunes ลงดีวีดี มาจากเสน่ห์ของการมีสำเนาที่จับต้องได้และแชร์ได้ อย่างไรก็ตาม กระบวนการนี้มีความซับซ้อนเนื่องจากการคุ้มครองสิทธิ์ดิจิทัล
บทความนี้จะนำเสนอแนวทางที่ได้รับการรับรองในการบันทึกภาพยนตร์ iTunes เพื่อคัดลอกลงในคอมพิวเตอร์ของคุณ นอกจากนั้น มันจะช่วยคุณในการเขียนภาพยนตร์ iTunes ลงดีวีดีโดยใช้ผู้สร้างดีวีดีที่ยอดเยี่ยม หากต้องการเรียนรู้วิธีเหล่านี้ทั้งหมด โปรดอ่านข้อมูลที่ให้ไว้ด้านล่าง
ส่วนที่ 1 บันทึกภาพยนตร์ iTunes และบันทึกบนคอมพิวเตอร์
คุณอาจอยู่ในสถานการณ์ที่คุณต้องการเก็บสำเนาภาพยนตร์ iTunes ที่คุณชื่นชอบไว้ในคอมพิวเตอร์ของคุณ คุณอาจต้องการดูแบบออฟไลน์หรือให้แน่ใจว่าคุณได้สำรองข้อมูลไว้ในกรณีที่เนื้อหาไม่พร้อมใช้งาน โปรแกรมบันทึกหน้าจอ AVAide อาจเป็นโปรแกรมที่มีประโยชน์ในกรณีเช่นนี้ ทำให้คุณสามารถจับภาพและบันทึกภาพยนตร์เหล่านี้เพื่อการใช้งานส่วนตัวได้
AVAide Screen Recorder ช่วยให้คุณสามารถบันทึกทุกสิ่งที่เกิดขึ้นบนหน้าจอเดสก์ท็อปของคุณและบันทึกเป็นไฟล์วิดีโอ ช่วยให้คุณสามารถเลือกส่วนของหน้าจอที่คุณต้องการจับภาพได้ ไม่ว่าจะเป็นทั้งหน้าจอหรือพื้นที่เฉพาะ คุณสามารถควบคุมสิ่งที่จะถูกบันทึกได้ นอกจากการจับภาพแล้วยังสามารถบันทึกเสียงได้อีกด้วย หมายความว่าคุณจะได้รับประสบการณ์การรับชมที่สมบูรณ์รวมถึงเสียงด้วย นอกจากนี้ยังช่วยให้คุณปรับแต่งประสบการณ์การบันทึกของคุณด้วยการเปลี่ยนการตั้งค่า เช่น คุณภาพวิดีโอ อัตราเฟรม และการตั้งค่าเสียง ช่วยให้มั่นใจได้ว่าวิดีโอที่บันทึกตรงตามข้อกำหนดเฉพาะของคุณ
ขั้นตอนที่ 1เยี่ยมชมเว็บไซต์อย่างเป็นทางการของ AVAide Screen Recorder ดาวน์โหลด และปฏิบัติตามคำแนะนำในการติดตั้งเพื่อตั้งค่าบนคอมพิวเตอร์ของคุณ

ทดลองใช้ฟรี สำหรับ Windows 7 หรือใหม่กว่า
 ดาวน์โหลดอย่างปลอดภัย
ดาวน์โหลดอย่างปลอดภัย
ทดลองใช้ฟรี สำหรับ Mac OS X 10.13 หรือใหม่กว่า
 ดาวน์โหลดอย่างปลอดภัย
ดาวน์โหลดอย่างปลอดภัยขั้นตอนที่ 2เรียกใช้โปรแกรมบันทึกหน้าจอเพื่อเริ่มต้น จากนั้นเลือก เครื่องอัดวีดีโอ จากรายการคุณสมบัติการบันทึกบนอินเทอร์เฟซหลัก
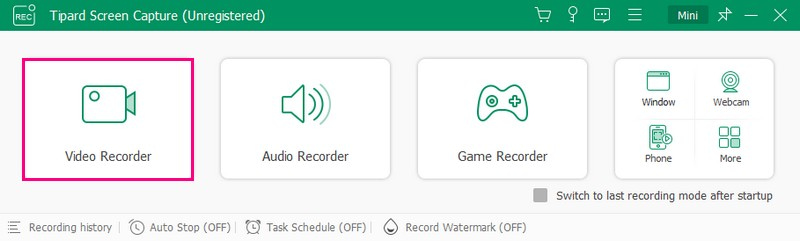
ขั้นตอนที่ 3สลับ จอแสดงผล1 ปุ่มเพื่อเข้าถึงตัวเลือกหน้าจอการบันทึก คลิก เต็ม หากคุณต้องการบันทึกทั้งหน้าจอและ กำหนดเอง หากคุณมีพื้นที่ที่คุณต้องการบันทึก นอกจากนี้ยังช่วยให้มีตัวเลือกในการรวม เว็บแคม, ที่ ระบบ, และ เสียงไมโครโฟน. เมื่อตกลงกันแล้วให้คลิก REC ปุ่มเพื่อเริ่มการบันทึก
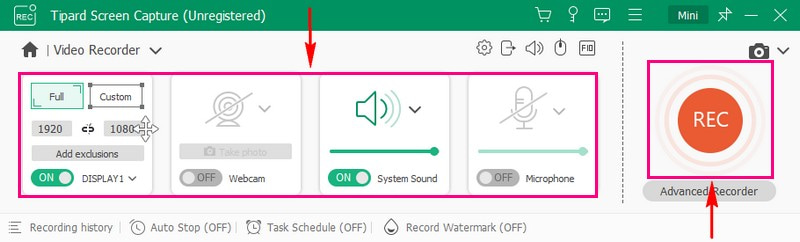
ขั้นตอนที่ 4คุณสามารถใช้ การควบคุมการเล่น ในขณะที่การบันทึกกำลังดำเนินอยู่ เมื่อคุณบันทึกภาพเคลื่อนไหวเสร็จแล้ว ให้กดปุ่ม หยุด ปุ่ม.
ขั้นตอนที่ 5ภาพยนตร์ที่คุณบันทึกไว้จะเล่นโดยอัตโนมัติในหน้าต่างแสดงตัวอย่าง เมื่อพอใจแล้วให้กดที่ เสร็จแล้ว ปุ่มเพื่อบันทึกลงในคอมพิวเตอร์ของคุณ

ส่วนที่ 2 เบิร์นวิดีโอลงดีวีดี
ดีวีดีมอบโซลูชันการสำรองข้อมูลที่เสถียรและยาวนานสำหรับวิดีโอที่บันทึกไว้ของคุณ หากคุณต้องการเก็บรักษาวิดีโอที่บันทึกไว้ในระยะยาว การเขียนลงดีวีดีนั้นมีความน่าเชื่อถือ โปรแกรมเด่นที่สามารถช่วยให้คุณบรรลุภารกิจได้คือ ทิพาร์ด ดีวีดี ครีเอเตอร์- ได้รับการออกแบบมาเพื่อการเผาไหม้ที่มีประสิทธิภาพ ทำให้คุณไม่ต้องรอนานเกินไปเพื่อให้กระบวนการเสร็จสิ้น ไม่ต้องสงสัย มันสามารถช่วยให้คุณเขียนภาพยนตร์ iTunes ลงดีวีดี ซึ่งคุณได้บันทึกไว้ก่อนหน้านี้
Tipard DVD Creator รองรับรูปแบบวิดีโอที่หลากหลาย เพื่อให้มั่นใจว่าคุณสามารถเบิร์นวิดีโอที่บันทึกไว้จากอุปกรณ์ต่าง ๆ ได้โดยไม่มีปัญหาเรื่องความเข้ากันได้ ช่วยให้คุณปรับแต่งผลลัพธ์ของคุณโดยเลือกจากเทมเพลตเมนูต่างๆ คุณสามารถเพิ่มเพลงพื้นหลัง รูปภาพ และอื่นๆ เพื่อทำให้ดีวีดีของคุณสะดุดตา นอกจากนี้ คุณยังสามารถปรับแต่งเอาต์พุตด้วยการตั้งค่าที่ปรับแต่งได้สำหรับคุณภาพวิดีโอและเสียง แผ่นดีวีดีที่สร้างขึ้นสามารถใช้งานร่วมกับเครื่องเล่น DVD และอุปกรณ์ต่างๆ ทำให้ผู้อื่นสามารถเพลิดเพลินกับวิดีโอที่คุณบันทึกไว้ได้อย่างง่ายดาย
ขั้นตอนที่ 1ก่อนอื่น ให้ติดตั้ง Tipard DVD Creator บนคอมพิวเตอร์ของคุณ

ทดลองใช้ฟรี สำหรับ Windows 7 หรือใหม่กว่า
 ดาวน์โหลดอย่างปลอดภัย
ดาวน์โหลดอย่างปลอดภัย
ทดลองใช้ฟรี สำหรับ Mac OS X 10.13 หรือใหม่กว่า
 ดาวน์โหลดอย่างปลอดภัย
ดาวน์โหลดอย่างปลอดภัยขั้นตอนที่ 2เปิดโปรแกรมเพื่อเริ่มทำงานของคุณ จากนั้นเลือก แผ่นดีวีดี พิมพ์ตัวเลือกที่นำเสนอ
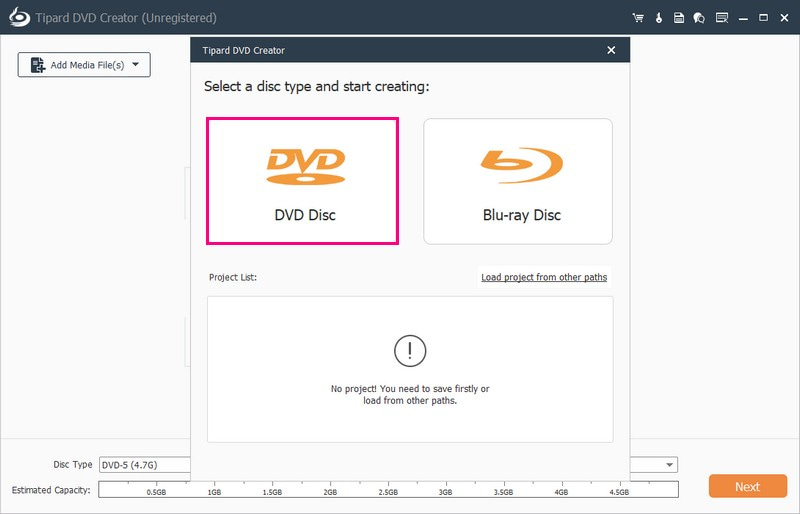
ขั้นตอนที่ 3คลิก เพิ่มไฟล์สื่อ ปุ่มเพื่อนำเข้าภาพยนตร์ iTunes ที่คุณบันทึกลงในโปรแกรม
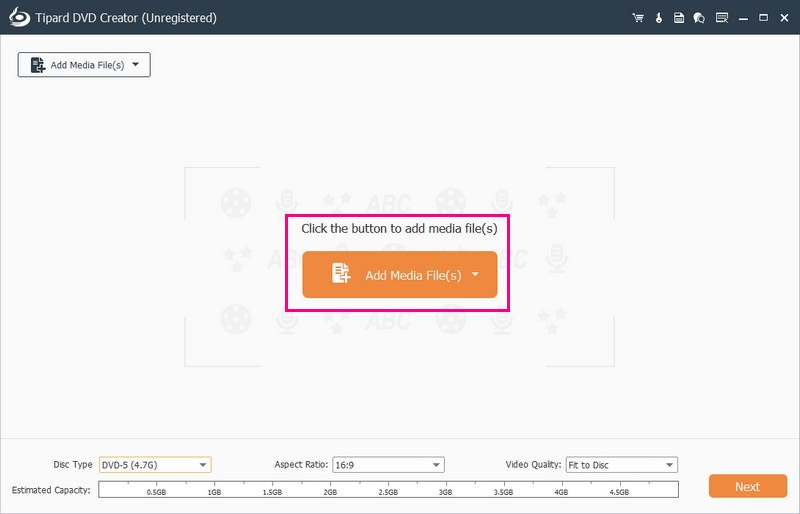
ขั้นตอนที่ 4ใส่เครื่องหมายข้างวิดีโอที่นำเข้าเพื่อเลือก จากนั้นให้คลิกที่ ต่อไป ปุ่มเพื่อดำเนินการต่อ
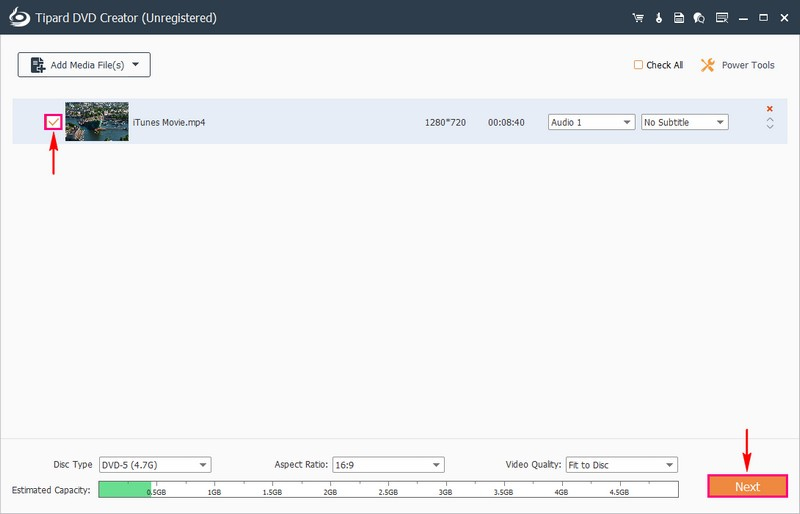
ขั้นตอนที่ 5คุณจะเห็นเทมเพลตหลายแบบจาก เทมเพลตเมนู สำหรับ วันหยุด, ตระกูล, งานแต่งงาน, การท่องเที่ยว, และอื่น ๆ. โปรดเลือกการออกแบบที่คุณต้องการใช้กับผลงานของคุณ คุณยังสามารถเปลี่ยน การนำทางเมนู ตามความชอบของคุณ
นอกจากนี้คุณยังสามารถ เพิ่มเพลงพื้นหลัง, เปลี่ยนพื้นหลัง, และ เพิ่มภาพยนตร์เปิดตัว- หากต้องการเปิดใช้งานตัวเลือกเหล่านี้ ให้ทำเครื่องหมายถูกข้างๆ
นอกจากนี้ คุณสามารถดูตัวอย่างการสร้าง DVD ของคุณแบบเรียลไทม์ก่อนที่จะสิ้นสุดกระบวนการเบิร์น โดยคลิกที่ ดูตัวอย่าง ปุ่ม. จากนั้นให้กดปุ่ม เล่น ปุ่มสำหรับวิดีโอเพื่อเริ่มเล่น
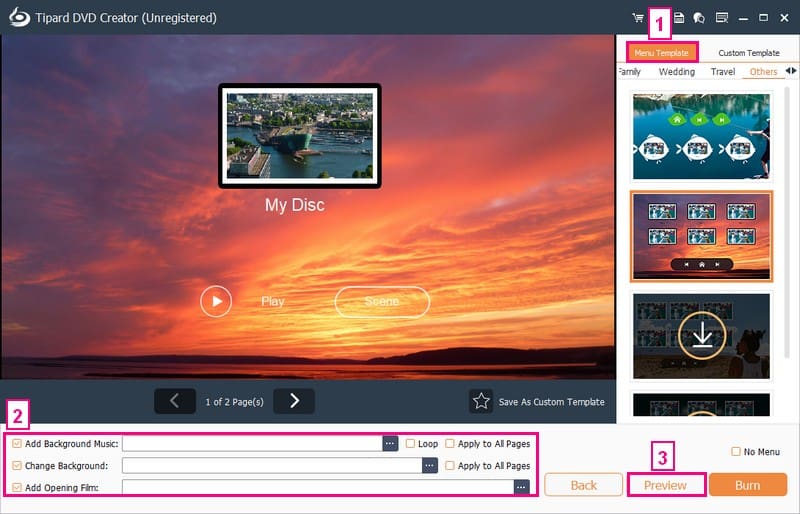
ขั้นตอนที่ 6เมื่อพอใจกับผลงานของคุณแล้ว คลิก เผา ปุ่มและไปที่หน้าต่างถัดไป ในที่สุดให้คลิกที่ เริ่ม ปุ่มเพื่อเบิร์นวิดีโอ iTunes ลง DVD ได้สำเร็จ
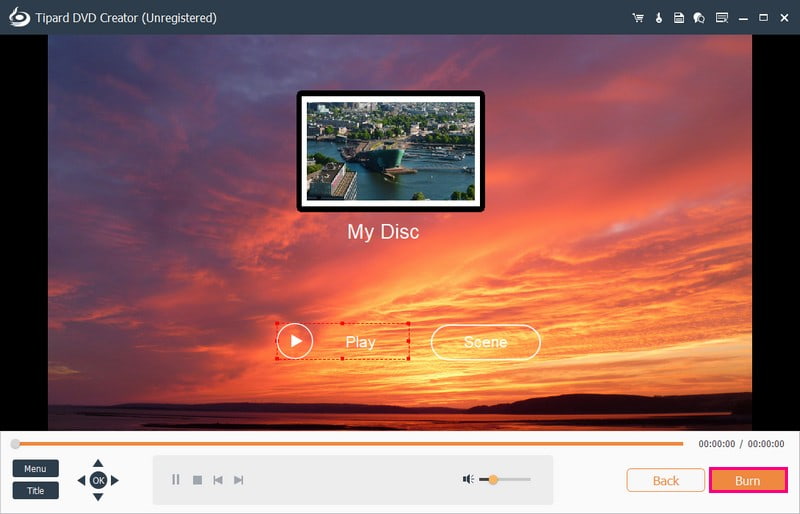
ส่วนที่ 3 คำถามที่พบบ่อยเกี่ยวกับการเขียนภาพยนตร์ iTunes ลงดีวีดี
วิธีเขียน iTunes MP4 ลงดีวีดีภายใน iTunes
ขั้นแรก ใส่แผ่นดิสก์เปล่าลงในคอมพิวเตอร์ของคุณ เปิด iTunes ไปที่ไฟล์ ใหม่ แล้วเลือกเพลย์ลิสต์ ลากไฟล์ MP4 ของคุณไปไว้ในเพลย์ลิสต์ใหม่ เข้าถึงไฟล์ เขียนเพลย์ลิสต์ลงดิสก์ หรือคลิกขวาที่เพลย์ลิสต์แล้วเลือกตัวเลือกเดียวกัน ตั้งค่าพารามิเตอร์ตามต้องการ คลิกเบิร์นแล้วรอ เมื่อเสร็จแล้ว ให้ออกจาก iTunes แล้วนำแผ่น DVD ออก
คุณสามารถเขียนเพลงจาก iTunes ลงซีดีได้หรือไม่?
อย่างแน่นอน! คุณสามารถสร้างแผ่นดิสก์เฉพาะใน iTunes ได้ เช่น แผ่นซีดีเพลง ซีดี MP3 และซีดีข้อมูล ซีดีเพลงใช้งานได้กับเครื่องเล่นซีดีทั่วไป ซีดี MP3 ในเครื่องเล่นซีดีที่รองรับ MP3 และซีดีข้อมูลจัดเก็บและถ่ายโอนไฟล์
คุณสามารถคัดลอกภาพยนตร์ iTunes ไปยัง USB ได้หรือไม่
เปิด iTunes บนคอมพิวเตอร์ของคุณ ลงชื่อเข้าใช้ ไปที่ Store ตรวจสอบรายการดาวน์โหลดที่มี และดาวน์โหลดภาพยนตร์ของคุณ จากนั้นใช้ไดรฟ์ USB เพื่อจัดเก็บภาพยนตร์ แต่จำไว้ว่า คุณไม่สามารถรับชมภาพยนตร์ iTunes เหล่านี้บนไดรฟ์ USB หรือโทรศัพท์ Android ได้
ฉันสามารถนำเข้าดีวีดีไปยัง iTunes ได้หรือไม่
แน่นอน! แม้ว่า iTunes จะไม่ยอมรับภาพยนตร์ดีวีดีโดยตรง แต่คุณสามารถเปลี่ยนดีวีดีเป็นรูปแบบดิจิทัลที่ iTunes รองรับได้ จากนั้น มันเป็นเรื่องง่ายที่จะเพิ่มเนื้อหาดีวีดีลงใน iTunes
รูปแบบใดบ้างที่เข้ากันได้กับเครื่องเล่นดีวีดี?
เครื่องเล่นดีวีดีส่วนใหญ่ทำงานได้ดีกับรูปแบบเช่น MPEG-2 และ AVI แต่การดูรายละเอียดเครื่องเล่นดีวีดีของคุณเป็นสิ่งสำคัญในการทราบว่าสามารถเล่นรูปแบบใดได้บ้าง
คุณสามารถ เขียนภาพยนตร์ iTunes ลงดีวีดี- อย่างแน่นอน! โพสต์นี้สอนวิธีบันทึกภาพยนตร์ iTunes โดยใช้ AVAide Screen Recorder และเบิร์นภาพยนตร์ iTunes ลงดีวีดีโดยใช้ Tipard DVD Creator
AVAide Screen Recorder เป็นเครื่องมือสำหรับบันทึกทุกสิ่งที่เกิดขึ้นบนหน้าจอคอมพิวเตอร์ของคุณ ในทางกลับกัน Tipard DVD Creator เป็นโซลูชั่นของคุณในการเปลี่ยนวิดีโอเป็นดีวีดีเพื่อประสบการณ์ที่จับต้องได้และแบ่งปันได้ ดังนั้นสิ่งที่คุณรอ? ติดตั้งลงในคอมพิวเตอร์ของคุณและเพลิดเพลินกับภาพยนตร์ iTunes ของคุณ!
จับภาพกิจกรรมบนหน้าจอด้วยเสียง การประชุมออนไลน์ วิดีโอการเล่นเกม เพลง เว็บแคม ฯลฯ




