ลองนึกภาพการมีคอลเลกชันภาพยนตร์ วิดีโอ หรือไฟล์สำคัญที่คุณชื่นชอบที่คุณต้องการเก็บไว้อย่างปลอดภัยและเข้าถึงได้ง่าย การเบิร์นสิ่งเหล่านี้ลงบนแผ่นดิสก์ Blu-ray อาจเป็นทางออกที่ดี ดิสก์ Blu-ray เก็บข้อมูลจำนวนมหาศาล ทำให้เหมาะสำหรับการจัดเก็บไฟล์ขนาดใหญ่หรือสร้างข้อมูลสำรอง
บทความนี้จะแนะนำคุณตลอดวิธีการง่ายๆ เบิร์น ISO ให้เป็น Blu-ray แผ่นดิสก์ คุณจะได้เรียนรู้ขั้นตอนทีละขั้นตอนสำหรับ Mac และ Windows ช่วยให้มั่นใจว่าคุณสามารถจัดเก็บเนื้อหาที่คุณชื่นชอบบนสื่อที่ทนทานและอเนกประสงค์ได้อย่างง่ายดาย ให้เราดำดิ่งและปลดล็อคความเป็นไปได้ของการเบิร์น Blu-ray ด้วยกัน!
ส่วนที่ 1. วิธีเขียน ISO เป็น Blu-ray บน Windows
การสร้างแผ่นดิสก์ Blu-ray จากไฟล์วิดีโอหรืออิมเมจ ISO เป็นเรื่องง่าย Tipard ผู้สร้าง Blu-ray- มันมีอินเทอร์เฟซและคุณสมบัติที่เรียบง่ายในการเขียนไฟล์ ISO ลงแผ่นดิสก์ Blu-ray ได้อย่างง่ายดาย แพลตฟอร์มนี้รองรับแผ่นดิสก์ Blu-ray หลากหลายประเภท รวมถึง BD-25 และ BD-50 ซึ่งจะให้ทางเลือกแก่คุณตามความต้องการพื้นที่เก็บข้อมูลของคุณ
Tipard Blu-ray Creator ช่วยให้คุณสร้างสรรค์โดยปรับแต่งสไตล์และเทมเพลตเมนู Blu-ray ของคุณ คุณต้องการเพิ่มคำบรรยายหรือแทร็กเสียงอื่นหรือไม่? ไม่มีปัญหา! คุณก็มีตัวเลือกนั้นเช่นกัน นอกจากนี้ คุณยังสามารถทำสิ่งต่าง ๆ เช่น ตัดแต่ง ครอบตัด เพิ่มเอฟเฟกต์ และอื่น ๆ อีกมากมายให้กับ Blu-ray ของคุณได้ตามที่คุณต้องการ ส่วนที่น่าประทับใจ? เบิร์น Blu-ray ของคุณใช้เวลาไม่นานเช่นกัน - ความเร็วในการเบิร์นรวดเร็ว
ขั้นตอนที่ 1ดาวน์โหลดและติดตั้ง Tipard Blu-ray Creator บนคอมพิวเตอร์ Windows ของคุณโดยทำตามคำแนะนำบนหน้าจอ
ขั้นตอนที่ 2เมื่อติดตั้งแล้วให้เปิดโปรแกรม มุ่งหน้าไปที่ เพิ่มไฟล์ ปุ่มและนำเข้าไฟล์ที่คุณต้องการเบิร์น

ขั้นตอนที่ 3คลิกไฟล์ที่นำเข้าเพื่อเข้าถึงไฟล์ แทร็กเสียง, คำบรรยาย, คลิป, แก้ไข, และ การตั้งค่า ตัวเลือก.
ภายใต้แทร็กเสียง คุณสามารถแก้ไขไฟล์ได้ ภาษา, ปริมาณ, และ เวลาแฝง- ย้ายไปที่คำบรรยายแล้วคลิก (+) ปุ่มเพื่อเพิ่มไฟล์คำบรรยาย คุณยังสามารถแก้ไข ภาษา, ตำแหน่ง, ล่าช้า, ขนาดตัวอักษรฯลฯ คุณสามารถลบส่วนที่ไม่ต้องการออกได้ คลิป. ภายใต้ แก้ไขคุณสามารถลบเฟรมที่ไม่ต้องการและเพิ่มเอฟเฟกต์และลายน้ำได้ นอกจากนี้ คุณยังสามารถปรับแต่ง วีดีโอ และ การตั้งค่าเสียง ใน การตั้งค่า.
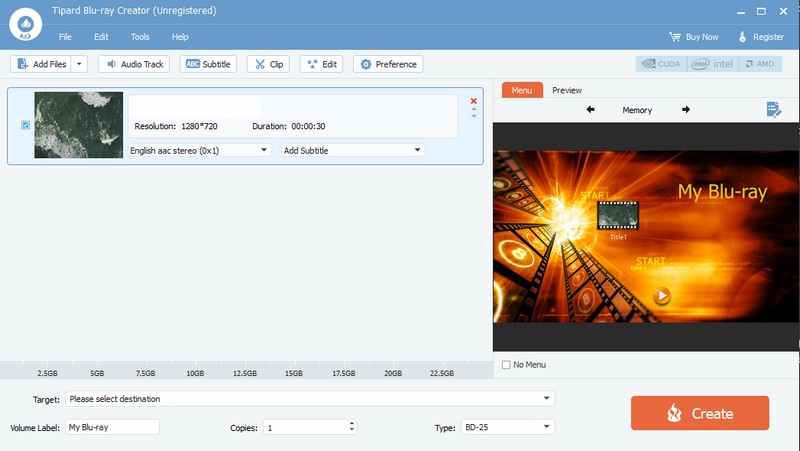
ขั้นตอนที่ 4บน เป้า เมนูแบบเลื่อนลง เลือกจุดหมายปลายทางที่คุณต้องการ จากนั้นเลือก พิมพ์ ของแผ่นดิสก์ Blu-ray ที่คุณใช้อยู่ไม่ว่าจะเป็น บีดี-25 หรือ บีดี-50- มุ่งหน้าไปที่ เมนู และเลือกการแสดงเมนูที่คุณต้องการ
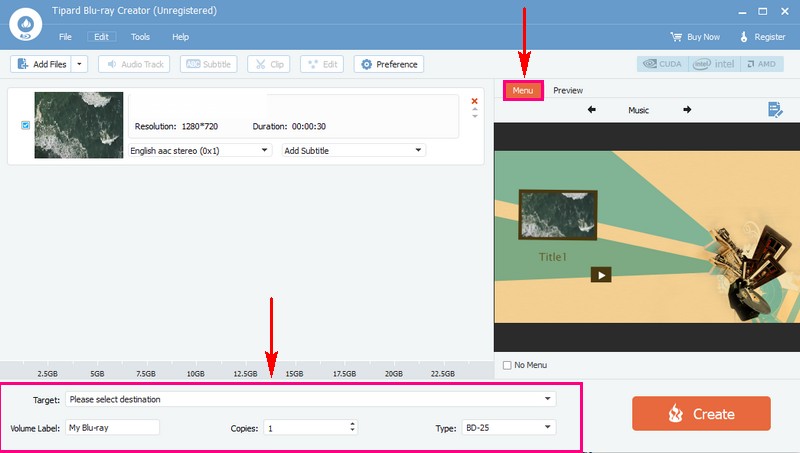
ขั้นตอนที่ 5เมื่อตั้งค่าทุกอย่างเรียบร้อยแล้ว ให้คลิก สร้าง ปุ่มเพื่อเริ่มกระบวนการเบิร์น เมื่อกระบวนการเบิร์นเสร็จสิ้น ให้นำแผ่นดิสก์ Blu-ray ออกจากคอมพิวเตอร์ Windows ของคุณ
หลังจากนั้น ให้ทดสอบกับเครื่องเล่น Blu-ray หรืออุปกรณ์อื่นที่เข้ากันได้เพื่อให้แน่ใจว่าเบิร์น ISO ได้สำเร็จ
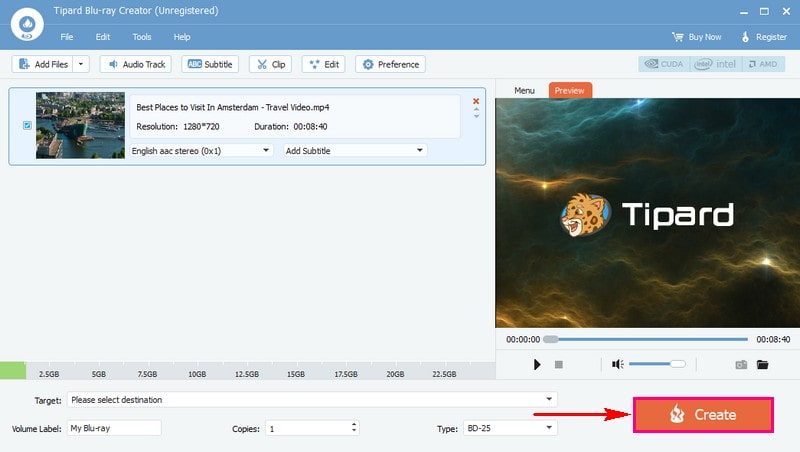
ส่วนที่ 2. วิธีเบิร์น ISO ของคุณด้วย Finder บน Mac
Finder เป็นแพลตฟอร์มที่ไม่เหมือนใครบน Mac ของคุณ ซึ่งช่วยให้คุณจัดระเบียบและค้นหาไฟล์ของคุณได้อย่างง่ายดาย มันเหมือนกับตู้เก็บเอกสารดิจิทัลของคุณ นอกจากนี้ ส่วนที่น่าประทับใจอย่างหนึ่งที่สามารถทำได้คือเบิร์นไฟล์ ISO ลงบนแผ่นดิสก์ ซึ่งหมายความว่าสามารถคัดลอกทุกอย่างจากไฟล์ ISO ลงในแผ่นดิสก์เปล่าเพื่อให้คุณสามารถใช้งานได้ในภายหลัง
นี่คือวิธีการเบิร์น ISO เป็น Blu-ray บน Mac โดยใช้ Finder:
ขั้นตอนที่ 1ขั้นแรก ค้นหาและเลือกไฟล์ ISO บน Mac ของคุณโดยเปิดหน้าต่าง Finder แล้วคลิกหนึ่งครั้ง
ขั้นตอนที่ 2ไปที่ ไฟล์, เลือก เบิร์นดิสก์อิมเมจ (ชื่อไฟล์) ลงแผ่นดิสก์ นอกจากนั้นคุณสามารถคลิกขวาที่ไฟล์ ISO แล้วเลือกได้ เบิร์นดิสก์อิมเมจ.
ขั้นตอนที่ 3สุดท้าย ใส่แผ่นดิสก์เปล่าลงในไดรฟ์ของ Mac แล้วกด เผา เพื่อเริ่มต้น.
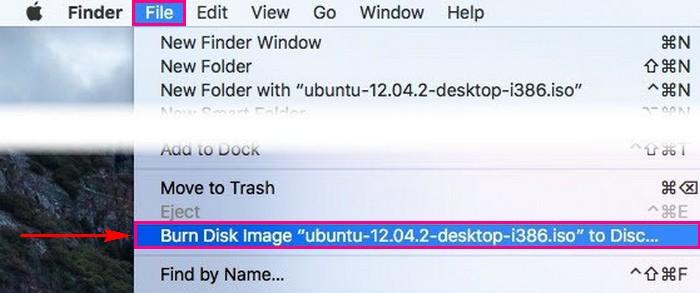
ส่วนที่ 3 คำถามที่พบบ่อยเกี่ยวกับการเขียน ISO เป็น Blu-ray
คุณจะเบิร์นแผ่นดิสก์ Blu-ray จากอิมเมจ ISO โดยใช้ ImgBurn ได้อย่างไร
เริ่มต้นด้วยการเปิด ImgBurn จากหน้าจอหลัก ให้เลือกเขียนไฟล์รูปภาพลงดิสก์ จากนั้นคลิกปุ่มโฟลเดอร์ในส่วนแหล่งที่มาเพื่อค้นหาและเลือกไฟล์ โปรดตรวจสอบให้แน่ใจว่าได้เลือกดิสก์ไดรฟ์ของคุณในส่วนปลายทาง จากนั้นคลิกปุ่มเบิร์นขนาดใหญ่เพื่อเริ่มกระบวนการเบิร์น
สิ่งที่ต้องเตรียมก่อนเบิร์น ISO ลง Blu-ray มีอะไรบ้าง
ตรวจสอบให้แน่ใจว่าคุณมีไฟล์ ISO ซึ่งเป็นสำเนาดิจิทัล วิธีที่ดีที่สุดคือมีซอฟต์แวร์ที่สามารถเบิร์นไฟล์ ISO ลงบนแผ่น Blu-ray ได้ แผ่นดิสก์ Blu-ray ที่สามารถจัดเก็บข้อมูลได้มากมาย สุดท้ายคือไดรฟ์ภายนอกเพื่อเชื่อมต่อกับคอมพิวเตอร์ของคุณ การมีสิ่งเหล่านี้จะช่วยให้คุณทำงานให้สำเร็จได้อย่างราบรื่น
ฉันสามารถเบิร์นไฟล์ ISO หลายไฟล์ลงบนแผ่นดิสก์ Blu-ray แผ่นเดียวได้หรือไม่
ได้ คุณสามารถทำได้ตราบใดที่มีพื้นที่เพียงพอ แพลตฟอร์มการเบิร์นบางแพลตฟอร์มช่วยให้คุณสามารถนำเข้าไฟล์หลายไฟล์และเบิร์นลงในแผ่นดิสก์ Blu-ray แผ่นเดียวได้
ฉันสามารถเล่นแผ่นดิสก์ Blu-ray ที่มี ISO ที่ถูกเบิร์นบนเครื่องเล่นใด ๆ ได้หรือไม่
เครื่องเล่น Blu-ray ส่วนใหญ่ควรจะสามารถจัดการกับแผ่นดิสก์ที่ถูกเบิร์นได้ แต่มันขึ้นอยู่กับนักเตะและคุณภาพการเบิร์นด้วย ผู้เล่นที่มีอายุมากกว่าบางรายอาจประสบปัญหากับแผ่นดิสก์ที่ถูกเบิร์น
ตอนนี้คุณได้เข้าใจวิธีการเบิร์น ISO เป็น Blu-ray บน Mac และ Windows แล้ว คุณสามารถสร้างแผ่นดิสก์ Blu-ray ของคุณเองได้อย่างง่ายดาย
เพื่อประสบการณ์การเขียนและคัดลอกแผ่นดิสก์ Blu-ray ที่ราบรื่นยิ่งขึ้น ให้พิจารณาใช้ Tipard Blu-ray Creator และ Tipard Blu-ray Copy โปรแกรมเหล่านี้นำเสนออินเทอร์เฟซที่เป็นมิตรต่อผู้ใช้และคุณสมบัติอันทรงพลังเพื่อช่วยให้คุณสร้างและคัดลอกดิสก์ Blu-ray บน Windows ได้อย่างง่ายดาย มีความสุขในการเผาไหม้!
เครื่องเล่นมัลติมีเดียที่มีคุณสมบัติครบถ้วนสำหรับเล่น Blu-ray, DVD, 4K UHD และไฟล์วิดีโอ/เสียงอื่นๆ



 ดาวน์โหลดอย่างปลอดภัย
ดาวน์โหลดอย่างปลอดภัย


