iDVD เป็นเครื่องเขียนดีวีดีที่ใช้บ่อยสำหรับผู้ใช้ Mac จำนวนมากที่ใช้ Mac OS X Lion (10.7) และเวอร์ชันก่อนหน้าเป็นคุณสมบัติในตัว อย่างไรก็ตาม หลังจากอัปเดตระบบ macOS จาก Catalina ถึง Ventura ในปัจจุบัน iDVD ก็ไม่สามารถใช้งานได้บน Mac อีกต่อไป แล้วอะไรควรเป็นที่สุด ทางเลือก iDVD? โพสต์นี้จะเสนอตัวเลือก 5 อันดับแรกพร้อมคำแนะนำทีละขั้นตอน
ส่วนที่ 1 เครื่องเขียนดีวีดีที่ยอดเยี่ยมสำหรับ Mac – Tipard DVD Creator สำหรับ Mac
1. Tipard DVD Creator สำหรับ Mac
Tipard DVD Creator สำหรับ Mac เป็นเครื่องเขียนดีวีดีแบบ all-in-one สำหรับผู้ใช้ Mac ในการสร้าง DVD ที่ไม่ซ้ำใคร รองรับวิดีโอและเสียงจาก Mac ของคุณ และช่วยให้คุณสร้างวิดีโอ HD ลงในแผ่น DVD, โฟลเดอร์ หรือไฟล์ ISO ด้วยความเร็วที่เร็วมาก คุณสามารถเพลิดเพลินไปกับฟังก์ชันการแก้ไขต่างๆ รวมถึงการตัดแต่ง ครอบตัด หมุน ใส่ลายน้ำ ฯลฯ คุณจะไม่พลาดโอกาสทองในการปรับแต่งรูปแบบเมนูและออกแบบไอคอนด้วยสิทธิ์เต็มรูปแบบในซอฟต์แวร์นี้
คุณสมบัติหลัก:
◆ ไม่มีข้อจำกัดเกี่ยวกับวิดีโอต้นฉบับ เสียง และรูปภาพ
◆ รองรับการเขียนดีวีดีจากเว็บไซต์และภาพยนตร์โฮมเมด
◆ เปิดใช้งานดีวีดีที่หลากหลาย เช่น DVD–5, DVD–9; DVD-R, DVD+R, DVD-RW, DVD+RW เป็นต้น
◆ สร้างดีวีดีส่วนตัวของคุณด้วยเครื่องมือแก้ไขที่ครอบคลุม
◆ เขียนดีวีดีอย่างปลอดภัยและรวดเร็วด้วยเทคโนโลยีขั้นสูง
วิธีเขียนดีวีดีบน Mac ของคุณ
ขั้นตอนที่ 1คลิก เพิ่มไฟล์ ปุ่มเพื่อป้อนไฟล์วิดีโอของคุณและเตรียมพร้อม
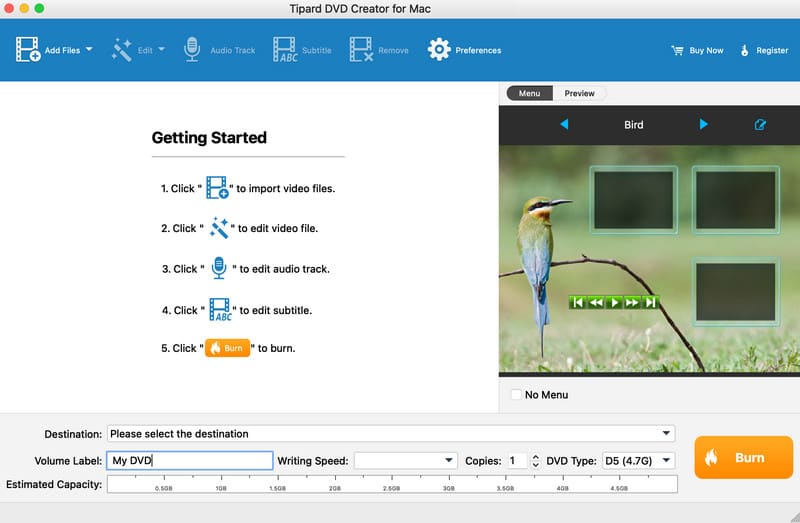
ขั้นตอนที่ 2หลังจากนำเข้าไฟล์ของคุณแล้ว ให้ย้ายไปที่ แก้ไข ส่วน. ที่นี่คุณมีตัวเลือกต่างๆ เกี่ยวกับเอฟเฟกต์วิดีโอ ลายน้ำ การตัดแต่ง และการครอบตัด จับคู่การตั้งค่าของคุณในขณะที่ดูตัวอย่างต้นฉบับและตัวอย่างผลลัพธ์ด้านบน จากนั้นคลิกที่ ตกลง ปุ่มเพื่อดำเนินการต่อ
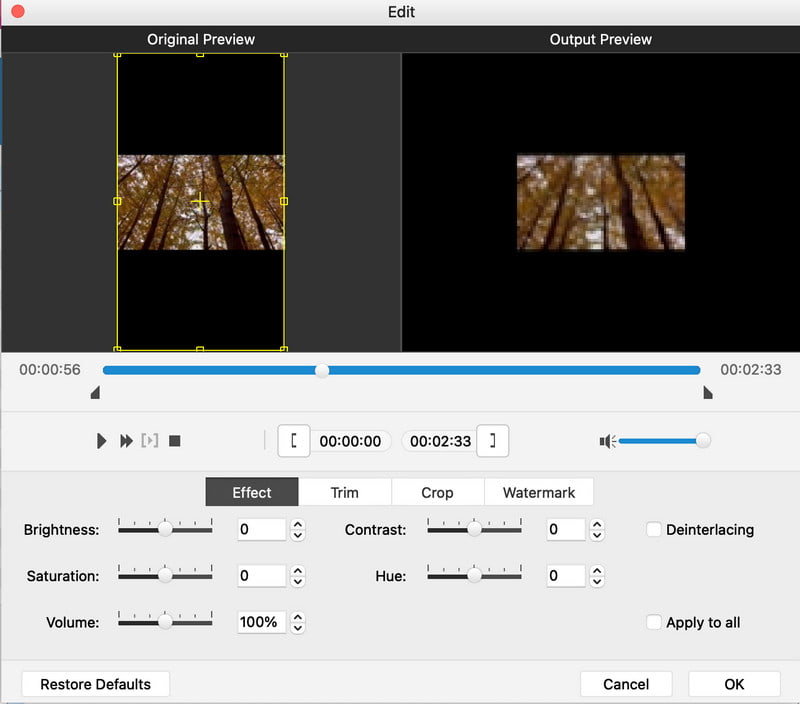
ขั้นตอนที่ 3หากคุณต้องการแก้ไขแทร็กเสียงและคำบรรยายสำหรับ DVD ของคุณ ให้คลิก แทร็กเสียง และ คำบรรยาย ตามลำดับ ใน แทร็กเสียงคุณสามารถปรับแทร็กเสียงในภาษา, ระดับเสียง, เวลาแฝง, ตัวเข้ารหัส, บิตเรต, แชนเนลและลูปตามที่คุณต้องการ
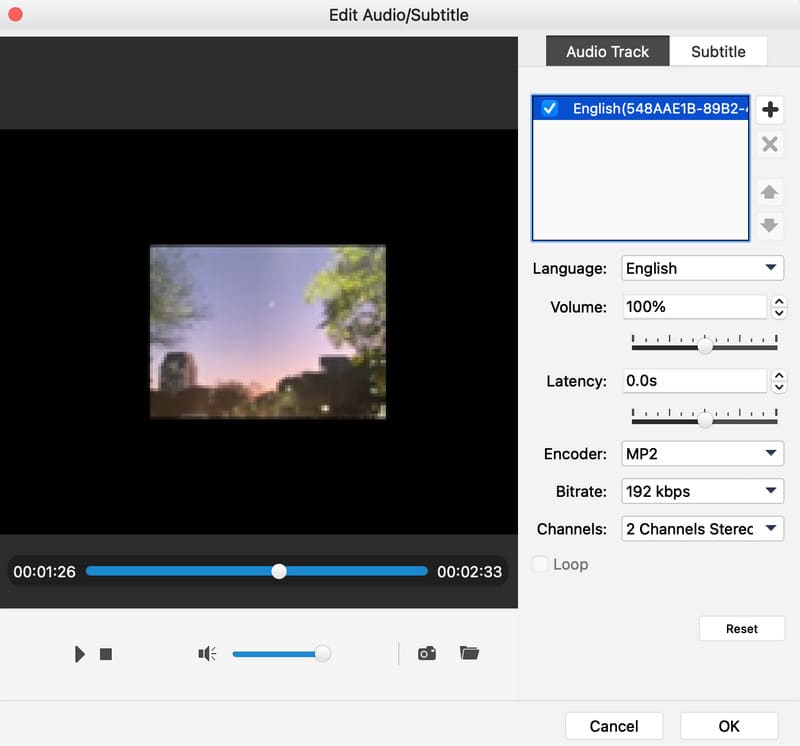
ใน คำบรรยาย คอลัมน์ คุณสามารถเปลี่ยนภาษาของข้อความ ตำแหน่ง การหน่วงเวลา ชื่อฟอนต์ ขนาด สี ในขณะที่ดูตัวอย่างด้านล่าง
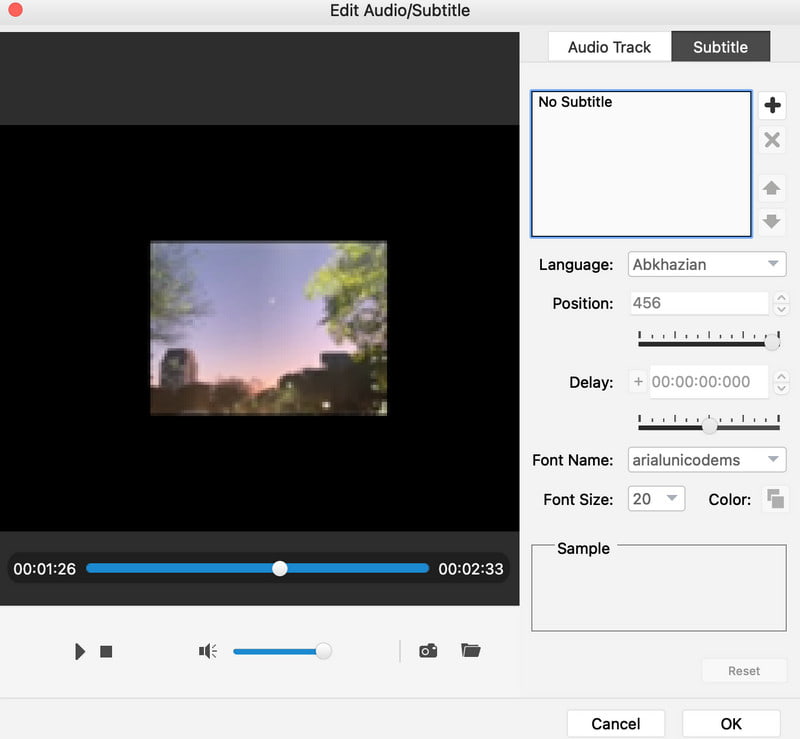
ขั้นตอนที่ 4ก่อนที่คุณจะเริ่มสร้าง DVD ให้เปลี่ยนไฟล์ ความพึงใจ ในเมนูด้านบนสำหรับเอาต์พุต ไฟล์ชั่วคราว สแน็ปช็อต เมนูออนไลน์ ฯลฯ
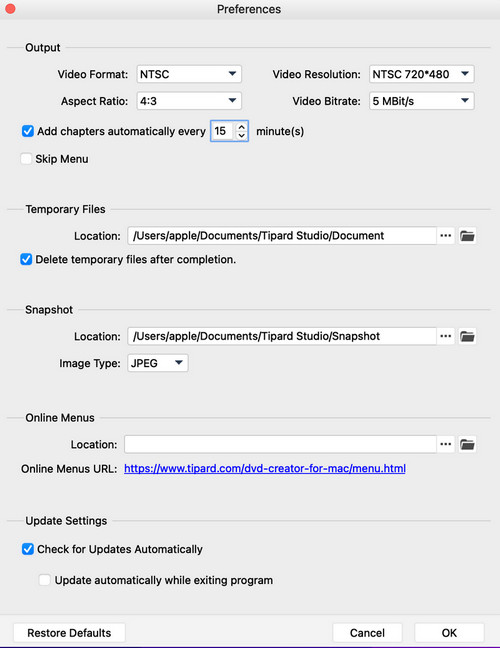
เพื่อการปรับปรุงที่ดียิ่งขึ้น คุณสามารถคลิก แก้ไข ไอคอนเพื่อปรับเปลี่ยนตัวอย่างเพิ่มเติมสำหรับเมนู กรอบ ปุ่ม และข้อความ
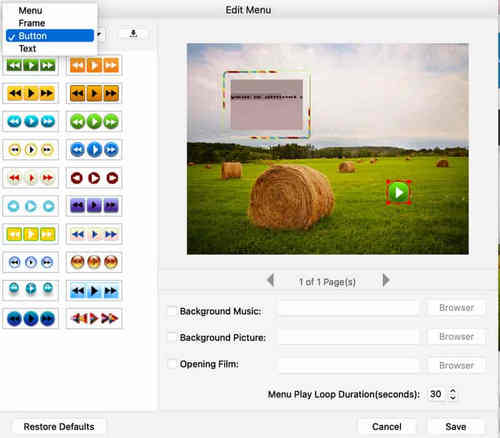
ขั้นตอนที่ 5เมื่อตั้งค่าทั้งหมดแล้ว ให้เลือกเส้นทางที่จะบันทึกไฟล์ของคุณแล้วคลิก เผา เพื่อเริ่มเขียนดีวีดีของคุณ จากนั้นแตะ ตกลง เพื่อบันทึกการสร้าง
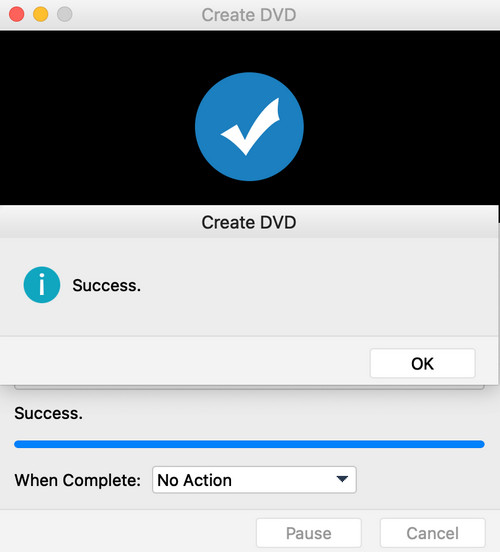
ส่วนที่ 2 ตัวเลือก 4 อื่น ๆ ในการเขียนดีวีดี
2. Wondershare DVD Creator
Wondershare DVD Creator เป็นอีกหนึ่งทางเลือกของ iDVD สำหรับผู้ใช้ Mac ด้วยเครื่องมือที่ใช้งานได้จริง คุณสามารถเข้าถึงซอฟต์แวร์นี้บน Mac OS ล่าสุดโดยไม่ต้องกังวลเกี่ยวกับความเข้ากันได้ นอกจากนี้ ยังมีเทมเพลตเมนูฟรีมากกว่า 100 แบบสำหรับคุณในโอกาสต่างๆ เช่น การเดินทาง ธุรกิจ ฯลฯ และคุณสามารถใช้ตัวแก้ไขในเครื่องเพื่อครอบตัด ตัดแต่ง หมุน เพิ่มลายน้ำ คำบรรยาย และเอฟเฟ็กต์สำหรับไฟล์ DVD ที่ส่งออก นอกจากนี้ยังมีกล่องเครื่องมือเพิ่มเติมที่จะช่วยให้คุณสร้างสไลด์โชว์ ตัดต่อวิดีโอ และเขียนดีวีดีได้ในคลิกเดียวเพื่อตอบสนองความต้องการของคุณ

3. เครื่องเขียนดีวีดี Cisdem
Cisdem DVD Burner ช่วยให้ผู้ใช้ Mac (ที่ใช้ mac OS 10.12 และเวอร์ชันที่สูงกว่า) สามารถสร้างวิดีโอใน DVD และให้ผู้ใช้มีโหมดต่างๆ รวมถึง พอดีกับแผ่นดิสก์, คุณภาพสูง และ มาตรฐาน โหมด ไม่มีข้อกำหนดเกี่ยวกับความรู้ด้านเทคนิคของผู้ใช้ คุณยังสามารถปรับแต่งเทมเพลตเมนูด้วยรูปภาพพื้นหลังหรือแทร็ก ชื่อ กรอบ และอื่นๆ อีกมากมาย คุณสามารถดูและจัดการไฟล์วิดีโอต้นฉบับได้หลายไฟล์ใน แหล่งที่มา ส่วนเพื่อเตรียมพร้อมสำหรับการเขียนดีวีดี
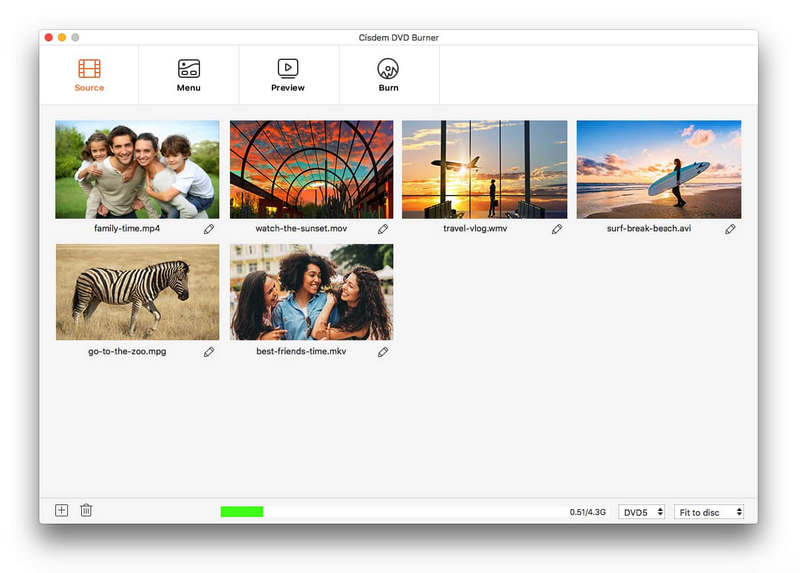
4. โปรแกรมตัดต่อวิดีโอ Filmora (Mac)
เครื่องมืออาชีพนี้ทำหน้าที่เป็นทั้งโปรแกรมตัดต่อวิดีโอและเครื่องเขียนดีวีดี ถูกกำหนดด้วยฟังก์ชันที่ชัดเจนสำหรับแต่ละส่วน คุณสามารถจัดการแหล่งข้อมูลต่างๆ จาก Projest Media, Share Media, Sample Colours และ Example Video ด้วยการอธิบายที่ตรงไปตรงมา คุณสามารถสร้าง แก้ไข และส่งออกวิดีโอ เสียง และภาพถ่ายของคุณด้วยตัวเลือกที่หลากหลายจาก เครื่องเสียง, ชื่อเรื่อง, การเปลี่ยนแปลง, เอฟเฟกต์, องค์ประกอบ และ แยกหน้าจอ. แต่ละคอลัมน์เปิดใช้งานพร้อมตัวเลือกที่ครอบคลุมเพื่อปรับรายละเอียดแต่ละรายการ หากคุณไม่พอใจกับผลลัพธ์ คุณยังสามารถกำหนดคุณสมบัติเองได้อีกด้วย ดีวีดีสุดหรู โดยไม่สูญเสียคุณภาพ
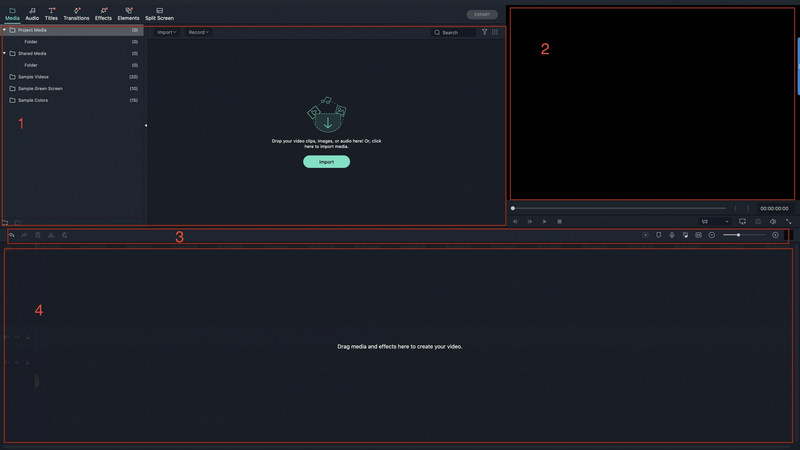
5. เผา
เบิร์นยังสามารถเข้าถึงได้บน Mac ของคุณด้วยส่วนต่อประสานผู้ใช้ที่เรียบง่ายเพื่อเบิร์นดีวีดีในอุดมคติ แทนที่จะใช้เลย์เอาต์ที่สับสนและเป็นชั้น คุณสามารถเลือกเพิ่มและลบไฟล์และตั้งค่าโฟลเดอร์ได้ทุกเมื่อที่ต้องการ ให้การเข้าถึงไฟล์ต้นฉบับสี่รายการ: ข้อมูล, เครื่องเสียง, วีดีโอ และ สำเนาซึ่งหมายความว่าคุณยังสามารถ คัดลอกดีวีดีไปยัง Mac ด้วยความช่วยเหลือของมัน มันแสดงขนาดไฟล์ทั้งหมดในอินเทอร์เฟซหลัก คุณจึงไม่ต้องกังวลเกี่ยวกับพื้นที่เก็บข้อมูลภายใน ผู้ใช้ที่ชอบเขียนดีวีดีโดยไม่มีเครื่องมือที่ทำให้ยุ่งเหยิงมากมายจะปฏิเสธซอฟต์แวร์นี้
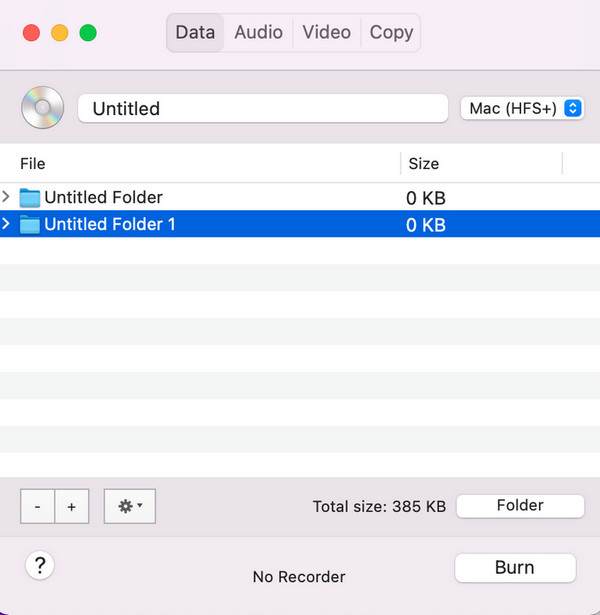
ส่วนที่ 3 คำถามที่พบบ่อยเกี่ยวกับเครื่องเขียนดีวีดีสำหรับ Mac
Mac มีโปรแกรมเบิร์น DVD หรือไม่?
คุณสมบัติ iDVD ในตัวมีให้สำหรับผู้ใช้ Mac ที่ใช้ OS × 10.7 Lion และเวอร์ชันที่ต่ำกว่าเท่านั้น และคุณสามารถหันไปใช้ Tipard DVD Creator for Mac เป็นทางเลือกอันดับ 1
เหตุใดฉันจึงไม่สามารถเบิร์น DVD บน Mac ของฉันได้
คุณสามารถตรวจสอบพื้นที่เก็บข้อมูลบน ยูทิลิตี้ดิสก์ บน Mac ของคุณและตรวจสอบให้แน่ใจว่ามีที่ว่างสำหรับการเขียนดีวีดีของคุณก่อนที่คุณจะสร้างดีวีดี
คุณสามารถเบิร์น MP4 เป็น DVD บน Mac ได้หรือไม่?
อย่างแน่นอน. คุณสามารถดาวน์โหลด Tipard DVD Creator สำหรับ Mac และเพิ่มไฟล์ MP4 ของคุณลงในแผ่น DVD โฟลเดอร์หรือไฟล์ ISO บน Mac ของคุณได้อย่างง่ายดาย
มีทางเลือกอื่นสำหรับ iDVD ฟรีหรือไม่?
คุณสามารถดาวน์โหลดและติดตั้งเครื่องมือสร้าง DVD ฟรี เช่น Aiseesoft Free DVD Creator, Wondershare DVD Creator และอื่นๆ ได้จากเว็บไซต์อย่างเป็นทางการ
โพสต์นี้ได้แนะนำ ทางเลือกแทน iDVD พร้อมคำแนะนำโดยละเอียด คุณสามารถเข้าถึงได้บน Mac ของคุณและเริ่มเขียนดีวีดีของคุณด้วยรายการโปรดที่สุด Tipard DVD Creator สำหรับ Mac จะมีประโยชน์เสมอด้วยฟังก์ชันการแก้ไขที่ทรงพลัง
เครื่องเล่นมัลติมีเดียที่มีคุณสมบัติครบถ้วนสำหรับเล่น Blu-ray, DVD, 4K UHD และไฟล์วิดีโอ/เสียงอื่นๆ



 ดาวน์โหลดอย่างปลอดภัย
ดาวน์โหลดอย่างปลอดภัย


