เมื่อวิดีโอของเรามีคุณภาพไม่ดี เราก็รู้สึกหงุดหงิดใจ มีหลายครั้งที่คุณไม่มีทางเลือกนอกจากต้องค้นหาวิธีแก้ปัญหาเพื่อทำให้ภาพยนตร์ของคุณดูดีขึ้น ในกรณีดังกล่าว โปรแกรมปรับปรุงคุณภาพวิดีโอเป็นเครื่องมือที่คุณต้องใช้ในการปรับปรุงความละเอียดของวิดีโอ เราต้องการอุปกรณ์ที่เหมาะสมที่สุดเพื่อช่วยเราในการส่องสว่างให้กับสัมภาระของคุณ ถ้าคุณต้องการ เพิ่มคุณภาพวิดีโอของคุณใน Adobe Premiere Proอ่านต่อเพื่อเรียนรู้วิธีการทำอย่างมืออาชีพ
ส่วนที่ 1 วิธีแบบมืออาชีพในการปรับปรุงคุณภาพวิดีโอใน Premiere Pro
Premiere Pro เป็นแอปพลิเคชั่นตัดต่อวิดีโอสำหรับมืออาชีพ ซึ่งคุณสามารถดัดแปลงภาพยนตร์ของคุณโดยสิ้นเชิงและเป็นมืออาชีพ และใช้เอฟเฟกต์ต่าง ๆ เพื่อให้ดูน่ารักและน่านับถือ นอกจากนี้ Adobe Premiere Pro ยังเป็นโปรแกรมตัดต่อวิดีโอที่มีประสิทธิภาพซึ่งอาจช่วยให้คุณปรับปรุงคุณภาพวิดีโอได้ เป็นที่ยอมรับกันโดยทั่วไปว่าเป็นหนึ่งในแพ็คเกจซอฟต์แวร์ที่ครอบคลุมที่สุดที่ใช้โดยนักตัดต่อวิดีโอมืออาชีพ โดยมีฟังก์ชันในตัว เช่น การเพิ่มประสิทธิภาพวิดีโอ
นอกจากนี้ คุณสามารถเริ่มการทดลองใช้ฟรีโดยติดตั้งบน Mac และ Windows ของคุณ สมมติว่าคุณต้องการปรับปรุงคุณภาพวิดีโอใน Premiere Pro ในกรณีนี้คุณต้องเข้าใจเทคนิคทีละขั้นตอน ดังนั้น คุณจะต้องใช้คู่มือนี้เพื่อทราบว่าต้องทำอย่างไร และจะนำคุณไปสู่ขั้นตอนที่สมบูรณ์
ขั้นตอนที่ 1เปิดตัว Adobe Premiere Pro
ในการเริ่มต้น ให้ไปที่เว็บไซต์ทางการของ Adobe Premiere Pro และดาวน์โหลดเครื่องมือ
ขั้นตอนที่ 2นำเข้าไฟล์
ถัดไป ไปที่ไฟล์ที่มุมบนซ้าย เลือก นำเข้าและเลือกภาพยนตร์ที่คุณต้องการปรับปรุง หลังจากนั้น ลากคลิปของคุณไปที่ไทม์ไลน์ คุณสามารถสร้างลำดับใหม่หรือแทรกลงในลำดับที่มีความละเอียดสูงที่มีอยู่
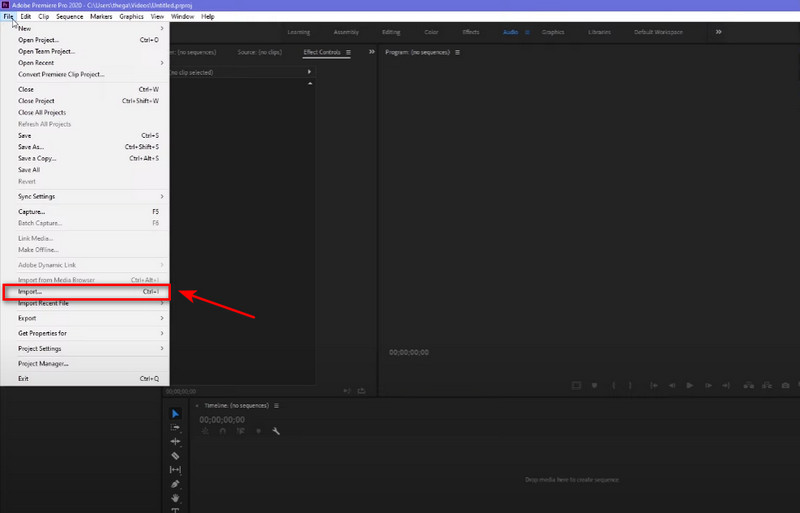
ขั้นตอนที่ 3ไปที่การตั้งค่าลำดับ
หลังจากอัปโหลดไฟล์แล้ว ให้ไปที่เมนูหลักแล้วเลือก การตั้งค่าลำดับ เพื่อกำหนดความละเอียดที่เหมาะสม หลังจากทำเสร็จแล้ว คุณควรเห็นคลิปความละเอียดต่ำต้นฉบับของคุณในหน้าต่างหลัก ล้อมรอบด้วยความมืดของพื้นที่ว่างของลำดับภาพความละเอียดสูง ถึงเวลาที่จะยกระดับ
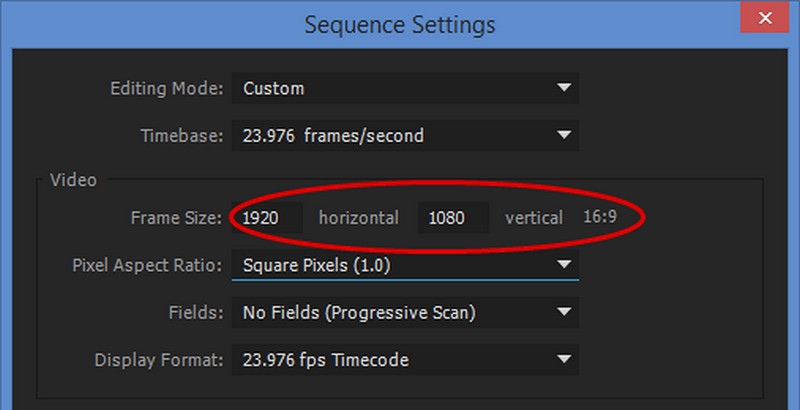
ขั้นตอนที่ 4ปรับปรุงคุณภาพวิดีโอ
ไปที่ เอฟเฟกต์ แท็บแล้วมองหาโฟลเดอร์ Infognition และ สุดยอดความละเอียด ปรับขนาดเอฟเฟกต์ภายใต้เอฟเฟกต์วิดีโอเพื่อปรับปรุงคุณภาพวิดีโอ อย่างไรก็ตาม หากต้องการสัมผัสประสบการณ์เต็มรูปแบบของ Super Resolution ให้ใช้โหมดความละเอียดเต็มหรือแสดงภาพให้ดีกว่า
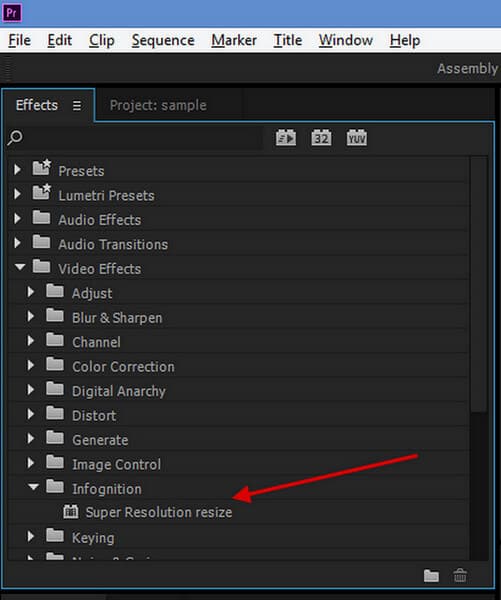
ขั้นตอนที่ 5ส่งออกวิดีโอ
คุณสามารถใช้ปุ่มลัด Cmd + M บน Mac หรือ Ctrl + M บน Windows เพื่อส่งออกวิดีโอใน Premiere Pro คุณสามารถทำได้โดยไปที่ ส่งออกไฟล์จากนั้นคลิก สื่อและตรวจสอบให้แน่ใจว่าได้เลือกลำดับที่คุณต้องการส่งออก นี่จะเป็นการเปิด ตัวเลือกการส่งออก หน้าต่าง.
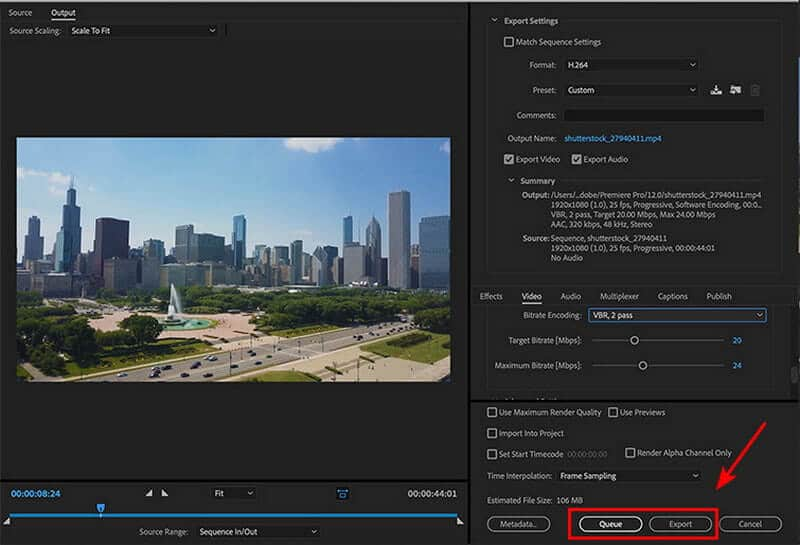
ส่วนที่ 2 วิธีที่ง่ายกว่ามากในการเพิ่มคุณภาพวิดีโอ
สมมติว่าคุณเชื่อว่าการปรับปรุงวิดีโอใน Premiere นั้นยาก คุณไม่ต้องกังวลไป เราพร้อมช่วยเหลือคุณ สมมติว่าคุณต้องการเครื่องมือที่มีประสิทธิภาพที่สะดวก ใช้งานง่ายที่สุด และหนึ่งในเครื่องมือเพิ่มประสิทธิภาพวิดีโอที่ดีที่สุดที่มี ในกรณีนั้น ซอฟต์แวร์ที่ยอดเยี่ยมนี้เป็นวิธีที่จะไป AVide Video Converter ลดความซับซ้อนในการปรับปรุงคุณภาพวิดีโอด้วยวิธีที่เป็นธรรมชาติที่สุด คุณสามารถเพลิดเพลินกับการปรับปรุงในขณะที่ไฟล์ของคุณถูกแปลงเป็นภาพยนตร์คุณภาพสูงใน 8K/5K/4K/1080p โดยไม่กระทบต่อคุณภาพต้นฉบับ
นอกจากนี้ มันเป็นโปรแกรมที่มีคุณสมบัติครบถ้วนที่คนส่วนใหญ่ใช้เพื่อปรับปรุงวิดีโอของพวกเขาอย่างง่ายดาย ประกอบด้วยอินเทอร์เฟซผู้ใช้ที่ใช้งานง่ายซึ่งแม้แต่ผู้ใช้ที่ไม่มีประสบการณ์ก็สามารถใช้งานได้ ดูการปรับปรุงคุณภาพวิดีโอโดยใช้ซอฟต์แวร์พิเศษที่ได้รับการแนะนำมากที่สุด
- ดำเนินการและแปลงวิดีโอคุณภาพสูงใน 8K/5K/4K/1080p
- ทำให้วิดีโอมีเสถียรภาพ ใช้เอฟเฟ็กต์ภาพ การแก้ไขสี และการปรับปรุงอัตโนมัติอื่นๆ
- เป็นเครื่องมือที่รวดเร็วและมีประสิทธิภาพสำหรับการปรับปรุงวิดีโอ
- เป็นซอฟต์แวร์ที่สะดวกสำหรับการติดตั้งและดาวน์โหลดฟรี
ขั้นตอนที่ 1เปิดตัวเว็บไซต์อย่างเป็นทางการของ AVAide
เรียกใช้เว็บไซต์ AVAide Video Converter เพื่อรับโปรแกรม หรือคลิกปุ่มดาวน์โหลดด้านบน หลังจากติดตั้ง คุณจะถูกส่งไปยังอินเทอร์เฟซ
ขั้นตอนที่ 2นำทางไปยังกล่องเครื่องมือ
จากนั้น ไปที่ Toolbox แล้วเลือก โปรแกรมเพิ่มประสิทธิภาพวิดีโอ ไอคอนเพื่อปรับปรุงคุณภาพวิดีโอ จะใช้เวลาสักครู่เพื่อเริ่มปรับปรุงภาพยนตร์ของคุณ
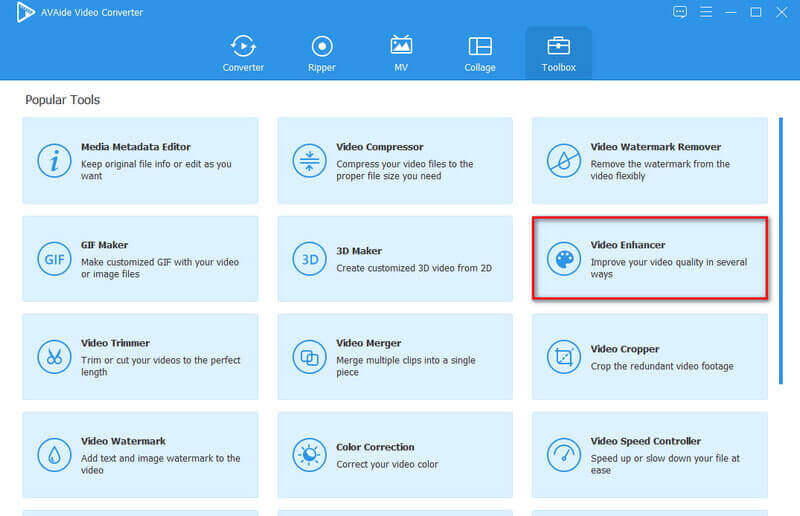
ขั้นตอนที่ 3เพิ่มวิดีโอ
ในการนำเข้าไฟล์มีเดีย คุณสามารถเพิ่มไฟล์วิดีโอใน (+) พลัส โดยคลิกที่ปุ่ม จากนั้นเลือกวิดีโอที่คุณต้องการปรับปรุง
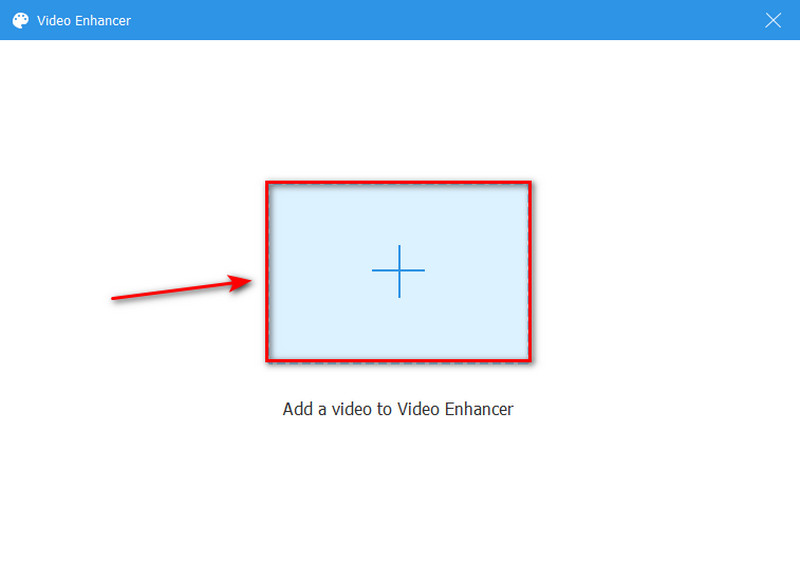
ขั้นตอนที่ 4ปรับปรุงคุณภาพวิดีโอ
ต่อไปนี้คือสี่ตัวเลือกในการปรับปรุงคุณภาพวิดีโอ: ความละเอียดระดับหรู, ลบเสียงรบกวนของวิดีโอ, ปรับความสว่างและคอนทราสต์ให้เหมาะสม, และ ลดการสั่นของวิดีโอ. คุณสามารถทำเครื่องหมายที่ช่องก่อนการเลือกและเลือกขึ้นอยู่กับความชอบของคุณ หรือเปิด ปณิธาน เมนูและเลือกความละเอียดที่คุณต้องการจากรายการด้านล่าง
บันทึก: หากคุณต้องการครอบตัดวิดีโอของคุณ คุณสามารถใช้ปุ่มตัดโดยคลิกที่ปุ่มนั้น และคุณสามารถเปลี่ยนรูปแบบได้โดยเลือกรูปแบบที่คุณต้องการ รวมทั้ง MP4, MOV, MKV, AVI, WMV เป็นต้น
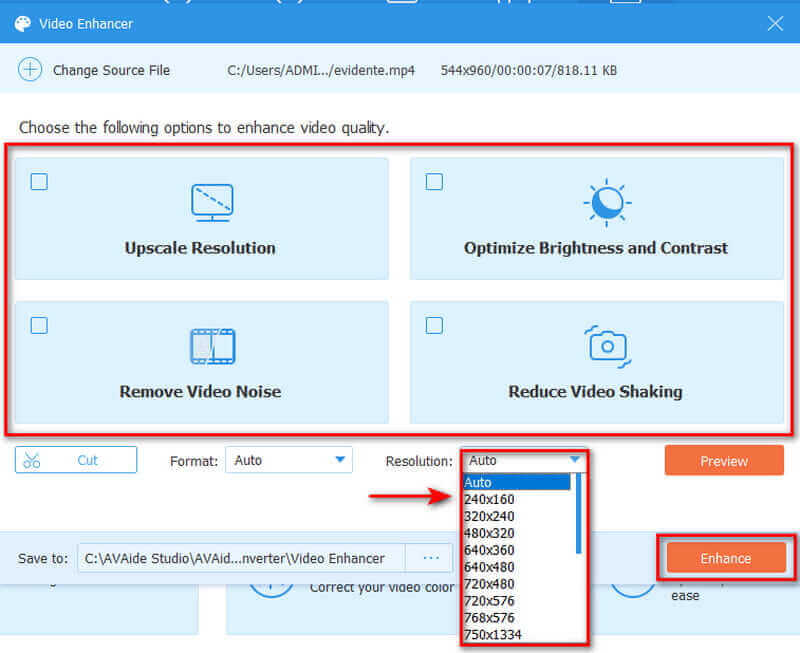
ขั้นตอนที่ 5ส่งออกผลลัพธ์สุดท้าย
ในที่สุด คุณสามารถคลิกปุ่มแสดงตัวอย่างเพื่อดูวิดีโอที่ปรับปรุงแล้ว หากคุณพอใจแล้ว คุณสามารถเปลี่ยนตำแหน่งของไฟล์ได้โดยไปที่ บันทึกที่ และเริ่มส่งออกผลลัพธ์สุดท้ายโดยคลิกที่ ยกระดับ ปุ่มซึ่งจะบันทึกลงในโฟลเดอร์โดยอัตโนมัติ
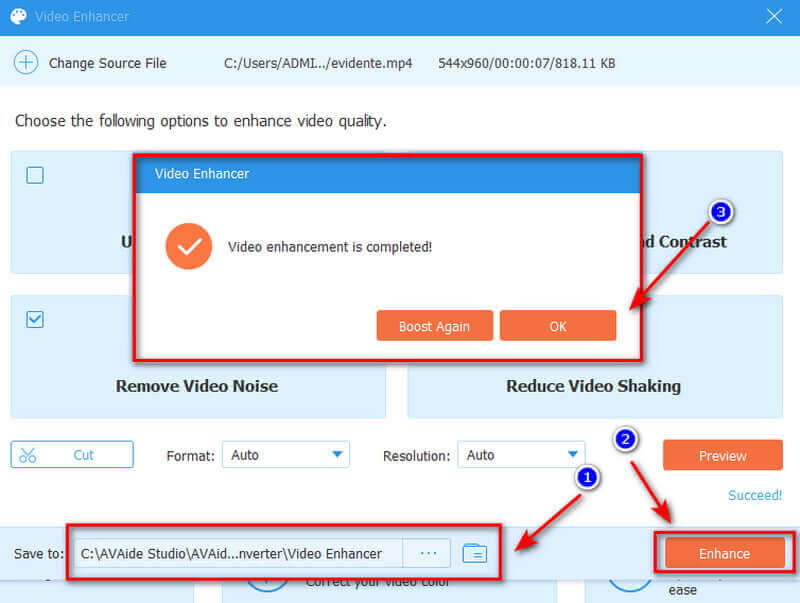
ส่วนที่ 3 คำถามที่พบบ่อยเกี่ยวกับการปรับปรุงคุณภาพวิดีโอใน Premiere
ทำไมวิดีโอของฉันใน Premiere Pro จึงพร่ามัว
ในการเริ่มต้น ให้ไปที่การตั้งค่าลำดับของคุณและเพิ่มความละเอียดเป็น 1920x1080 เพื่อให้เหมาะกับความละเอียดใหม่ คุณจะต้องปรับขนาดวิดีโอ วิดีโอความละเอียดต่ำจะดูเหมือนเดิมเมื่อส่งออก แต่ข้อความควรคมชัดกว่า มิฉะนั้น พารามิเตอร์การส่งออกจะเหมาะสมสำหรับวิดีโอขนาด 1920x1080
อะไรทำให้ Premiere Pro ลดคุณภาพวิดีโอ
เมื่อคุณปรับปรุงวิดีโอใน Premiere Pro ความละเอียดมักจะลดลงเพื่อให้เล่นและเพิ่มประสิทธิภาพได้เร็วขึ้น ความละเอียดจะลดลงเมื่อคุณแสดงผลภายใต้การตั้งค่าพื้นฐานส่วนใหญ่
ฉันจะส่งออก 1080p โดยใช้ Premiere Pro ได้อย่างไร
ตั้งค่าโปรไฟล์เป็นสูงและระดับเป็น 4.2 จากนั้น ตรวจสอบให้แน่ใจว่าความกว้างคือ 1920 และความสูงคือ 1080 จากนั้น คุณสามารถเลือกอัตราเฟรมเป็น 23.976 ทำให้สามารถแสดงผลที่ความลึกสูงสุดได้
ต้องใช้เวลานานแค่ไหนในการเรียนรู้วิธีใช้ Premiere Pro
Adobe Premiere อาจใช้เวลา 3-5 เดือนในการเรียนรู้คนธรรมดาที่ทุ่มเทให้กับการเรียนและจบชั้นเรียนอย่างสมบูรณ์ อย่างไรก็ตาม แม้หลังจากใช้งานต่อเนื่องหลายปี ผู้เชี่ยวชาญหลายคนที่จัดการกับ Premiere ทุกวันเชื่อว่าพวกเขากำลังเรียนรู้อยู่เสมอ
สรุป Adobe Premiere Pro สามารถแก้ไขปัญหาคุณภาพวิดีโอของคุณได้ แอปพลิเคชั่นนี้จะสอนวิธีปรับปรุงความละเอียดของวิดีโอด้วยวิธีต่างๆ อย่างไม่ต้องสงสัย อย่างไรก็ตาม สมมติว่าคุณพบว่าช่วงการเรียนรู้ของ Adobe Premiere Pro สูงชันเกินไป ในกรณีนั้น, AVide Video Converter มาอย่างมีประโยชน์ มันเต็มไปด้วยคุณสมบัติที่น่าประทับใจมากมายที่จะช่วยให้คุณปรับปรุงวิดีโอได้อย่างรวดเร็ว ดาวน์โหลดเดี๋ยวนี้และลองดู มันจะช่วยคุณแบ่งเบาภาระได้อย่างไม่ต้องสงสัย
กล่องเครื่องมือวิดีโอที่สมบูรณ์ของคุณที่รองรับรูปแบบ 350+ สำหรับการแปลงในคุณภาพที่ไม่สูญเสีย
การเพิ่มประสิทธิภาพวิดีโอ
- ยกระดับ 1080p ถึง 4K
- ยกระดับ 480p ถึง 1080p
- ลดขนาด 4K เป็น 1080p/720p
- ลดขนาด 1080p เป็น 480p
- ยกระดับดีวีดีเป็น 1080p/720p
- แก้ไขวิดีโอคุณภาพไม่ดี
- AI วิดีโออัพสเกล
- ปรับปรุงคุณภาพวิดีโอ
- ปรับปรุงคุณภาพวิดีโอ TikTok
- ตัวเพิ่มประสิทธิภาพวิดีโอที่ดีที่สุด
- แอป Video Enhancer สำหรับ iPhone และ Android
- ตัวเพิ่มประสิทธิภาพวิดีโอ 4K ที่ดีที่สุด
- AI วิดีโอหรู
- ล้างคุณภาพวิดีโอ
- ทำให้วิดีโอคุณภาพสูงขึ้น
- ทำให้วิดีโอสว่างขึ้น
- แอพวิดีโอเบลอที่ดีที่สุด
- แก้ไขวิดีโอเบลอ
- ปรับปรุงคุณภาพวิดีโอซูม
- ปรับปรุงคุณภาพวิดีโอ GoPro
- ปรับปรุงคุณภาพวิดีโอ Instagram
- ปรับปรุงคุณภาพวิดีโอ Facebook
- ปรับปรุงคุณภาพวิดีโอบน Android & iPhone
- ปรับปรุงคุณภาพวิดีโอใน Windows Movie Maker
- ปรับปรุงคุณภาพวิดีโอในรอบปฐมทัศน์
- คืนค่าคุณภาพวิดีโอเก่า
- ปรับคุณภาพวิดีโอให้คมชัด
- ทำให้วิดีโอชัดเจนยิ่งขึ้น
- ความละเอียด 8K คืออะไร
- ความละเอียด 4K: ทุกสิ่งที่คุณต้องการทราบ [อธิบาย]
- 2 วิธีที่น่าทึ่งในการเพิ่มความละเอียดของวิดีโอโดยไม่สูญเสียข้อมูล
- ตัวแปลงความละเอียดวิดีโอ: สิ่งที่ต้องไตร่ตรองในการรับหนึ่ง
- ตัวแปลง 5K ถึง 8K ที่โดดเด่นที่คุณไม่ควรพลาด!
- ลบเสียงรบกวนพื้นหลังจากวิดีโอ: ด้วยสามวิธีที่มีประสิทธิภาพ
- วิธีการลบเกรนออกจากวิดีโอโดยใช้ 3 วิธีที่น่าทึ่ง



 ดาวน์โหลดอย่างปลอดภัย
ดาวน์โหลดอย่างปลอดภัย



