คุณกำลังมองหาเครื่องมือที่ดีกว่าในการปรับปรุงคุณภาพวิดีโอของคุณหรือไม่? เมื่อเราต้องการแก้ไขไฟล์วิดีโอที่เสียหาย เราจำเป็นต้องมีเครื่องมือที่ดีกว่าเพื่อช่วยเรา อย่างไรก็ตาม หากวิดีโอคลิปมีความสำคัญต่อคุณ ก็ดูจะไม่สะดวกอย่างแน่นอน การทราบสาเหตุของวิดีโอที่แย่นั้นสำคัญพอๆ กับการหาวิธีแก้ไขวิดีโอที่ไม่ถูกต้อง อย่างไรก็ตาม ค้นพบซอฟต์แวร์ที่ดีที่สุดเพื่อลดภาระของคุณในโพสต์นี้ วิธีแก้ไขวิดีโอคุณภาพต่ำ.
ส่วนที่ 1 วิธีแก้ไขวิดีโอคุณภาพต่ำใน AVAide Video Converter อย่างง่ายดาย
มีวิธีแก้ปัญหาสำหรับคุณในการแก้ไขวิดีโอคุณภาพต่ำด้วยวิธีที่ง่ายที่สุด AVAide Video Converter อยู่ในอันดับต้น ๆ ของรายการสำหรับการปรับปรุงคุณภาพวิดีโอ โปรแกรมที่ยอดเยี่ยมนี้เป็นซอฟต์แวร์ที่มีประโยชน์และน่าตื่นเต้นที่สุดที่สามารถแก้ไขวิดีโอคุณภาพต่ำของคุณได้อย่างไม่ต้องสงสัย อย่างไรก็ตาม มันมีกล่องเครื่องมือเสริมที่คุณสามารถตัดแต่ง บีบอัด และดำเนินการที่จำเป็นอื่นๆ ได้ มันเป็นมากกว่าตัวแปลง มันแทบจะเป็นยูทิลิตี้ในตัวของมันเอง
โปรแกรมนี้ไม่ต้องการการเชื่อมต่ออินเทอร์เน็ตในการทำงาน นอกเหนือจากนั้น ยังมีอินเทอร์เฟซการออกแบบที่ใช้งานง่ายและทันสมัยเพื่อมอบประสบการณ์การใช้งานที่น่าทึ่งที่สุดเท่าที่จะเป็นไปได้ เนื่องจากความเรียบง่ายและเป็นมิตรกับผู้ใช้ จึงได้ชักชวนผู้คนมากมายให้ลองใช้ดู คุณสมบัติเหล่านี้รวมอยู่ในซอฟต์แวร์ชิ้นเดียวที่สามารถดาวน์โหลดและติดตั้งได้ทั้งบน Windows และ Mac ในสถานการณ์เช่นนี้ คุณสามารถแก้ไขภาพยนตร์ของคุณกี่ครั้งก็ได้
ในทางกลับกัน การแปลงจะรวดเร็วในขณะที่รักษาคุณภาพของไฟล์ต้นฉบับ ผู้ใช้แต่ละคนอาจเลือกตัวเลือกคุณภาพเสียงของตนเอง เปลี่ยนบิตเรตและอัตราการสุ่มตัวอย่างตามความเหมาะสม อ่านคำแนะนำด้านล่างเพื่อค้นหาวิธีการใช้เครื่องมือที่ยอดเยี่ยมนี้
- อาจช่วยปรับปรุงคุณภาพวิดีโอของคุณได้อย่างรวดเร็ว
- มันสามารถแปลงไฟล์ MP4, MOV, MKV, FLV, SWF และอีกกว่า 300 รูปแบบ
- มันตรงไปตรงมาและให้คุณใช้งานได้โดยไม่ต้องเชื่อมต่ออินเทอร์เน็ต
- มีการแปลงที่เร็วขึ้น 30x ด้วยเทคโนโลยีการเร่งความเร็ว
ขั้นตอนที่ 1ดาวน์โหลดเครื่องมือที่ยอดเยี่ยม
ขั้นแรก ดาวน์โหลดและติดตั้งเครื่องมือโดยคลิกปุ่มดาวน์โหลดด้านบน คุณสามารถดาวน์โหลดเครื่องมือนี้ได้ภายในไม่กี่นาที
ขั้นตอนที่ 2ไปที่โปรแกรมปรับปรุงวิดีโอ
หลังจากดาวน์โหลดเครื่องมือแล้ว ให้ไปที่กล่องเครื่องมือแล้วเลือก โปรแกรมเพิ่มประสิทธิภาพวิดีโอ ตัวเลือก. จากนั้น คุณสามารถอัปโหลดไฟล์มีเดียของคุณโดยคลิกที่ (+) พลัส ปุ่ม.
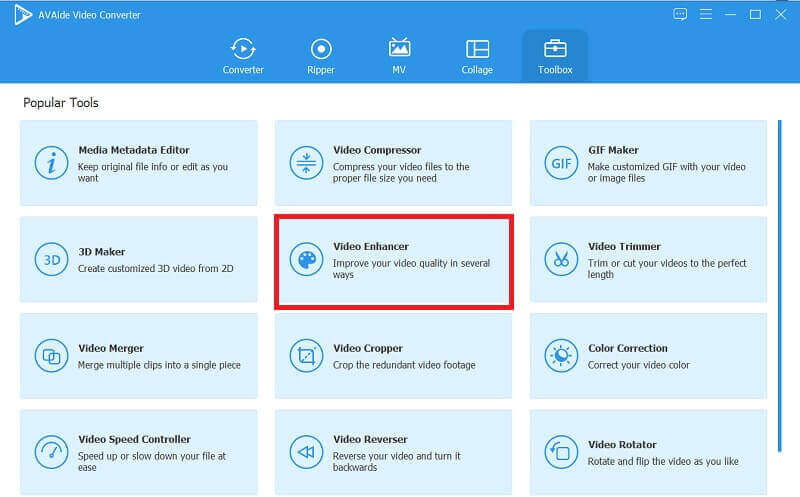
ขั้นตอนที่ 3ความละเอียดระดับหรู
หลังจากเลือกไฟล์วิดีโอแล้ว คุณสามารถเพิ่มขนาดไฟล์เป็นคุณภาพสูงได้โดยคลิก ความละเอียดระดับหรู จากนั้นเลือกความละเอียดที่คุณต้องการด้านล่าง จากนั้นคลิก ยกระดับ ปุ่มเมื่อเสร็จสิ้น
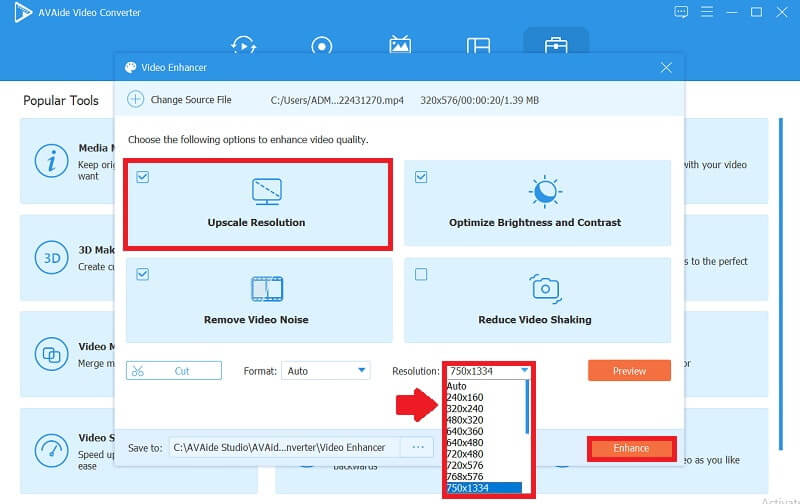
ส่วนที่ 2 วิธีแก้ไขวิดีโอคุณภาพต่ำบน iPhone
คุณมีปัญหาเพราะวิดีโอที่คุณถ่ายมีคุณภาพแย่หรือไม่? สถานการณ์ต่างๆ อาจทำให้เกิดความยากลำบากนี้ ปัญหาที่พบบ่อยที่สุดอย่างหนึ่งที่ผู้ใช้ iOS ไม่ทราบคือคุณภาพที่ตั้งไว้ก่อนการถ่ายทำ หากคุณต้องการถ่ายวิดีโอความละเอียดสูง คุณอาจเพิ่มความละเอียดของวิดีโอบน iPhone ของคุณ ในคำแนะนำนี้ เราจะสอนวิธีแก้ไขความละเอียดหรือขนาดวิดีโอบน iPhone โดยปรับแต่งการตั้งค่ากล้องและใช้ซอฟต์แวร์ตัดต่อวิดีโอของ iPhone เพื่อปรับปรุงความละเอียดของภาพยนตร์ปัจจุบันที่บันทึกบน iPhone ของคุณอย่างง่ายดาย ขั้นตอนพื้นฐานด้านล่างจะแสดงวิธีถ่ายวิดีโอด้วยเอาต์พุตคุณภาพสูงและป้องกันความละเอียดวิดีโอคุณภาพต่ำในครั้งต่อไปที่คุณถ่ายวิดีโออย่างสบายใจ
ขั้นตอนที่ 1เปิดแอปการตั้งค่าบน iPhone ของคุณ
ขั้นตอนที่ 2เลื่อนลงและเลือกกล้อง จากนั้นบันทึกวิดีโอ ซึ่งคุณจะเห็นความละเอียดต่างๆ ทั้งหมดให้เลือก
ขั้นตอนที่ 3เลือกความละเอียด: 720p HD ที่ 30fps, 1080p HD ที่ 60fps, 4K ที่ 24fps, 4K ที่ 30 fps หรือ 4K ที่ 60fps
ขั้นตอนที่ 4กลับไปที่ตัวเลือกกล้องแล้วเลือกบันทึก Slo-mo เพื่อเปลี่ยนความละเอียดสำหรับภาพยนตร์สโลว์โมชั่นที่ถ่ายด้วย iPhone
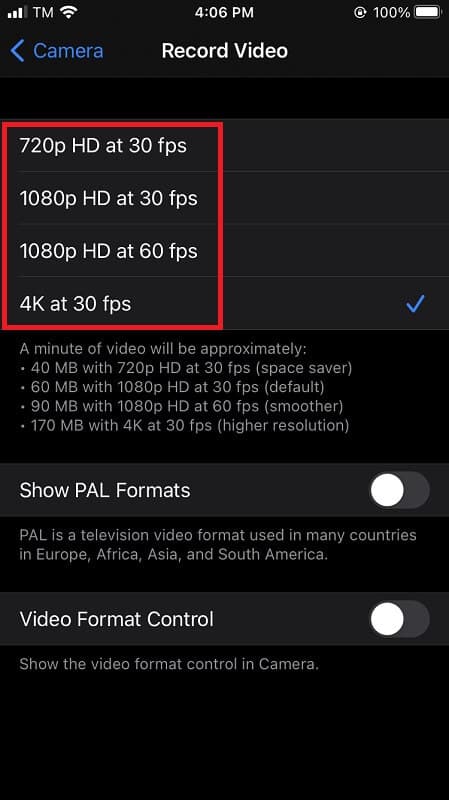
ส่วนที่ 3 วิธีแก้ไขวิดีโอคุณภาพต่ำโดยใช้ Avidemux
หากคุณกำลังมองหาเครื่องมืออื่นเพื่อปรับปรุงคุณภาพวิดีโอของคุณ Avidemux ก็อยู่ในรายการ แอพที่มีประโยชน์นี้ช่วยให้คุณสามารถอัปเดตวิดีโอของคุณด้วยคุณภาพที่ยอดเยี่ยม คุณสามารถแก้ไขความละเอียดของวิดีโอของคุณได้อย่างตรงไปตรงมา โปรแกรมนี้ใช้ได้กับ Windows, macOS Sequoia และ Linux ในทางกลับกัน Avidemux ไม่มีไทม์ไลน์ของวิดีโอหรือเอฟเฟกต์ที่สร้างสรรค์ จึงไม่เหมาะกับบุคคลที่กำลังมองหาโปรแกรมเพิ่มประสิทธิภาพวิดีโอ
สมมติว่าคุณไม่พอใจกับคุณภาพของวิดีโอ ในกรณีนั้น คุณสามารถแก้ไขความละเอียดของวิดีโอโดยใช้รูปแบบการแสดงผลทั่วไป เครื่องมือที่ยอดเยี่ยมนี้อาจช่วยคุณในการตั้งค่าความละเอียดวิดีโอใหม่ได้อย่างรวดเร็ว ตรวจสอบวิธีใช้เครื่องมือนี้เพื่อปรับปรุงคุณภาพวิดีโอของคุณ
ขั้นตอนที่ 1ขั้นแรก ให้เริ่ม Avidemux เมื่อขั้นตอนการติดตั้งเสร็จสมบูรณ์เพื่อดาวน์โหลดยูทิลิตี
ขั้นตอนที่ 2หลังจากดาวน์โหลดยูทิลิตีแล้ว ให้คลิกปุ่มเปิดและใช้ file explorer เพื่ออัปโหลดไฟล์วิดีโอของคุณไปยังแอปพลิเคชัน
ขั้นตอนที่ 3เลือกตัวเลือกเมนูวิดีโอ เลือกตัวแปลงสัญญาณสำหรับวิดีโอของคุณจากกล่องเมนู
ขั้นตอนที่ 4ในเมนู Video Filter Manager ให้คลิกปุ่ม Filter จากนั้นคลิกหัวข้อ Transform จากนั้นคลิกตัวเลือกปรับขนาดและปุ่มตกลงในตัวจัดการไฟล์วิดีโอ
ขั้นตอนที่ 5ตอนนี้คุณสามารถบันทึกวิดีโอของคุณโดยเลือกจากกล่องเครื่องมือ Avidemux หลังจากนั้นให้บันทึกลงในไฟล์ของคุณ
ส่วนที่ 4 คำถามที่พบบ่อยเกี่ยวกับการแก้ไขวิดีโอคุณภาพต่ำ
การปรับปรุงความละเอียดของวิดีโอส่งผลต่อขนาดไฟล์หรือไม่?
ใช่ เพราะคุณปรับปรุงความละเอียด โดยทั่วไป ยิ่งความละเอียดสูง ขนาดไฟล์ก็จะยิ่งสูงขึ้น แต่ถ้าคุณมีความละเอียดต่ำกว่า ขนาดไฟล์ก็จะเล็กเช่นกัน
เหตุผลที่ฉันมีวิดีโอคุณภาพต่ำคืออะไร
มีหลายสาเหตุที่ทำให้คุณมีวิดีโอคุณภาพต่ำ โดยพื้นฐานแล้ว ผู้ใช้ส่วนใหญ่ประสบปัญหานี้เมื่อดาวน์โหลดไฟล์บนอินเทอร์เน็ตและตั้งค่าความละเอียดต่ำกว่า HD ถัดไป หากไฟล์บันทึกจากอุปกรณ์และมีเลนส์คุณภาพต่ำ ให้คาดหมายว่าวิดีโอที่คุณถ่ายจะมีคุณภาพต่ำ ประการสุดท้าย วิดีโอจะมีคุณภาพไม่ดี โดยเฉพาะอย่างยิ่งหากวิดีโอนั้นเก่า แม้ว่าจะมีเหตุผลอีกมากมายที่ทำให้คุณภาพของวิดีโอแย่ลง แต่นี่คือสาเหตุหลักที่เราพบว่าผู้ใช้ทุกคนพบเจอ
เหตุใดคุณภาพจึงเปลี่ยนไปหลังจากโพสต์บนโซเชียลมีเดีย
เนื่องจากเมื่อคุณอัปโหลดวิดีโอบนโซเชียลมีเดีย จะมีข้อจำกัดเกี่ยวกับคุณภาพและความละเอียดของทุกโพสต์ที่ผู้ใช้ทำ ดังนั้นโปรดจำไว้ว่าคุณต้องปฏิบัติตามมาตรฐานของแพลตฟอร์มโซเชียลมีเดีย
การใช้เครื่องมือดังกล่าวเพื่อปรับปรุงคุณภาพวิดีโอของคุณเป็นเรื่องง่าย ด้วยเหตุนี้ คุณต้องเลือกเครื่องมือที่มีประสิทธิภาพมากขึ้นเพื่อให้เข้าใจความต้องการของคุณ เป็นประโยชน์อย่างยิ่งเมื่อใช้ซอฟต์แวร์ที่ดีที่สุดเพื่อผลลัพธ์คุณภาพสูง AVide Video Converter เป็นเครื่องมือที่สะดวกและยอดเยี่ยมที่สุดในบรรดาเครื่องมืออื่นๆ แอพที่น่าทึ่งนี้ช่วยให้คุณคลายความตึงเครียดและช่วยเหลือตัวเองด้วยวิธีที่ง่ายที่สุดเท่าที่จะจินตนาการได้
กล่องเครื่องมือวิดีโอที่สมบูรณ์ของคุณที่รองรับรูปแบบ 350+ สำหรับการแปลงในคุณภาพที่ไม่สูญเสีย
การเพิ่มประสิทธิภาพวิดีโอ
- ยกระดับ 1080p ถึง 4K
- ยกระดับ 480p ถึง 1080p
- ลดขนาด 4K เป็น 1080p/720p
- ลดขนาด 1080p เป็น 480p
- ยกระดับดีวีดีเป็น 1080p/720p
- แก้ไขวิดีโอคุณภาพไม่ดี
- AI วิดีโออัพสเกล
- ปรับปรุงคุณภาพวิดีโอ
- ปรับปรุงคุณภาพวิดีโอ TikTok
- ตัวเพิ่มประสิทธิภาพวิดีโอที่ดีที่สุด
- แอป Video Enhancer สำหรับ iPhone และ Android
- ตัวเพิ่มประสิทธิภาพวิดีโอ 4K ที่ดีที่สุด
- AI วิดีโอหรู
- ล้างคุณภาพวิดีโอ
- ทำให้วิดีโอคุณภาพสูงขึ้น
- ทำให้วิดีโอสว่างขึ้น
- แอพวิดีโอเบลอที่ดีที่สุด
- แก้ไขวิดีโอเบลอ
- ปรับปรุงคุณภาพวิดีโอซูม
- ปรับปรุงคุณภาพวิดีโอ GoPro
- ปรับปรุงคุณภาพวิดีโอ Instagram
- ปรับปรุงคุณภาพวิดีโอ Facebook
- ปรับปรุงคุณภาพวิดีโอบน Android & iPhone
- ปรับปรุงคุณภาพวิดีโอใน Windows Movie Maker
- ปรับปรุงคุณภาพวิดีโอในรอบปฐมทัศน์
- คืนค่าคุณภาพวิดีโอเก่า
- ปรับคุณภาพวิดีโอให้คมชัด
- ทำให้วิดีโอชัดเจนยิ่งขึ้น
- ความละเอียด 8K คืออะไร
- ความละเอียด 4K: ทุกสิ่งที่คุณต้องการทราบ [อธิบาย]
- 2 วิธีที่น่าทึ่งในการเพิ่มความละเอียดของวิดีโอโดยไม่สูญเสียข้อมูล
- ตัวแปลงความละเอียดวิดีโอ: สิ่งที่ต้องไตร่ตรองในการรับหนึ่ง
- ตัวแปลง 5K ถึง 8K ที่โดดเด่นที่คุณไม่ควรพลาด!
- ลบเสียงรบกวนพื้นหลังจากวิดีโอ: ด้วยสามวิธีที่มีประสิทธิภาพ
- วิธีการลบเกรนออกจากวิดีโอโดยใช้ 3 วิธีที่น่าทึ่ง



 ดาวน์โหลดอย่างปลอดภัย
ดาวน์โหลดอย่างปลอดภัย



