คุณเบื่อที่จะมองหาซอฟต์แวร์ครอบตัดวิดีโอที่ยอดเยี่ยมหรือไม่? เมื่อเราต้องการลบส่วนที่ไม่ต้องการออกจากคลิปของเรา เราสามารถครอบตัดได้ เราปรับอัตราส่วนภาพเพื่อให้ได้ขนาดที่ต้องการ อย่างไรก็ตาม เมื่อพูดถึงการครอบตัดวิดีโอของคุณ มีเครื่องมือมากมายให้เลือก และหากคุณต้องการค้นหาเครื่องมือที่สมบูรณ์แบบเพื่อแบ่งเบาภาระของคุณ ซอฟต์แวร์ที่ดีที่สุดสำหรับการครอบตัดคลิปวิดีโอของคุณในวิธีที่ง่ายที่สุด คู่มือนี้จะสอนวิธีใช้ซอฟต์แวร์ย้อนกลับที่ยอดเยี่ยมทั้งแบบออนไลน์และออฟไลน์
ส่วนที่ 1 วิธีการครอบตัดวิดีโอออนไลน์โดยใช้ Ezgif
เครื่องมือออนไลน์ของ Ezgif อยู่ที่ด้านบนสุดของรายการสำหรับเครื่องมือครอบตัดวิดีโอออนไลน์ฟรี ซอฟต์แวร์ออนไลน์นี้สามารถทำงานต่างๆ เช่น การปรับขนาด การหมุน การครอบตัด การแก้ไข และการปรับแต่งเครื่องมือ จำเป็นต้องใช้การเชื่อมต่ออินเทอร์เน็ต มันทำหน้าที่เป็นงานการแปลง การแก้ไข และการปรับแต่งที่ส่งผลต่อความเร็วการเชื่อมต่ออินเทอร์เน็ต นั่นคือเหตุผลที่ ก่อนดำเนินการต่อ คุณต้องรักษาความปลอดภัยการเชื่อมต่ออินเทอร์เน็ตของคุณ มิฉะนั้น งานของคุณจะหยุดชะงัก หรือผลผลิตของคุณจะถูกบุกรุก อย่างไรก็ตาม โดยใช้เครื่องมือออนไลน์นี้ เป็นไปได้ที่จะครอบตัดวิดีโอ
นอกจากนี้ เครื่องมือนี้มีข้อจำกัดบางประการเกี่ยวกับรูปแบบไฟล์และขนาดสำหรับอินพุตและเอาต์พุต การอัปโหลดและแสดงผลไฟล์ในเครื่องมือนี้ไม่ใช่เรื่องง่าย เนื่องจากต้องใช้การเชื่อมต่ออินเทอร์เน็ต อย่างไรก็ตาม การใช้ซอฟต์แวร์นี้ คุณสามารถสร้างวิดีโอคุณภาพสูงได้ คุณสามารถดูด้านล่างขั้นตอนโดยขั้นตอนของ ใช้วิดีโอครอบตัด ezgif.
ขั้นตอนที่ 1เยี่ยมชมเว็บไซต์
เหนือสิ่งอื่นใด คุณต้องไปที่เว็บไซต์ทางการของ Ezgif เนื่องจากเป็นเครื่องมือออนไลน์ คุณจึงสามารถค้นหาได้โดยค้นหาในแถบค้นหา จากนั้นจึงใช้งานตามที่เห็นสมควร
ขั้นตอนที่ 2อัพโหลดไฟล์ของคุณ
ในการเริ่มครอบตัดวิดีโอของคุณในเครื่องมือออนไลน์นี้ ก่อนอื่นให้อัปโหลดไฟล์ของคุณโดยคลิกปุ่ม Video to Gif จากนั้น เลือกไฟล์และสุดท้ายเลือกวิดีโอที่คุณต้องการครอบตัด
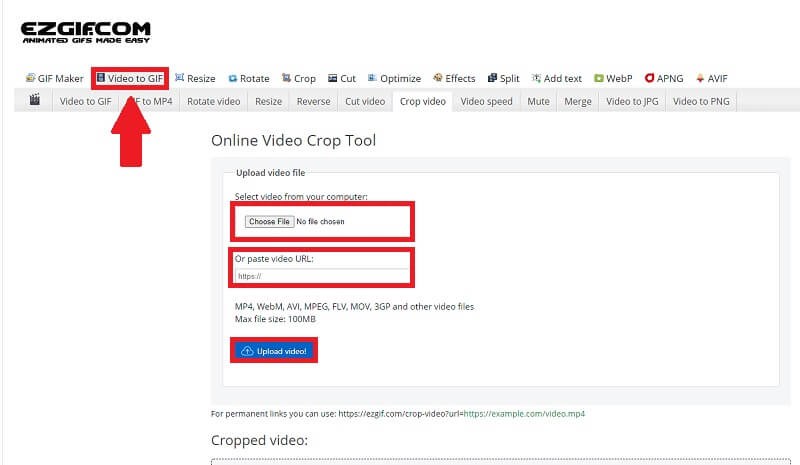
ขั้นตอนที่ 3ครอบตัดวิดีโอของคุณ
หลังจากที่คุณได้อัปโหลดไฟล์แล้ว คุณสามารถครอบตัดวิดีโอคลิปของคุณได้โดยคลิกที่ปุ่ม Crop วิดีโอ แท็บซึ่งคุณสามารถปรับเปลี่ยน ความกว้าง และ ระยะเวลา ของวิดีโอและเปลี่ยน อัตราส่วนภาพ. ครอบตัดวิดีโอโดยคลิกที่ ครอบตัดวิดีโอ ปุ่ม.
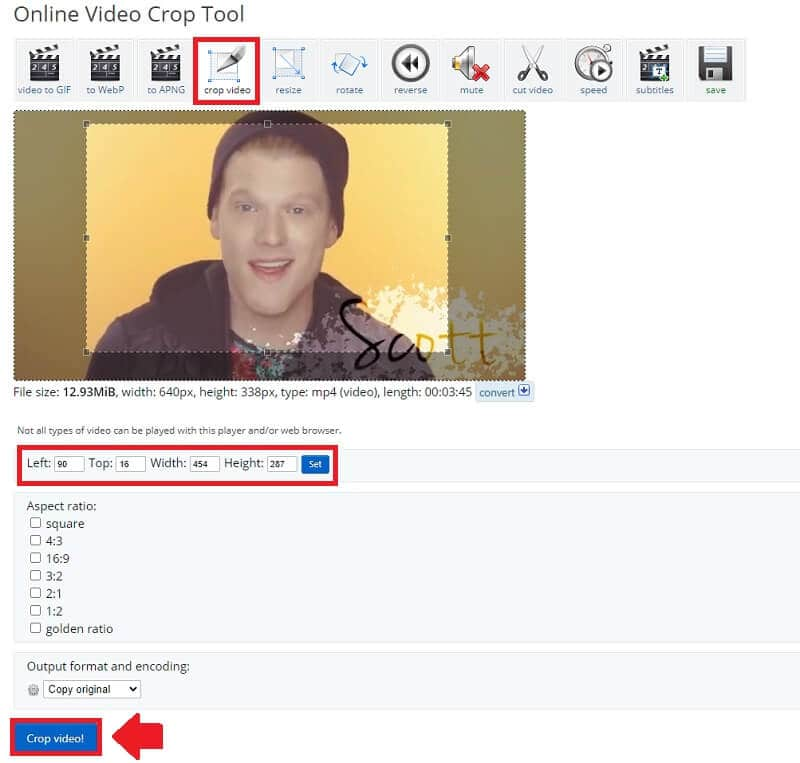
ขั้นตอนที่ 4บันทึกและส่งออก
สุดท้าย หลังจากที่คุณครอบตัดวิดีโอคลิปแล้ว คุณสามารถบันทึกได้โดยคลิกปุ่มบันทึก
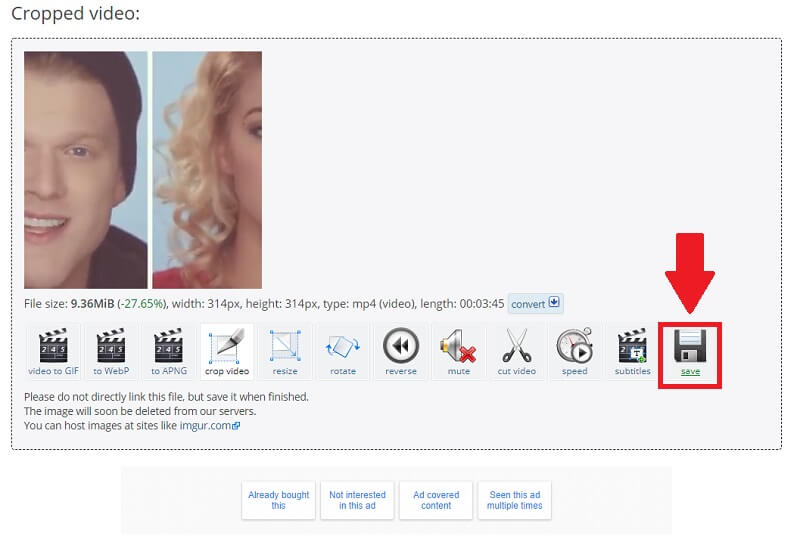
ส่วนที่ 2 วิธีแบบมืออาชีพในการครอบตัดวิดีโอแบบออฟไลน์
หากคุณต้องการแก้ไขวิดีโอและชอบวิธีการครอบตัดวิดีโอแบบมืออาชีพแบบออฟไลน์ AVide Video Converter เป็นเครื่องมือสำหรับคุณ เป็นมากกว่าตัวแปลง มันเกือบจะเป็นยูทิลิตี้แบบ all-in-one ความเรียบง่ายและเป็นมิตรกับผู้ใช้ดึงดูดให้หลายคนลองใช้ ประกอบด้วยกล่องเครื่องมือเสริมที่ช่วยให้คุณสามารถเพิ่ม รวม สร้าง ตัดแต่ง บีบอัด และดำเนินการอื่น ๆ ได้ตามต้องการ คุณลักษณะเหล่านี้มีอยู่ภายในโปรแกรมเดียวที่สามารถดาวน์โหลดและติดตั้งได้ทั้งบนคอมพิวเตอร์ Windows และ Mac
นอกจากนี้, AVide Video Converter เป็นหนึ่งในเครื่องมือที่ดีที่สุดในการครอบตัดวิดีโอของคุณอย่างง่ายดาย ซอฟต์แวร์นี้ไม่จำเป็นต้องเชื่อมต่ออินเทอร์เน็ตเพื่อใช้งาน ต่างจากวิธีการที่ระบุไว้ก่อนหน้านี้ด้านล่าง นอกจากนั้นยังมีอินเทอร์เฟซการออกแบบที่เป็นมิตรต่อผู้ใช้และเป็นปัจจุบันเพื่อประสบการณ์การใช้งานที่ดีที่สุด นอกจากนี้ ผู้ใช้แต่ละรายยังสามารถกำหนดการตั้งค่าคุณภาพเสียงต่างๆ ได้ ทำให้พวกเขาปรับเปลี่ยนอัตราบิตและอัตราการสุ่มตัวอย่างตามที่เห็นสมควร นอกจากนี้ยังไม่จำกัดจำนวนไฟล์ที่คุณต้องการแปลง คุณสามารถครอบตัดวิดีโอได้หลายครั้งเท่าที่คุณต้องการ ยิ่งไปกว่านั้น การแปลงนั้นรวดเร็วโดยที่ยังคงคุณภาพของไฟล์ต้นฉบับไว้ คุณสามารถดูคู่มือฉบับสมบูรณ์ได้ในคำแนะนำโดยละเอียดด้านล่าง
- มีให้ดาวน์โหลดและติดตั้งบนระบบปฏิบัติการต่างๆ รวมทั้ง Windows และ Mac
- มีอินเทอร์เฟซที่เรียบง่ายและใช้งานง่าย
- งานไม่จำเป็นต้องใช้การเชื่อมต่ออินเทอร์เน็ต
ขั้นตอนที่ 1ดาวน์โหลดซอฟต์แวร์
ในการเริ่มต้น ให้คลิกปุ่มดาวน์โหลดด้านบนเพื่อดาวน์โหลดและติดตั้งเครื่องมือ เครื่องมือนี้สามารถดาวน์โหลดได้ในเวลาไม่กี่นาที
ขั้นตอนที่ 2แทรกไฟล์สื่อ
หลังจากที่คุณดาวน์โหลดเครื่องมือแล้ว ให้คลิกที่ (+) พลัส ปุ่มเพื่อเพิ่มไฟล์สื่อของคุณ คุณสามารถเริ่มครอบตัดวิดีโอของคุณได้ในไม่กี่วินาที
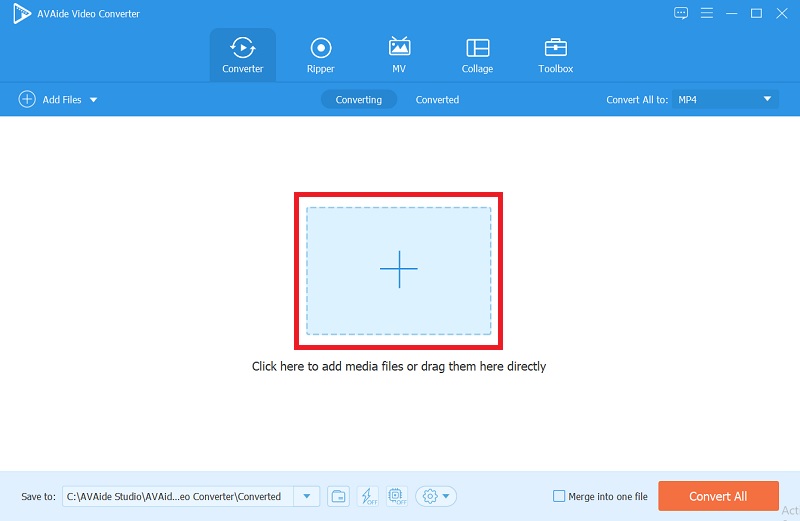
ขั้นตอนที่ 3ครอบตัดวิดีโอ
โดยคลิกที่ ดาว ไอคอนแล้ว พื้นที่เพาะปลูก ปุ่มและปรับ ความกว้าง และ ระยะเวลา ของวิดีโอของคุณ คุณสามารถครอบตัดได้อย่างอิสระ คุณยังสามารถเปลี่ยนอัตราส่วนภาพซึ่งมองเห็นได้ทางด้านขวา
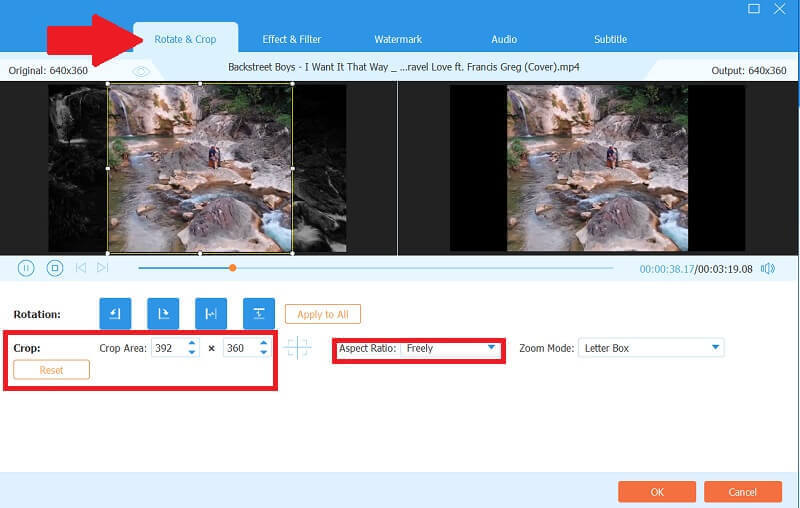
ขั้นตอนที่ 4มีความคิดสร้างสรรค์
ซอฟต์แวร์นี้ช่วยให้คุณมีความคิดสร้างสรรค์ สมมติว่าคุณต้องการเพิ่มตัวกรองให้กับวิดีโอของคุณ ให้คลิกที่ เอฟเฟกต์และฟิลเตอร์ ปุ่ม เลือกสิ่งที่คุณต้องการ และปรับเอฟเฟกต์หลัก
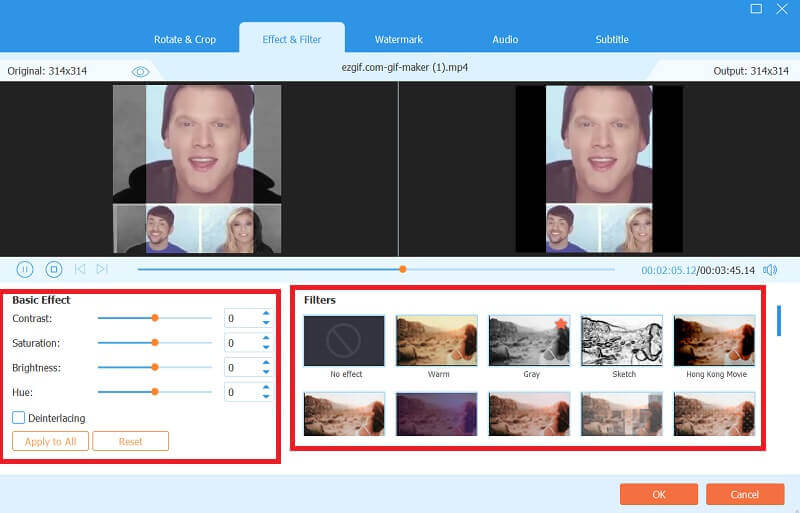
ขั้นตอนที่ 5แปลงไฟล์ของคุณ
หลังจากที่คุณตัดสินใจและครอบตัดคลิปวิดีโอของคุณแล้ว ให้ไปที่ เปลี่ยนเป็น แท็บเพื่อบันทึกไฟล์ของคุณ เครื่องมือนี้ช่วยให้คุณแปลงไฟล์มีเดียของคุณเป็นรูปแบบคุณภาพสูง นอกจากนี้ยังช่วยให้คุณสามารถแปลงไฟล์ได้ในเวลาเพียงไม่กี่นาที
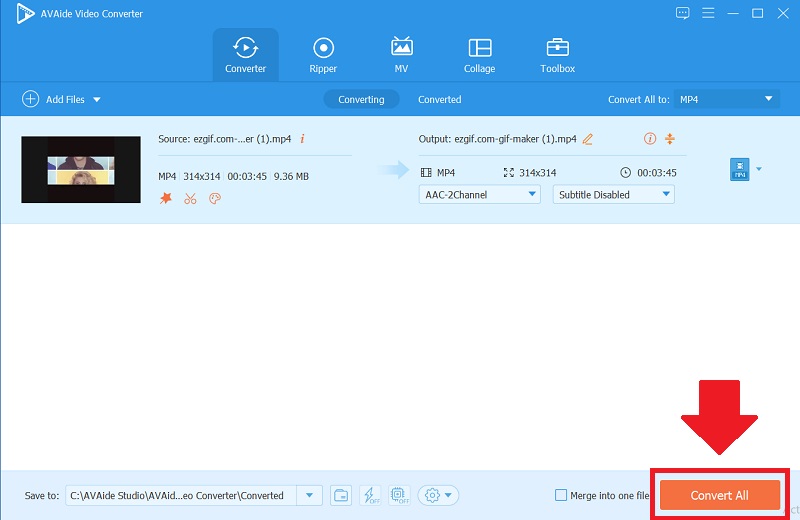
ส่วนที่ 3 คำถามที่พบบ่อยเกี่ยวกับการครอบตัดวิดีโอ
จะปรับขนาด gif ใน Ezgif ได้อย่างไร?
ในการปรับขนาดวิดีโอของคุณ ให้คลิกปุ่มวิดีโอเป็น GIF อัปโหลดไฟล์ของคุณ แล้วคลิกปุ่มปรับขนาด ยิ่งไปกว่านั้น คุณสามารถชี้แจงความกว้างและความสูง และปรับขนาดได้ตามที่คุณต้องการ
เครื่องมือออนไลน์ ezgif มีความสำคัญเพียงใดในการปรับขนาดวิดีโอ?
เครื่องมือปรับขนาดนี้มีความสำคัญเนื่องจากวิดีโอที่ปรับขนาดใช้พื้นที่น้อยลงบนอุปกรณ์ต่างๆ วิธีนี้ทำให้คุณสามารถดาวน์โหลดวิดีโอได้มากขึ้นในขณะที่เก็บไฟล์ที่เหลือไว้
เป็นไปได้ไหมที่จะแปลงวิดีโอเป็น GIF?
ไม่ต้องสงสัยใช่ มีเครื่องมือมากมายสำหรับการแปลงวิดีโอเป็นไฟล์ GIF หากคุณต้องการครอบตัดคลิปวิดีโอของคุณ AVAide Video Converter เป็นตัวเลือกที่ดี ไม่เพียงเท่านั้น แต่ยังรองรับรูปแบบอินพุตที่หลากหลาย ซึ่งคุณสามารถแปลงเป็นคุณภาพสูงได้อย่างง่ายดาย
บทความนี้แสดงวิธีการมากมายในการครอบตัดวิดีโอของคุณและในทางกลับกัน นอกจากปัญหาการครอบตัดและการปรับขนาดแล้ว เราขอนำเสนอวิธีใช้งาน AVide Video Converter ได้รับการพิสูจน์และทดสอบแล้วว่าเป็นเครื่องมือที่ดีที่สุดสำหรับการครอบตัดวิดีโอจากโซลูชันทั้งหมดที่กล่าวถึง ซอฟต์แวร์ที่ยอดเยี่ยมนี้ได้รับการออกแบบมาเพื่อให้งานทุกอย่างง่ายที่สุด ดังนั้นจงใช้โอกาสนี้ แล้วภาระของคุณจะเบาลงอย่างไม่ต้องสงสัย
กล่องเครื่องมือวิดีโอที่สมบูรณ์ของคุณที่รองรับรูปแบบ 350+ สำหรับการแปลงในคุณภาพที่ไม่สูญเสีย
ครอบตัดและปรับขนาดวิดีโอ
- ตัวปรับขนาด GIF 8 อันดับแรกสำหรับ Windows และ Mac
- วิธีปรับขนาดหรือครอบตัดวิดีโอสำหรับ Instagram
- มีความรู้เกี่ยวกับวิธีการเปลี่ยนอัตราส่วนภาพของวิดีโอ
- วิธีครอบตัดและปรับขนาดวิดีโอบน Android
- วิธีครอบตัดวิดีโอใน Premiere Pro
- วิธีการครอบตัดวิดีโอบน iMovie
- วิธีครอบตัดวิดีโอบน Mac
- วิธีการครอบตัดวิดีโอใน QuickTime
- ตัวแปลงอัตราส่วนภาพที่น่าทึ่ง 5 อันดับแรกเพื่อครอบตัดวิดีโอของคุณอย่างมาก
- วิธีเปลี่ยนอัตราส่วนภาพใน Windows Movie Maker
- วิธีปรับขนาดวิดีโอใน Photoshop
- วิธีครอบตัดวิดีโอ MP4 อย่างยอดเยี่ยม
- วิธีใช้ Ffmpeg เพื่อปรับขนาดวิดีโอของคุณ
- วิธีการครอบตัดวิดีโอโดยไม่มีลายน้ำ
- วิธีการครอบตัดวิดีโอบน Windows
- วิธีการครอบตัดวิดีโอใน Windows Meida Player
- วิธีครอบตัดวิดีโอเป็นสี่เหลี่ยม
- วิธีการครอบตัดวิดีโอใน After Effects
- วิธีการครอบตัดวิดีโอใน DaVinci Resolve
- วิธีการครอบตัดวิดีโอใน OpenShot
- วิธีการครอบตัดวิดีโอโดยใช้ Kapwing
- วิธีการครอบตัดวิดีโอ Snapchat
- วิธีใช้วิดีโอครอบตัด VLC
- วิธีการครอบตัดวิดีโอ Camtasia
- วิธีใช้วิดีโอครอบตัด OBS
- วิธีใช้ Ezgif ปรับขนาดวิดีโอ
- วิธีเปลี่ยนอัตราส่วนภาพใน Final Cut Pro



 ดาวน์โหลดอย่างปลอดภัย
ดาวน์โหลดอย่างปลอดภัย



