เราต้องการเครื่องมือที่มีประสิทธิภาพเพื่อช่วยเราเมื่อจำเป็นต้องปรับขนาดหรือเปลี่ยนอัตราส่วนภาพ อย่างไรก็ตาม จำเป็นต้องใช้เมื่อความกว้างและความสูงของวิดีโอของคุณเท่ากัน หากคุณต้องการซอฟต์แวร์ที่ปราศจากปัญหา และหากคุณกำลังมองหาซอฟต์แวร์ตัดต่อที่ยอดเยี่ยมสำหรับ Mac ของคุณ มี ไฟนอลคัทโปร. เครื่องมือนี้เป็นโปรแกรมตัดต่อวิดีโออย่างง่ายที่ให้คุณตัดต่อวิดีโออย่างมืออาชีพ คุณสามารถอ่านคำแนะนำนี้เพื่อเรียนรู้เพิ่มเติมเกี่ยวกับความยอดเยี่ยมของซอฟต์แวร์ มีเครื่องมือที่สมบูรณ์แบบสำหรับคุณ และเรารับประกันว่ามันใช้งานง่ายและปราศจากความเครียด
ส่วนที่ 1 ทางเลือกที่ดีที่สุดสำหรับ Final Cut Pro เพื่อเปลี่ยนอัตราส่วนภาพ
Final Cut Pro อยู่ที่ด้านบนสุดของรายการเมื่อต้องตัดต่อวิดีโอด้วยการครอบตัด ตัดแต่ง และเปลี่ยนอัตราส่วนภาพ อย่างไรก็ตาม ซอฟต์แวร์นี้มีให้สำหรับผู้ใช้ Mac เท่านั้น อย่างไรก็ตาม สมมติว่าคุณต้องการเครื่องมือที่มีประสิทธิภาพที่สะดวก ใช้งานง่ายที่สุด และหนึ่งในโปรแกรมตัดต่อและแปลงวิดีโอที่ดีที่สุดที่มีอยู่ ในกรณีนั้น, AVide Video Converter คือหนทางที่จะไป เป็นเครื่องมือที่ยอดเยี่ยมสำหรับการแก้ไขและแปลงวิดีโอเป็นรูปแบบต่างๆ
AVide Video Converter เป็นเครื่องมือที่ยอดเยี่ยมที่จะช่วยคุณในการผลิตวิดีโอคุณภาพสูง เครื่องมือนี้มีชุดเครื่องมือแก้ไขที่หลากหลาย เช่น ตัวแก้ไขข้อมูลเมตาของสื่อ นอกจากนี้ อินเทอร์เฟซผู้ใช้ไม่กระจัดกระจาย ทำให้ง่ายต่อการเข้าถึงฟังก์ชันที่คุณต้องการ โปรแกรมนี้ไม่เพียงแต่จะเพิ่มความเร็วและทำให้การแปลงวิดีโอง่ายขึ้นเท่านั้น แต่ยังช่วยให้คุณประหยัดเวลาอีกด้วย ในทางกลับกัน, AVide Video Converter เป็นซอฟต์แวร์ที่ยอดเยี่ยมพร้อมตัวเลือกที่มีประโยชน์มากมายเพื่อให้ได้เอาต์พุตวิดีโอและเสียงที่ดีที่สุด นี่เป็นสิ่งสำคัญอย่างยิ่งเมื่อคุณต้องการเปลี่ยนอัตราส่วนภาพของวิดีโอของคุณ เป็นเครื่องมือที่มีค่าและสะดวกสบายที่สุดสำหรับการติดตั้งและดาวน์โหลดฟรีโดยไม่ต้องสงสัย คุณอ่านถูกต้องแล้ว คุณสามารถใช้เครื่องมือนี้ได้ฟรีโดยไม่ต้องเชื่อมต่ออินเทอร์เน็ต
- เปลี่ยนขนาดเฟรมและความละเอียดของไฟล์วิดีโอต่างๆ
- เปลี่ยนขนาดวิดีโอและอัตราส่วนภาพด้วยพรีเซ็ตที่พร้อมใช้งาน
- ปรับขนาดและครอบตัดวิดีโอของคุณสำหรับ Instagram, YouTubem, Facebook และอื่นๆ ในไม่กี่คลิก
- ใช้งานง่ายไม่มีลายน้ำเพิ่ม
เพื่อให้เข้าใจขั้นตอนของเครื่องมือนี้ ต่อไปนี้คือข้อมูลพื้นฐานเกี่ยวกับวิธีใช้ซอฟต์แวร์เฉพาะนี้ ที่จะช่วยแบ่งเบาภาระของคุณอย่างไม่ต้องสงสัย นอกจากนี้ยังเป็นมิตรกับผู้ใช้อย่างมากเพราะใช้งานง่ายเหมือน ABC
ขั้นตอนที่ 1ดาวน์โหลดซอฟต์แวร์
หากต้องการดาวน์โหลดเครื่องมือนี้ โปรดไปที่เว็บไซต์อย่างเป็นทางการของ AVide Video Converter โดยคลิกที่ปุ่มดาวน์โหลด
ขั้นตอนที่ 2เพิ่มไฟล์
หลังจากดาวน์โหลดเครื่องมือแล้ว ให้คลิกที่ พลัส ปุ่ม (+) ตรงกลางอินเทอร์เฟซเพื่ออัปโหลดไฟล์ของคุณ และเริ่มการแปลงจำนวนมากในเวลาไม่นาน
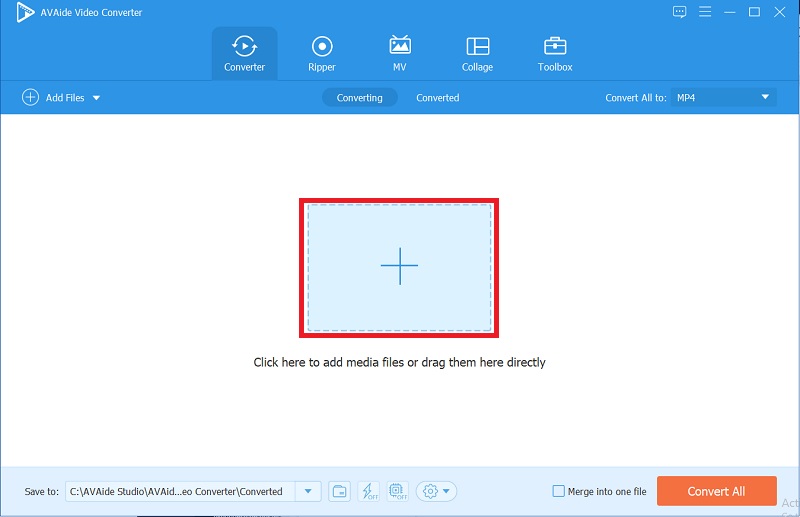
ขั้นตอนที่ 3เปลี่ยนอัตราส่วนภาพ
โดยการเปลี่ยนอัตราส่วนภาพของวิดีโอของคุณ ให้คลิกที่ ดาว ไอคอน > อัตราส่วนภาพ. คุณสามารถเลือกขนาดที่คุณต้องการได้อย่างอิสระ
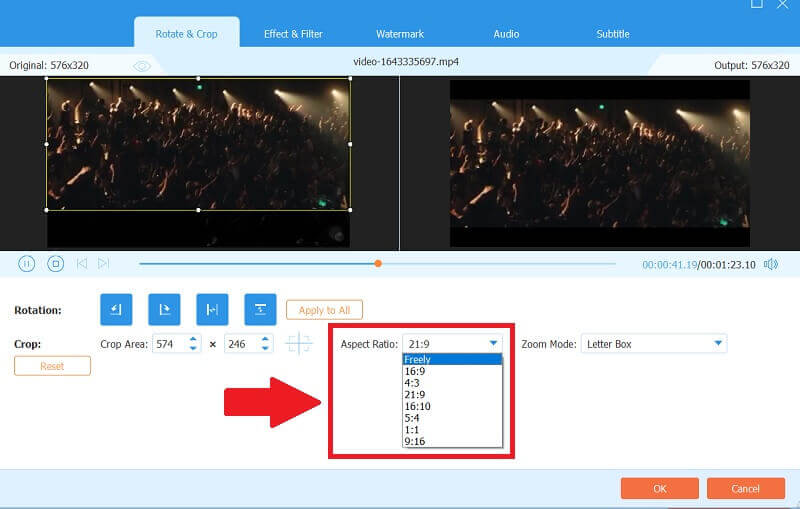
ขั้นตอนที่ 4เพิ่มเอฟเฟกต์พื้นฐานและฟิลเตอร์
หากคุณต้องการเพิ่มเอฟเฟกต์และฟิลเตอร์หลักให้กับวิดีโอของคุณ ให้คลิกที่ เอฟเฟกต์และฟิลเตอร์ ปุ่มด้านบน จากนั้นปรับเอฟเฟกต์และเลือกฟิลเตอร์ที่จะใช้เพื่อทำให้วิดีโอของคุณมีชีวิตชีวาและมีสีสันมากขึ้น
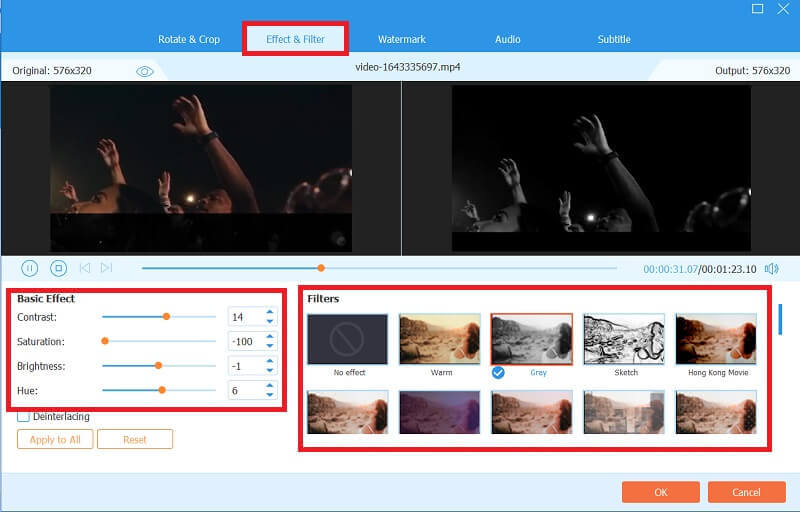
ขั้นตอนที่ 5แปลงงานของคุณ
ในที่สุด หลังจากที่คุณทำวิดีโอเสร็จแล้ว ให้คลิกที่ แปลงทั้งหมด ปุ่มเพื่อแปลง การแปลงจะไม่ใช้เวลาชั่วนิรันดร์เพราะจะใช้เวลาเพียงไม่กี่นาที
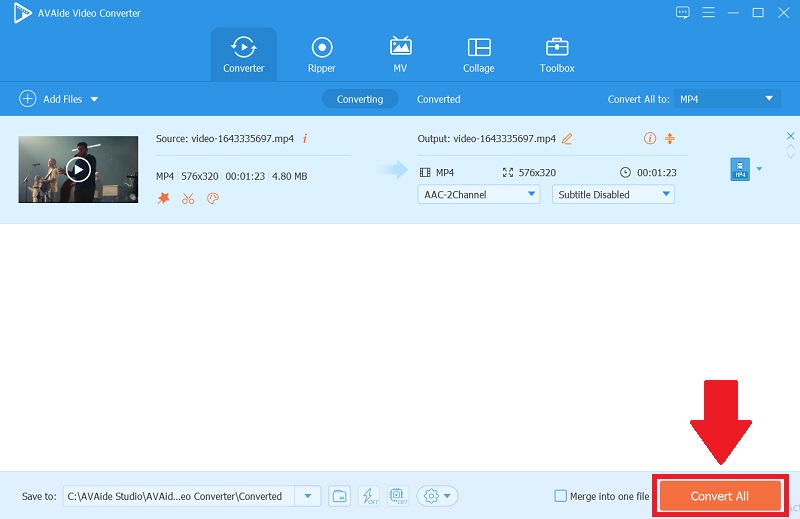
บันทึก: หากต้องการดูวิดีโอที่แปลงสุดท้ายของคุณ ให้คลิกที่ แปลงแล้ว ปุ่ม. จากนั้น คุณสามารถตรวจสอบไฟล์ที่สรุปผลของคุณได้โดยคลิกที่ โฟลเดอร์ และคุณยังสามารถแบ่งปันงานของคุณบนเว็บไซต์ต่างๆ ได้โดยคลิกที่ แบ่งปัน ไอคอน.


![]() AVide Video Converter
AVide Video Converter
ตัวแปลงสื่อที่ครอบคลุมที่สุดในการแปลงวิดีโอ & เสียง & ดีวีดีโดยไม่สูญเสียคุณภาพ
ส่วนที่ 2 วิธีปรับอัตราส่วนภาพใน Final Cut Pro
เมื่อพูดถึงการตัดต่อวิดีโอ Final Cut Pro เป็นหนึ่งในเครื่องมือระดับมืออาชีพ ช่วยให้คุณสามารถปรับแต่งวิดีโอของคุณได้อย่างสมบูรณ์และเป็นมืออาชีพ และใช้เอฟเฟ็กต์ต่างๆ เพื่อทำให้วิดีโอของคุณดูสวยงามและคุ้มค่า คุณสามารถเริ่มการทดลองใช้ฟรีได้หากติดตั้งบนคอมพิวเตอร์ Mac ของคุณ นอกจากนี้ สมมติว่าคุณต้องการ เปลี่ยนอัตราส่วนภาพของวิดีโอของคุณใน Final Cut Pro. ในกรณีนั้น คุณต้องได้รับกระบวนการทีละขั้นตอนเพื่อทำความเข้าใจ การเปลี่ยนอัตราส่วนนี้ใน Final Cut Pro นั้นง่ายมาก คุณจึงต้องใช้คู่มือนี้จึงจะรู้ว่าต้องทำอย่างไร และคำแนะนำนี้จะแนะนำคุณตลอด ต่อไปนี้คือพื้นฐานของการเปลี่ยนอัตราส่วนกว้างยาวในวิธีที่ง่ายที่สุด
ขั้นตอนที่ 1ไปที่ Final Cut Pro
บนอินเทอร์เฟซ คลิก ค่าเริ่มต้น, คลิกขวา, คลิก ที่ กิจกรรมใหม่และใส่ an ชื่องาน ในกล่อง.
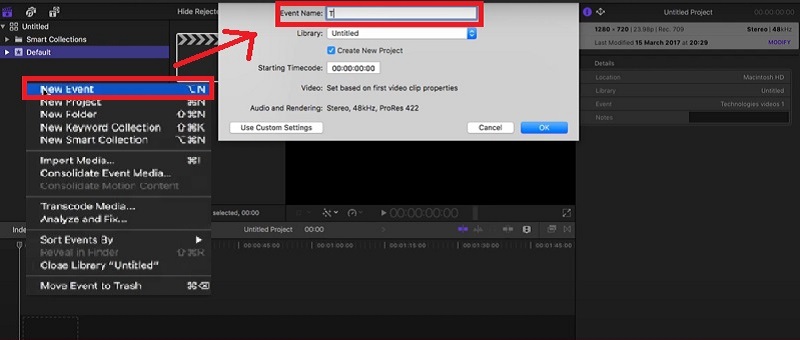
ขั้นตอนที่ 2อัพโหลดไฟล์ของคุณ
หลังจากที่คุณสร้างโฟลเดอร์แล้ว คุณสามารถอัปโหลดวิดีโอโดยคลิกที่ นำเข้าวิดีโอ แท็บ เริ่มแก้ไขคลิปของคุณโดยเปลี่ยนอัตราส่วนภาพ
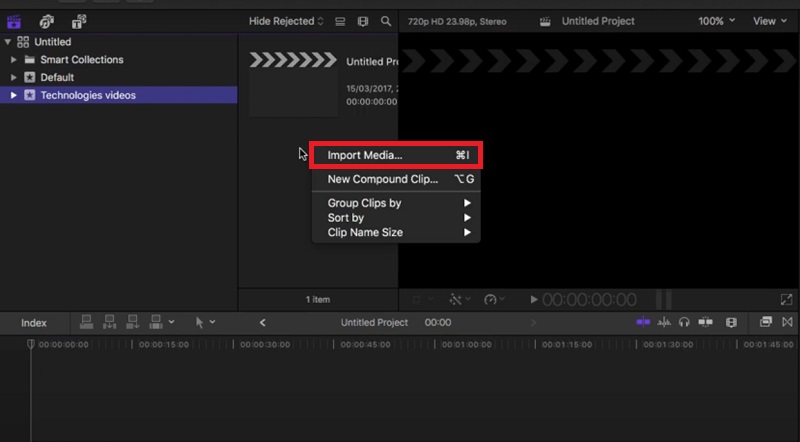
ขั้นตอนที่ 3ลากวิดีโอ
หลังจากที่คุณนำเข้าวิดีโอ คุณสามารถลากลง จากนั้นกล่องโต้ตอบจะปรากฏขึ้นเพื่อปรับขนาดคลิปของคุณ
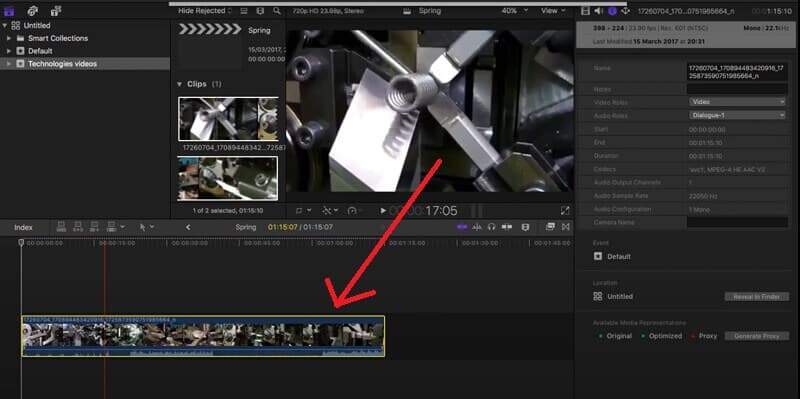
ขั้นตอนที่ 4เปลี่ยนอัตราส่วนภาพ
ตอนนี้คุณสามารถเปลี่ยนอัตราส่วนภาพของวิดีโอของคุณโดยคลิกที่ รูปแบบ > ความละเอียด ในขนาดที่คุณต้องการ
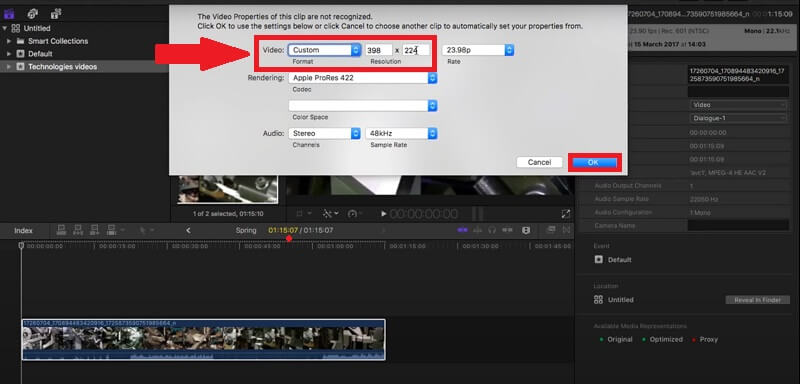
ส่วนที่ 3 คำถามที่พบบ่อยเกี่ยวกับการเปลี่ยนอัตราส่วนภาพใน Final Cut Pro
วิธีการครอบตัดวิดีโอใน Final Cut Pro?
ขั้นตอนพื้นฐานตรงไปตรงมา เพียงเลือก ครอบตัด จากเมนูป๊อปอัปที่มุมล่างซ้าย จากนั้นในโปรแกรมแสดง กดปุ่ม Control ค้างไว้แล้วคลิกและไปที่ ครอบตัด แท็บ และเพียงเท่านี้ คุณก็สามารถครอบตัดวิดีโอของคุณได้อย่างง่ายดาย
ฉันสามารถติดตั้ง Final Cut Pro ได้ฟรีหรือไม่
ได้ แต่คุณสามารถใช้เพื่อทดลองใช้งานฟรี 90 วันเท่านั้น หากคุณต้องการใช้ประโยชน์จากคุณสมบัติระดับพรีเมียมของมัน มีค่าใช้จ่าย $300 แต่ก็คุ้มค่าที่จะเป็นบรรณาธิการมืออาชีพ ซอฟต์แวร์นี้มีราคาแพง แต่คุณจะไม่เสียใจที่ติดตั้งและดาวน์โหลด
ฉันสามารถใช้ AVAide Video Converter โดยไม่ต้องเชื่อมต่ออินเทอร์เน็ตได้หรือไม่
ใช่ เพราะซอฟต์แวร์นี้เป็นเครื่องมืออันทรงพลังที่คุณสามารถใช้เพื่อทำให้วิดีโอของคุณดูเป็นมืออาชีพได้อย่างรวดเร็ว ในกรณีนั้น สิ่งที่คุณต้องทำคือดาวน์โหลดและติดตั้งอุปกรณ์โดยไม่มีปัญหาใดๆ และคุณสามารถใช้อุปกรณ์ออฟไลน์ได้อย่างอิสระ
ในการสรุป การเปลี่ยนอัตราส่วนกว้างยาวในซอฟต์แวร์ทั้งสองนั้นทำได้ง่าย เมื่อใช้แล้วคุณจะเป็นมืออาชีพมากขึ้น เครื่องมือที่สะดวกที่สุดเป็นหลัก AVide Video Converterนอกเหนือจากการเป็นซอฟต์แวร์ที่เข้าถึงได้ ยังใช้งานง่ายและจะช่วยให้คุณสามารถขยายความคิดสร้างสรรค์ของคุณเมื่อแก้ไขวิดีโอของคุณ เมื่อคุณเริ่มใช้ซอฟต์แวร์นี้ คุณจะไม่มีวันหันหลังกลับ
กล่องเครื่องมือวิดีโอที่สมบูรณ์ของคุณที่รองรับรูปแบบ 350+ สำหรับการแปลงในคุณภาพที่ไม่สูญเสีย
ครอบตัดและปรับขนาดวิดีโอ
- ตัวปรับขนาด GIF 8 อันดับแรกสำหรับ Windows และ Mac
- วิธีปรับขนาดหรือครอบตัดวิดีโอสำหรับ Instagram
- มีความรู้เกี่ยวกับวิธีการเปลี่ยนอัตราส่วนภาพของวิดีโอ
- วิธีครอบตัดและปรับขนาดวิดีโอบน Android
- วิธีครอบตัดวิดีโอใน Premiere Pro
- วิธีการครอบตัดวิดีโอบน iMovie
- วิธีครอบตัดวิดีโอบน Mac
- วิธีการครอบตัดวิดีโอใน QuickTime
- ตัวแปลงอัตราส่วนภาพที่น่าทึ่ง 5 อันดับแรกเพื่อครอบตัดวิดีโอของคุณอย่างมาก
- วิธีเปลี่ยนอัตราส่วนภาพใน Windows Movie Maker
- วิธีปรับขนาดวิดีโอใน Photoshop
- วิธีครอบตัดวิดีโอ MP4 อย่างยอดเยี่ยม
- วิธีใช้ Ffmpeg เพื่อปรับขนาดวิดีโอของคุณ
- วิธีการครอบตัดวิดีโอโดยไม่มีลายน้ำ
- วิธีการครอบตัดวิดีโอบน Windows
- วิธีการครอบตัดวิดีโอใน Windows Meida Player
- วิธีครอบตัดวิดีโอเป็นสี่เหลี่ยม
- วิธีการครอบตัดวิดีโอใน After Effects
- วิธีการครอบตัดวิดีโอใน DaVinci Resolve
- วิธีการครอบตัดวิดีโอใน OpenShot
- วิธีการครอบตัดวิดีโอโดยใช้ Kapwing
- วิธีการครอบตัดวิดีโอ Snapchat
- วิธีใช้วิดีโอครอบตัด VLC
- วิธีการครอบตัดวิดีโอ Camtasia
- วิธีใช้วิดีโอครอบตัด OBS
- วิธีใช้ Ezgif ปรับขนาดวิดีโอ
- วิธีเปลี่ยนอัตราส่วนภาพใน Final Cut Pro






 ดาวน์โหลดอย่างปลอดภัย
ดาวน์โหลดอย่างปลอดภัย



