“ฉันไม่มีปัญหาในการเล่นไฟล์ MOV ส่วนใหญ่บน iPhone ของฉัน แต่ในทันใด ฉันไม่สามารถรับวิดีโอหลาย ๆ อันได้ ฉันกำลังตกอยู่ในอันตราย คำแนะนำใด ๆ?” ในรูปแบบคอนเทนเนอร์วิดีโอ MOV สามารถเข้ารหัสด้วย MPEG-2, MPEG-4, H.264, Apple ProRes และอื่นๆ ไม่มีเกมง่ายๆ ที่ iPhone จะจัดการกับ MOV ที่บีบอัดด้วย H.264, MPEG-4 หรือ HEVC เมื่อพูดถึง MPEG-2, H.263 และอื่นๆ คุณต้อง แปลงไฟล์ MOV เป็นวิดีโอ iPhone โคเดกก่อนเล่น
ส่วนที่ 1: วิธีการแปลง MOV เป็นวิดีโอ iPhone บน PC/Mac
ดังที่ได้กล่าวไว้ก่อนหน้านี้ ตัวแปลงสัญญาณวิดีโอเป็นสาเหตุหลักที่ทำให้ iPhone ไม่สามารถเล่นไฟล์ MOV บางไฟล์ได้ อย่างไรก็ตาม การแปลงวิดีโอ MOV เป็น iPhone อาจทำให้คุณภาพต่ำหากคุณใช้เครื่องมือที่ไม่ถูกต้อง โชคดี, AVide Video Converter สามารถช่วยให้คุณหลีกเลี่ยงปัญหาดังกล่าวได้ มันสามารถแปลงรูปแบบวิดีโอในขณะที่ปกป้องคุณภาพผลลัพธ์ด้วยเทคโนโลยีขั้นสูง
- แบทช์แปลงไฟล์ MOV เป็นวิดีโอ iPhone
- ตั้งค่าล่วงหน้าที่หลากหลายสำหรับ iPhone และ iPad
- ปรับคุณภาพเอาต์พุตวิดีโอให้เหมาะสมด้วย AI
วิธีการแปลงไฟล์ MOV เป็น iPhone ฟอร์แมต
ขั้นตอนที่ 1เพิ่มไฟล์ MOV
เปิดตัวแปลง MOV เป็น iPhone ที่ดีที่สุดเมื่อคุณติดตั้งบนพีซีของคุณ มีเวอร์ชันอื่นสำหรับ macOS จากนั้นคลิกที่ เพิ่มไฟล์ เมนูที่มุมซ้ายบนและเปิดไฟล์ MOV ที่คุณต้องการรับชมบน iPhone หรือลากและวางไฟล์วิดีโอลงในอินเทอร์เฟซเพื่อเพิ่มโดยตรง

ขั้นตอนที่ 2ตั้งค่ารูปแบบเอาต์พุต
คลิก แปลงทั้งหมดเป็น ตัวเลือกทางด้านขวา ไปที่ อุปกรณ์ แท็บ ค้นหารุ่น iPhone ของคุณ แล้วเลือก จากนั้นตัวแปลง MOV เป็น iPhone จะปรับพารามิเตอร์ให้เหมาะสมโดยอัตโนมัติ แน่นอน คุณสามารถปรับแต่งได้โดยกดปุ่ม เกียร์ ไอคอน.
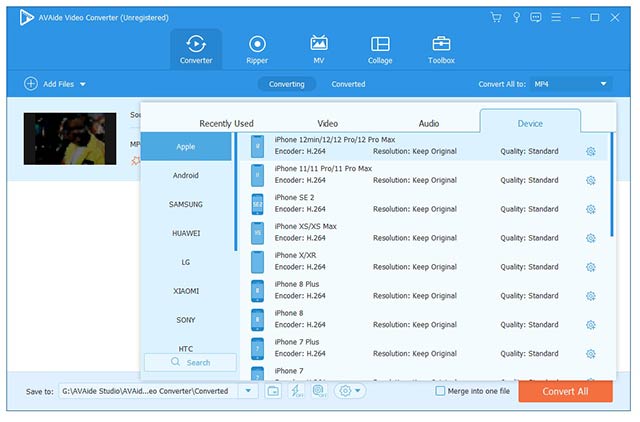
ขั้นตอนที่ 3แปลง MOV เป็น iPhone
หลังจากการตั้งค่า เลื่อนไปที่ด้านล่างแล้วคลิก โฟลเดอร์ ไอคอนเพื่อตั้งค่าโฟลเดอร์ตำแหน่ง สุดท้ายคลิกที่ แปลงทั้งหมด ปุ่มเพื่อเริ่มแปลงวิดีโอ MOV เป็น iPhone ทันที เนื่องจากตัวแปลง MOV เป็น iPhone ให้การเร่งด้วยฮาร์ดแวร์ จึงใช้เวลาเพียงไม่กี่นาทีในการประมวลผลวิดีโอหลายสิบรายการ

ส่วนที่ 2: วิธีการแปลง MOV เป็น iPhone ออนไลน์
เป็นความคิดที่ดีที่จะแปลง MOV เป็น iPhone ออนไลน์ อย่างไรก็ตาม แอปแปลงเว็บไม่เสถียร ดังนั้นเราจึงแบ่งปันสองวิธีในการทำงานออนไลน์ด้านล่าง
วิธีที่ 1: วิธีแปลง MOV เป็น iPhone ผ่าน Zamzar
Zamzar ช่วยให้คุณสามารถแปลง MOV เป็น iPhone ออนไลน์ได้ เวอร์ชันฟรีรองรับวิดีโอสูงสุด 5 รายการ และขนาดไฟล์สูงสุดคือ 50MB นอกจากนี้ยังสามารถส่งผลไปยังอีเมลโดยตรง เนื่องจากไม่มีตัวเลือกที่กำหนดเอง จึงเป็นตัวเลือกที่ดีสำหรับผู้เริ่มต้น
ขั้นตอนที่ 1ไปที่ https://www.zamzar.com/converters/video/mov-to-iphone/ เพื่อเปิดตัวแปลง MOV เป็น iPhone
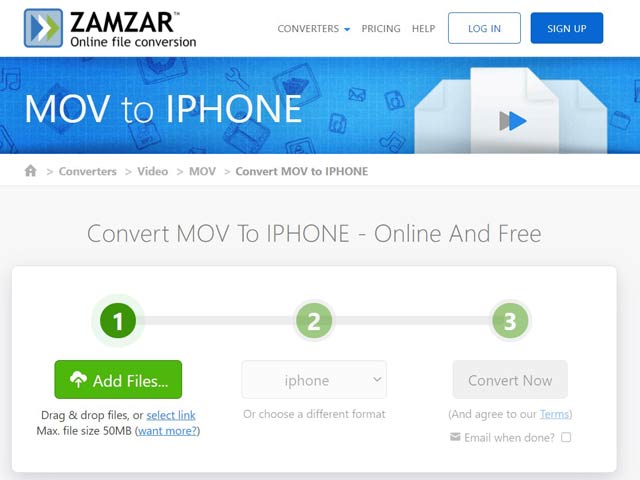
ขั้นตอนที่ 2คลิก เพิ่มไฟล์ ปุ่มเพื่ออัปโหลดไฟล์ MOV ของคุณจากคอมพิวเตอร์ ดึงตัวเลือกรูปแบบลงแล้วเลือก iPhone ภายใต้ ที่ตั้งไว้ล่วงหน้าวิดีโอ ส่วน.
ขั้นตอนที่ 3ตี แปลงตอนนี้ ปุ่ม. หากไม่สะดวกดาวน์โหลดผลตรวจสอบ อีเมลเมื่อเสร็จสิ้น และจดที่อยู่อีเมลของคุณ
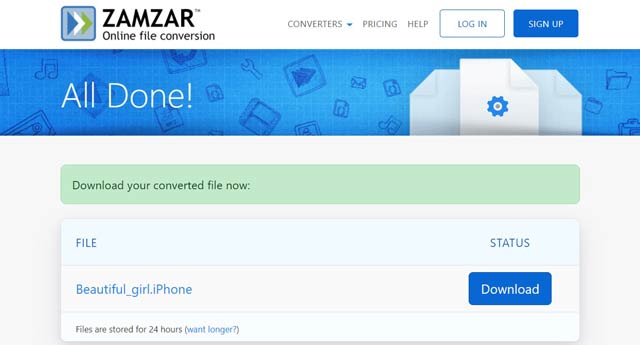
ขั้นตอนที่ 4เมื่อแปลงเสร็จแล้ว ให้คลิกที่ ดาวน์โหลด ปุ่มในแต่ละไฟล์เพื่อดาวน์โหลด
วิธีที่ 2: วิธีแปลง MOV เป็น iPhone โดย FreeConvert
FreeConvert เป็นอีกวิธีหนึ่งในการแปลง MOV เป็น iPhone ออนไลน์ได้ฟรี เว็บแอปนี้แตกต่างจาก Zamzar ตรงที่มีชุดตัวเลือกที่กำหนดเอง คุณสามารถแปลงได้เฉพาะคลิปของวิดีโอ
ขั้นตอนที่ 1เปิด https://www.freeconvert.com/mov-to-iphone-video ในเบราว์เซอร์ คลิก เลือกไฟล์ ปุ่มเพื่ออัปโหลดไฟล์ MOV สามารถประมวลผลวิดีโอได้สูงสุด 1GB ต่อครั้ง คุณยังสามารถอัปโหลดวิดีโอจาก Google Drive, Dropbox หรือ URL
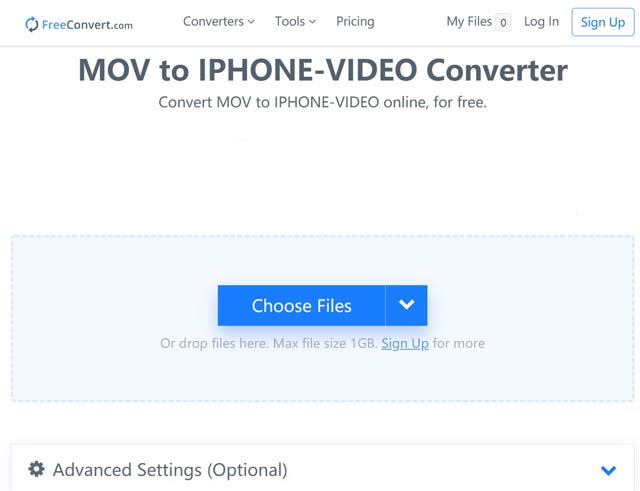
ขั้นตอนที่ 2หรือคลิก ตั้งค่าขั้นสูง และตั้งค่าพารามิเตอร์ด้านล่าง ถ้าไม่กด แปลงเป็นวิดีโอ iPhone ปุ่มเพื่อเริ่มแปลง MOV เป็น iPhone ออนไลน์
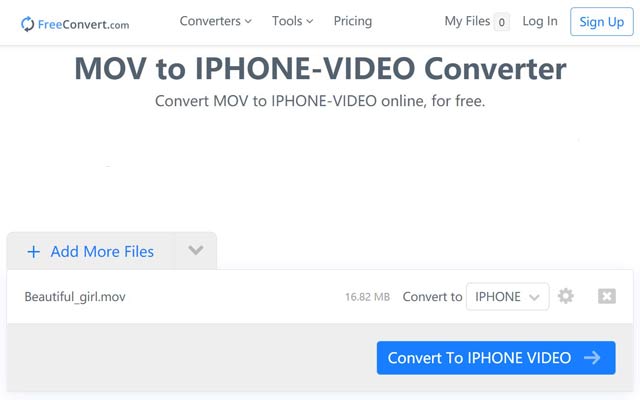
ขั้นตอนที่ 3เมื่อได้รับแจ้ง ให้ดาวน์โหลดวิดีโอที่ส่งออกและโอนไปยัง iPhone ของคุณ
ส่วนที่ 3: คำถามที่พบบ่อยเกี่ยวกับการแปลง MOV เป็น iPhone
ฉันสามารถแปลงไฟล์ MOV เป็น MP4 ได้หรือไม่
ได้ คุณสามารถแปลงวิดีโอ MOV เป็น MP4 ด้วยโปรแกรมแปลงวิดีโอหรือแอปออนไลน์ อย่างไรก็ตาม อย่าพยายามเปลี่ยนชื่อนามสกุลไฟล์จาก MOV เป็น MP4 มันอาจทำลายวิดีโอของคุณ
ทำไมฉันถึงเล่นไฟล์ MOV ไม่ได้
ประการแรก เป็นไปได้ว่าไฟล์ MOV ของคุณมีตัวแปลงสัญญาณที่เข้ากันไม่ได้ ดังนั้นคุณจึงไม่สามารถเปิดได้ หากไฟล์วิดีโอเสียหาย คุณจะไม่สามารถเล่นได้
รูปแบบวิดีโอใดทำงานบน iPhone
iPhone เล่น H.264, MPEG-4 พร้อมเสียง AAC ในรูปแบบ MP4, M4V และ MOV รวมถึง M-JEPG พร้อมเสียงสเตอริโอในรูปแบบ AVI
คู่มือนี้ได้แบ่งปันวิธีการแปลงไฟล์วิดีโอ MOV เป็น iPhone ให้คุณสามวิธี เพื่อให้คุณสามารถเพลิดเพลินกับภาพยนตร์เรื่องโปรดบนโทรศัพท์มือถือได้ทุกที่ทุกเวลา AVAide Video Converter เป็นตัวเลือกอันดับต้น ๆ เนื่องจากใช้งานง่ายและสร้างวิดีโอคุณภาพสูง คำถามเพิ่มเติม? กรุณาฝากข้อความของคุณไว้ใต้โพสต์นี้
กล่องเครื่องมือวิดีโอที่สมบูรณ์ของคุณที่รองรับรูปแบบ 350+ สำหรับการแปลงในคุณภาพที่ไม่สูญเสีย



 ดาวน์โหลดอย่างปลอดภัย
ดาวน์โหลดอย่างปลอดภัย


