ต้องการที่จะเปลี่ยนของคุณ MP3 เป็น M4R ริงโทนสำหรับ iPhone ของคุณ? วิธีที่ดีที่สุดคือการแปลงไฟล์ MP3 ให้พอดีกับรูปแบบริงโทนบน iOS หากคุณมีไฟล์บันทึกเสียง เพลง หรือคลิปเสียง MP3 และต้องการใช้เป็นริงโทน บทความนี้เหมาะสำหรับคุณ เราจะไขข้อข้องใจทั้งหมดของกระบวนการนี้และจะทำให้ขั้นตอนนี้ง่ายขึ้นสำหรับคุณอย่างแน่นอน
ส่วนที่ 1: ความแตกต่างระหว่าง MP3 และ M4R
MP3 และ M4R เป็นรูปแบบไฟล์เสียงที่แตกต่างกันแต่มีวัตถุประสงค์การใช้งานที่แตกต่างกัน MP3 ย่อมาจาก MPEG 1 Audio Layer 3 เป็นรูปแบบที่ใช้กันทั่วไปในการจัดเก็บและส่งเสียง โดยใช้เทคนิคการบีบอัดข้อมูลที่มีการสูญเสียข้อมูล ซึ่งช่วยลดขนาดไฟล์ในขณะที่ยังคงคุณภาพเสียงที่ยอมรับได้ ทำให้เหมาะสำหรับพอดแคสต์และเพลง MP3 และ M4R ยังเข้ากันได้กับเครื่องเล่นและอุปกรณ์เสียงดิจิทัลเกือบทั้งหมด ซึ่งทำให้เป็นที่นิยมกันทั่วไป
ในทางกลับกัน M4R เป็นรูปแบบไฟล์ที่ออกแบบมาโดยเฉพาะสำหรับริงโทน iPhone รูปแบบดังกล่าวเปลี่ยนชื่อเป็น M4A ซึ่งใช้ Advanced Audio Coding หรือ AAC ในการบีบอัด โดยทั่วไปแล้วไฟล์ M4R จะสั้นกว่าเพลงประเภทอื่น และช่วยให้ผู้ใช้ปรับแต่งประสบการณ์ริงโทนบนอุปกรณ์ Apple ได้ แม้ว่าไฟล์ MP3 จะขึ้นชื่อในเรื่องความคล่องตัวและความเข้ากันได้ แต่ไฟล์ M4R นั้นได้รับการปรับแต่งให้เหมาะกับกรณีการใช้งานเฉพาะ โดยให้เสียงคุณภาพสูงในรูปแบบกะทัดรัดที่เหมาะสำหรับริงโทน เรียนรู้วิธีแปลง MP3 เป็นริงโทน ทำตามบทช่วยสอนในแต่ละส่วนด้านล่าง
ส่วนที่ 2: แปลง MP3 เป็น M4R บน Windows/Mac ได้อย่างง่ายดาย
AVide Video Converter ไม่จำกัดเฉพาะการแปลงวิดีโอเท่านั้น แต่ยังมีวิธีแปลงไฟล์ MP3 เป็น M4R สำหรับริงโทนบน iPhone ของคุณอีกด้วย กระบวนการนี้ตรงไปตรงมาและเป็นมิตรต่อผู้ใช้ ผู้ใช้สามารถนำเข้าไฟล์ MP3 ลงในซอฟต์แวร์ เลือกรูปแบบ M4R เป็นเอาต์พุต และเริ่มการแปลง นอกจากนี้ ยังมีการปรับแต่งต่างๆ สำหรับ M4R ของคุณ ช่วยให้คุณตัดตามความยาวที่ต้องการและปรับการตั้งค่าได้ หากนี่คือสิ่งที่คุณต้องการ โปรดทำตามบทช่วยสอนของเรา
ขั้นตอนที่ 1ก่อนที่คุณจะเปิดซอฟต์แวร์ โปรดดาวน์โหลดและติดตั้ง AVAide Video Converter บน Windows หรือ macOS ของคุณฟรีโดยคลิกปุ่มด้านล่าง

ทดลองใช้ฟรี สำหรับ Windows 7 หรือใหม่กว่า
 ดาวน์โหลดอย่างปลอดภัย
ดาวน์โหลดอย่างปลอดภัย
ทดลองใช้ฟรี สำหรับ Mac OS X 10.13 หรือใหม่กว่า
 ดาวน์โหลดอย่างปลอดภัย
ดาวน์โหลดอย่างปลอดภัยขั้นตอนที่ 2คลิก เพิ่มไฟล์ การอัปโหลดไฟล์ MP3 ที่ต้องการแปลงทำได้หลายวิธี เนื่องจากมีกระบวนการแปลงเป็นชุด
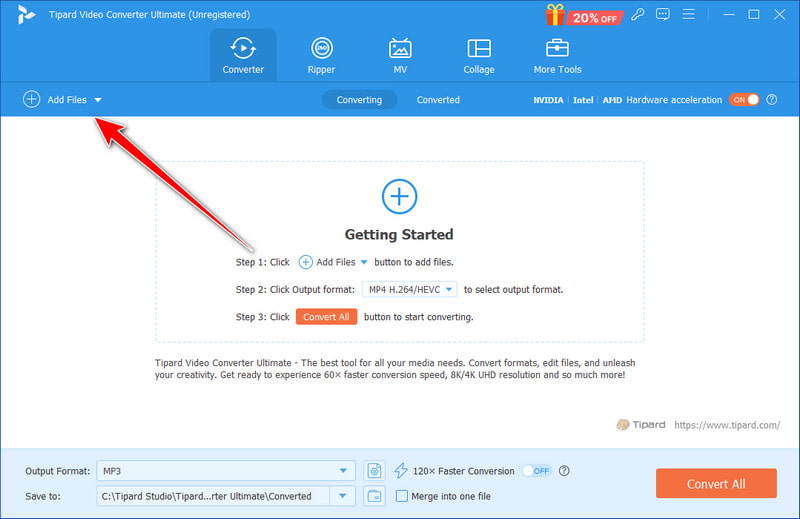
ขั้นตอนที่ 3เลือก M4R เป็นเอาต์พุตและการตั้งค่าจากตัวเลือกที่มี หากการตั้งค่า M4R ที่คุณต้องการไม่พร้อมใช้งาน ให้คลิก ฟันเฟืองบวก ปุ่มเพื่อสร้างการตั้งค่าส่วนตัวตามความต้องการของคุณ
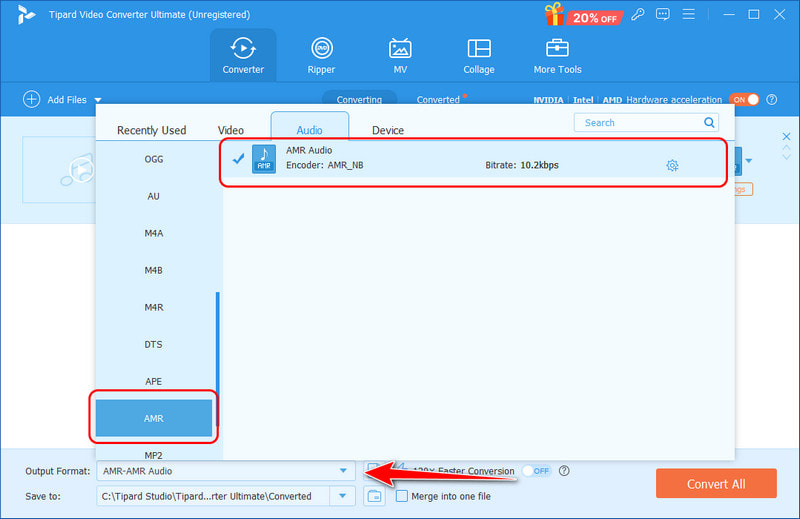
- เนื่องจากเสียงเรียกเข้ามักจะสั้น ให้คลิก กรรไกร ปุ่มหากคุณต้องการตัดเสียงให้สั้นลง ลากจุดเริ่มต้นและจุดสิ้นสุดเพื่อบันทึกส่วนที่คุณต้องการใช้เป็นเสียงเรียกเข้า จากนั้นคลิก บันทึก.
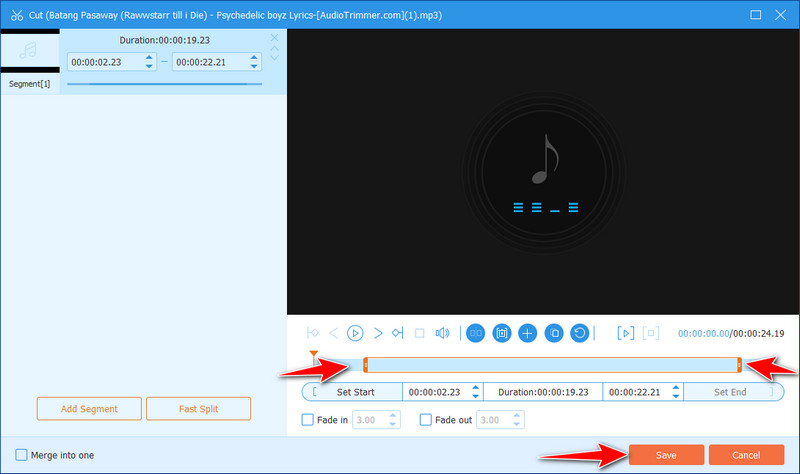
ขั้นตอนที่ 4หลังจากทุกอย่างเสร็จสิ้นให้คลิกที่ แปลงทั้งหมด ปุ่ม และการแปลงจะเริ่มต้น เมื่อการแปลงเสร็จสิ้น โฟลเดอร์ไฟล์ที่แปลงแล้วจะปรากฏขึ้น
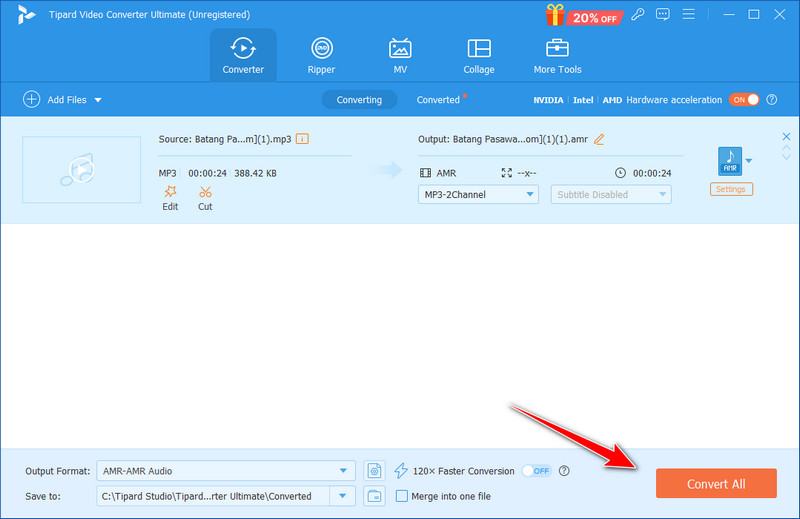
ส่วนที่ 3: วิธีการแปลง MP3 เป็น M4R ใน GarageBand
การาจแบนด์DAW ซึ่งเป็นเวิร์กสเตชันเสียงดิจิทัลที่ Apple ชื่นชอบ ได้สร้างชื่อเสียงให้กับตัวเองในด้านการสร้างสรรค์ดนตรี และได้จัดเตรียมวิธีการที่เหมาะสมไว้สำหรับ การบันทึกเสียงจากคอมพิวเตอร์การแก้ไขเสียงของพอดแคสต์และการผลิตเสียง เป็นต้น GarageBand เป็นที่นิยมในหมู่นักดนตรีที่มีประสบการณ์และนักดนตรีหน้าใหม่เนื่องจากอินเทอร์เฟซที่ใช้งานง่ายและเครื่องดนตรีเสมือนจริงที่มีให้เลือกมากมาย ศิลปินสามารถใช้ GarageBand เพื่อสร้างทำนองเพลงของตนเองเพื่อรีมิกซ์เพลงดิสโก้ของคนอื่น โดยรวมแล้ว Garage Band เป็นตัวเลือกแรกของนักดนตรีเนื่องจากความเรียบง่ายและความซับซ้อนในการผลิตเพลงบนคอมพิวเตอร์ เรียนรู้วิธีเปลี่ยน MP3 เป็นเสียงเรียกเข้า iPhone โดยใช้ขั้นตอนต่อไปนี้

สำหรับ Mac:
ขั้นตอนที่ 1เปิดโครงการ GarageBand และทำเครื่องหมายที่ แบ่งปัน แท็บในแถบเมนู
ขั้นตอนที่ 2เลือก ส่งออกเพลงไปยังดิสก์ จากเมนูแบบเลื่อนลง
ขั้นตอนที่ 3ในหน้าต่างการส่งออก เลือกรูปแบบ M4R และปรับคุณภาพเสียง จากนั้นคลิกส่งออกเพื่อแปลงไฟล์ของคุณเป็น M4R
สำหรับ iOS:
ขั้นตอนที่ 1ดาวน์โหลด GarageBand บน iOS ของคุณและเปิดใช้งาน ขั้นตอนยังคงเหมือนเดิม: เลือกเครื่องดนตรีใดก็ได้ที่มีที่นี่
ขั้นตอนที่ 2แตะ โครงการ ปุ่มและ ลูป ใกล้กับมุมขวาบนของหน้าจอ เลือกเพลงเพื่อเลือกไฟล์ MP3 ที่คุณต้องการใช้เป็นเสียงเรียกเข้า และกดไฟล์ MP3 ที่นำเข้าค้างไว้
ขั้นตอนที่ 3แตะ ลูกศรชี้ลง ปุ่มเลือก เพลงของฉัน, แตะ แบ่งปันและเลือก ริงโทน เพื่อส่งออกเป็นริงโทน M4R
ส่วนที่ 4: วิธีแปลง MP3 เป็น M4R ใน iTunes
iTunes เป็นเครื่องเล่นมัลติมีเดียแบบครบวงจร ซอฟต์แวร์นี้ช่วยให้คุณจัดการและจัดเก็บเพลง วิดีโอ พ็อดคาสต์ และไฟล์อื่นๆ ไว้ในที่เดียว ฟังก์ชันการทำงานอย่างหนึ่งที่คุณต้องทราบคือความสามารถในการแปลงไฟล์เสียงระหว่างรูปแบบต่างๆ ได้โดยไม่มีปัญหาใดๆ ช่วยให้คุณมีไฟล์เพลงที่ปรับแต่งให้เหมาะสมที่สุด
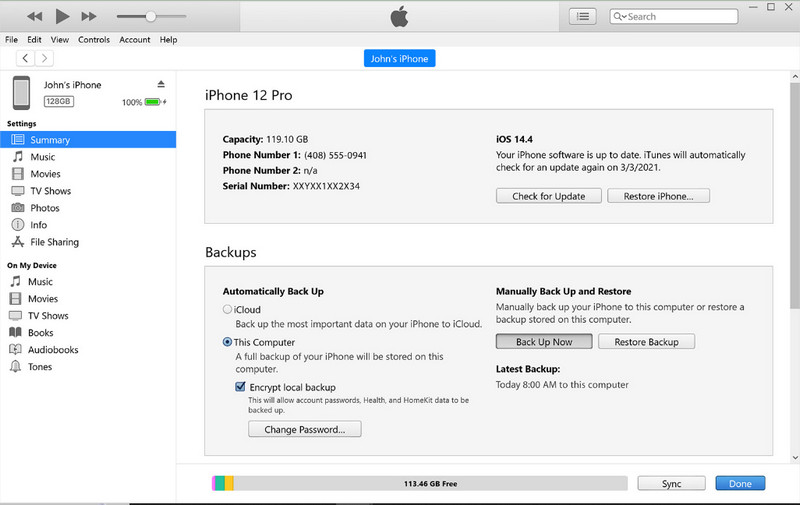
แม้ว่าความคมชัดของเสียงจะลดลงเล็กน้อยเมื่อเปลี่ยนจากรูปแบบการบีบอัดหนึ่งไปเป็นอีกรูปแบบหนึ่งโดยใช้ตัวแปลง MP3 M4R นี้ แต่คุณภาพจะยังคงสูงอยู่ นอกจากนี้ iTunes ยังรองรับไฟล์ประเภท HE-AAC เนื่องจากมักใช้ในการสตรีมเสียงเนื่องจากสามารถบีบอัดไฟล์ได้อย่างมีประสิทธิภาพ ร่วมกับคุณภาพเสียงที่ยอดเยี่ยมในพื้นที่จำกัดที่เครื่องเล่นเพลงหรืออุปกรณ์สมัยใหม่ที่ใช้สำหรับดาวน์โหลดเพลงออนไลน์ต้องการ
ขั้นตอนที่ 1เปิดแอป iTunes เลือก แก้ไข, การตั้งค่าและติ๊กเครื่องหมาย ทั่วไป ปุ่ม.
ขั้นตอนที่ 2ไปที่ นำเข้าการตั้งค่าเมนูแบบป๊อปอัปจะช่วยให้คุณเลือกรูปแบบที่คุณต้องการแปลงเพลงของคุณ
ขั้นตอนที่ 3เลือกไฟล์ MP3 จากห้องสมุดของคุณและเลือก ไฟล์, แปลง, และ สร้างเวอร์ชัน เพื่อเริ่มดำเนินการ โดยใช้กระบวนการเดียวกัน คุณสามารถ แปลง WMA เป็น AAC การใช้ iTunes
หลายๆคนชอบ ตัวแปลง M4R เนื่องจากสามารถช่วยปรับแต่งเสียงเรียกเข้าโดยใช้ไฟล์เสียง iPhone ได้ แม้ว่าจะมีขั้นตอนต่างๆ มากมาย แต่แนวทางโดยละเอียดของเราเหมาะสำหรับทุกคน ในบทความนี้ เราจะพิจารณาตัวเลือกการแปลงต่างๆ ที่คุณหาได้ในตลาด เพื่อให้คุณได้ไฟล์เสียง M4R ที่ต้องการและนำไปใช้เป็นเสียงเรียกเข้าของอุปกรณ์ iOS ของคุณ คำแนะนำทีละขั้นตอนนี้ทำให้ทั้งผู้ที่คุ้นเคยกับเทคโนโลยีและผู้ที่ไม่รู้จักเทคโนโลยีมากนักสามารถปรับแต่งเสียงเรียกเข้าจากเพลงโปรดของตนได้ง่ายขึ้น
กล่องเครื่องมือวิดีโอที่สมบูรณ์ของคุณที่รองรับรูปแบบ 350+ สำหรับการแปลงในคุณภาพที่ไม่สูญเสีย




