จะเป็นอย่างไรหากคุณสามารถปรับปรุงรูปภาพของคุณได้อย่างง่ายดายโดยใช้ โปรแกรมแก้ไขภาพ Googleเครื่องมือในตัวที่ให้คุณสมบัติการแก้ไขภาพทั้งขั้นพื้นฐานและขั้นสูงพร้อมใช้งานทันที ไม่ว่าจะเป็นการปรับคอนทราสต์หรือเพิ่มฟิลเตอร์สร้างสรรค์ โปรแกรมแก้ไขภาพที่มีความยืดหยุ่นนี้พร้อมใช้งานบนอุปกรณ์ต่างๆ มากมาย ในรีวิวนี้ เราจะอธิบายว่า Google Photo Editor ทำอะไรได้บ้างและใช้งานอย่างไร รวมถึงทำการเปรียบเทียบกับซอฟต์แวร์แก้ไขภาพยอดนิยมอื่นๆ ในตลาด
ส่วนที่ 1. การสำรวจ Google Photo Editor
Google Image Editor เป็นเครื่องมือที่ครอบคลุมซึ่งมีอยู่ใน Google Photos โดยมีฟีเจอร์สำหรับการแก้ไขรูปภาพบนคอมพิวเตอร์และอุปกรณ์พกพา รวมถึง Android และ iOS รายละเอียดต่อไปนี้จะนำเสนอคุณลักษณะหลักๆ ของเครื่องมือดังกล่าว
1. การแก้ไขพื้นฐาน: ซึ่งรวมถึงการครอบตัด หมุน ความสว่าง ความคมชัด และความอิ่มตัว
2. เครื่องมือขั้นสูง: ไฟถ่ายภาพบุคคล, ภาพเบลอ, การปรับท้องฟ้า และสีสันที่โดดเด่น
3. ตัวกรอง: สามารถเพิ่มหรือลบฟิลเตอร์ที่มีความเข้มข้นที่ต้องการได้
4. การปรับแต่ง: ทุกสิ่งทุกอย่างมีอยู่ตั้งแต่การปรับพื้นฐานไปจนถึงการปรับอุณหภูมิสี โทนกลาง ฯลฯ
5. รูปแบบที่รองรับ:
โปรแกรมแก้ไขรองรับอินพุต แต่เฉพาะรูปแบบรูปภาพมาตรฐาน เช่น JPG และ PNG เท่านั้นที่เกี่ยวข้อง รูปภาพที่อัปโหลดไปยัง Google Photos จะไม่มีปัญหาดังกล่าว
- เว็บไซต์: คุณสามารถเข้าถึงได้จากคอมพิวเตอร์เกือบทุกเครื่อง โดยไปที่ photos.google.com
- มือถือ: แอปพลิเคชัน Google Photos พร้อมใช้งานสำหรับสมาร์ทโฟนในระบบ Android และ iOS ฟังก์ชันบางอย่างอาจจำกัดอยู่ในเวอร์ชันเว็บ และสามารถเข้าถึงได้ดีที่สุดผ่านแอปพลิเคชัน
6. อินเทอร์เฟซผู้ใช้และความง่ายในการใช้งาน:
อินเทอร์เฟซสะอาดและเป็นระบบ โดยเฉพาะอย่างยิ่งเมื่อเกี่ยวข้องกับการแก้ไขที่ผู้ใช้ต้องการทำกับเครื่องมือและฟีเจอร์การแก้ไขใดๆ แอปพลิเคชันมือถือให้การใช้งานที่คล่องตัวสำหรับการแก้ไขตามอินเทอร์เฟซแบบสัมผัส ในขณะที่เดสก์ท็อปให้การควบคุมการทำงานพื้นฐานและการเข้าถึงการทำงานต่างๆ
7. ประสิทธิภาพการทำงาน:
ในด้านประสิทธิภาพการทำงาน ทุกอย่างทำงานได้อย่างราบรื่น อย่างไรก็ตาม เพื่อประสิทธิภาพการทำงานที่เหมาะสมที่สุด โดยเฉพาะเมื่อใช้ฟีเจอร์ขั้นสูง เช่น แสงภาพบุคคลหรือเอฟเฟกต์ HDR จำเป็นต้องใช้อุปกรณ์ที่มี RAM อย่างน้อย 4GB
8. การกำหนดราคา:
Google Photo Editor สามารถใช้งานได้ฟรีโดยไม่มีค่าใช้จ่ายเพิ่มเติมในการเข้าถึงเครื่องมือแก้ไข อย่างไรก็ตาม อาจมีข้อจำกัดด้านพื้นที่จัดเก็บหากผู้ใช้ใช้พื้นที่จัดเก็บ Google Photos ฟรีเกินโควตา
ส่วนที่ 2 วิธีใช้ Google Photo Editor
การใช้ Google Photo Editor นั้นง่ายมาก ไม่ว่าจะใช้อุปกรณ์ใดก็ตาม ไม่ว่าจะเป็นคอมพิวเตอร์ Android หรือ iOS นี่คือคำแนะนำที่แสดงให้เห็นว่าคุณสามารถใช้คุณสมบัติต่างๆ ของ Google Photo Editor ได้อย่างไร:
1. การเข้าถึง Google Photo Editor
คอมพิวเตอร์:
ขั้นตอนที่ 1ไปที่ photos.google.com และลงชื่อเข้าใช้บัญชีของคุณ
ขั้นตอนที่ 2ค้นหาและคลิกบนรูปภาพที่คุณต้องการแก้ไข
ขั้นตอนที่ 3คลิก แก้ไข ปุ่มที่ด้านบนปุ่มมีไอคอนแถบเลื่อน
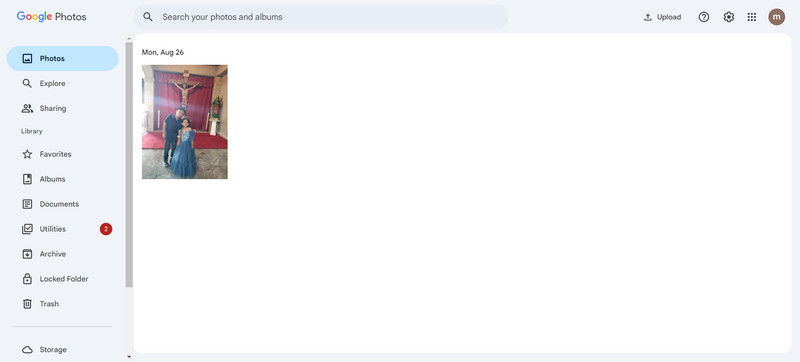
มือถือ (Android/iOS):
ขั้นตอนที่ 1เริ่มต้นแอป Google Photos
ขั้นตอนที่ 2คลิกบนรูปภาพที่คุณต้องการแก้ไข
ขั้นตอนที่ 3คลิก แก้ไข ไอคอนที่ด้านล่างของจอแสดงผล
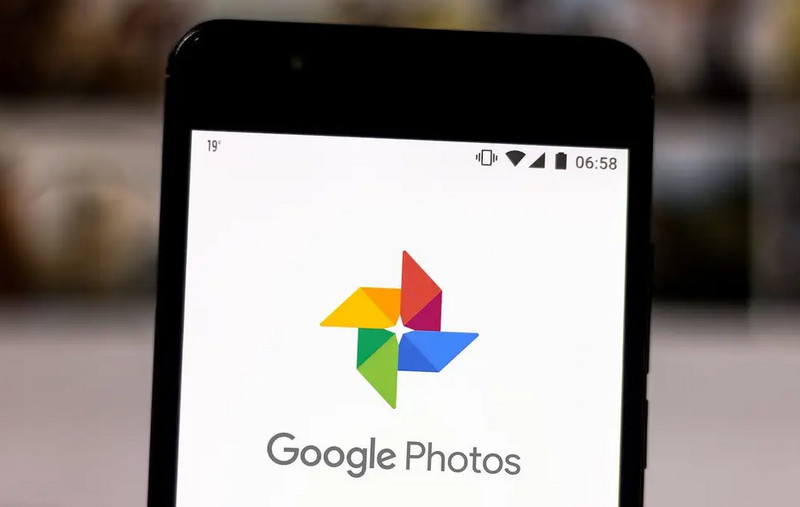
2. การแก้ไขพื้นฐาน
ครอบตัดหรือหมุน:
ขั้นตอนที่ 1คลิกที่ ครอบตัดและหมุน ตัวเลือก.
ขั้นตอนที่ 2ลากขอบเพื่อครอบตัดหรือแตะ หมุน การเปลี่ยนทิศทาง
ขั้นตอนที่ 3คลิก บันทึก เพื่อบันทึกการแก้ไขที่ได้ดำเนินการ
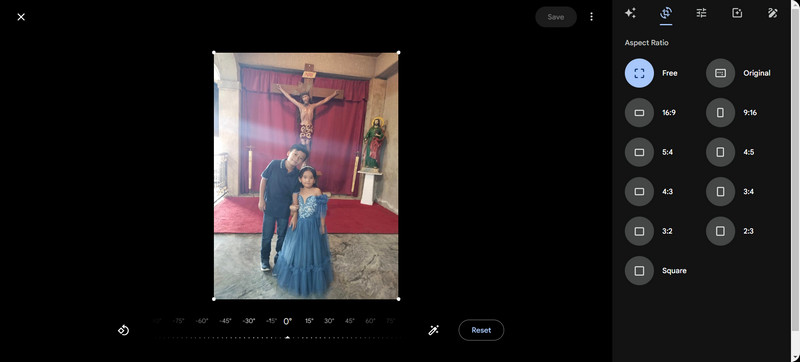
การปรับเปลี่ยน:
ขั้นตอนที่ 1คลิกที่ ปรับ และเลือกหนึ่งในตัวเลือก: ความสว่าง, ตัดกัน, และ ความอิ่มตัว.
ขั้นตอนที่ 2ใช้แถบเลื่อนเพื่อควบคุมปริมาณการปรับแต่งที่ดำเนินการ
ขั้นตอนที่ 3คลิก บันทึก เพื่อเก็บรักษาการแก้ไขที่ทำไว้
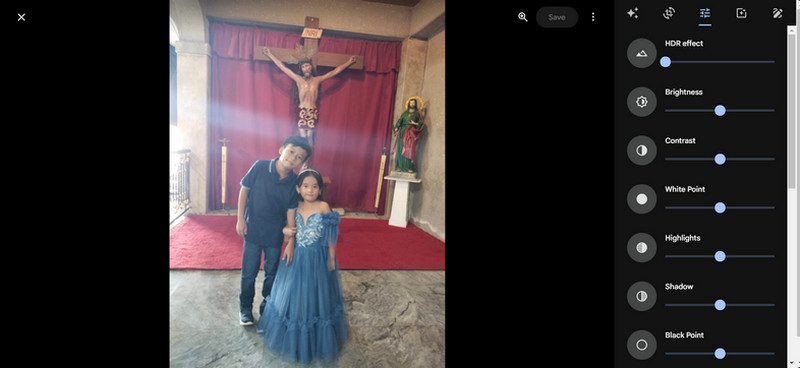
3. การใช้เครื่องมือขั้นสูง
ไฟส่องภาพบุคคล:
ขั้นตอนที่ 1ใช้ตัวเลือกนี้เพื่อปรับแสงในภาพถ่ายบุคคล
ขั้นตอนที่ 2ปรับเปลี่ยนตำแหน่งและระดับแสงได้ทุกเมื่อที่ต้องการ
ขั้นตอนที่ 3คลิก บันทึก เพื่อรักษาการตั้งค่าแสง
เบลอ:
ขั้นตอนที่ 1ตัวเลือกนี้ใช้ในกรณีที่ปรับความเบลอพื้นหลังบนรูปภาพที่มีข้อมูลความลึก
ขั้นตอนที่ 2ปรับระดับความเบลอและคลิก บันทึก.
สีสันที่โดดเด่น:
ขั้นตอนที่ 1เครื่องมือนี้จะลบสีออกจากพื้นหลังภาพและปล่อยให้วัตถุยังคงมีสีอยู่
ขั้นตอนที่ 2นำภาพไปใช้กับเครื่องมือและปรับแต่งความแรงก่อนบันทึกการเปลี่ยนแปลง
4. ตัวกรอง
ขั้นตอนที่ 1คลิกที่ตัวเลือกที่เรียกว่า ตัวกรอง จากตัวเลือกการแก้ไข
ขั้นตอนที่ 2ฟิลเตอร์ทั้งหมดที่มีจะเลื่อนลงมา และจะแตะนิ้วบนฟิลเตอร์เพื่อใช้
ขั้นตอนที่ 3ใช้แถบเลื่อนเพื่อลดหรือเพิ่มจำนวนตัวกรองที่ใช้
ขั้นตอนที่ 4คลิกหรือแตะที่ บันทึก เพื่อดำเนินการยืนยันของคุณต่อไป
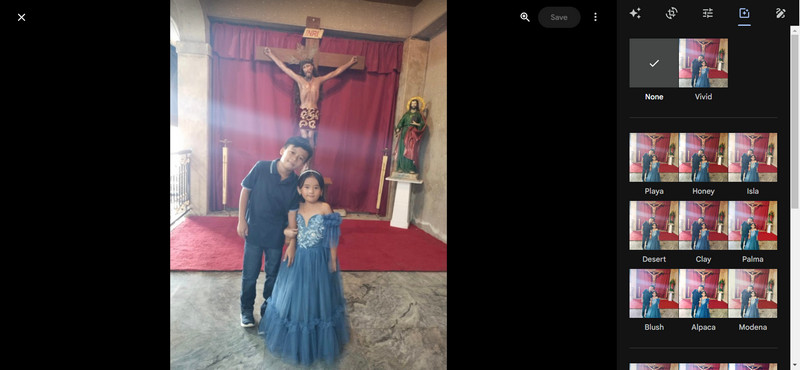
ส่วนที่ 3 การเปรียบเทียบกับเครื่องมือแก้ไขอื่น ๆ
ในส่วนนี้ เราจะมาตรวจสอบประสิทธิภาพของ Google Photo Editor เมื่อเทียบกับประสิทธิภาพและประเด็นสำคัญของเครื่องมือแก้ไขอื่นๆ ในตลาด เพื่อให้คุณเข้าใจเครื่องมือเหล่านี้ได้ดียิ่งขึ้น
AVAide Image Upscaler (แนะนำ)
AVAide Image Upscaler เป็นซอฟต์แวร์ปรับปรุงภาพที่ดีที่สุด โดยเฉพาะอย่างยิ่งเมื่อต้องแก้ไขภาพคุณภาพต่ำ ด้วยความช่วยเหลือของ AI ที่มีประสิทธิภาพ AVAide สามารถเปลี่ยนภาพที่มีพิกเซลมากที่สุดให้กลายเป็นภาพคุณภาพสูงได้ อินเทอร์เฟซผู้ใช้ที่ใช้งานง่าย การประมวลผลแบบแบตช์ และคุณสมบัติซอฟต์แวร์อื่นๆ อีกมากมายได้รับการสร้างขึ้นสำหรับมืออาชีพที่ต้องการทำงานให้ดีขึ้นโดยไม่จำเป็นต้องมีความเชี่ยวชาญเฉพาะด้าน
คุณสมบัติ:
• ปรับปรุงภาพด้วยเทคโนโลยี AI อัปสเกลที่ล้ำสมัย
• สร้างภาพที่โดดเด่นแม้จะมาจากภาพที่ถูกบีบอัดหรือเป็นพิกเซลอย่างมาก
• สามารถปรับปรุงรูปภาพได้พร้อมกันเป็นจำนวนมาก
• คุณสมบัติรองและพื้นผิวของวัตถุสามารถคงไว้ได้ระหว่างการปรับปรุง
• มีการควบคุมแบบสากลที่เรียบง่ายสำหรับผู้ใช้ทุกประเภท
วิธีใช้:
ขั้นตอนที่ 1ก่อนอื่น ให้ไปที่หน้า AVAide Image Upscaler จากนั้นคลิกที่ เลือกรูปภาพ ปุ่มเพื่ออัพโหลดรูปภาพจากคอมพิวเตอร์ของคุณ
ขั้นตอนที่ 2หลังจากอัพโหลดรูปภาพแล้ว รูปภาพจะถูกปรับแต่งและทำให้คมชัดขึ้นโดยอัตโนมัติโดยใช้เทคโนโลยีปรับแต่งล่าสุด คุณจะมีตัวเลือกในการระบุ กำลังขยาย ปัจจัยสำหรับ 2×, 4×, 6×, หรือ 8× การอัปสเกล

ขั้นตอนที่ 3เมื่อภาพดีขึ้นแล้วคุณสามารถกด บันทึก เพื่อบันทึกภาพที่ชัดเจนลงในเครื่องคอมพิวเตอร์ของคุณ
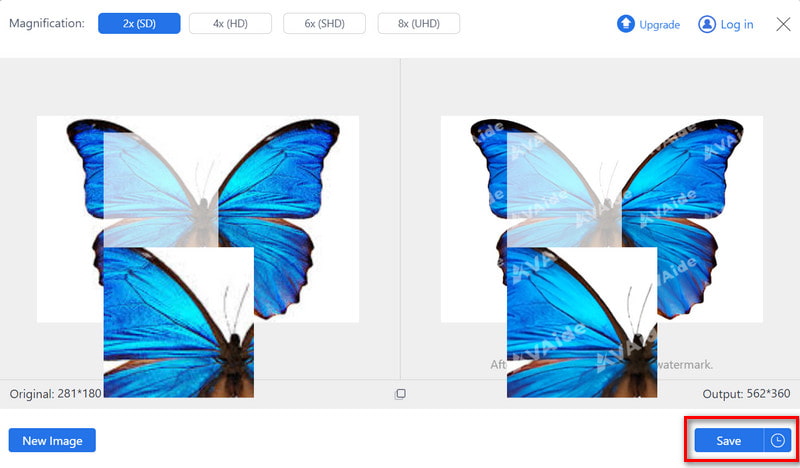
บุษราคัม Gigapixel AI
แม้ว่า Topaz Gigapixel AI จะขึ้นชื่อว่าน่าเบื่อสำหรับช่างภาพส่วนใหญ่ แต่บรรดานักออกแบบกราฟิกมักจะชื่นชอบคุณภาพของผลิตภัณฑ์นี้ เครื่องมือนี้ใช้เทคนิคปัญญาประดิษฐ์ขั้นสูงต่างๆ ได้อย่างมีประสิทธิภาพเพื่อให้ได้ภาพจำลองที่ขยายขนาดอย่างสะอาดตา นอกจากนี้ยังทำงานได้ดีกับผลิตภัณฑ์ Topaz อื่นๆ ช่วยเพิ่มมูลค่าให้กับผลิตภัณฑ์ในฐานะส่วนหนึ่งของกระบวนการแก้ไขโดยรวม
คุณสมบัติ:
• อัลกอริทึมล่าสุดช่วยให้ตัวแทนสามารถ เพิ่มความคมชัดของภาพออนไลน์ โดยไม่สูญเสียคุณภาพ
• ปัญหาเสียงหรือภาพรบกวนที่ไม่ต้องการจะได้รับการดูแลอย่างดี
• พร้อมใช้งานในโหมดแบตช์
ผลงาน: ได้รับการยกย่องว่าให้ภาพคุณภาพดีที่สุดเมื่อปรับขนาด โดยเฉพาะกับผู้เชี่ยวชาญในสาขานั้น
ราคา: ผลิตภัณฑ์นี้มีจำหน่ายแยกกันหรือเป็นชุดรวมกับผลิตภัณฑ์ Topaz อื่นๆ ในราคาที่เหมาะสม
เรียล เอส อาร์
RealSR เป็นเครื่องมือปรับขนาดภาพแบบเปิดให้สาธารณชนเข้าถึงได้ซึ่งมีคุณลักษณะที่ดีพอๆ กัน เฟรมเวิร์กนี้รองรับโมเดลการเรียนรู้เชิงลึกที่แตกต่างกัน ซึ่งหมายความว่าสามารถปรับใช้ได้ ฟีเจอร์นี้ช่วยให้ RealSR ลบสัญญาณรบกวนทั้งหมดและลบความเบลอส่วนใหญ่ออกไป ทำให้เหมาะอย่างยิ่งสำหรับผู้ที่ต้องการคุณภาพโดยไม่ต้องจ่ายเงินมากนัก
คุณสมบัติ:
• คุณสามารถใช้โมเดลการเรียนรู้เชิงลึกได้ในลักษณะที่ควบคุมได้มากขึ้น
• เหมาะอย่างยิ่งสำหรับการทำให้ภาพมีโฟกัสมากขึ้นและ ภาพที่ไม่เป็นพิกเซล.
การประมวลผลแบบแบตช์: ความสามารถในการใช้เอฟเฟ็กต์เพื่อแยกภาพนิ่งได้อย่างรวดเร็ว
ผลงาน: ระบบที่ไม่มีการเน่าเสียนี้ให้ภาพที่มีคุณภาพเชื่อถือได้ มีประสิทธิภาพ และน่าพอใจตลอดเวลา

ตารางเปรียบเทียบ
| คุณสมบัติ | โปรแกรมแก้ไขรูปภาพของ Google | AVAide Image Upscaler | บุษราคัม Gigapixel AI | เรียล เอส อาร์ |
| การอัปสเกลคุณภาพ | ดี | เหนือกว่า | ยอดเยี่ยม | ดี |
| เทคโนโลยีเอไอ | ขั้นพื้นฐาน | ขั้นสูง | ขั้นสูง | ขั้นสูง |
| การประมวลผลเป็นชุด | ถูก จำกัด | เร็วขึ้น | เร็ว | เร็ว |
| การรักษารายละเอียด | ดี | พิเศษ | เหนือกว่า | ดี |
| หน้าจอผู้ใช้ | สัญชาตญาณ | สัญชาตญาณ | สัญชาตญาณ | ปานกลาง |
| ราคา | ฟรี (ภายใน Google Photos) | ซื้อได้ | การแข่งขัน | ฟรี |
สรุปได้ว่าประสิทธิผลของ โปรแกรมแก้ไขรูปภาพของ Google ไม่สามารถพูดเกินจริงได้ เนื่องจากโปรแกรมนี้มีประโยชน์ในทุกแง่มุมของการแก้ไขภาพ ตั้งแต่ขั้นพื้นฐานไปจนถึงระดับที่ซับซ้อนกว่า ทุกคนเข้าถึงโปรแกรมนี้ได้โดยไม่ต้องใช้ทักษะใดๆ ในขณะที่เครื่องมืออื่นๆ เช่น AVAide นั้นมีความก้าวหน้ากว่า แต่ Google Picture Editor นั้นใช้งานได้จริงสำหรับการแก้ไขภาพที่ได้รับการปรับปรุงให้ดีขึ้นอย่างเหมาะสมบนอุปกรณ์ทุกชนิดที่ใครๆ ก็ใช้ได้

เทคโนโลยี AI ของเราจะปรับปรุงคุณภาพของภาพของคุณโดยอัตโนมัติ ลบจุดรบกวน และแก้ไขภาพที่พร่ามัวทางออนไลน์
ลองตอนนี้



