วิธีที่ดีที่สุดในการจัดเก็บภาพของคุณคือบนคอมพิวเตอร์ เช่น Mac ซึ่งมีพื้นที่จัดเก็บข้อมูลใหญ่กว่าสมาร์ทโฟน Mac สามารถเพิ่มขนาดไฟล์เป็นสองเท่าได้ ไอโฟโต้ เป็นหนึ่งในอัลบั้มรูปภาพในตัวที่เก็บรูปภาพบน Mac ของคุณ สะดวกในการใช้งานมากเนื่องจากคุณสมบัติที่มีให้สำหรับผู้ใช้
อย่างไรก็ตาม มีรายงานว่าผู้ใช้ Mac บางรายไม่มีโปรแกรมดังกล่าว ในกรณีนี้ เราสรุปได้ว่าควรอ่านโพสต์นี้ เนื่องจากเป็นคู่มือฉบับสมบูรณ์เกี่ยวกับฟังก์ชันการทำงานของ iPhoto ความพร้อมใช้งาน วิธีใช้งาน และอื่นๆ โปรดอ่านต่อด้านล่าง
ส่วนที่ 1: Apple iPhoto คืออะไร
iPhotos เป็นแอพจัดการรูปภาพดิจิทัลสำหรับระบบปฏิบัติการ macOS ที่เก็บรูปภาพ ฟังก์ชั่นหนึ่งของแอพนี้คือการช่วยให้ผู้ใช้จัดระเบียบรูปภาพ ช่วยให้คุณสามารถสร้างโฟลเดอร์และแยกตามหมวดหมู่ได้ คุณสมบัตินี้จะช่วยให้คุณค้นหารูปภาพได้เร็วขึ้น เนื่องจากมีการจัดการอย่างเหมาะสมในไลบรารี iPhoto นอกจากนี้ แอพที่ใช้งานง่ายดังกล่าวยังมีเครื่องมือแก้ไขพื้นฐานสำหรับรูปภาพของคุณ การเปลี่ยนแปลงบางอย่างที่คุณสามารถใช้ได้ ได้แก่ การเพิ่มสี การครอบตัด และการปรับระดับแสงหรือแสง หากเป็นกรณีนี้ คุณสามารถทำให้รูปภาพของคุณดูสวยงามได้โดยใช้เครื่องมือตกแต่งภาพพื้นฐานที่มีให้
มีอะไรอีกมากมายให้ค้นพบเกี่ยวกับซอฟต์แวร์ iPhoto! นอกจากนี้ยังสามารถช่วยคุณสร้างสไลด์โชว์ภาพถ่ายโดยใช้คุณสมบัติที่เหมาะสมที่มีให้ นอกจากนี้ยังช่วยให้คุณสามารถแบ่งปันภาพออนไลน์บนแพลตฟอร์มโซเชียลมีเดียที่มีชื่อเสียงจำนวนนับไม่ถ้วน สิ่งที่ดีคือมันไม่ลดคุณภาพของไฟล์ประเภทดังกล่าวเมื่ออัปโหลด
อย่างไรก็ตาม เรามีข่าวเศร้าเกี่ยวกับ Apple iPhoto ที่เรากล่าวถึงในโพสต์นี้ ผู้ผลิตได้ยุติการใช้งานแอปดังกล่าวในปี 2015 และแทนที่ด้วยแอป Photos เวอร์ชันก่อนหน้าของระบบปฏิบัติการ macOS ของคุณจากปีดังกล่าวจะเข้าถึงได้เฉพาะแอปดังกล่าวเท่านั้น ข้อดีก็คือแอป iPhoto และ Photos มีฟังก์ชันและคุณสมบัติที่เกือบจะเหมือนกัน แอป Photos เป็นเวอร์ชันที่อัปเกรดของแอป iPhoto
ส่วนที่ 2: วิธีแชร์/นำเข้ารูปภาพใน iPhoto
การนำเข้ารูปภาพจากอุปกรณ์ต่างๆ เป็นหนึ่งในคุณสมบัติที่สะดวกและใช้งานมากที่สุดของ iPhoto กล้องดิจิตอล สแกนเนอร์ iPhone และ iPad คืออุปกรณ์บางอย่างที่คุณสามารถนำเข้ารูปภาพได้ สิ่งที่ดีคือกระบวนการนี้จะไม่ทำลายคุณภาพของภาพเพราะจะรักษาคุณภาพเอาไว้
อย่างไรก็ตาม คุณไม่สามารถดำเนินการนี้อย่างไร้เหตุผลได้ เนื่องจากคุณต้องใช้สาย USB การใช้มันตรงไปตรงมามากกว่าที่คุณคาดหวัง โปรดทราบว่าภาพที่นำเข้าจะถูกนำเข้าไปยังไลบรารี iPhoto โดยอัตโนมัติ โปรดปฏิบัติตามขั้นตอนโดยละเอียดด้านล่างเพื่อค้นหาวิธีการนำเข้ารูปภาพไปยัง iPhoto
ขั้นตอนที่ 1เชื่อมต่ออุปกรณ์ที่ท่านจัดเก็บภาพไว้ คุณสามารถใช้ก ยูเอสบี สายเคเบิลเพื่อทำสิ่งนั้น เปิด ไอโฟโต้ โปรแกรมบน Mac ของคุณแล้วเลือกไฟล์ ไอโฟโต้ ปุ่มที่ด้านซ้ายบนของอินเทอร์เฟซหลัก ส่วนเมนูแบบเลื่อนลงพร้อมตัวเลือกต่างๆ จะปรากฏบนหน้าจอ จากนั้นให้คลิกที่ ความพึงใจ ปุ่มเพื่อเปิดกล่องโต้ตอบใหม่ หลังจากนั้นให้คลิกที่ ขั้นสูง แท็บที่ด้านบนขวาและตรวจสอบ คัดลอกรายการไปยังไลบรารี iPhoto กล่องใน กำลังนำเข้า ส่วน.
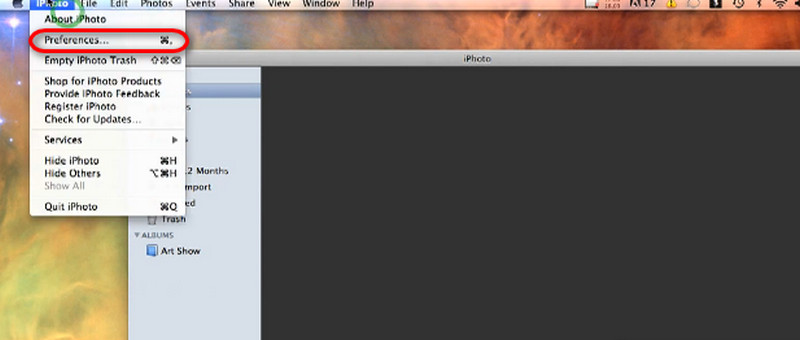
ขั้นตอนที่ 2คลิก ไฟล์ ปุ่มที่ด้านซ้ายบน จากนั้นเลือก นำเข้าสู่ห้องสมุด ปุ่มจากเมนูแบบเลื่อนลง จะปรากฏหน้าต่างเล็กๆ ขึ้นมา เลือกอุปกรณ์ที่คุณจัดเก็บรูปภาพ และเลือกรูปภาพที่จะประมวลผล หลังจากนั้นให้คลิกที่ นำเข้า ปุ่มเพื่อเริ่มแชร์รูปภาพไปยังคลัง iPhoto
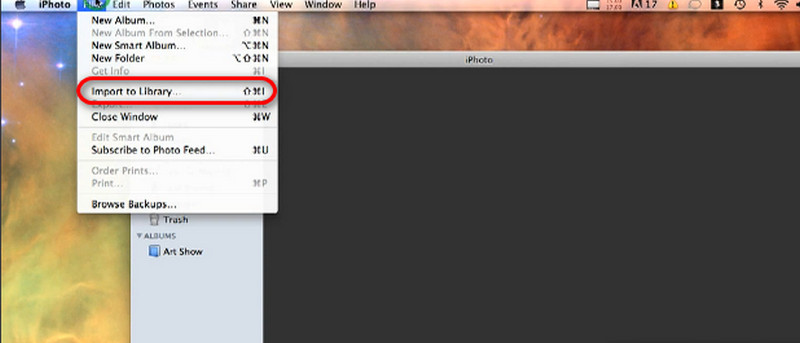
ส่วนที่ 3: iPhoto ทำงานอย่างไรกับ iCloud
นอกเหนือจากการนำเข้ารูปภาพจากอุปกรณ์ต่างๆ แล้ว iPhoto ยังทำงานร่วมกับ iCloud อีกด้วย ที่เก็บข้อมูลบนคลาวด์ช่วยให้โปรแกรมอัปโหลดไลบรารีไปยัง iCloud Drive อย่างไรก็ตาม ยังมีขั้นตอนอีกมากมายที่จำเป็นต้องดำเนินการ iPhoto ทำงานร่วมกับ iCloud อย่างไร ขั้นแรก คุณต้องอัพเดทโปรแกรม macOS และ iPhoto ตั้งค่า iCloud Drive และเปิดใช้งาน iCloud Photo Library ดูวิธีการดำเนินการตามขั้นตอนที่กล่าวถึงในขั้นตอนด้านล่าง
ขั้นตอนที่ 1ขั้นแรก ให้อัปเดตระบบปฏิบัติการ iPhoto และ macOS เพื่อรับคุณสมบัตินี้ เปิด Mac และคลิก แอปเปิ้ล ไอคอนที่ด้านบนขวา เมนูแบบเลื่อนลงจะปรากฏขึ้น เลือก แอปเปิ้ลไอดี ปุ่มที่ด้านบนขวาและเข้าสู่บัญชี หลังจากนั้นให้เลือก ไอคลาว บนหน้าจอและทำเครื่องหมายที่ช่องถัดจาก iCloud ไดรฟ์ ปุ่ม.
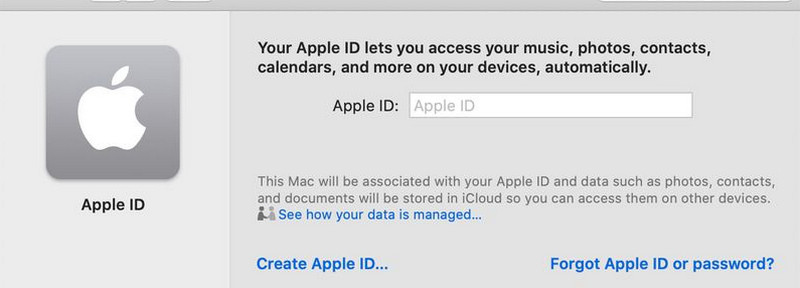
ขั้นตอนที่ 2เปิด ไอโฟโต้ แอพแล้วคลิก ไอโฟโต้ ปุ่มที่ด้านบนของอินเทอร์เฟซหลัก เมนูแบบเลื่อนลงพร้อมส่วนต่างๆ จะปรากฏขึ้น ในบรรดาทั้งหมดเหล่านี้ โปรดเลือกปุ่มการตั้งค่าเพื่อดูส่วนเพิ่มเติม คลิก ไอคลาว แท็บที่ด้านบนของหน้าจอ หลังจากนั้น ให้ทำเครื่องหมายในช่องของ ไลบรารีรูปภาพ iCloud ปุ่มเพื่อเปิดใช้งานคุณสมบัติที่ให้คุณนำเข้ารูปภาพไปยัง iCloud Drive
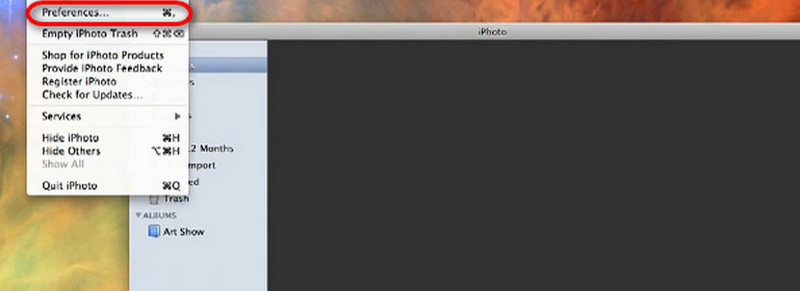
ขั้นตอนที่ 3ต่อไปก็ถึงเวลาโยกย้าย ไอโฟโต้ ไลบรารีไปยัง iCloud Drive คุณจะต้องเปิดไฟล์ ไอโฟโต้ แอพแล้วเลือก ไอโฟโต้ ปุ่มที่ด้านบนซ้ายของหน้าจอ Mac จากนั้นเลือก การตั้งค่า บนเมนูแบบเลื่อนลงเพื่อดูตัวเลือกเพิ่มเติม หลังจากนั้นให้คลิกที่ ไอคลาว ปุ่ม.
ขั้นตอนที่ 4โปรดเลือกตัวเลือกอัปเกรดบนหน้าจอเพื่อดูรายการตัวเลือกเพิ่มเติม คลิกปุ่ม iCloud Photo Library บนหน้าจอ Mac หลังจากนั้น ทำตามคำแนะนำบนหน้าจอเพื่อดำเนินขั้นตอนการนำเข้าคลัง iPhoto ของคุณไปยัง iCloud ให้เสร็จสิ้น
โบนัส: วิธีที่ดีที่สุดในการยกระดับภาพถ่ายใน iPhoto
แต่ถ้าคุณทำให้รูปภาพจาก iPhoto เสียหายเนื่องจากการนำเข้าหรือแชร์ปัญหาล่ะ คุณสามารถยกระดับภาพถ่ายด้วย AVAide Image Upscaler เพื่อฟื้นฟูภาพที่เบลอหรือเสียหาย! ข้อดีของมันคือมันเป็นเครื่องมือออนไลน์ คุณไม่จำเป็นต้องดาวน์โหลดลงในคอมพิวเตอร์ของคุณ
โปรแกรมรองรับไฟล์รูปภาพจำนวนนับไม่ถ้วน รวมถึง JPG, BMP และอื่น ๆ อีกมากมาย มันแก้ไขรูปภาพที่เบลอ คุณภาพต่ำ และเสียหาย และช่วยให้คุณขยายรูปภาพได้สูงสุดถึง 2×, 4×, 6× และ 8×! มันทำให้ภาพคมชัดขึ้น ทำให้คุณเห็นรายละเอียดได้มากขึ้น
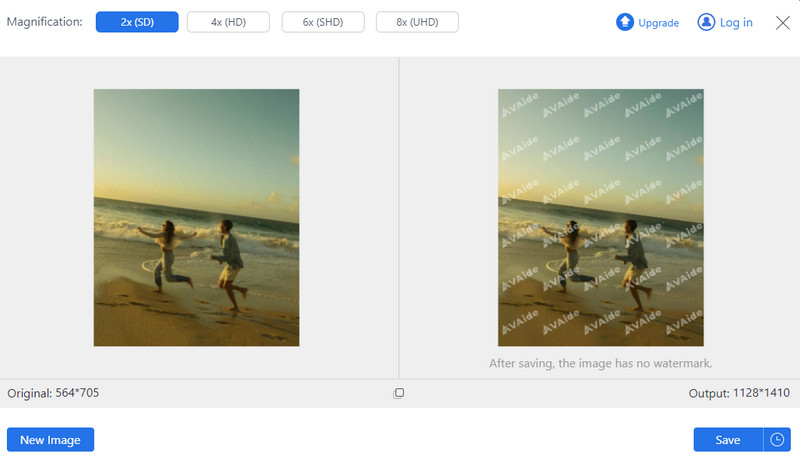
เครื่องมือออนไลน์ช่วยให้คุณสามารถประมวลผลภาพเป็นชุดได้โดยไม่มีปัญหาใดๆ นอกจากนี้ เครื่องมือนี้จะไม่เพิ่มลายน้ำให้กับผลิตภัณฑ์รูปภาพ แม้ว่าจะไม่ใช่เวอร์ชันที่อัปเกรดก็ตาม ลองใช้เครื่องมือออนไลน์นี้เพื่อปรับปรุงคุณภาพของภาพ iPhoto ของคุณ
ส่วนที่ 4: คำถามที่พบบ่อยเกี่ยวกับ iPhoto
คุณจะเข้าสู่ระบบ iPhotos ได้อย่างไร?
เปิดโปรแกรม iPhoto บน Mac ของคุณแล้วคลิกปุ่ม iPhoto ที่แถบเมนูด้านบน จากนั้นคลิกปุ่มการตั้งค่าในตัวเลือกป๊อปอัป จากนั้นเลือกแท็บบัญชีบนอินเทอร์เฟซหลักและเลือกปุ่ม + เพื่อดูตัวเลือกเพิ่มเติม กระบวนการนี้จะทำให้คุณต้องป้อน Apple ID และรหัสผ่าน โปรดปฏิบัติตามคำแนะนำและคลิกปุ่มลงชื่อเข้าใช้หรือตกลงเพื่อเข้าสู่บัญชีโปรแกรม iPhoto
มี iPhoto สำหรับระบบปฏิบัติการ Windows หรือไม่
iPhoto มีเฉพาะใน macOS เวอร์ชั่นและรุ่นก่อนหน้าเท่านั้น น่าเสียดายที่แอปดังกล่าวไม่มีให้บริการในระบบปฏิบัติการ Windows สิ่งที่ดีคือคุณสามารถใช้แอพ Photos บนพีซีของคุณเพื่อจัดเก็บ แก้ไข และแชร์รูปภาพของคุณได้ เช่นเดียวกับโปรแกรม iPhoto มันมีเครื่องมือแก้ไขพื้นฐานที่สามารถช่วยให้คุณทำให้รูปภาพของคุณดูสวยงามได้ นอกจากนี้ยังช่วยให้คุณสามารถนำเข้าหรือแชร์รูปภาพจากอุปกรณ์ต่างๆ
ฉันสามารถดาวน์โหลด iPhoto ได้หรือไม่?
ใช่. คุณสามารถดาวน์โหลด iPhoto ได้จากเวอร์ชันอย่างเป็นทางการของ Apple ตรวจสอบให้แน่ใจว่าคุณดาวน์โหลดบนเว็บไซต์ที่กล่าวถึงเพื่อกระบวนการที่ปลอดภัย ตามที่กล่าวไว้ข้างต้น โปรแกรม iPhoto สามารถดาวน์โหลดได้บนระบบปฏิบัติการ macOS เวอร์ชันก่อนหน้าเท่านั้น Mac ของคุณต้องมีเวอร์ชัน OS X Lion 10.7.5 และ OS X Mountain Lion 10.8.3 คุณจะได้รับการอัพเดตล่าสุดที่ Apple เสนอหากคุณดาวน์โหลดโปรแกรมดังกล่าว
iPhoto สามารถลบพื้นหลังได้หรือไม่?
ไม่ได้ iPhoto ไม่สามารถลบพื้นหลังรูปภาพได้ ตามที่กล่าวไว้ในโพสต์นี้ สามารถใช้เครื่องมือแก้ไขพื้นฐานกับรูปภาพได้เท่านั้น หากคุณต้องการลบพื้นหลังรูปภาพ ให้ใช้เครื่องมือของบุคคลที่สามหรือโปรแกรมลบพื้นหลังออนไลน์ Remove Background, Adobe Photoshop และ Photoroom คือบางโปรแกรมที่อาจช่วยคุณในกระบวนการดังกล่าว
สรุปแล้ว, iPhoto สำหรับ Mac เวอร์ชันและรุ่นก่อนหน้านั้นสะดวกสำหรับการจัดเก็บ ถ่ายโอน และแก้ไขรูปภาพ อย่างไรก็ตาม ไม่สามารถใช้ได้กับ macOS เวอร์ชันใหม่กว่าและถูกแทนที่ด้วยแอพ Photos ไม่ต้องกังวล. พวกมันมีฟังก์ชั่นเกือบเหมือนกัน ในโพสต์นี้ เราหวังว่าคุณจะได้เรียนรู้ข้อมูลต่างๆ ที่ต้องรู้เกี่ยวกับโปรแกรมดังกล่าว นอกจากนี้ ยังมีการนำเสนอซอฟต์แวร์ที่ง่ายดายสำหรับภาพถ่ายระดับสูงใน iPhoto ซึ่งก็คือ AVAide Image Upscaler

เทคโนโลยี AI ของเราจะปรับปรุงคุณภาพของภาพของคุณโดยอัตโนมัติ ลบจุดรบกวน และแก้ไขภาพที่พร่ามัวทางออนไลน์
ลองตอนนี้



