MPEG เป็นที่รู้จักมาโดยตลอดว่ามีวิดีโอคุณภาพเยี่ยม จากที่กล่าวมานี้ เป็นหนึ่งในไฟล์โปรดของหลายๆ คน อย่างไรก็ตาม การมีคุณภาพที่ยอดเยี่ยมก็เป็นเหตุผลหลักที่ทำให้ไฟล์มีขนาดใหญ่ ในบันทึกนั้น หลายคนกระตุ้นให้ แปลง MPEG เป็น MP4 ได้ฟรี, เนื่องจากไฟล์ MP4 นั้นยอดเยี่ยมอย่างปฏิเสธไม่ได้แม้จะถูกบีบอัดก็ตาม
บางทีคนอื่นอาจรู้สึกพึงพอใจกับเครื่องมือที่พวกเขาใช้อยู่ในขณะนี้ ในทางกลับกัน หลายคนยังคงมองหาตัวแปลงที่ดีกว่าเพื่อมาแทนที่อันเก่าของพวกเขา โชคดีที่บทความนี้ให้ข้อมูลเชิงลึกเกี่ยวกับเครื่องมือแปลงข้อมูลที่ดีที่สุดในปัจจุบัน
ส่วนที่ 1 วิธีการแปลง MPEG เป็น MP4 บน Windows
AVide Video Converter เป็นผู้นำในการผลิตผลงานที่มีคุณภาพคงที่ ซอฟต์แวร์นี้มีอินเทอร์เฟซที่ใช้งานง่ายซึ่งเหมาะอย่างยิ่งสำหรับผู้ที่ไม่เชี่ยวชาญด้านเทคนิค ซอฟต์แวร์ที่น่าทึ่งนี้ยังช่วยให้คุณทำการแปลงจำนวนมาก และสร้างได้ในแบบเรียลไทม์โดยไม่สูญเสียคุณภาพ นอกจากนี้ยังมีคุณสมบัติและเครื่องมือที่ยอดเยี่ยมมากมายที่จะช่วยให้คุณได้ผลลัพธ์ที่สมบูรณ์แบบ
- เครื่องมือในตัวที่ยอดเยี่ยมในการผลิตผลงานได้อย่างสมบูรณ์แบบ
- รองรับมากกว่า 300 รูปแบบ
- ความเร็วในการแปลงที่รวดเร็ว (เร็วขึ้น 30x)
ขั้นตอนที่ 1อัปโหลดไฟล์ MPEG ของคุณ
เปิดเครื่องมือหลังจากติดตั้งบนพีซีของคุณ มี 3 วิธีในการอัปโหลดไฟล์ของคุณ ลากไฟล์ทั้งหมดพร้อมกัน คลิก พลัส ปุ่มหรือกด เพิ่มไฟล์ ปุ่มอยู่ที่ส่วนบนซ้ายของอินเทอร์เฟซ
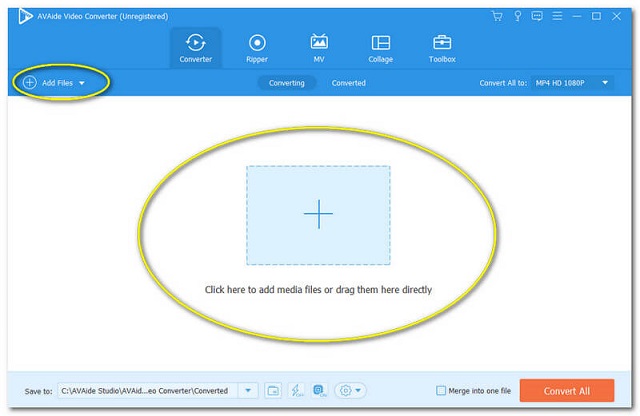
ขั้นตอนที่ 2ตั้งค่าไฟล์เป็น MP4 . ล่วงหน้า
คลิก แปลงทั้งหมดเป็น ที่ด้านขวาของอินเทอร์เฟซ และตั้งค่าไฟล์ทั้งหมดเป็น MP4 สำหรับการตั้งค่าแต่ละรายการ คุณสามารถคลิกที่ ลูกศร ปุ่มที่ส่วนท้ายของแต่ละไฟล์
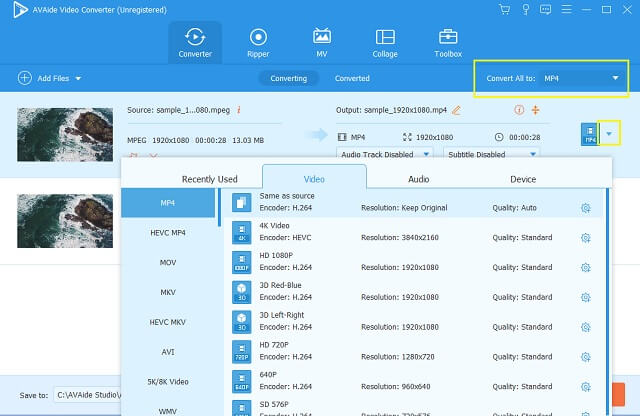
ขั้นตอนที่ 3เริ่มการแปลง
คลิก แปลงทั้งหมด ปุ่มจากด้านล่างขวาของอินเทอร์เฟซ และสัมผัสพลังของเครื่องมือซอฟต์แวร์แฟลชนี้
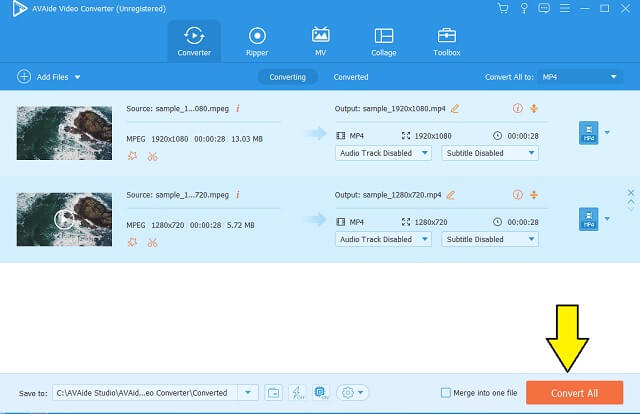
ขั้นตอนที่ 4ตรวจสอบไฟล์ที่แปลงแล้ว
หลังจากแปลงอย่างรวดเร็ว ให้ตรวจสอบไฟล์ที่เสร็จสมบูรณ์ใน แปลงแล้ว. ค้นหาโดยคลิกที่ภาพโฟลเดอร์
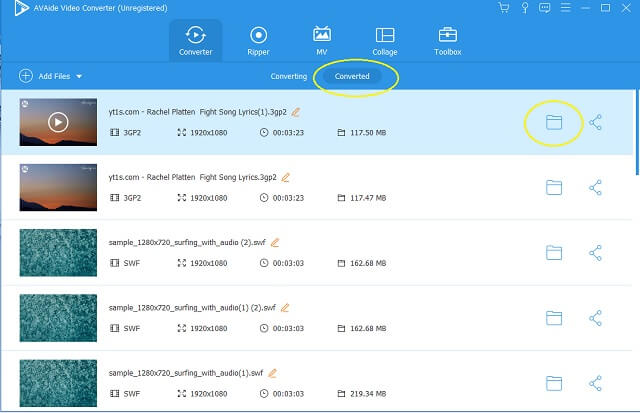
ส่วนที่ 2 วิธีการแปลง MPEG เป็น MP4 บน Mac ฟรี
VLC เป็นโปรแกรมแปลงวิดีโอฟรีสำหรับ MPEG เป็น MP4 และยังเป็นเครื่องมือที่เหมาะสำหรับการแปลงไฟล์อีกด้วย เครื่องเล่นสื่อโอเพนซอร์ซนี้ไม่เพียงแค่ทำงานได้ดีที่สุดสำหรับ Mac ในฐานะเครื่องเล่นสื่อเท่านั้น แต่ยังมีบทบาทสำคัญในอุตสาหกรรมการแปลงไฟล์อีกด้วย ด้านล่างนี้เป็นขั้นตอนง่าย ๆ ในการแปลงไฟล์ MPEG เป็น MP4 โดยใช้เครื่องมือนี้
ขั้นตอนที่ 1เปิดเครื่องมือ คลิก สื่อ ที่ส่วนบนแล้วคลิก แปลง / บันทึก ปุ่ม.
ขั้นตอนที่ 2ตี เพิ่ม ปุ่มเพื่อนำเข้าไฟล์ MPEG ของคุณ จากนั้นคลิก แปลง / บันทึก ที่ส่วนลึกสุด.
ขั้นตอนที่ 3ตั้งค่าไฟล์ของคุณเป็น MP4 แล้วเลือกไฟล์ปลายทางเมื่อคลิก เรียกดู ปุ่ม. จากนั้นกด เริ่ม ปุ่มและรอให้กระบวนการเสร็จสิ้น
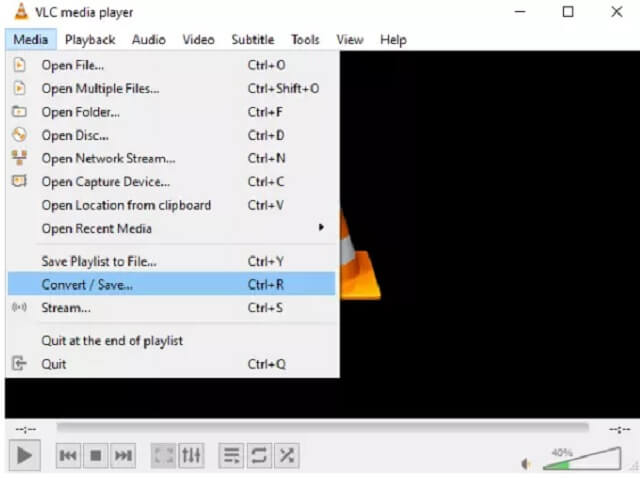
- นอกจากนี้ยังสามารถใช้สำหรับเล่นวิดีโอนอกเหนือจากการแปลงไฟล์
- แปลง MPEG เป็น MP4 ฟรี
- อินเทอร์เฟซการแปลงที่สับสน มันอาจสร้างความสับสนให้กับผู้ใช้ที่ไม่ใช่ด้านเทคนิค
- ปุ่มจำนวนมากสลับไปมาระหว่างขั้นตอน
- ขั้นตอนการแปลงไม่เร็วเท่าขั้นตอนอื่นๆ
ส่วนที่ 3 ฟรีตัวแปลง MPEG เป็น MP4 ออนไลน์
การแปลงไฟล์ออนไลน์เป็นอีกวิธีหนึ่งในการแปลงไฟล์ของคุณ ในบันทึกนี้ คุณต้องมีเครื่องมือที่ใช้งานได้จริงและน่าทึ่งที่สุด เช่น AVAide ตัวแปลง MPEG ออนไลน์ฟรี. ตัวแปลงไฟล์ MPEG เป็น MP4 แบบออนไลน์นี้เป็นหนึ่งในตัวเลือกอันดับต้นๆ สำหรับโซลูชันการแปลง เนื่องจากมีให้ความปลอดภัยแก่ผู้ใช้อย่างมากมาย เนื่องจากไฟล์และข้อมูลได้รับการปกป้องอย่างสูง นอกจากนี้ คุณสามารถใช้เครื่องมือออนไลน์นี้ได้ทุกเมื่อและสัมผัสประสบการณ์ได้ไม่จำกัดโดยไม่จำเป็นต้องลงทะเบียน แปลงไฟล์จำนวนมากของคุณพร้อมกันโดยไม่มีโฆษณาและลายน้ำรบกวนคุณ ด้านล่างนี้เป็นขั้นตอนที่จะแนะนำคุณในการใช้งาน
ขั้นตอนที่ 1รับตัวเรียกใช้
โดยกด เพิ่มไฟล์ของคุณ ปุ่ม. หน้าต่างจะปรากฏขึ้นที่คุณต้องคลิก ดาวน์โหลด แล้วก็ เปิด ปุ่ม.
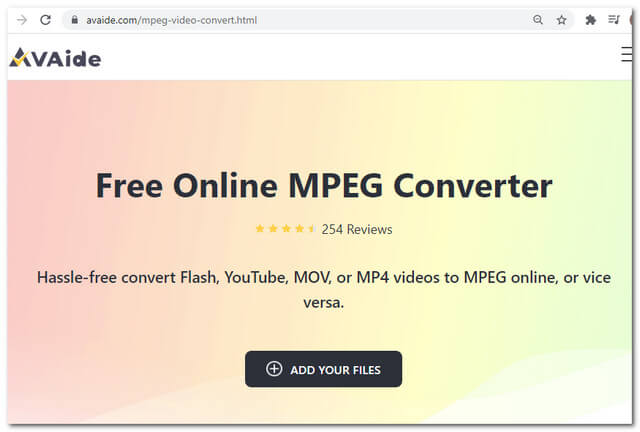
ขั้นตอนที่ 2นำเข้าไฟล์ของคุณ
จากรูปแบบวิดีโอตัวเลือกที่ด้านล่าง เลือก MP4 จากนั้นกด แปลง ปุ่ม.
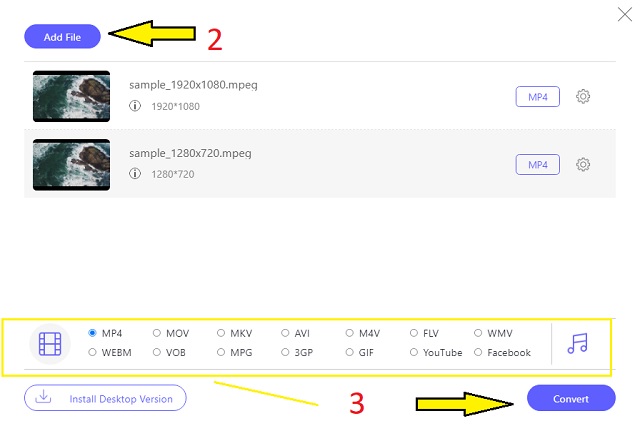
ขั้นตอนที่ 3เลือกปลายทางไฟล์
หลังจากคลิก แปลง ปุ่ม หน้าต่างการจัดเก็บไฟล์จะปรากฏขึ้น เลือกโฟลเดอร์สำหรับพีซีที่จะบันทึกไฟล์ที่เสร็จสมบูรณ์ รอขั้นตอนการแปลงจากนั้นตรวจสอบโฟลเดอร์ในภายหลัง
- กระบวนการแปลงนั้นเร็วมากเมื่อเทียบกับขั้นตอนอื่นๆ
- ไม่มีโฆษณาและลายน้ำ
- ไม่มีข้อจำกัดเกี่ยวกับขนาดไฟล์ มันไม่จำกัด
- ไม่มีเครื่องตัดแต่งวิดีโอ
- ขึ้นอยู่กับอินเทอร์เน็ต
วิธีการแปลง MPEG เป็น MP4 ด้วย ZamZar
ZamZar เป็นอีกหนึ่งตัวแปลงออนไลน์ของ MPEG เป็น MP4 ที่เหมาะมากที่จะใช้ เครื่องมือออนไลน์นี้ยังมีประโยชน์มากในการแปลงไฟล์อื่นๆ เช่น เสียงรูปภาพและเอกสาร อย่างไรก็ตาม Zamzar ได้กำหนดขอบเขตของขนาดไฟล์ไว้เพื่อรองรับเวอร์ชันฟรีสูงสุด 50MB เท่านั้น อย่างไรก็ตาม ด้านล่างนี้เป็นขั้นตอนที่จะแนะนำคุณในการแปลง MPEG
ขั้นตอนที่ 1อัปโหลดไฟล์ MPEG ของคุณโดยคลิกที่ เพิ่มไฟล์ ปุ่ม.
ขั้นตอนที่ 2คลิก เปลี่ยนเป็น และเลือก MP4 จากรายการดรอปดาวน์
ขั้นตอนที่ 3ตี แปลงตอนนี้ เพื่อเริ่มกระบวนการแปลง รอให้เสร็จสิ้น จากนั้นดาวน์โหลดไฟล์ที่แปลงแล้ว
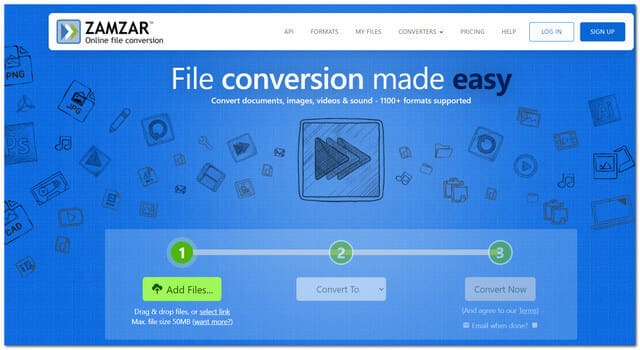
- ด้วยการแปลงประเภทต่าง ๆ
- ด้วยขั้นตอนง่ายๆ
- ขั้นตอนการแปลงต้องใช้เวลา
- ขั้นตอนการอัพโหลดไม่ค่อยตอบสนอง
- ด้วยขอบเขตของขนาดไฟล์
ส่วนที่ 4 คำถามที่พบบ่อยเกี่ยวกับ MPEG และ MP4
ฉันสามารถแปลงไฟล์ MPEG ts เป็น MP4 ได้หรือไม่
การแปลง MPEG ts และ MPEG 2 ts เป็น MP4 เป็นความเชี่ยวชาญของ AVide Video Converter. ลองใช้และสัมผัสกับความยอดเยี่ยมของเครื่องมือนี้
MP4 ดีกว่า MPEG จริงหรือ?
คำตอบขึ้นอยู่กับสถานการณ์จริง ๆ MPEG ได้รับการออกแบบมาให้ทำงานได้ดีที่สุดสำหรับดีวีดีและซีดี มักใช้เพื่ออัปโหลดวิดีโอบนเว็บด้วยคุณภาพที่ยอดเยี่ยม อย่างไรก็ตาม MP4 นั้นดีที่สุดที่จะมีการบีบอัดแต่คุณภาพเยี่ยมซึ่งเหมาะกับอุปกรณ์ส่วนใหญ่ของคุณโดยเฉพาะบนมือถือของคุณ
ฉันสามารถแปลง MPEG เป็น MP4 ด้วย Quicktime บนพีซี Windows 10 ของฉันได้หรือไม่
ก่อนหน้านี้ Windows 10 ไม่สามารถรองรับ QuickTime ได้ แต่เป็นส่วนหนึ่งของนวัตกรรม เป็นไปได้ในขณะนี้ อย่างไรก็ตาม ยังมีเครื่องมือแอปพลิเคชันที่จำเป็นสำหรับการเรียกใช้ เพื่อบรรเทาความยาก ลอง AVide Video Converter แทนที่.
บทความนี้แสดงวิธีที่ดีที่สุดในการแปลง MPEG เป็น MP4 อย่างไรก็ตาม AVAide Video Converter ได้แสดงให้เห็นถึงความได้เปรียบเหนือสิ่งอื่นใดอย่างชัดเจน ดาวน์โหลดและดูว่าซอฟต์แวร์นี้มีความน่าเชื่อถือเพียงใด
กล่องเครื่องมือวิดีโอที่สมบูรณ์ของคุณที่รองรับรูปแบบ 350+ สำหรับการแปลงในคุณภาพที่ไม่สูญเสีย



 ดาวน์โหลดอย่างปลอดภัย
ดาวน์โหลดอย่างปลอดภัย


