คุณเคยสะดุดกับภาพถ่ายที่สวยงามบนคอมพิวเตอร์ของคุณแต่พบว่ามันใหญ่หรือเล็กเกินไปสำหรับความต้องการของคุณหรือไม่? อย่ากลัว! การเดินทางของวันนี้เจาะลึกศิลปะการปรับขนาดรูปภาพใน Paint คุณกำลังจะค้นพบ วิธีปรับขนาดรูปภาพใน Paint- นอกจากการเรียนรู้การปรับขนาดใน Paint แล้ว เราจะสำรวจวิธีการอื่นในการปรับขนาดภาพโดยไม่สูญเสียคุณภาพ เปิดเผยรายละเอียดเพิ่มเติมในขณะที่คุณอ่านหนังสือ
ส่วนที่ 1 Paint คืออะไร
Paint เป็นโปรแกรมคอมพิวเตอร์ที่เรียบง่ายและใช้งานง่ายซึ่งช่วยให้คุณสร้างและแก้ไขรูปภาพได้ มันเหมือนกับผืนผ้าใบดิจิทัลที่คุณสามารถวาดและเพิ่มสี รูปร่าง และข้อความเพื่อสร้างรูปภาพของคุณได้
มักใช้สำหรับงานแก้ไขพื้นฐาน เช่น การครอบตัด การปรับขนาด หรือการเพิ่มการออกแบบที่เรียบง่ายให้กับรูปภาพ Paint มีการติดตั้งไว้ล่วงหน้าในคอมพิวเตอร์ Windows หลายเครื่อง เป็นจุดเริ่มต้นที่ดีสำหรับผู้ใช้มือใหม่ในการแก้ไขภาพ เนื่องจากมีความตรงไปตรงมาและไม่มีเครื่องมือที่ซับซ้อนมากเกินไป
ส่วนที่ 2. วิธีปรับขนาดรูปภาพใน Paint
คุณต้องการเรียนรู้วิธีปรับขนาดรูปภาพใน Paint หรือไม่? นี่คือวิธี!
ขั้นตอนที่ 1เปิดโปรแกรมและเปิดรูปภาพของคุณ
ขั้นตอนที่ 2ไปที่ หน้าหลัก แท็บและเลือก ปรับขนาด ปุ่ม
เคล็ดลับ: คุณสามารถค้นหาขนาดพิกเซลดั้งเดิมได้ที่ด้านล่าง
ขั้นตอนที่ 3ยืนยันช่องทำเครื่องหมายข้าง รักษาอัตราส่วน ถูกทำเครื่องหมาย จากนั้นป้อนความกว้างแล้วกดปุ่ม ตกลง ปุ่ม. คุณสามารถใช้ ข้อความ เครื่องมือในการใส่คำอธิบายภาพ
ขั้นตอนที่ 4คลิกที่แท็บหลัก เลือก บันทึกและเลือก เจเพ็ก รูปแบบ. โปรดตั้งชื่อให้สั้นและสื่อความหมายโดยไม่ต้องเว้นวรรคและบันทึกไว้ รูปภาพของคุณพร้อมสำหรับการอัปโหลดแล้ว
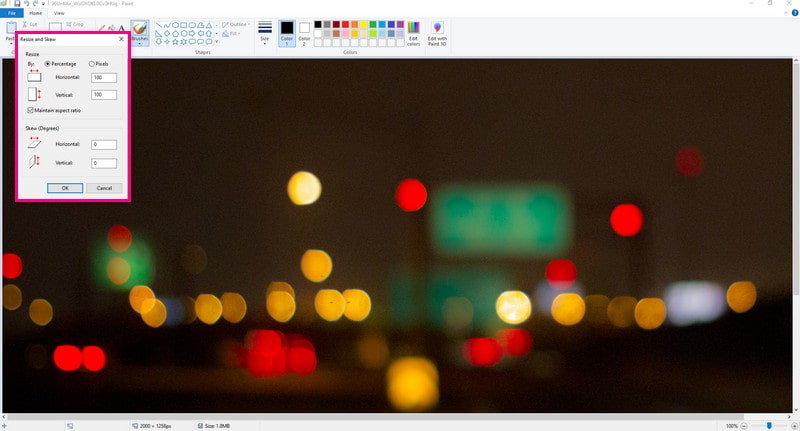
ส่วนที่ 3 ข้อดีข้อเสียของการใช้สี
ให้เราดูสิ่งดี ๆ ก่อน แล้วจึงพูดถึงสิ่งที่ไม่ดีบ้าง
- ข้อดี
- ผู้ใช้สามารถแก้ไขข้อผิดพลาดได้อย่างรวดเร็วโดยใช้ตัวเลือกเลิกทำและทำซ้ำ
- ผู้ใช้มีสีให้เลือกมากมายสำหรับการวาดภาพ
- ผู้ใช้สามารถบันทึกข้อมูลแบบดิจิทัลได้ ป้องกันการสูญหายหรือเสียหาย
- ข้อเสีย
- มีเพียงการรองรับไฟล์รูปภาพและตัวเลือกการแชร์ที่จำกัดเท่านั้น
- ผู้ใช้ที่สร้างการออกแบบที่ซับซ้อนอาจเป็นเรื่องที่ท้าทายเนื่องจากมีเครื่องมือที่จำกัด
ส่วนที่ 4 ทางเลือกอื่นในการทาสี
1. AVAide Image Upscaler เพื่อขยายภาพ
แพลตฟอร์มออนไลน์ที่สามารถถ่ายภาพขนาดเล็กหรือความละเอียดต่ำและทำให้ใหญ่ขึ้นได้โดยไม่สูญเสียความคมชัดหรือความชัดเจน AVAide Image Upscaler.
เมื่อใช้ Paint การปรับขนาดอาจเกี่ยวข้องกับการปรับเปลี่ยนด้วยตนเองหลายครั้ง และอาจไม่รักษาคุณภาพไว้ AVAide Image Upscaler ทำสิ่งนี้โดยอัตโนมัติโดยไม่มีการบิดเบือน ทำได้เร็วกว่าการปรับขนาดด้วยตนเอง และรับประกันการขยายคุณภาพสูงโดยไม่จำเป็นต้องใช้ทักษะการแก้ไขขั้นสูง แพลตฟอร์มนี้ช่วยให้แน่ใจว่ารูปภาพที่ขยายใหญ่ของคุณดูเหมาะสำหรับวัตถุประสงค์ต่างๆ เช่น การพิมพ์ การแชร์บนโซเชียลมีเดีย หรือใช้ในโครงการต่างๆ
ขั้นตอนที่ 1ไปที่เว็บไซต์ AVAide Image Upscaler อย่างเป็นทางการโดยใช้เว็บเบราว์เซอร์ของคุณ
ขั้นตอนที่ 2กด เลือกรูปภาพ ปุ่มเพื่อนำภาพที่คุณต้องการขยายเข้ามา คุณยังสามารถอัปโหลดภาพเป็นชุดได้หากต้องการ
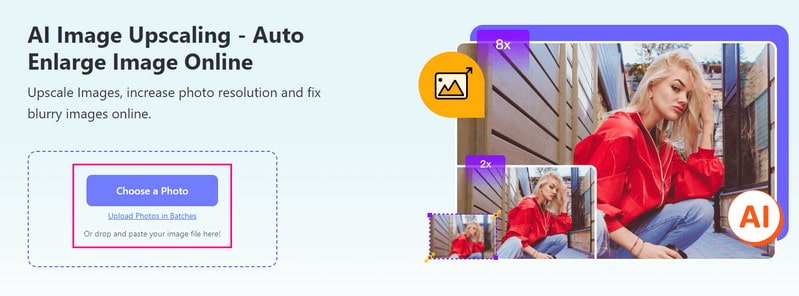
ขั้นตอนที่ 3ตัวขยายขนาดจะทำงานบนรูปภาพของคุณ หลังจากนั้นให้ไปที่ กำลังขยาย ตัวเลือก. คุณสามารถเลือกได้ 2×, 4×, 6×, หรือ 8× เพื่อตัดสินใจว่าภาพจะใหญ่ขึ้นเท่าใด

ขั้นตอนที่ 4เมื่อคุณพอใจกับขนาดแล้วให้คลิกที่ บันทึก ปุ่มเพื่อดาวน์โหลดภาพที่ขยายใหญ่ได้สำเร็จ หลังจากดาวน์โหลดแล้ว จะไม่มีการฝังลายน้ำในเอาต์พุตของคุณ
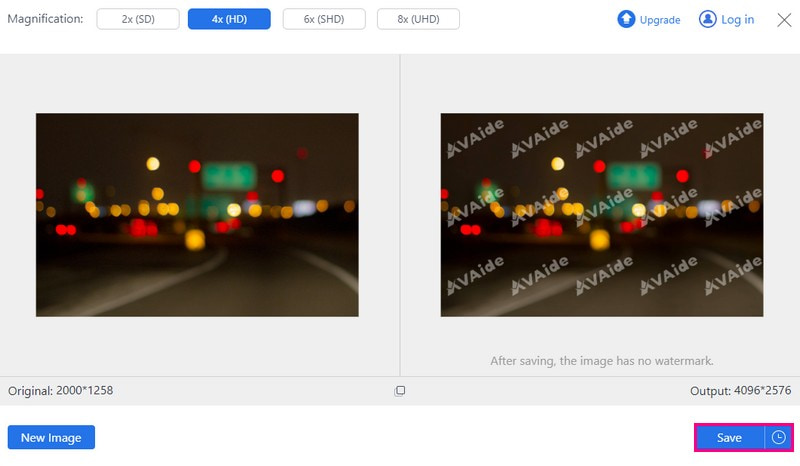
2. AVAide Image Compressor เพื่อลดขนาดภาพ
คุณกำลังมองหาการลดขนาดภาพโดยไม่สูญเสียคุณภาพหรือไม่? โปรแกรมบีบอัดรูปภาพ AVAide อาจเป็นคำตอบของคุณ! ไม่จำเป็นต้องดาวน์โหลดอะไรเลย คุณสามารถเข้าถึงได้จากเว็บเบราว์เซอร์ของคุณไม่ว่าคุณจะอยู่ที่ไหนก็ตาม
โปรแกรมบีบอัดรูปภาพนี้ไม่พิถีพิถัน ใช้งานได้กับรูปแบบภาพต่างๆ ไม่จำเป็นต้องกังวลเกี่ยวกับความเข้ากันได้ เมื่อภาพของคุณแสดงขึ้น คอมเพรสเซอร์นี้จะทำงานโดยอัตโนมัติ มันทำการปรับขนาดและเพิ่มประสิทธิภาพทั้งหมดโดยไม่จำเป็นต้องให้คุณยุ่งยากกับการตั้งค่าที่สับสน แม้ว่าจะทำให้ภาพมีขนาดเล็กลง แต่ยังคงรักษารายละเอียดที่สำคัญไว้ครบถ้วน
ขั้นตอนที่ 1เข้าถึงเว็บไซต์อย่างเป็นทางการของ AVAide Image Compressor โดยใช้เว็บเบราว์เซอร์ของคุณ
ขั้นตอนที่ 2คลิก เลือกไฟล์ เพื่อเลือกและอัปโหลดภาพใหญ่ที่คุณต้องการทำให้เล็กลง
เคล็ดลับ: คุณสามารถอัปโหลดได้สูงสุด 40 ภาพ โดยแต่ละภาพมีขนาดสูงสุด 5 เมกะไบต์
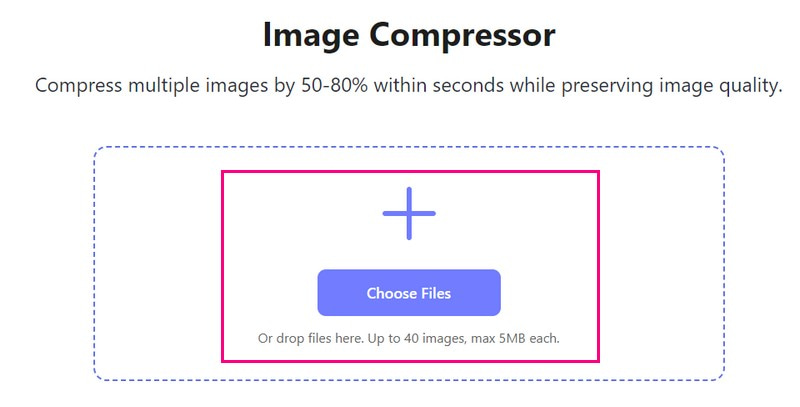
ขั้นตอนที่ 3แพลตฟอร์มคอมเพรสเซอร์จะย่อขนาดภาพโดยอัตโนมัติ คุณจะเห็นขนาดไฟล์ต้นฉบับที่มุมซ้ายและขนาดไฟล์ที่ลดลงที่มุมขวา เสร็จแล้วก็กด. ดาวน์โหลดทั้งหมด ปุ่มเพื่อบันทึกภาพขนาดเล็ก
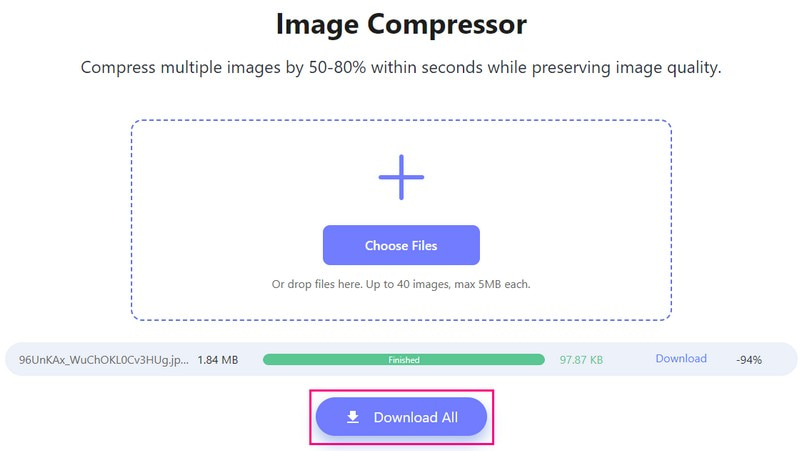
3. Picwand เพื่อขยายรูปภาพบนโทรศัพท์
เข้าสู่ Picwand โซลูชันขนาดพกพาของคุณสำหรับการขยายภาพให้ใหญ่ขึ้นโดยไม่สูญเสียความคมชัด! Picwand ใช้เวทย์มนตร์โดยไม่บิดเบือนภาพของคุณ ใช้งานได้ดีกับรูปภาพและรูปแบบประเภทต่างๆ ที่พบได้ทั่วไปในสมาร์ทโฟน ทำให้มั่นใจได้ถึงความคล่องตัวในการใช้งาน คุณสามารถเลือกได้ว่าต้องการใหญ่แค่ไหน สองครั้ง สี่ครั้ง หรือมากกว่านั้น! การใช้ Picwand ด้วยการคลิกเพียงไม่กี่ครั้ง คุณสามารถเปลี่ยนรูปภาพความละเอียดต่ำให้เป็นรูปภาพที่มีความละเอียดสูงได้
ขั้นตอนที่ 1ขั้นแรก ติดตั้ง Picwand บนอุปกรณ์เคลื่อนที่ของคุณ เมื่อเสร็จแล้วให้เรียกใช้แอปพลิเคชัน
ขั้นตอนที่ 2แตะ (+) เพื่อเข้าถึงแกลเลอรีโทรศัพท์ของคุณ
ขั้นตอนที่ 3มุ่งหน้าไปที่ กำลังขยาย ระดับและเลือก 2X, 4X, 6X, และ 8Xขึ้นอยู่กับความต้องการของคุณ
เคล็ดลับ: ถ้าเลือก. 6X หรือ 8XPicwand จะต้องให้คุณสมัครรับเวอร์ชันที่ต้องชำระเงิน
ขั้นตอนที่ 4เมื่อเลือกแล้วให้คลิก หรู ปุ่มเพื่อขยายภาพของคุณตามที่คุณต้องการ เมื่อเสร็จแล้วให้คลิกที่ บันทึกในขณะนี้ ปุ่มเพื่อดาวน์โหลดผลลัพธ์ของคุณบนแกลเลอรีของคุณ
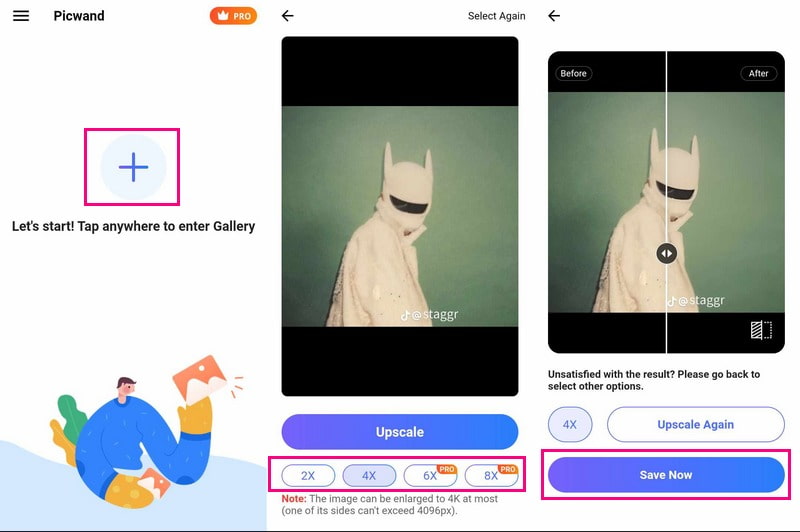
ส่วนที่ 5. คำถามที่พบบ่อยเกี่ยวกับการปรับขนาดรูปภาพใน Paint
Microsoft Paint มีเวอร์ชัน Google หรือไม่
ใช่ Google มีโปรแกรมชื่อ Google วาดเขียนซึ่งมีความคล้ายคลึงกับ Microsoft Paint แม้ว่าจะไม่ใช่แบบจำลอง แต่ก็ช่วยให้ผู้ใช้สามารถสร้างภาพวาดและไดอะแกรมง่ายๆ และการแก้ไขภาพขั้นพื้นฐานที่คล้ายกับ Paint
Microsoft Paint ยังมีให้บริการอยู่หรือไม่
ใช่ Microsoft Paint ยังคงมีอยู่ในคอมพิวเตอร์ Windows มันเป็นส่วนหนึ่งของระบบปฏิบัติการ Windows มาหลายปีแล้ว โดยปกติจะพบได้ในโฟลเดอร์ Windows Accessories หรือสามารถเข้าถึงได้โดยค้นหา Paint ในเมนู Start
ฉันจะเปลี่ยนขนาดของรูปร่างใน Paint ได้อย่างไร
ขั้นแรก ให้คลิกที่รูปร่างที่คุณวาดไว้ จับและลากมุมหรือด้านข้างเพื่อทำให้ใหญ่ขึ้นหรือเล็กลง กดปุ่ม Shift ค้างไว้เพื่อรักษาสัดส่วนของรูปร่างให้ถูกต้อง
Paint 3D ปรับขนาดรูปภาพได้อย่างไร
เปิดรูปภาพใน Paint 3D แล้วแตะปุ่ม Canvas ตรวจสอบการปรับขนาดรูปภาพด้วยแคนวาสในแถบด้านข้าง หากคุณไม่เห็น ให้แตะ Canvas อีกครั้งหรือกด M จากนั้นป้อนขนาดใหม่และยกเลิกการเลือกอัตราส่วนภาพหากจำเป็น สุดท้าย คลิกเมนูเพื่อบันทึกภาพของคุณ
ฉันสามารถเปลี่ยนรูปแบบไฟล์ขณะปรับขนาดใน Paint ได้หรือไม่
เมื่อคุณปรับขนาดรูปภาพใน Paint คุณจะไม่สามารถเปลี่ยนประเภทไฟล์ได้โดยตรง ให้บันทึกรูปภาพที่ปรับขนาดแยกกันในรูปแบบที่คุณต้องการแทน
คุณได้เรียนรู้แล้ว วิธีปรับขนาดรูปภาพใน Paintซึ่งมีประโยชน์ แต่หากคุณต้องการตัวเลือกขั้นสูงเพิ่มเติม หรือการปรับขนาดคุณภาพที่ดีขึ้น ลองดู AVAide Image Upscaler และ AVAide Image Compressor
แม้ว่า Paint จะนำเสนอคุณสมบัติการปรับขนาดพื้นฐาน แต่ AVAide Image Upscaler จะขยายภาพโดยไม่สูญเสียคุณภาพ เหมาะอย่างยิ่งสำหรับการถ่ายภาพขนาดใหญ่และคมชัดยิ่งขึ้นโดยไม่ต้องยุ่งยาก นอกจากนี้ AVAide Image Compressor ยังโดดเด่นเมื่อคุณต้องการลดขนาดภาพโดยไม่กระทบต่อคุณภาพ เป็นตัวเลือกที่ยอดเยี่ยมสำหรับการเพิ่มประสิทธิภาพรูปภาพสำหรับการใช้งานเว็บหรือประหยัดพื้นที่บนอุปกรณ์ของคุณ

เทคโนโลยี AI ของเราจะปรับปรุงคุณภาพของภาพของคุณโดยอัตโนมัติ ลบจุดรบกวน และแก้ไขภาพที่พร่ามัวทางออนไลน์
ลองตอนนี้



