คุณเคยคิดอยากจะนำภาพยนตร์ที่น่าจดจำที่คุณถ่ายด้วยกล้องของคุณหรือดาวน์โหลดทางออนไลน์มาเก็บไว้ในดีวีดีตลอดไปหรือไม่? เดาสิว่าอะไร – คุณทำได้! การเขียนไฟล์ MOV ลงในดีวีดีก็เหมือนกับการสร้างของที่ระลึกเหนือกาลเวลาที่คุณสามารถรับชมได้บนเครื่องเล่นดีวีดี เป็นวิธีที่ยอดเยี่ยมในการแปลงวิดีโอดิจิทัลของคุณให้อยู่ในรูปแบบที่สามารถเล่นได้บนเครื่องเล่น DVD มาตรฐาน แต่คุณจะทำอย่างไร? ให้เราดำน้ำและสำรวจวิธีการ เบิร์นไฟล์ MOV ลงดีวีดี ที่คุณสามารถเก็บสมบัติไว้ได้นานหลายปี!
ส่วนที่ 1 เขียน MOV เป็น DVD ด้วย iDVD
iDVD เป็นเวิร์คช็อปที่สร้างสรรค์สำหรับ Mac ของคุณ เมื่อคุณต้องการแปลงวิดีโอ MOV ของคุณให้เป็นดีวีดี ผลิตโดย Apple มีไว้สำหรับประดิษฐ์ดีวีดีในสไตล์ของคุณเอง คุณสามารถเลือกธีมและเมนูเจ๋งๆ เพื่อให้ DVD ของคุณดูสวยงามได้ คุณยังสามารถปรับแต่งพื้นหลัง ปุ่ม และข้อความให้ตรงกับสไตล์หรือธีมของวิดีโอของคุณได้อีกด้วย นอกจากนี้ คุณสามารถเลือกการตั้งค่าต่าง ๆ สำหรับการเขียน เช่น ความเร็วและจำนวนสำเนาที่คุณต้องการ เมื่อทุกอย่างได้รับการตั้งค่าตามที่คุณต้องการแล้ว iDVD จะทำเวทย์มนตร์และเบิร์นผลงานของคุณลงบนดีวีดี
ด้านล่างนี้เป็นขั้นตอนเกี่ยวกับวิธีการเบิร์นไฟล์ MOV ลง DVD บน Mac โดยใช้ iDVD:
ขั้นตอนที่ 1เริ่มโปรแกรม iDVD แล้วคลิกปุ่มที่ระบุว่า สร้างโครงการใหม่.
ขั้นตอนที่ 2ตั้งชื่อโปรเจ็กต์ของคุณและบันทึกในตำแหน่งที่คุณต้องการจัดเก็บ
ขั้นตอนที่ 3นำเข้าวิดีโอ MOV ที่คุณต้องการเขียนลงใน iDVD คุณสามารถลากมันเข้าไปในโปรแกรมหรือไปที่ ไฟล์, นำเข้าและเลือก วีดีโอ.
ขั้นตอนที่ 4ใส่ดีวีดีเปล่าลงในไดรฟ์ดีวีดีของ Mac หรือไดรฟ์ภายนอก
ขั้นตอนที่ 5ไปที่ ไฟล์ เมนูและเลือก เขียนดีวีดี เพื่อเริ่มเขียนวิดีโอของคุณลงบนดีวีดี
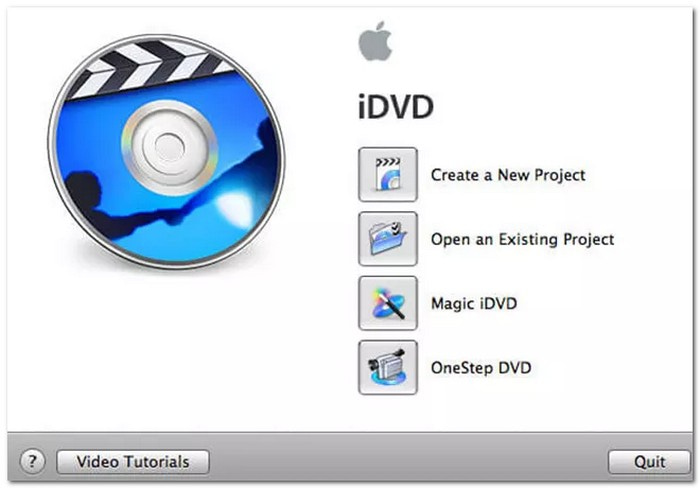
ส่วนที่ 2 เขียน MOV ลงดีวีดีด้วย Tipard DVD Creator
โปรแกรมที่นำเสนอทางออกที่ดีที่สุดในการเบิร์นไฟล์ MOV ลง DVD ด้วยไฟล์วิดีโอใด ๆ เช่น MOV ทิพาร์ด ดีวีดี ครีเอเตอร์. สามารถใช้งานได้บน Windows และ Mac ดังนั้นจึงไม่มีปัญหาว่าคุณใช้ระบบปฏิบัติการประเภทใด ดังนั้นไม่ว่าคุณจะมีคอมพิวเตอร์ Apple หรือ PC คุณสามารถใช้โปรแกรมนี้เพื่อสร้าง DVD ของคุณเองจากไฟล์ MOV ได้
นอกจาก MOV แล้ว Tipard DVD Creator ยังสามารถสร้างดีวีดีพร้อมวิดีโอและเสียงในรูปแบบอื่น ๆ เช่น MP4, AVI, MKV, MPEG, FLV, WMV เป็นต้น นอกจากนี้ยังรองรับ DVD-5, DVD-9, DVD+R, DVD- R, DVD+RW, DVD-RW, DVD+R DL, DVD-R DL และ DVD-RAM ส่วนที่น่าประทับใจก็คือ คุณสามารถปรับแต่งเมนู DVD ของคุณด้วยรูปภาพพื้นหลัง ข้อความ และปุ่มต่างๆ ได้ มีเทมเพลตเมนูที่ออกแบบไว้ล่วงหน้าให้เลือกมากมาย เลือกอันที่เหมาะกับธีมหรือสไตล์วิดีโอของคุณ ทำให้ดีวีดีของคุณดูสวยงามยิ่งขึ้น Tipard DVD Creator จะรักษาคุณภาพของไฟล์ MOV ของคุณเมื่อแปลงเป็นรูปแบบ DVD วิดีโอของคุณจะยังคงความคมชัดเอาไว้
ขั้นตอนที่ 1ในการเริ่มต้น คุณต้องดาวน์โหลดและติดตั้ง Tipard DVD Creator ทำตามคำแนะนำบนหน้าจอเพื่อติดตั้งโปรแกรมบนคอมพิวเตอร์ของคุณให้สำเร็จ

ทดลองใช้ฟรี สำหรับ Windows 7 หรือใหม่กว่า
 ดาวน์โหลดอย่างปลอดภัย
ดาวน์โหลดอย่างปลอดภัย
ทดลองใช้ฟรี สำหรับ Mac OS X 10.13 หรือใหม่กว่า
 ดาวน์โหลดอย่างปลอดภัย
ดาวน์โหลดอย่างปลอดภัยขั้นตอนที่ 2เรียกใช้ Tipard DVD Creator แล้วคุณจะเห็นสองตัวเลือก: แผ่นดีวีดี และ แผ่นดิสก์บลูเรย์. โปรดเลือก แผ่นดีวีดี จากตัวเลือกที่นำเสนอ
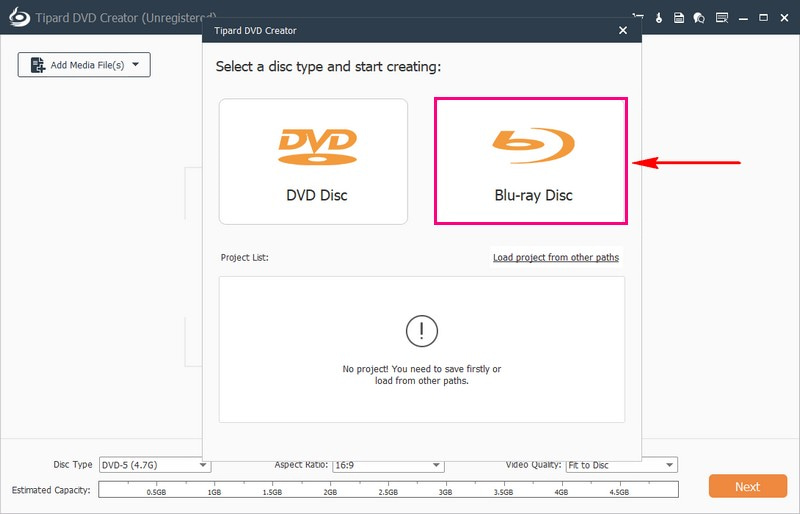
ขั้นตอนที่ 3คลิก เพิ่มไฟล์สื่อ ปุ่มเพื่อนำเข้าไฟล์ MOV ที่คุณต้องการเขียนลงดีวีดี
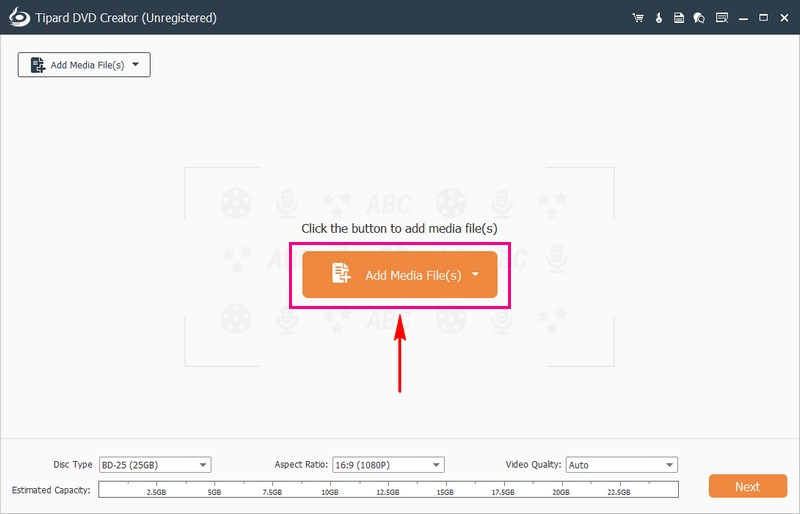
ขั้นตอนที่ 4เมื่อโหลดไฟล์แล้ว ให้ทำเครื่องหมายถูกข้างไฟล์ คุณสามารถเลือกก ประเภทแผ่นดิสก์, อัตราส่วนภาพ, และ คุณภาพวีดีโอ ในหน้าต่างนี้
ภายใต้ ประเภทแผ่นดิสก์ เมนูแบบเลื่อนลง ให้เลือก ดีวีดี-5 (4.7G), ดีวีดี-9 (8.5G), BD-25 (25GB), หรือ BD-50 (50GB). ภายใต้ อัตราส่วนภาพ เมนูแบบเลื่อนลง ให้เลือก 16:9 หรือ 4:3. ภายใต้ คุณภาพวีดีโอ, เลือก พอดีกับแผ่นดิสก์, ต่ำ, ปานกลาง, หรือ สูง. จากนั้นคลิกที่ ต่อไป ปุ่มเพื่อไปยังขั้นตอนอื่น
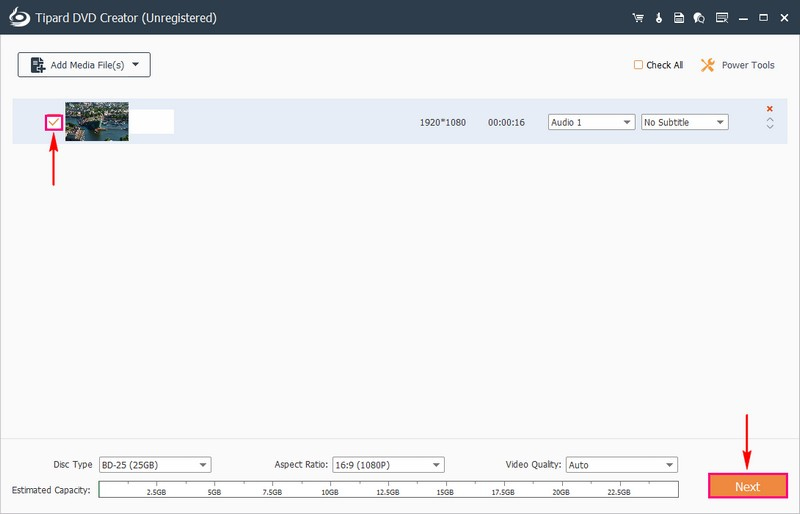
ขั้นตอนที่ 5คุณจะถูกนำไปที่เมนูการปรับแต่ง ที่นี่คุณสามารถเปลี่ยนเมนูนำทางได้ตามที่คุณต้องการ ภายใต้ เทมเพลตเมนูให้เลือกการออกแบบสำเร็จรูปหนึ่งรายการเพื่อนำไปใช้กับเอาต์พุตของคุณ คุณสามารถเลือกได้จาก วันหยุด, ตระกูล, งานแต่งงาน, การท่องเที่ยว, และอื่น ๆ.
นอกจากนี้ คุณยังสามารถรวมเพลงประกอบ เปลี่ยนพื้นหลัง และเพิ่มภาพยนตร์เปิดได้หากต้องการ หากต้องการเปิดใช้งานตัวเลือกเหล่านี้ ให้ทำเครื่องหมายถูกข้างๆ
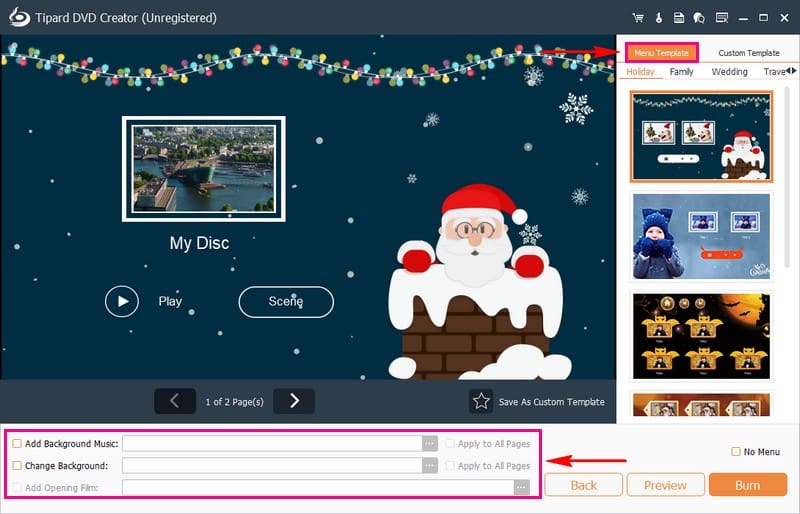
ขั้นตอนที่ 6ก่อนที่จะดำดิ่งสู่การเผาไหม้ คุณสามารถดูการสร้างสรรค์ของคุณได้โดยคลิกที่ ดูตัวอย่าง ปุ่ม. จากนั้นคลิกที่ เล่น ปุ่มเพื่อเริ่มรับชม เมื่อพอใจแล้ว ให้ใส่แผ่นดีวีดีเปล่าลงในไดรฟ์ดีวีดีของคอมพิวเตอร์ของคุณ แล้วคลิก เผา ปุ่ม. สุดท้ายให้ติ๊กที่ เริ่ม ปุ่มเพื่อเริ่มกระบวนการเบิร์น MOV เป็น DVD ใช้เวลาเพียงไม่กี่นาทีในการรับเอาต์พุต
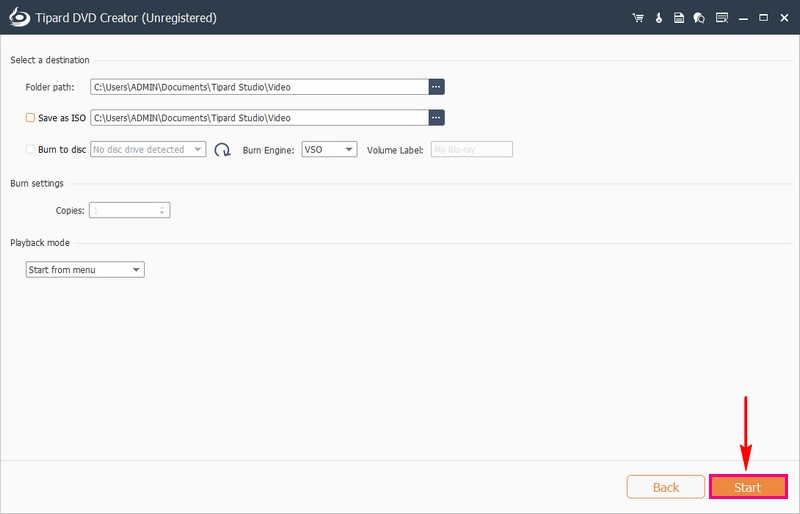
ส่วนที่ 3 คำถามที่พบบ่อยเกี่ยวกับการเขียนไฟล์ MOV ลงดีวีดี
ความแตกต่างระหว่างรูปแบบ MOV และ DVD คืออะไร?
ไฟล์ MOV ให้คุณภาพที่ยอดเยี่ยมและง่ายต่อการแก้ไข แต่มีขนาดใหญ่กว่าเนื่องจากการบีบอัด ใช้งานได้ดีกับ Apple และอุปกรณ์ Windows บางรุ่น แต่ความเข้ากันได้อาจแตกต่างกัน ในทางตรงกันข้าม แผ่น DVD จะสร้างความประทับใจด้วยภาพและเสียงที่ชัดเจนโดยใช้ MPEG-2 ด้วยโครงสร้าง IFO จึงสามารถใช้ได้กับเครื่องเล่น DVD ทั่วไป และมีวิดีโอ MPEG-2 และเสียง A/52 ในคอนเทนเนอร์ VOB
เครื่องเล่นดีวีดีทุกเครื่องรองรับไฟล์ MOV หรือไม่
มันไม่ได้เป็นเช่นนั้นเสมอไป แม้ว่าเครื่องเล่น DVD ใหม่บางรุ่นจะสามารถจัดการไฟล์ประเภทต่างๆ ได้ แต่ส่วนใหญ่สร้างมาสำหรับ DVD ที่มีรูปแบบเฉพาะ เช่น MPEG-2
เบิร์นไฟล์ MOV ลง DVD ใช้เวลานานเท่าไหร่?
ระยะเวลาที่ใช้ในการเบิร์นดีวีดีจะแตกต่างกันไปขึ้นอยู่กับขนาดไฟล์ ความเร็วในการเขียนดีวีดี และกำลังไฟของคอมพิวเตอร์ของคุณ โดยทั่วไปอาจมีตั้งแต่ไม่กี่นาทีถึงหนึ่งชั่วโมง
อะไรคือความแตกต่างระหว่างการเบิร์น DVD และการสร้างดิสก์ข้อมูลด้วยไฟล์ MOV?
ไฟล์ MOV จะถูกเปลี่ยนเป็นรูปแบบที่เครื่องเล่นดีวีดีทั่วไปสามารถรองรับเพื่อสร้างดีวีดีได้ แผ่นดิสก์ข้อมูลจะใส่ไฟล์ MOV ลงบนแผ่นดิสก์โดยตรงโดยไม่ต้องเปลี่ยนแปลง อุปกรณ์ที่สามารถอ่านแผ่นดิสก์ข้อมูลอาจรองรับได้ แต่เครื่องเล่น DVD ทั่วไปอาจไม่เล่นแผ่นดิสก์เหล่านี้
ฉันสามารถดูตัวอย่าง DVD ก่อนที่จะเบิร์นได้หรือไม่?
ใช่! โปรแกรมเขียนดีวีดีหลายโปรแกรม เช่น Tipard DVD Creator มีตัวเลือกในการดูตัวอย่าง มันช่วยให้คุณเห็นว่า DVD จะปรากฏออกมาอย่างไรก่อนที่คุณจะเบิร์นมัน
มันเป็นเรื่องง่ายที่จะ เขียน MOV ลงดีวีดีใช่ไหม? เพียงทำตามขั้นตอนข้างต้น และคุณจะได้ผลลัพธ์ที่ต้องการ ด้วย Tipard DVD Creator คุณสามารถแปลงวิดีโอ MOV ของคุณให้เป็น DVD ที่ใช้ได้กับเครื่องเล่นส่วนใหญ่ อินเทอร์เฟซที่เป็นมิตรต่อผู้ใช้ทำให้ใช้งานง่าย และคุณสามารถปรับแต่งดีวีดีของคุณด้วยธีม เมนู และตัวเลือกการแก้ไขได้ โปรดจำไว้ว่ามันทำงานได้ทั้งบนคอมพิวเตอร์ Mac และ Windows ทำให้สามารถเข้าถึงได้ไม่ว่าคุณจะมีคอมพิวเตอร์ประเภทใดก็ตาม เริ่มสร้างดีวีดีส่วนตัวของคุณจากไฟล์ MOV ได้อย่างง่ายดายด้วย Tipard DVD Creator วันนี้!
เครื่องมือที่ดีที่สุดสำหรับการริปและแปลงไฟล์อิมเมจ DVD Disc/Folder/ISO เป็นรูปแบบต่างๆ




