Skärminspelning fångar aktiviteten som en videofil på din dators eller mobila enhets skärm. Den här processen hjälper till att skapa videohandledningar, demos, presentationer eller spela in spel eller andra aktiviteter. De flesta operativsystem och enheter har inbyggda skärminspelningsverktyg, eller så kan du använda programvara från tredje part för att fånga din skärm. Skärminspelning kan vara ett användbart verktyg för att förklara komplexa uppgifter eller tillhandahålla visuella demonstrationer av programvara eller applikationer. Ett av de bästa skärminspelningsverktygen vi har hittills är OBS. Den här artikeln kommer att granska och analysera OBS-skärminspelare och dess alternativ.
Del 1: Översikt över OBS Screen Recorder
OBS står för Open Broadcaster Software. Det är en gratis programvara med öppen källkod för videoinspelning och livestreaming. OBS gör det möjligt för videoentusiaster att fånga video och ljud från olika källor och blanda dem för att skapa en professionell produktion. Det används ofta för att streama spel, liveevenemang, webbseminarier och andra aktiviteter. Med OBS kan användare välja mellan olika inspelningskällor, inklusive skrivbordsskärmar, webbkameror, mikrofoner och ljudinmatningsenheter.
Nyckelfunktioner:
◆ OBS:s nyckelfunktioner (Open Broadcaster Software) inkluderar dess förmåga att ta högkvalitativ video och ljud från flera källor, inklusive skrivbordsskärmar, webbkameror, mikrofoner och ljudinmatningsenheter.
◆ Det ger också användare olika anpassningsalternativ för sina inspelningar och liveströmmar, som att lägga till textöverlägg, bilder och övergångar.
◆ Dessutom erbjuder OBS ett användarvänligt gränssnitt som möjliggör enkel navigering och kontroll över inspelnings- och streamingprocessen.
- Fördelar
- Det är gratis programvara med öppen källkod, vilket innebär att du kan använda den utan att betala något och anpassa den efter dina krav.
- OBS är ett mångsidigt verktyg som kan användas för streaming, inspelning och videoproduktion.
- Den erbjuder ljud- och videoinspelning i realtid, scenbyte, filter och övergångar.
- OBS är tillgängligt för Windows, Linux och macOS, vilket gör det till ett universellt verktyg för innehållsutvecklare på olika plattformar.
- Det är lätt att använda och har en stor onlinegemenskap som ger hjälp och stöd.
- Nackdelar
- OBS kräver en kraftfull dator för att fungera smidigt, speciellt om du vill spela in eller streama med hög kvalitet.
- Inlärningsprocessen för nya användare kan vara brant, och det kan ta lite tid att förstå alla funktioner och inställningar. Det kan vara överväldigande för vissa användare på grund av de många tillgängliga inställningarna och alternativen.
- OBS har ingen inbyggd videoredigerare, så du kan behöva använda annan programvara för efterproduktionsredigering.
- Programvaran är instabil och du kan uppleva krascher eller buggar.
Här kommer du att se de detaljerade stegen för hur du använder det här verktyget som en inspelning av din PC-skärmaktivitet.
Steg 1Ladda ner OBS Screen Recorder
Början av att använda den här skärminspelaren är att ladda ner den till din enhet. Du kan hämta dess filinstallationsprogram på dess huvudproduktsida och trycka på knappen Ladda ner för att få det. Kör filen på din PC och avsluta installationsprocessen för att få verktyget ordentligt.

Steg 2Spela in PC-skärm med OBS
Ange eller ändra sedan inställningarna enligt din föredragna inställning. Ändå kan du fortfarande spela in direkt utan att konfigurera inställningarna. Slå Börja spela in för att starta inspelningen. Du kan använda den för att spela in din spelvideoskärmaktivitet, spela in filmer och videor och mer.

Steg 3Stoppa och förhandsgranska utdata
Slutligen, avsluta processen när aktiviteten på din skärm har avslutats. Slå Stoppa inspelning alternativet för att slutföra processen. Du kan komma åt utdatamappen och förhandsgranska videon.

Del 2. Bästa alternativet till OBS
När det gäller OBS-alternativ, AVAide-skärminspelare är vad du bör ta hänsyn till. Denna inspelningsapplikation kommer med många avancerade funktioner som är lämpliga för att fånga skärmaktivitet. Den kommer också med en uppgiftsschemaläggare som användare kan lägga till i sin arsenal. Den här funktionen är idealisk för att spela in livevideor eller strömmar som är schemalagda eller har förutbestämda tider. Du kan använda det här programmet för att fånga en hel skärm, ett fönster, en specifik webbläsarflik eller köra ett program på din dator.
- Den kan spela in mikrofon och systemljud samtidigt eller ett i taget.
- Den kommer med en brusreduceringsprocess, som användare kan använda för att ta bort bakgrundsljud från sin mikrofon.
- Den har ingen inspelningsgräns. Den enda gränsen är enhetens tillgängliga lagringsutrymme. Ju mer utrymme du har, desto längre tid kan du spela in med det här verktyget.
- Du kan använda detta för olika aktiviteter som produktaktiviteter, presentationer och demos och inspelning av möten eller konferenser.
- Den har ingen vattenstämpel på utdatamappen.
- Den är lämplig för att spela in spelvideor för din PC.
Här är det detaljerade steget för hur du använder den här appen:
Steg 1Skaffa AVAide Screen Recorder
Installera programvaran på din enhet eller dator genom att klicka på Prova gratis knappen ovan. Kör filen på din dator för att installera programmet omedelbart. Starta sedan den och få tillgång till dess funktioner. Det är bättre att registrera ett konto om du utnyttjar dess premiumplaner.
Steg 2Spela in skärmaktivitet
Följande steg är att fånga en aktivitet på din skärm. Du kan använda den här applikationen när du är på ett konferenssamtal, spelar PC-spel eller till och med spelar in livestream-videor. Slå Video inspelare för att komma åt dess inspelningsalternativ. Välj ett bildförhållande och dra det på din datorskärm. Klicka på REC alternativ för att påbörja inspelningsprocessen.
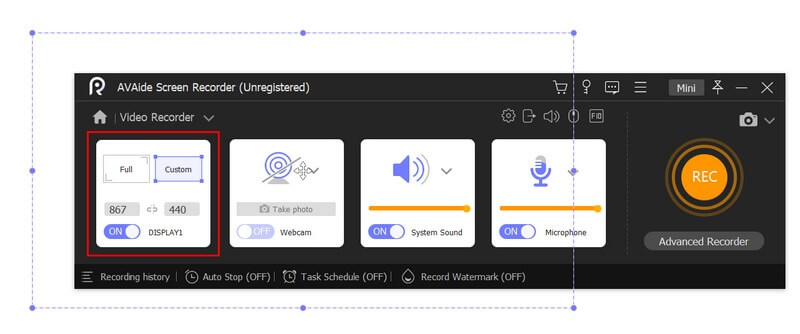
Steg 3Avsluta inspelningsprocessen
Slutligen fortsätter du att spela in din skärm tills aktiviteten är klar. Slå Sluta knappen från inspelningspanelen för att avsluta processen. En mediaspelare kommer att uppmana dig att förhandsgranska din produktion. Du kan spara filen eller spela in hela processen på nytt.
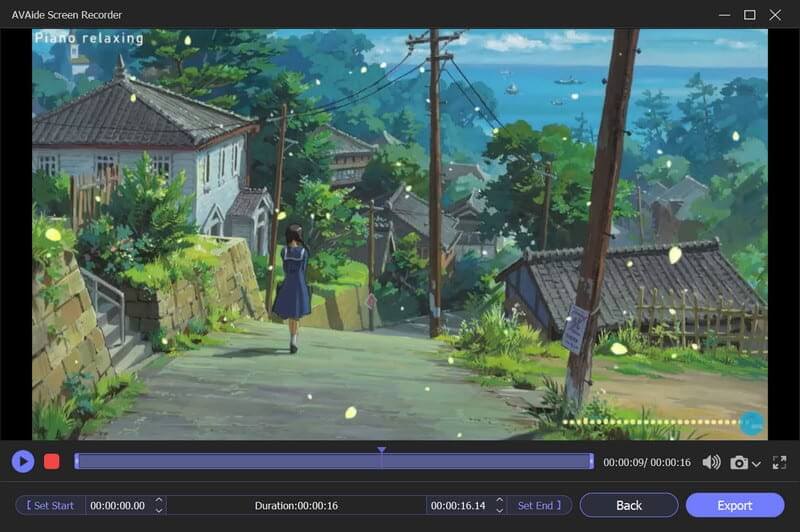
Del 3. Vanliga frågor om OBS Screen Recorder
Kan OBS spela in ljud och video separat?
Ja, OBS kan spela in ljud och video separat, vilket är användbart för redigering.
Vilka är systemkraven för OBS?
OBS kan köras på de flesta moderna datorer, men de exakta systemkraven beror på vilken typ av inspelning eller streaming du planerar att göra. I allmänhet behöver du en flerkärnig CPU, ett dedikerat grafikkort och minst 4 GB RAM.
Är OBS utmanande att använda?
Även om OBS kan kräva en del inledande inställningar och konfiguration, anses det i allmänhet vara användarvänligt, med ett enkelt och anpassningsbart gränssnitt. Dessutom tillhandahåller en aktiv community av OBS-användare support och felsökningshjälp på forum och sociala medier.
Sammanfattningsvis, Open Broadcaster Software, allmänt känd som OBS-skärminspelning, är ett gratis och öppen källkod för streaming och infångning som gör det möjligt för användare att fånga och sända sin datorskärm eller liveevenemang. OBS används i stor utsträckning av spelare, streamers, innehållsskapare, företag och lärare som behöver spela in och dela sina datorskärmar. I den här recensionen hittade vi dess användning och användbarhet i varje PC-aktivitet. Sammantaget är OBS ett pålitligt och kraftfullt verktyg för alla som söker efter att skapa och dela högkvalitativt multimediainnehåll.
Fånga skärmaktiviteter med ljud, onlinemöten, spelvideor, musik, webbkamera, etc.



 Säker nedladdning
Säker nedladdning


