För närvarande har tekniken gått framåt och försett oss med många underhållningsalternativ. Alla har möjlighet att titta på tv, men på grund av ändrade arbetsscheman och oförutsedda händelser missar vi ibland våra favoritprogram. Så, vilka är dina alternativ? Men vi har ett svar på din fråga. Gör en inspelning av dina favoritprogram och titta på dem när det passar dig. Vi behöver snarast ett skärminspelningsverktyg för att hjälpa oss spela in tv-program mjukt.
Del 1. Hur man spelar in TV-program på Windows/Mac
1. Använd AVAide Screen Recorder
Du kan använda AVAide-skärminspelare på Windows och Mac för att spela in TV-program snabbt och i hög kvalitet. Denna programvara är enkel att använda och inkluderar kraftfulla verktyg för skärminspelning. Användare kan ta fullskärmsskärmar på skrivbordet eller välja ett specifikt fångstområde. Du kan också lägga till röstberättelser och kommentarer som texter, teckningar och former. Den tillåter användare att redigera inspelade TV-program, som klippning, etc. Ta en titt på steg-för-steg-instruktionerna nedan för att lära sig hur man spelar in TV-program med det här verktyget.
- Det är det mest effektiva sättet att spela in TV-program på macOS och Windows 8/7/10/11.
- Den låter dig lägga till röstberättelser, effekter och kommentarer som former, pilar och text till dina inspelningar.
- Den kan spela in TV-program i helskärmsläge eller ett anpassat inspelningsområde.
Steg 1Starta inspelningsprogramvaran
För att ladda ner och köra inspelningsverktyget, klicka på nedladdningsknappen ovan. När du har laddat ner enheten kan du komma åt den genom att klicka på Skärminspelare.

Steg 2Ramen kan justeras
Du har möjlighet att byta ram. Kontrollera om hela skärmen kan spelas in. Du kan också spela in med det flytande verktygsfältets skärminspelning genom att slå på webbkameran, systemljudet och mikrofonen. Tryck sedan på REC knappen för att starta inspelningen.
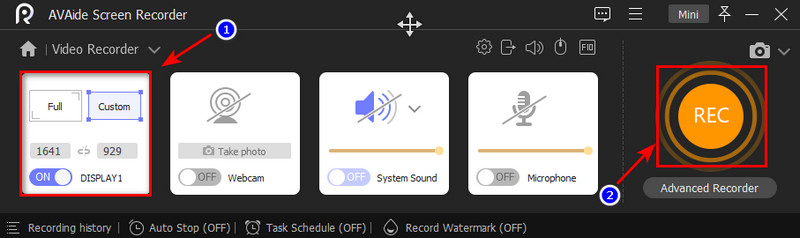
Steg 3Exportera inspelningen
När du är klar med inspelningen kan du stoppa den genom att klicka på knappen Stopp och spara videon genom att klicka på Exportera knapp. Välj sedan Spela in igen alternativet om du vill spela in din film igen.
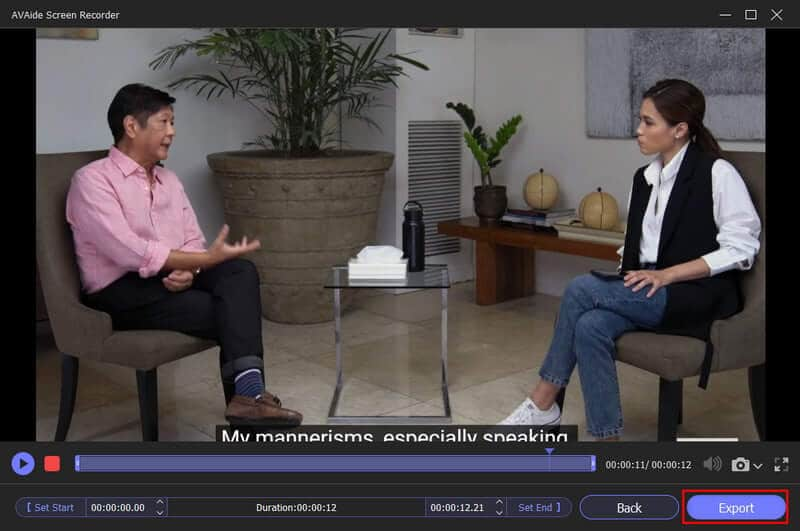
2. Använd Windows Media Center
Det här är ett av de tillgängliga verktygen för att spela in ett TV-program om du letar efter ett annat alternativ. Windows Media Center i Windows 7:s primära underhållningskomponent. Den har ett enkelt gränssnitt som låter användare titta på och spela in sina favoritprogram på en PC. Du kan göra det medan du tittar på den eller genom att använda din TV-guide för att schemalägga en inspelning av programmet i din frånvaro. Undersök de mest grundläggande sätten att använda denna programvara för att spela in TV-program.
Steg 1Välja Start och då Windows Media Center. Alternativt kan du använda mediacentrets fjärrkontroll för att hitta och trycka på den gröna knappen. Dubbelklicka sedan på huvudmenyn i mediacentret TV. Välj sedan guidealternativet på din mediacenterfjärrkontroll eller tryck på samma knapp som tidigare.
Steg 2Välj programmet att spela in från rullgardinsmenyn. Din dator bör ha ett TV-tunerkort och vara ansluten till ett kabelsystem eller parabolantenn. Om allt är i sin ordning kommer du bara att kunna se live-TV i Windows Media Center. Du bör börja konfigurera live-TV i Windows 7 mediacenter.
Steg 3Välj vilka program du vill spela in. Sedan, medan du håller ned Enter-tangenten, vänta tills programinformationsalternativet visas på skärmen. Bestäm sedan om du vill spela in senare och tryck på inspelningsknappen eller använd mediacentrets fjärrkontroll för att göra detsamma. Välj knappen för inspelning av serier på skärmen för programinformationsmediacenter för att säkerställa att alla programavsnitt spelas in även om du inte är närvarande.
Notera: Om du vill stoppa inspelningen av programmet klickar du på inspelningsknappen och väntar tills inspelningen är klar.
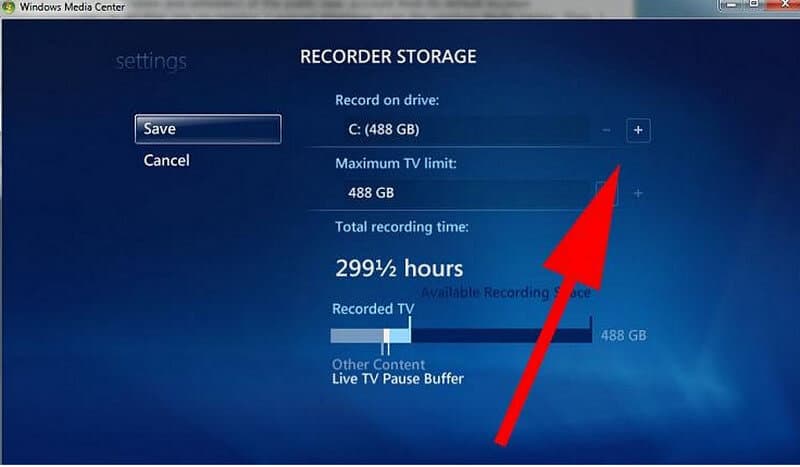
3. Använd Media Portal
Precis som TiVo är detta avancerade inspelningsverktyg känt som en personlig videobandspelare. Den erbjuder dock mycket fler funktioner för användare än TiVo och är enkel att använda. Det är inte svårt att använda, som ett Windows Media Center, och hela din familj kan använda det. Ta reda på guiden nedan för att lära dig hur du spelar in TV utan en DVR med Media Portal på en mängd olika sätt.
Steg 1För att börja spela in, kontrollera fjärrkontrollen och tryck på Spela in knapp. Du kan till och med spela in medan du tittar på tv. Använd skivan Nu alternativ, eller börja spela in genom att gå till info eller mer fjärrkontroll.
Steg 2Välj knappen Spela in nu från TV:ns startskärm. När du trycker på knappen visas en dialogruta som frågar om du vill spela in det aktuella programmet eller spela in kontinuerligt.
Steg 3Välj något av programmen i TV-guiden och ställ in det på inspelning. Du kan använda den för att kontrollera skärmen för kommande avsnitt eller programinformationen. Det finns många inspelningsalternativ tillgängliga för dig. Kontrollera de schemalagda inspelningarna för detaljer om alla möjligheter.
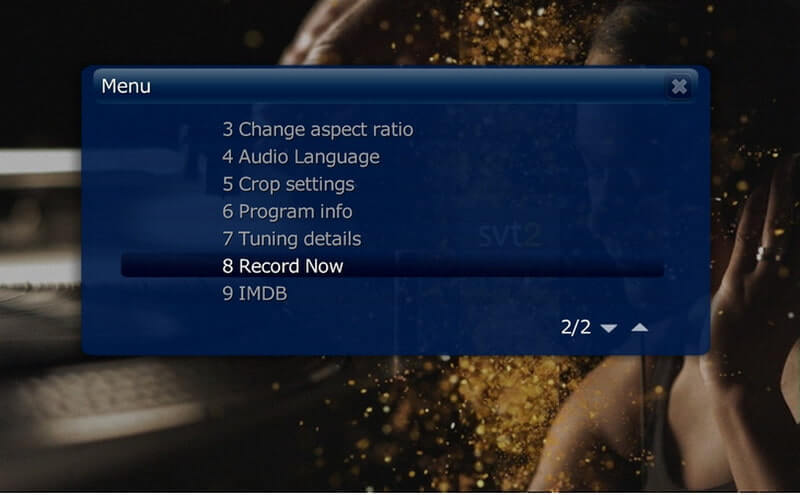
Del 2. Vanliga frågor om inspelning av TV-program
Finns det en inbyggd inspelare på TV:n?
Inbyggd PVR – Vissa smarta TV-apparater låter dig spela in live-TV för att se senare utan att behöva en separat PVR-apparat, vilket sparar innehållet på en intern eller extern hårddisk eller USB-minne. Du kan till och med använda detta för att pausa och spola tillbaka live-TV, så att du inte missar något.
Varför spelar inte vissa program in?
Programmet började eller slutade inte vid den annonserade tidpunkten. Under inspelningsperioden uppstod ett problem med kanalen. Kanalen misslyckades med att skicka den korrekta inspelningssignalen, som talar om för din set-top-box när den ska starta och stoppa inspelningen.
Vilken är den bästa enheten för att spela in TV-program?
AVAide-skärminspelare. Om du vill spela in högupplöst programmering eller flera program vid olika tidpunkter under dagen. Denna programvara är utformad för att spela in program från deras förprogrammerade TV-guide och spara dem på enhetens hårddisk.
Så där har du det. Du behöver inte bry dig om hur du spelar in TV-program utan en DVR eftersom vi har gett dig två alternativ. Använd någon av dem och njut av inspelningarna när och var du vill. Särskilt, AVAide-skärminspelare är den mest rekommenderade skärminspelningsverktyg för Windows och Mac, som utan tvekan kommer att hjälpa dig fånga dina TV-program på din dator. Du kan också använda den till spela in FaceTime-samtal. Prova det just nu och ha en fantastisk tid att titta!
Fånga skärmaktiviteter med ljud, onlinemöten, spelvideor, musik, webbkamera, etc.
Spela in skärm och video
- Skärminspelning på Mac
- Skärminspelning på Windows
- Skärminspelning på iPhone
- Spela in ljud på iPhone
- Spela in TV-program utan DVR
- Skärminspelning Snapchat på iPhone och Android
- Spela in ett FaceTime-samtal
- Hur man använder VLC för att spela in skärm
- Fixa Amazon Error Code 1060
- Fix OBS Window Capture Black
- Hur man gör en PowerPoint till en video [Komplett handledning]
- Hur man gör instruktionsvideor: Förberedelser och riktlinjer
- Hur man skärminspelning med ljud på iOS 15 och senare
- Hur man skärminspelning på TikTok: Desktop- och mobillösningar
- Hur man skärminspelning på Samsung på 2 beprövade sätt [löst]
- Hur man spelar in spel på PS4 utan ett Capture Card
- Hur man spelar in spel på Xbox One [Fullständig handledning]



 Säker nedladdning
Säker nedladdning


