Att spela in en streamad video kan ge dig många fördelar. Du kan helt enkelt titta på videon online, behålla den för ytterligare bevarande, redigera den inspelade videon och mer. Letar du efter det perfekta sättet att spela in strömmande videor på din enhet? Oroa dig inte längre. Detta informativa inlägg kommer att lära dig olika sätt att kontrollera och följa för att spela in videor effektivt. Med det kommer du att ha fler alternativ för att uppnå ditt mål. Läs därför inlägget och lär dig hur du gör spela in strömmande videor perfekt.
Del 1. Hur man spelar in strömmad video perfekt
Vill du lära dig hur man spelar in strömmande video? Då rekommenderar vi att använda AVAide-skärminspelare. Du kan lita på denna programvara för att spela in olika videor på din dator eftersom den kan erbjuda alla funktioner du behöver för att uppnå ditt resultat. Dessutom är inspelningsprocessen enkel, vilket gör den till den bästa videobandspelaren du kan ha på din Windows och Mac. Det vi gillar här är att du till och med kan välja hur du vill spela in den strömmade videon. Du kan spela in hela skärmen för att njuta av innehållet. Du kan också välja vilken del av skärmen du vill spela in. Dessutom kan du spela in ljudet medan du spelar in videon. Med det kan du förvänta dig ett perfekt resultat efter processen.
Dessutom finns det fler saker du kan göra efter videoinspelningsproceduren. Från förhandsgranskningen kan du använda vissa redigeringsfunktioner. Du kan trimma videon baserat på dina preferenser. Du kan också ändra videoformatet, slå samman videor, justera volymen, komprimera videon och mer. Därför är AVAide Screen recorder bland de mest kraftfulla videobandspelare du kan lita på. Du kan följa den enkla processen nedan för att börja fånga/spela in strömmande video.
Steg 1Tillgång AVAide-skärminspelare på din Windows- eller Mac-dator. Efter det, installera och kör det för att starta inspelningsproceduren.

PROVA GRATIS För Windows 7 eller senare
 Säker nedladdning
Säker nedladdning
PROVA GRATIS För Mac OS X 10.13 eller senare
 Säker nedladdning
Säker nedladdningSteg 2När du har kört gränssnittet kan du välja hur du vill spela in videon. Du kan välja Full möjlighet att fånga/spela in hela skärmen. Du kan också välja Beställnings för att spela in en viss del av skärmen.
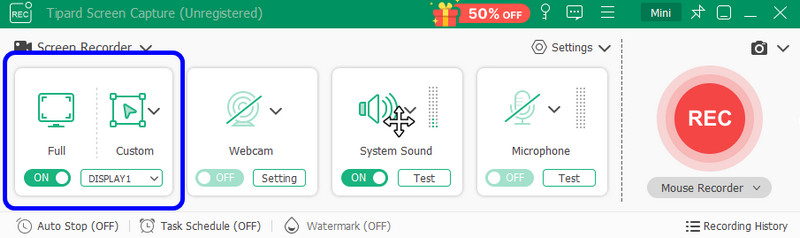
Steg 3Förbered den strömmande videon på din skärm. Tryck sedan på REC knappen för att starta processen. Inspelningsprocessen startar efter 3 sekunders nedräkning. Klick Sluta för att avsluta inspelningsprocessen.

När du är klar med inspelningen klickar du på Sluta knapp. Förhandsgranskningen kommer då att visas på din skärm.
Steg 4Du kan redan ha din fil när videoinspelningsprocessen är klar. För att spara den, tryck på Importera knappen från det nedre gränssnittet.
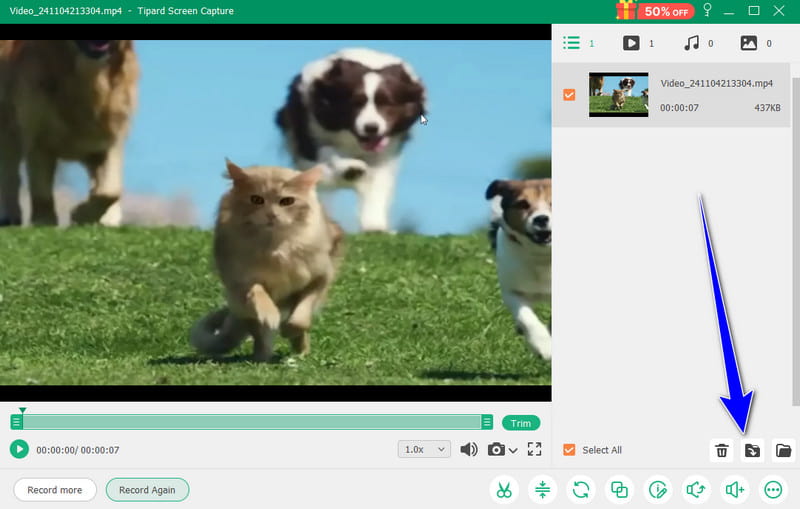
Del 2. Spela in strömmad video på Chromebook
Du kan spela in vilken video som helst utan att ladda ner programvara från tredje part om du har en Chromebook. Chromebook kan erbjuda en förbyggd videobandspelare för att spela in en video från din enhet. Med funktionen Screen Capture kan du också välja hur du vill spela in videon. Du kan spela in på helskärm eller välja den del av skärmen du föredrar att spela in. Om du vill titta på olika videor offline eller samla olika innehåll kan du lita på din Chromebooks skärmdumpsfunktion för att göra uppgiften. Det finns dock också några nackdelar du måste vara medveten om. Den har en begränsad skärminspelningsfunktion med vissa begränsningar för upplösning, kvalitet och inspelningstid. Du kan också stöta på prestandaproblem eftersom skärminspelning är resurskrävande och olämplig för billiga Chromebooks. Om du vill lära dig hur du spelar in en streamad video på en Chromebook följer du stegen nedan.
Steg 1Öppna din Chromebook och fortsätt till Chromebook-hylla i det nedre högra hörnet. Med det kommer du att se din Snabbinställning panel.
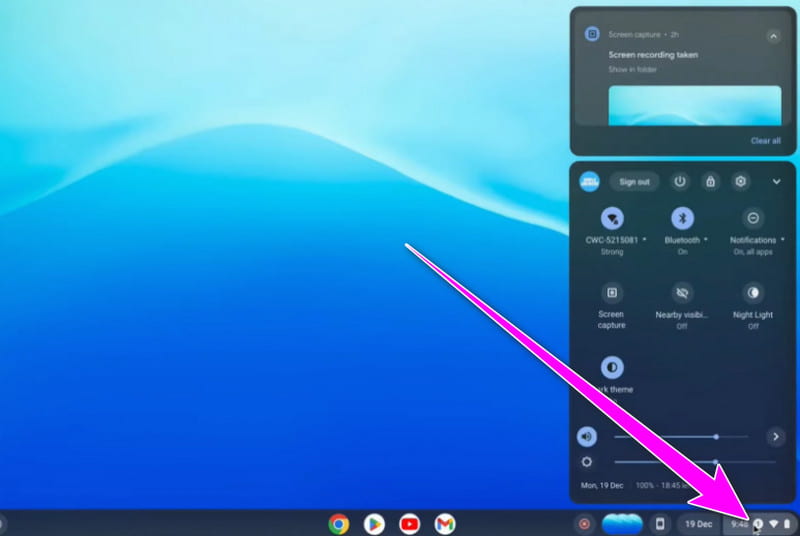
Steg 2Klicka sedan på Skärminspelning alternativet från snabbinställningarna. Efter det kan du förvänta dig att verktygsfältet visas på din skärm.
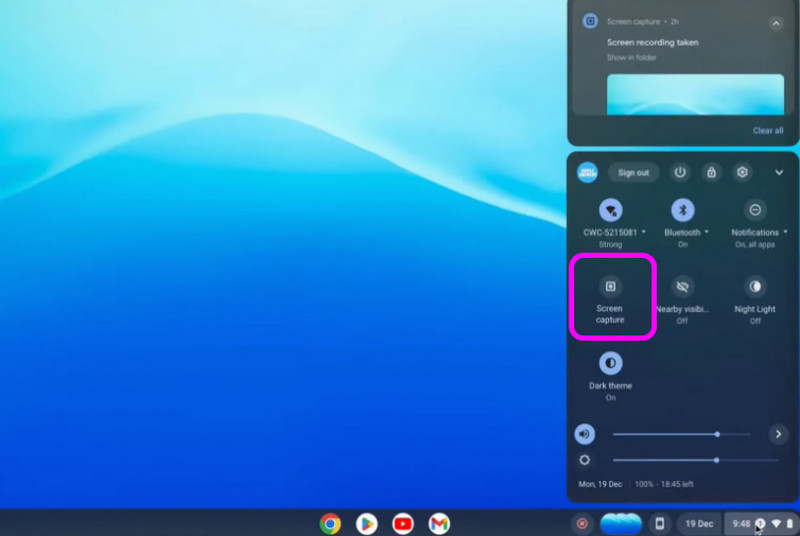
Steg 3Du kan välja hur du spelar in den strömmade videon från Verktygsfält. Du kan spela in hela skärmen eller en viss del av skärmen. För att starta inspelningsprocessen är allt du behöver göra att klicka var som helst på skärmen. Med det börjar inspelningsprocessen.
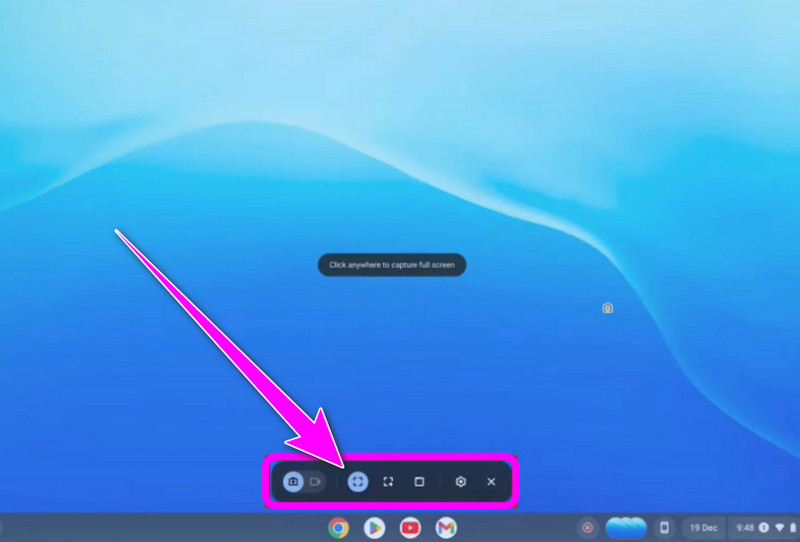
Del 3. Bästa sättet att spela in strömmad video med OBS
OBS är en annan perfekt videobandspelare för att spela in dina strömmade videor. Detta skärminspelare med öppen källkod ger dig tillgång till alla funktioner du behöver för att uppnå ett perfekt resultat efter processen. Du kan också njuta av att titta på innehållet eftersom programmet kan hjälpa dig att spara den inspelade videon med utmärkt kvalitet. Utöver det kan du också spela in olika flikar eller fönster på din dator. Med det är OBS det rätta valet, oavsett vilket innehåll/VIDEO du gillar att fånga.
Dessutom kan du också spela in ljudet i videon. Allt du behöver göra är att slå på mikrofonen och systemets ljudalternativ för att få allt ljud från videon. Överväg därför att använda OBS-programvara för en fantastisk videoinspelningsupplevelse. Du kan kontrollera stegen nedan för att få en uppfattning om hur du kan spela in strömmande video.
Steg 1Ladda ner OBS Studio på din dator och starta den. Klicka sedan på Plus logga nedan från gränssnittet och välj Display Capture alternativet för att ställa in den strömmande videon du vill spela in.
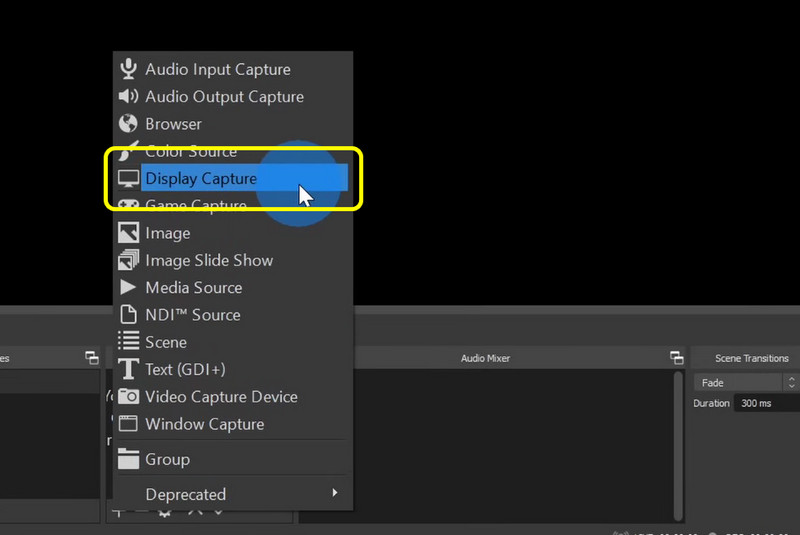
Steg 2När du har ställt in videon kan du också kontrollera ljudet från Ljudmixer avsnitt. Testa ljudet och se till att det är på.

Steg 3Om allt är klart kan du börja spela in videon genom att trycka på Börja spela in alternativ från höger gränssnitt. När du är klar med inspelningen klickar du på Stoppa inspelning knappen och spara den inspelade videon.
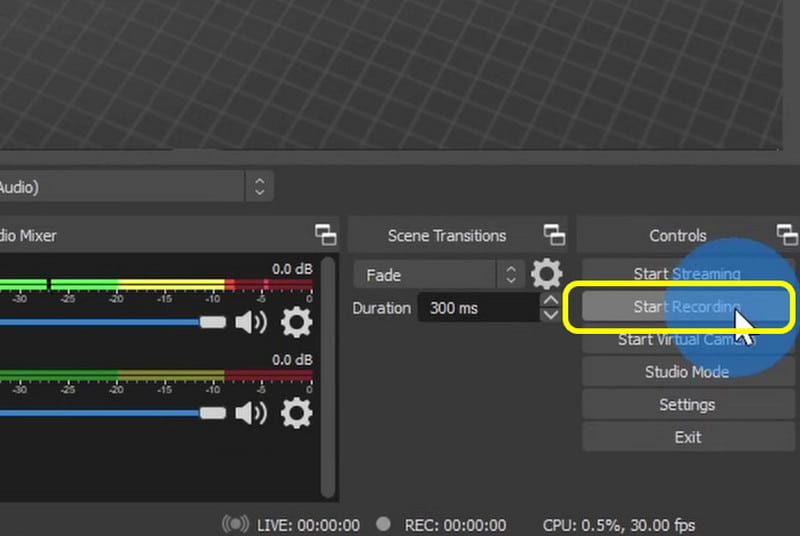
Del 4. Hur man spelar in strömmad video online
Om du letar efter bästa skärminspelare online för att spela in strömmade videor kan du använda Clideo. Med denna webbaserade videobandspelare kan du effektivt spela in strömmade videor på din skärm. Vi gillar att dess gränssnitt är enkelt, så att du kan slutföra uppgiften utan att stöta på några problem. Efter inspelningen kan du också förbättra videon på det sätt du föredrar. Verktyget kan tillhandahålla grundläggande redigeringsverktyg, som cropper, trimmer, ändra videofärg och mer. Med det är Clideo en fantastisk inspelare och en pålitlig videoredigerare. Så, se metoderna nedan och lär dig hur du fångar och spelar in strömmande video.
Steg 1Öppen Clideo i din webbläsare. Fortsätt sedan från huvudgränssnittet till Spela in > Skärm alternativ. Efter det kommer en annan webbsida att laddas på din skärm.
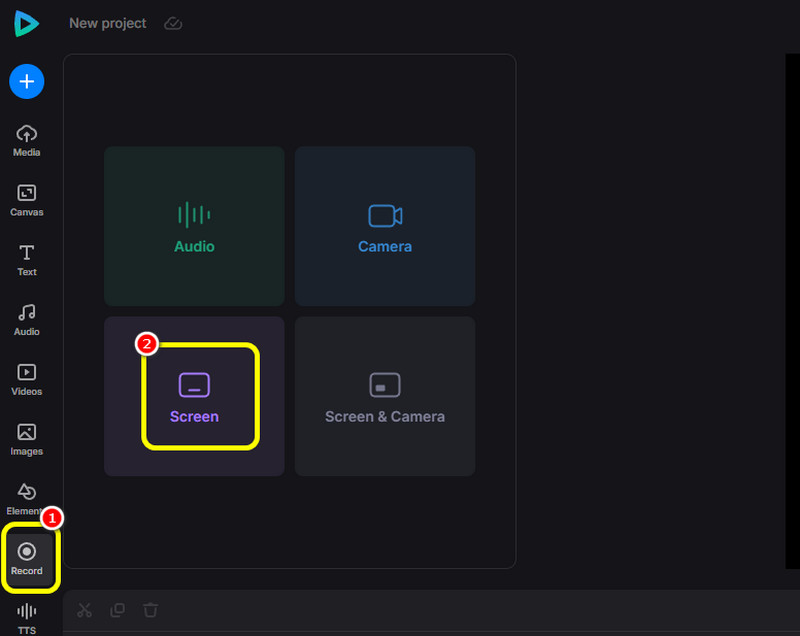
Steg 2Efter det klickar du på Röd och välj den strömmade videon du vill spela in. Sedan kommer den att spela in videon automatiskt.
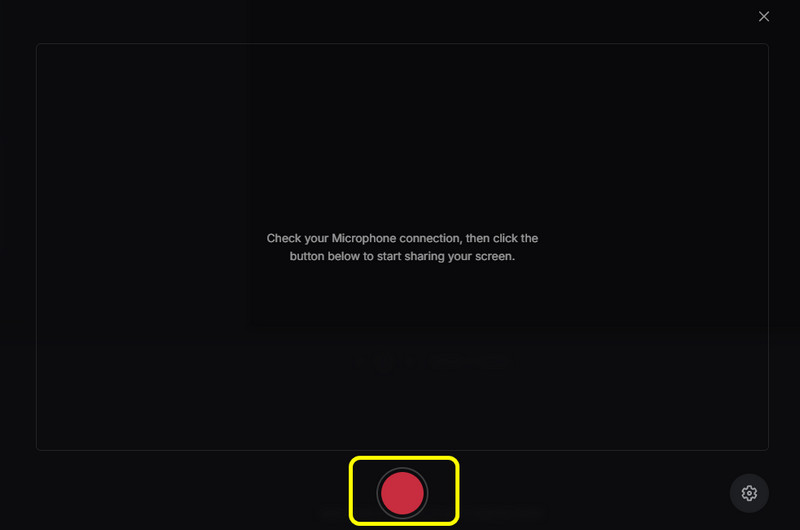
Steg 3Om du vill avsluta inspelningsprocessen kan du trycka på Sluta knapp. Sedan kommer den att visa dig den inspelade videon efter några sekunder.
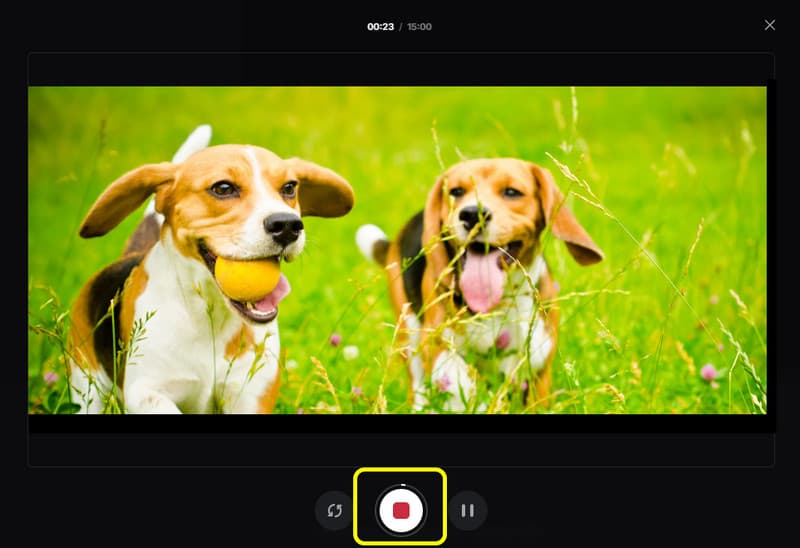
Steg 4Klicka slutligen på Lägg till i tidslinjen alternativet för att infoga den inspelade videon på din tidslinje. Då kan du redan spara din sista video.
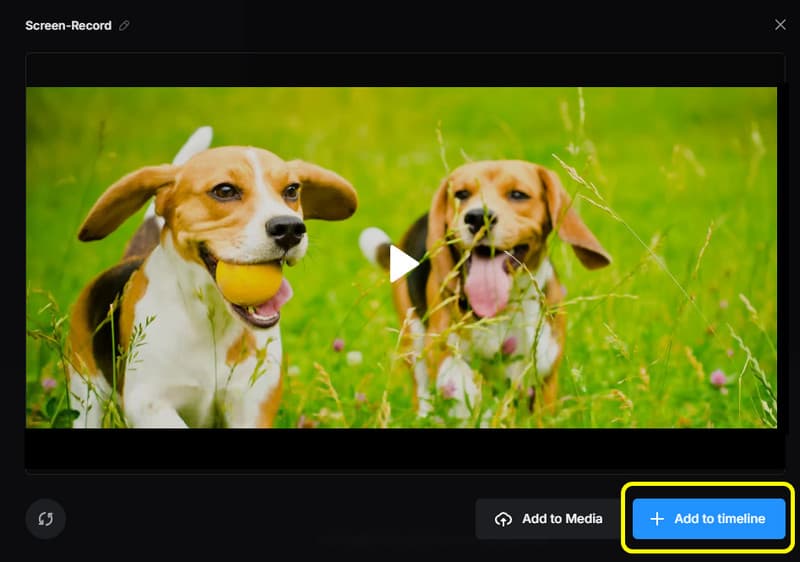
Du kan få all information från det här inlägget för att lära dig hur man spelar in strömmande video perfekt. Om du vill ha det bästa sättet att spela in dina videor samtidigt som du njuter av det enkla gränssnittet och den fantastiska kvaliteten, använd AVAide Screen Recorder. Den kan erbjuda alla användbara funktioner du behöver för att få önskad effekt.
Spela in skärm, ljud, webbkamera, gameplay, onlinemöten, samt iPhone/Android-skärm på din dator.




