Vi kan spela in ett FaceTime-samtal för att spara ett minne av att chatta med en avlägsen släkting eller för arbetsrelaterade eller skoluppgifter. Å andra sidan är FaceTime ett utmärkt sätt att ringa röst- och videosamtal till iOS- och Mac-användare. Dessutom kan vi använda det här programmet för att ringa snabba telefon- eller videosamtal till våra nära och kära. Anta att du vill fånga ett FaceTime-samtal med vänner och familj för att markera ett speciellt tillfälle. Den här artikeln visar hur du skärmar spela in ett FaceTime-samtal och hur man gör det snabbt med skärminspelningsprogram.
Del 1. Kan du skärminspelning Facetime
Ja, du kan spela in ett FaceTime-samtal med den inbyggda skärminspelningsfunktionen på en iPhone eller Mac. Men till skillnad från Mac-skärminspelning, spelar iPhone-skärminspelning inte automatiskt in ljud. Genom att trycka på mikrofonikonen på en iPhone kan du spela in en skärm med ljud. Dessutom kan FaceTime också ta Live Photos på din iPhone, vilket är kompatibelt med iOS 12 och senare.
Dessutom kan du även skärminspelning av ett FaceTime-samtal på en iPhone, men du kommer inte att kunna höra vad som sades. Tryck på mikrofonikonen om du vill att ljudet ska spelas in. Dessutom, om du spelar in ett FaceTime-samtal på en Mac, kan du spela in både video och ljud. När du spelar in ett FaceTime-samtal på skärmen aviseras inte personen du ringer, så få deras tillåtelse först.
Del 2. Hur man skärminspelning Facetime-samtal på Mac med skärminspelare
Ett av de mest rekommenderade verktygen för att spela in ditt FaceTime-samtal på Mac är AVAide-skärminspelare. Dessutom har den det mest fascinerande men ändå enkla gränssnittet, vilket gör att användare kan spela in en hel video med några få musklick. Den fångar också affärsmöten och granskar dina samtal när som helst. I så fall är detta ett komplett HD-inspelningsverktyg för möten, onlinespel, telefonsamtal, filmer och andra aktiviteter. Till skillnad från andra skärminspelare har den inga begränsningar på någon stationär eller Mac-version samtidigt som den behåller styrkan hos dess funktioner och verktyg. För att undersöka hur man använder den bästa programvaran för att spela in ett FaceTime-samtal med ljud.
- Tillåt att du greppar din röst medan du spelar in FaceTime.
- Kan spela in FaceTime-samtal utan tidsbegränsning.
- Fånga spelet med hög kvalitet.
- Enkla redigeringsverktyg tillhandahålls som en inbyggd trimmer.
- Ingen vattenstämpel lades till i resultatet.
Steg 1Öppna FaceTime
Starta FaceTime-appen på din Mac-dator och ring en vän eller familjemedlem.
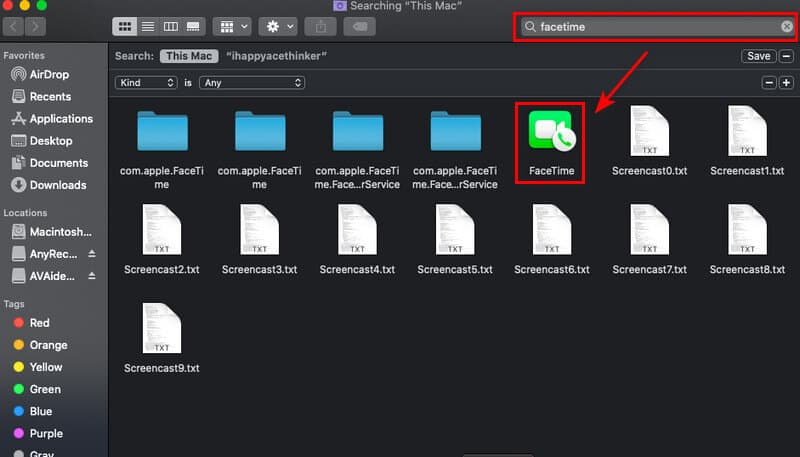
Steg 2Starta AVAideScreen Recorder
Efter att ha öppnat videosamtalsappen kan du nu spela in ditt FaceTime-samtal genom att navigera till AVAide-skärminspelare. Klicka sedan på för att börja spela in Video inspelare alternativknapp.
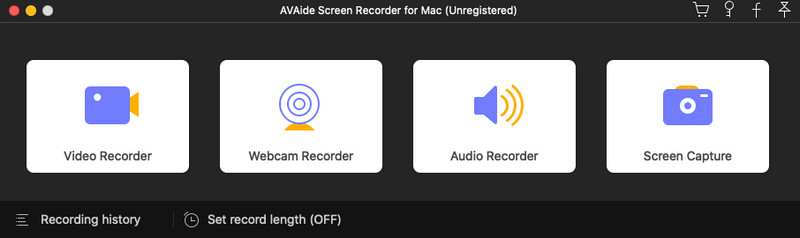
Steg 3Justera ramen
Du kan ändra ramen för ditt FaceTime-samtal innan du spelar in. Se till att hela skärmen kan spelas in för att undvika att missa något när du är på FaceTime. Du kan också slå på webbkameran, systemljudet och mikrofonen för att spela in med skärminspelningen på det flytande verktygsfältet. För att börja spela in, klicka på REC knapp.
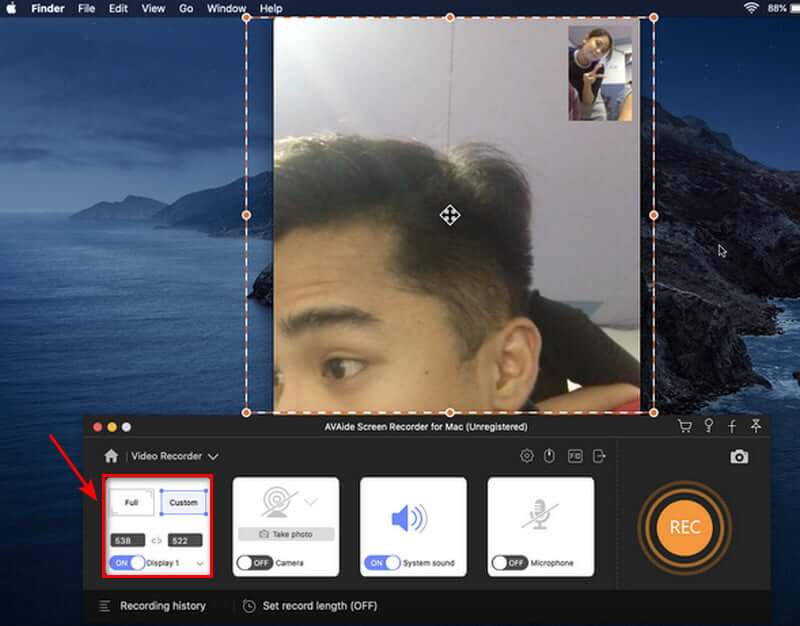
Steg 4Stoppa inspelning och spara
När du har spelat in ditt FaceTime-samtal kan du avsluta inspelningen genom att klicka på Sluta och spara din inspelade video genom att klicka på Spara knapp. Om du vill spela in samtalet igen, välj Spela in igen alternativ.
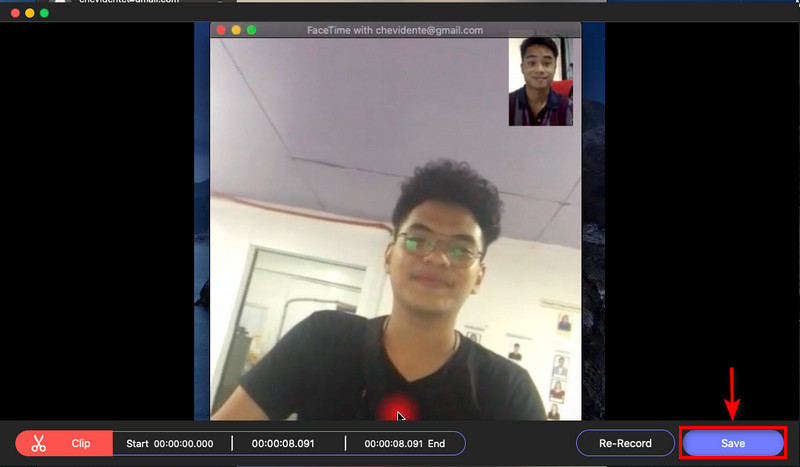
Steg 5Se inspelningen
När du har sparat inspelningen kan du nu se videoinspelningen i inspelningshistoriken. De är ordnade genom att spela in från det nyaste till det äldsta.
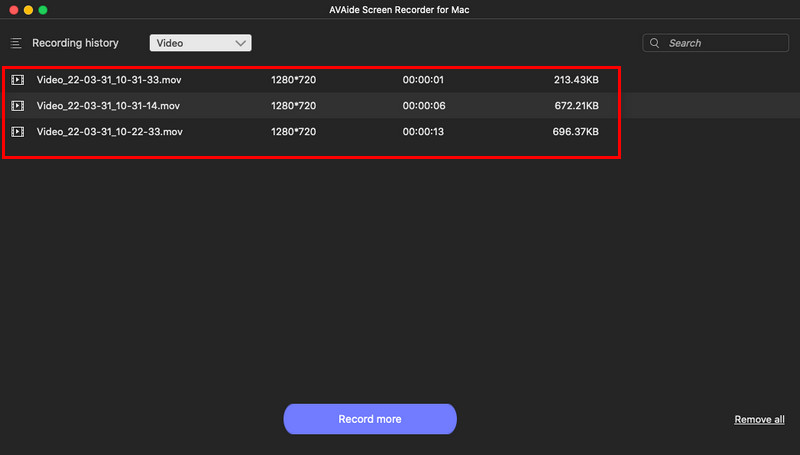
Del 3. Hur man skärminspelning Facetime med ljud på Mac med QuickTime
Steg 1Ställ in QuickTime för att spela in videor på din Mac. För att stoppa videobandspelaren, tryck på Sluta knapp. Efter det kommer ett nytt fönster upp. Klicka på pil för att välja mikrofonen.
Steg 2Starta FaceTime-appen och klicka sedan på den röda knappen i QuickTime för att spela in ditt FaceTime-samtal. För att registrera samtalet, klicka på FaceTime fönstret och anslut din skärm om du vill spela in hela skärmen.
Steg 3tryck på Sluta knappen för att stoppa videobandspelaren. Den inspelade videon sparas sedan på din Mac, och det är allt!

Del 4. Hur man skärminspelning Facetime på iPhone/iPad
Vi är alla medvetna om att iPhone/iPad har ett FaceTime-program som gör att vi snabbt kan videosamtal våra vänner eller familj. Anta dock att du vill spela in ditt FaceTime-samtal på din IOS-enhet. I så fall finns ett skärminspelningsverktyg tillgängligt i telefonens inställningar. Du behöver inte ladda ner en inspelningsapp eftersom den följer med din iPhone/iPad som standard. Titta på stegen nedan för att se hur du spelar in ditt FaceTime-samtal med dina iOS-enheter så enkelt och snabbt som möjligt.
Steg 1Starta appen Inställningar om skärminspelning inte redan är aktiverat i din Kontrollcenter. Efter det väljer du kontroll Centrum. Leta efter Skärminspelning i avsnittet Fler kontroller. Tryck på plus (+) ikonen för att lägga till skärminspelning till ditt kontrollcenter.
Steg 2För att börja skärminspelningen, öppna Kontrollcenter genom att svepa nedåt från skärmens övre högra hörn. Välj Skärminspelning alternativ. Skärminspelningen startar när nedräkningen går ut.
Steg 3När nedräkningen är klar, tryck länge på ikonen Skärminspelning för att spela in ljudet. Välj den mikrofon ikon.
Steg 4För att öppna kontrollcentret och stoppa skärminspelningen sveper du nedåt från skärmens övre högra hörn. Tryck på ikonen Skärminspelning en gång till. Den röda lampan slutar blinka när skärminspelningen är klar.
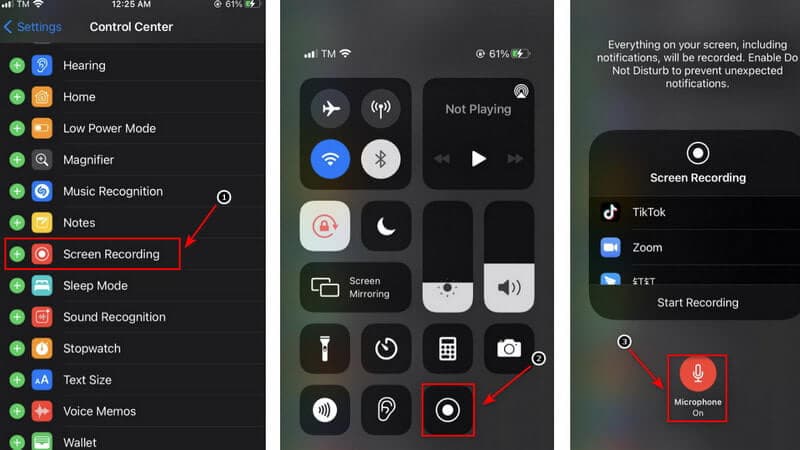
Notera: När du ändrar mikrofoninställningarna kan du ändra standardlagringsplatsen för din FaceTime med ett ljudsamtal. Det är möjligt att byta till Skype eller Messenger. Detta kommer att skicka din video genom något av alternativen du har valt. Dessutom, för att spela upp mediafilen på din iPhone, navigera till platsen för den sparade skärminspelningen. Så här kan du snabbt skärminspelning av FaceTime med ljud på iPhone utan att använda några appar från tredje part.
Del 5. Vanliga frågor om skärminspelning på Facetime
Varför får jag ibland inget ljud när jag spelar in FaceTime på skärmen?
När du använder någon kommunikationstjänst, som telefonen, FaceTime eller Skype, avaktiveras mikrofonen på den inbyggda skärminspelningen automatiskt. Detta antar jag beror på avlyssningslagar runt om i världen, men det är så det är gjort.
Hur vet du om någon spelar in dina FaceTime-samtal?
FaceTime meddelar inte den andra personen om du spelar in samtalet med den inbyggda skärminspelaren. Jag känner bara till en app som informerar den andra parten om att du har tagit skärmdumpar eller spelat in dem.
Är det okej att spela in ljud från iPhone-skärmen?
Om din iPhones ringsignal är påslagen kommer en iPhone-skärminspelning automatiskt att spela in internt ljud. Du kan också spela in din röst medan skärmen spelas in. Låt oss börja med hur man skärminspelning med eller utan ljud, inklusive systemljud och externt ljud.
Är det olagligt att spela in FaceTime?
Anta att du spelar en aktiv roll i Facetime. I så fall har du tillåtelse att skärminspelning det, enligt policyn för enpartssamtycke. Du behöver inte inhämta någons tillstånd eller samtycke.
Finns det en gratis iPhone-samtalsinspelare tillgänglig?
Rev Call Recorder är en gratis iPhone-app tillgänglig i Apple App Store. Det finns inga dolda avgifter eller annonser med Rev Call Recorder, och obegränsad inspelning är tillgänglig för både utgående och inkommande samtal.
Som avslutning är det enkelt att använda den bästa skärminspelaren för att spela in ditt FaceTime-samtal. När det kommer till att välja den enastående skärminspelaren finns det många alternativ. AVAide Screen Recorder är dock ett av de ledande alternativen för skärminspelning. Du kan nu prova detta, och det kommer att ge dig den bästa chansen!
Fånga skärmaktiviteter med ljud, onlinemöten, spelvideor, musik, webbkamera, etc.
Spela in skärm och video
- Skärminspelning på Mac
- Skärminspelning på Windows
- Skärminspelning på iPhone
- Spela in ljud på iPhone
- Spela in TV-program utan DVR
- Skärminspelning Snapchat på iPhone och Android
- Spela in ett FaceTime-samtal
- Hur man använder VLC för att spela in skärm
- Fixa Amazon Error Code 1060
- Fix OBS Window Capture Black
- Hur man gör en PowerPoint till en video [Komplett handledning]
- Hur man gör instruktionsvideor: Förberedelser och riktlinjer
- Hur man skärminspelning med ljud på iOS 15 och senare
- Hur man skärminspelning på TikTok: Desktop- och mobillösningar
- Hur man skärminspelning på Samsung på 2 beprövade sätt [löst]
- Hur man spelar in spel på PS4 utan ett Capture Card
- Hur man spelar in spel på Xbox One [Fullständig handledning]



 Säker nedladdning
Säker nedladdning


